我是靠谱客的博主 繁荣荔枝,最近开发中收集的这篇文章主要介绍Windows 10电脑使用VMware虚拟机安装macOS苹果系统[一站式保姆级别教程],觉得挺不错的,现在分享给大家,希望可以做个参考。
概述
indows系统下使用VMware虚拟机安装macOS苹果系统保姆级别教程,根据本教程操作可以轻松实现win系统安装macOS Mojav 10.14、macOS Catalina 10.15、macOS big sur 11、macOS Monterey 12、macOS Ventura 13虚拟机专用系统。
准备工具
1. VMware Workstation 17虚拟机
2.Unlocker一键解锁macOS支持工具
3.MAC虚拟机格式镜像
安装教程
1.安装VMware Workstation Pro 17,然后打开虚拟机并使用下面的激活码激活WM虚拟机。
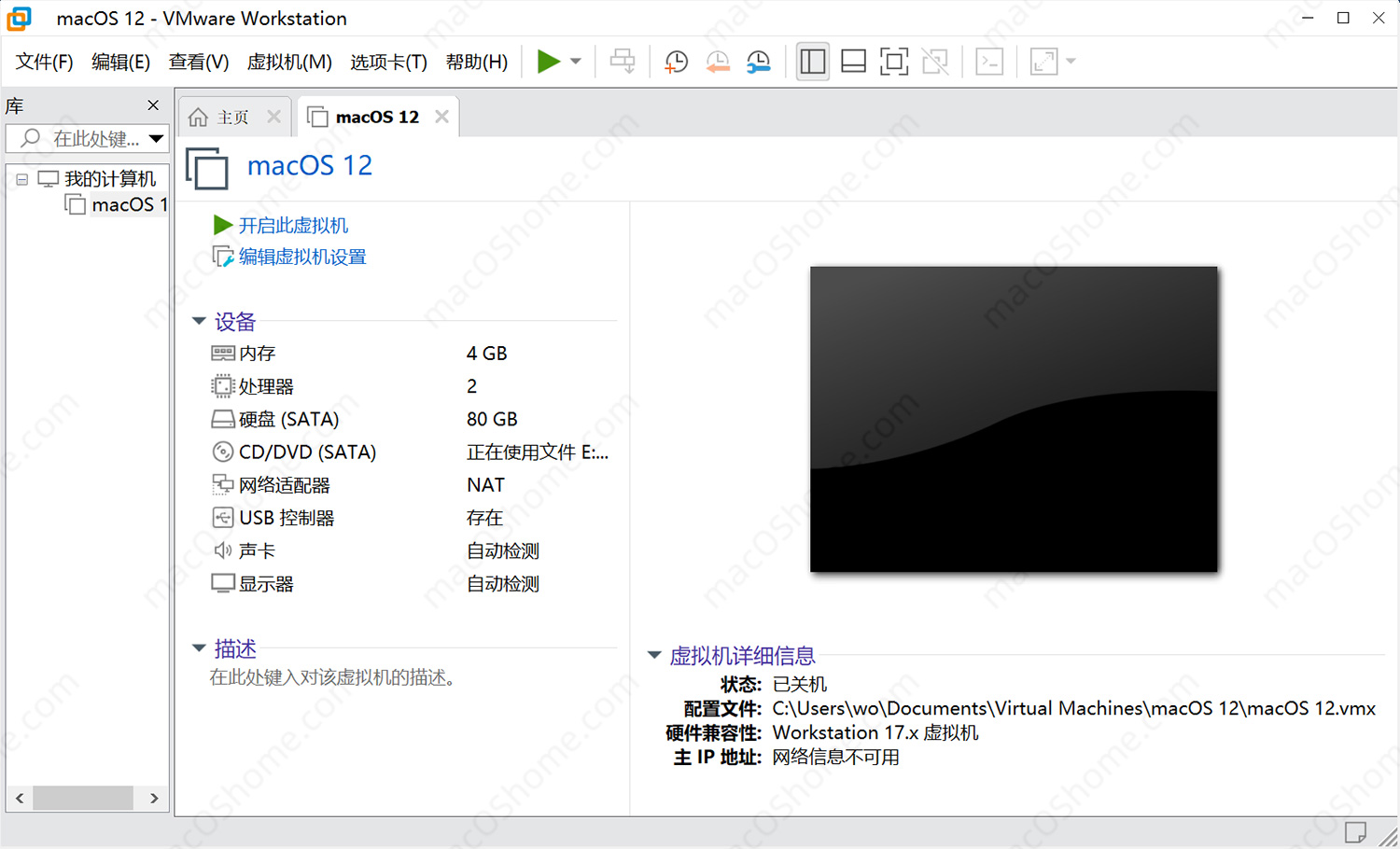
等待进度条跑完;

到了语言选择界面,选择 “简体中文”,点击右下角的箭头按钮继续;

到了实用工具界面后,选择“磁盘工具”,点击继续下一步;
再回到实用工具界面后,选择“安装 macOS Monterey”,再点击“继续”按钮;

点击“继续”,下一步;
点击“同意”,“同意”,继续;
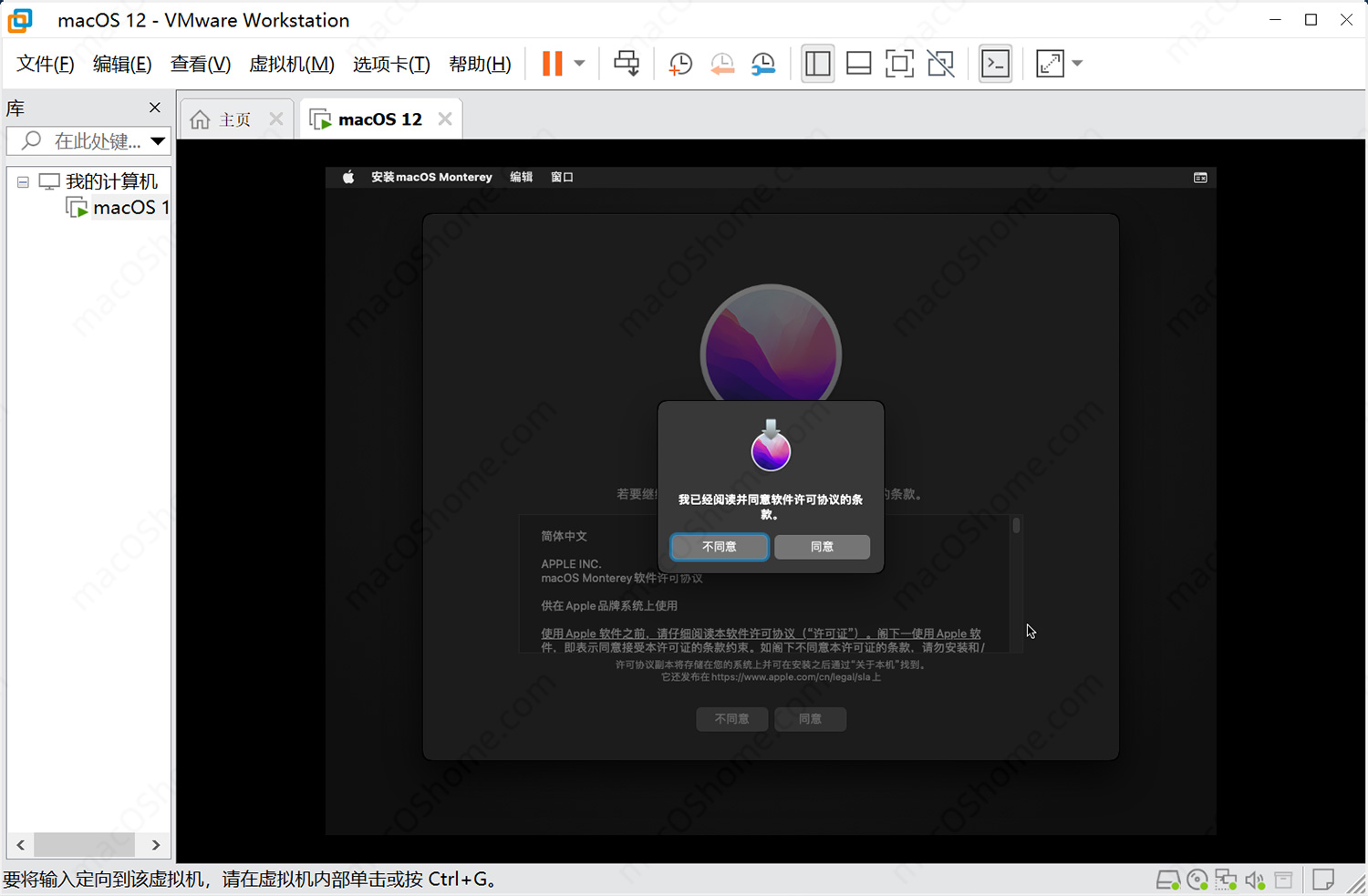
安装盘就选择我们刚才改名并抹掉的 macos 盘,然后点击“继续”开始安装;
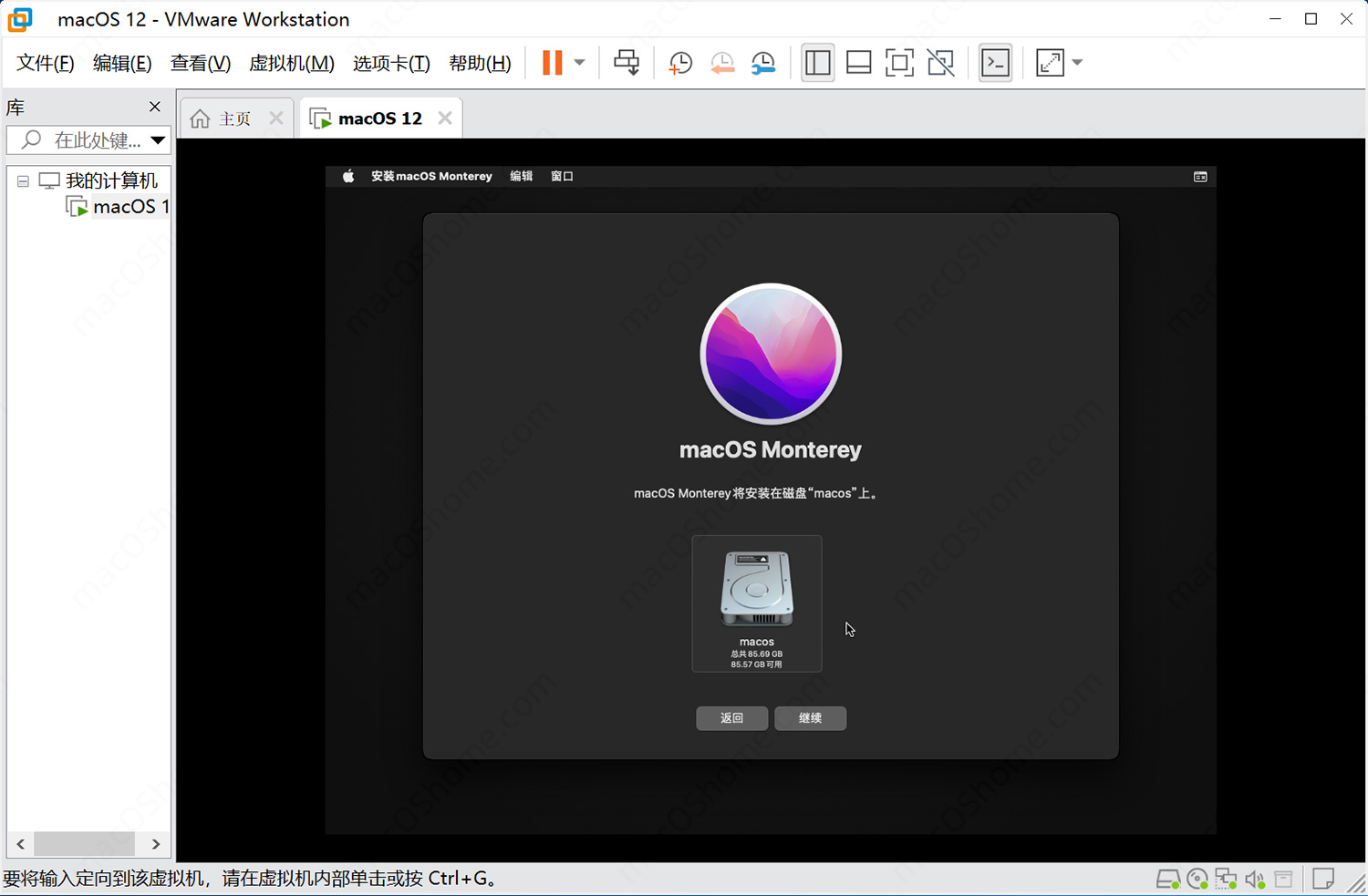
开始安装之后就不需要管它了。
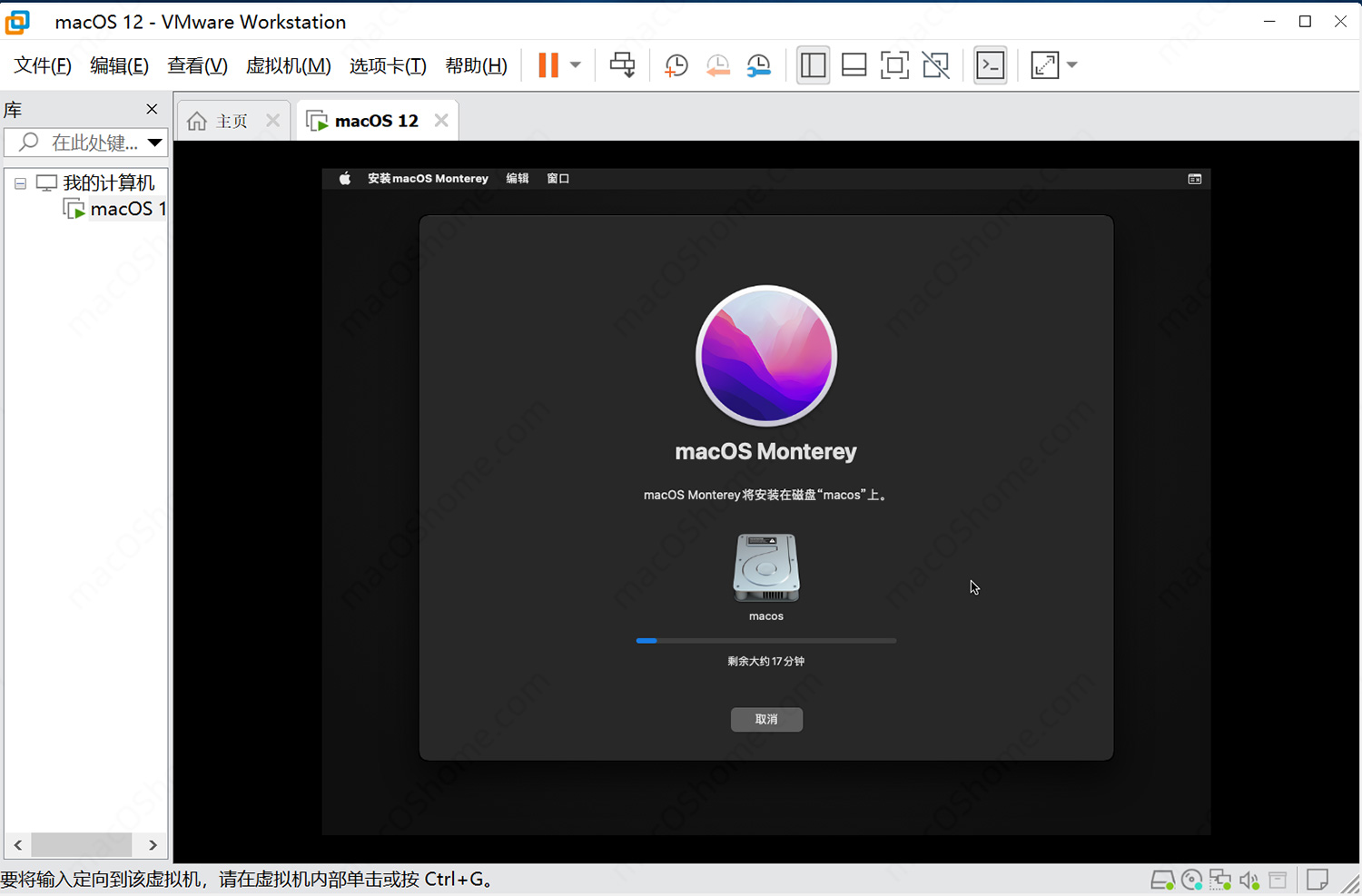
安装程序会自动重启自动继续,大概30-40分钟左右就会进入欢迎界面,到了欢迎界面之后的设置可以参考下面的教程去操作即可,到此WM虚拟机安装macOS系统的教程就结束了。
最后
以上就是繁荣荔枝为你收集整理的Windows 10电脑使用VMware虚拟机安装macOS苹果系统[一站式保姆级别教程]的全部内容,希望文章能够帮你解决Windows 10电脑使用VMware虚拟机安装macOS苹果系统[一站式保姆级别教程]所遇到的程序开发问题。
如果觉得靠谱客网站的内容还不错,欢迎将靠谱客网站推荐给程序员好友。
本图文内容来源于网友提供,作为学习参考使用,或来自网络收集整理,版权属于原作者所有。




![Windows 10电脑使用VMware虚拟机安装macOS苹果系统[一站式保姆级别教程]](/uploads/reation/bcimg6.png)
![至强服务器虚拟机黑苹果,[经验] AMD/Intel CPU VMware虚拟机安装黑苹果](/uploads/reation/bcimg7.png)


发表评论 取消回复