概述
前言
为了Linux系统初学者的学习,以及不必要再花费成本与时间去安装Linux系统,使用VMware下配置Linux虚拟机进行学习也是个不错的选择。次文详解了VMware16软件的安装步骤,以及Linux虚拟机的CentOS 7简易安装的步骤,操作简单,完全足够Linux系统初学者的学习。
VMware软件下载地址:https://www.vmware.com/cn/products/workstation-pro/workstation-pro-evaluation.html
CentOS 7 下载映像文件地址:http://mirrors.aliyun.com/centos/7/isos/x86_64/
选择CentOS-7.0-x86_64-DVD-2009.iso 标准安装版(推荐)
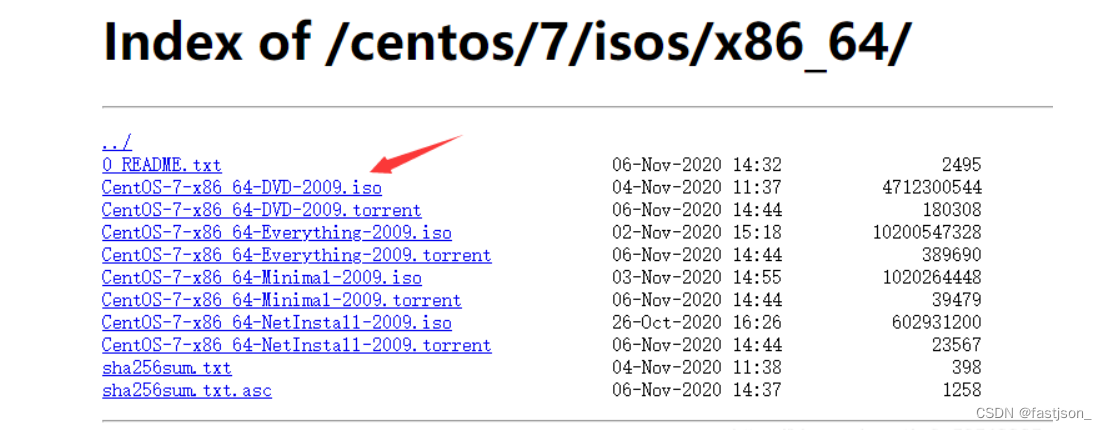
VMware安装步骤
1、找到下载好的VMware-workstation-full-16.2.4-20089737文件,鼠标右击以管理员身份运行
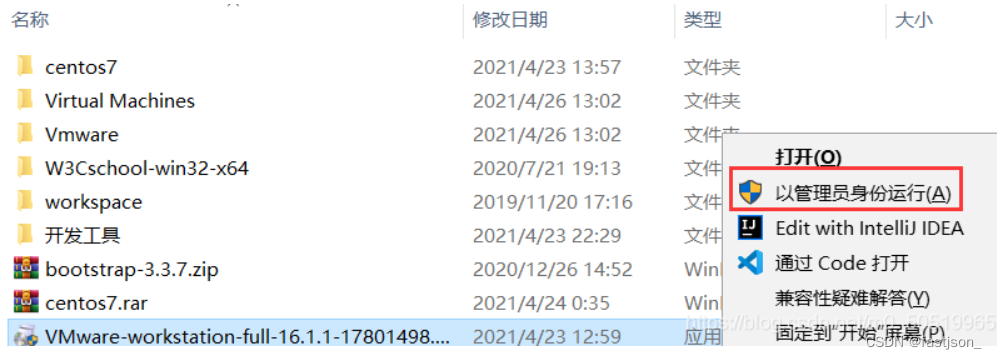
2、进入安装界面,点击下一步
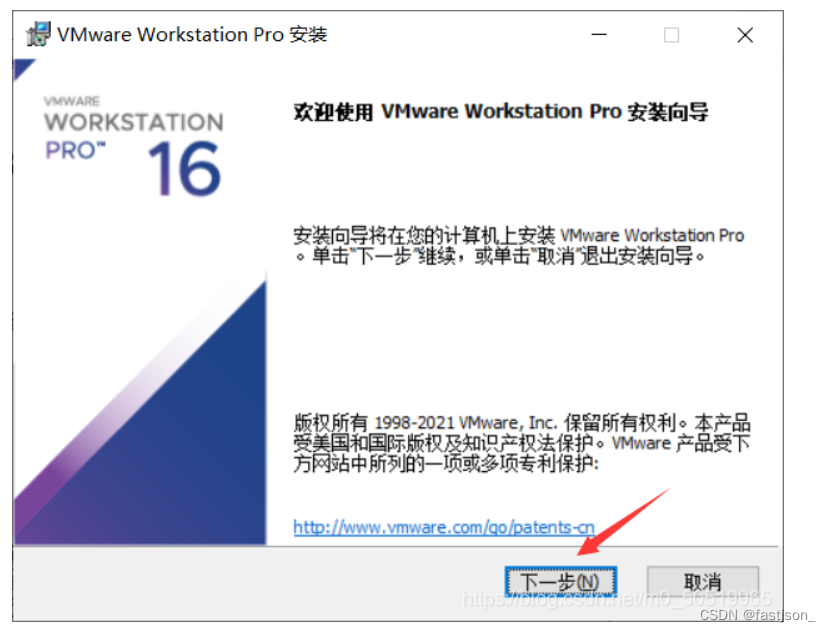
3、先勾选我接受许可协议中的条款,然后点击下一步
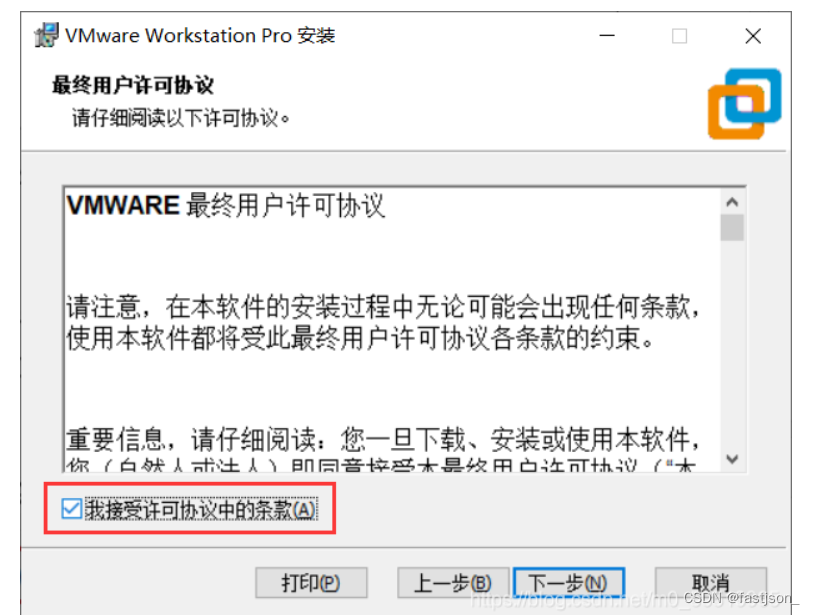
4、选择软件安装路径,默认安装在C盘,点击更改可修改安装路径,注意:安装路径文件夹名称均不能含有中文字符!这里我将软件安装在E盘Vmware文件夹下,然后点击下一步
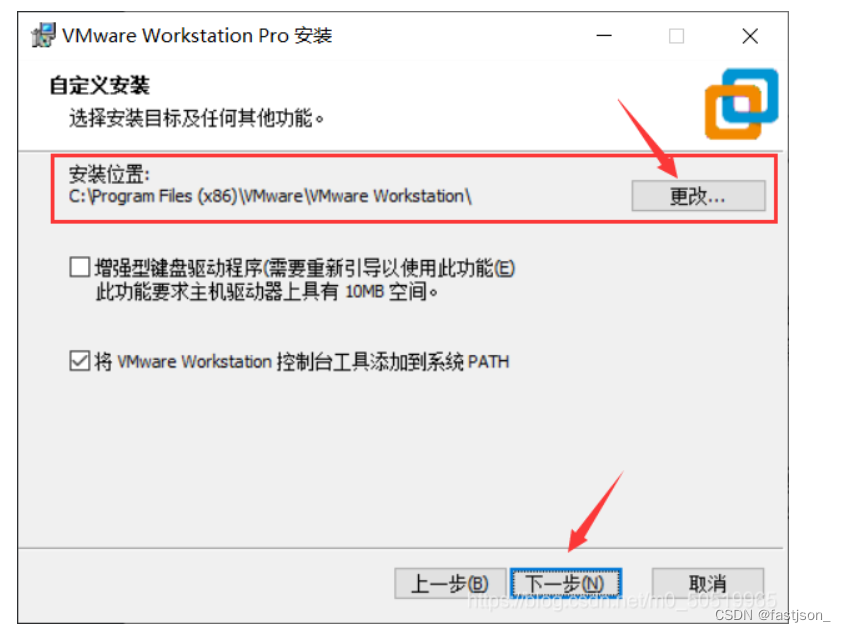
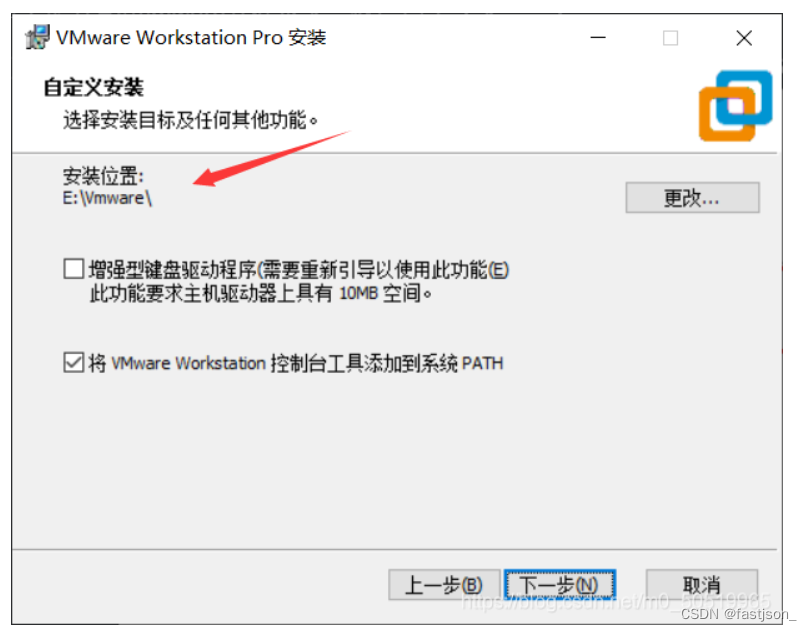
5、用户体验设置取消勾选,点击下一步
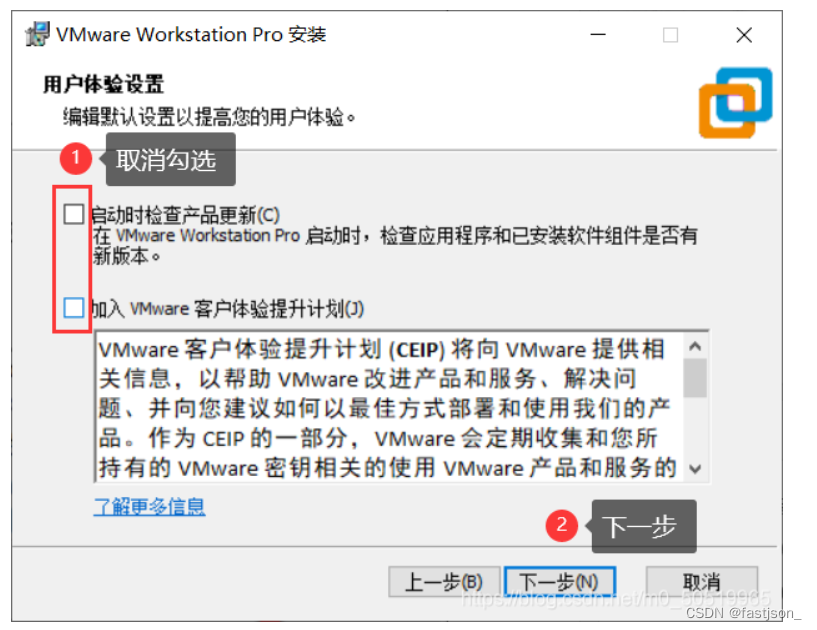
6、无脑下一步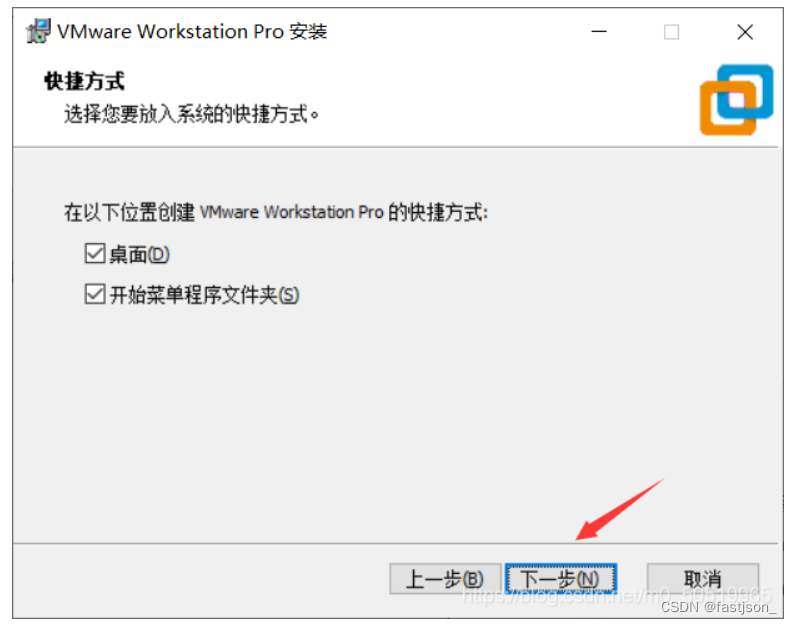
7、点击安装
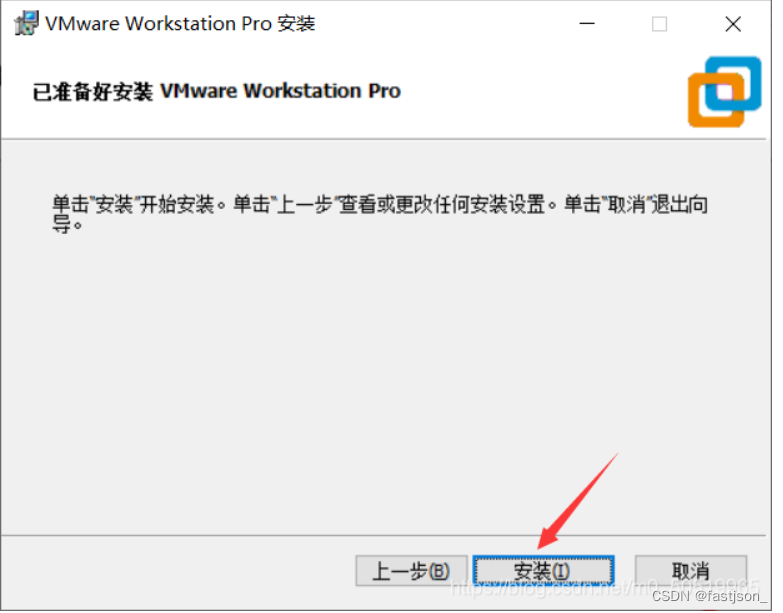
8、安装中,时间可能有点长,耐心等待
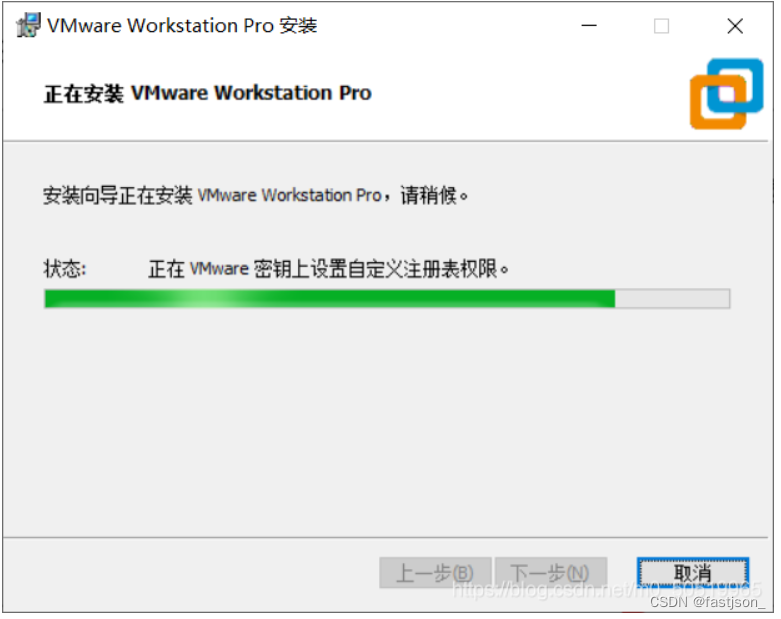
9、点击许可证
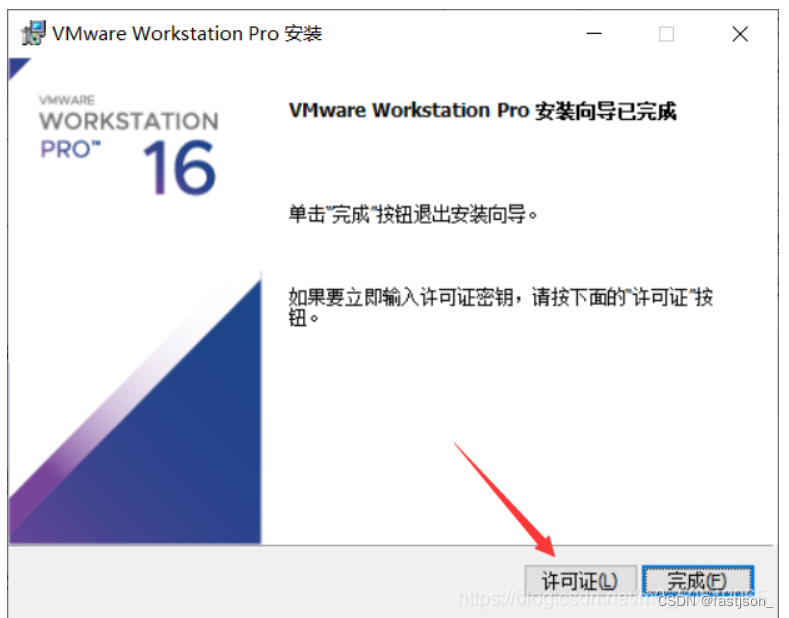
10、可以选择输入密钥,或者跳过进行试用30天,密钥可以在网上搜索
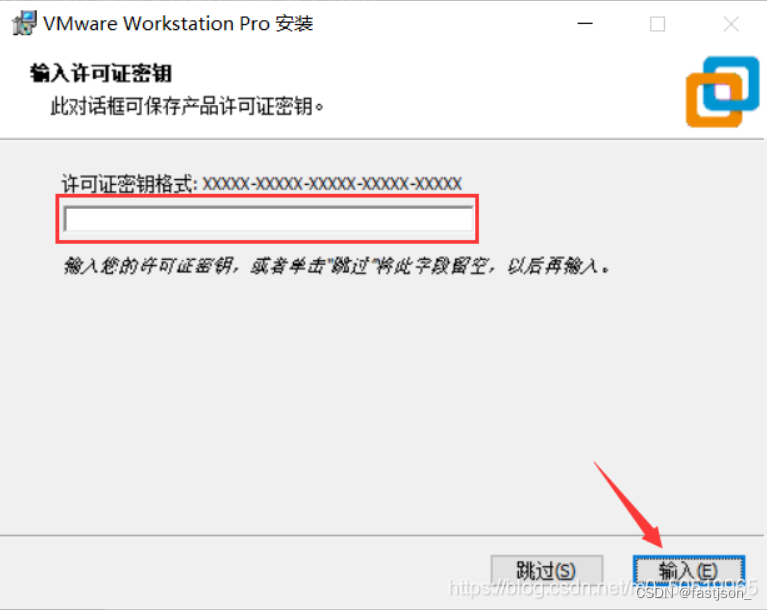 11、安装完成
11、安装完成
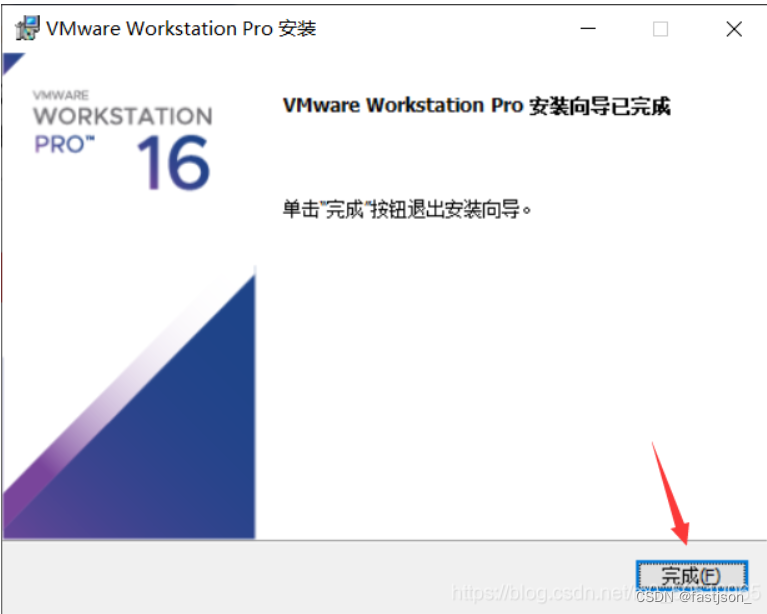
VMware配置Linux虚拟机
1、桌面上找到,VMware Workstation Pro,右击以管理员身份运行
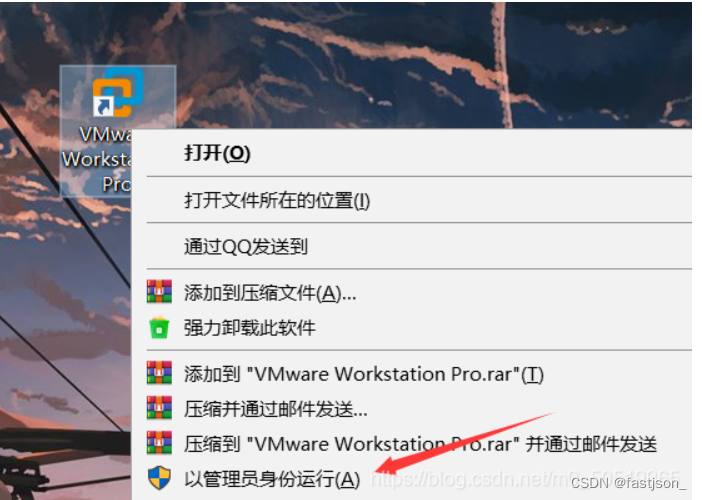
2、创建新的虚拟机
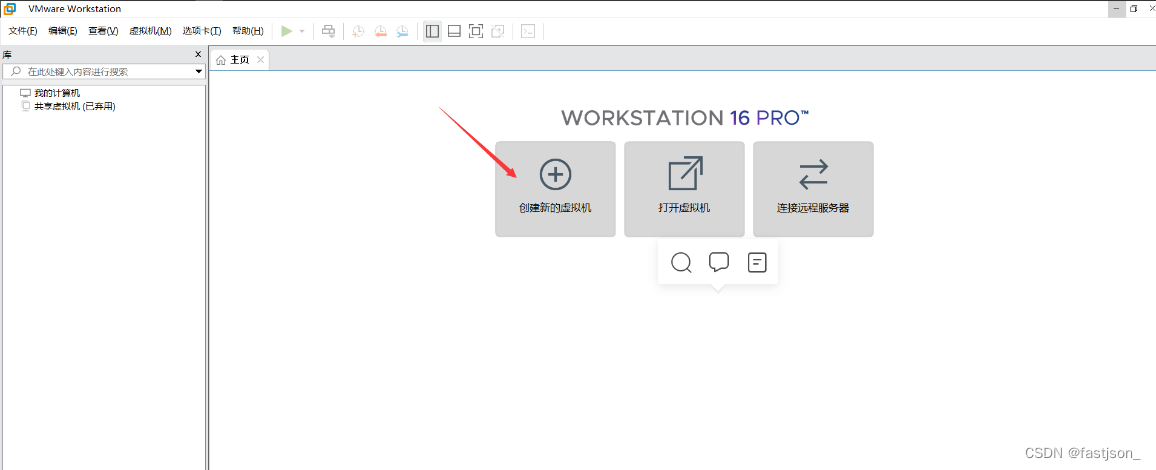
3、选择自定义,点击下一步
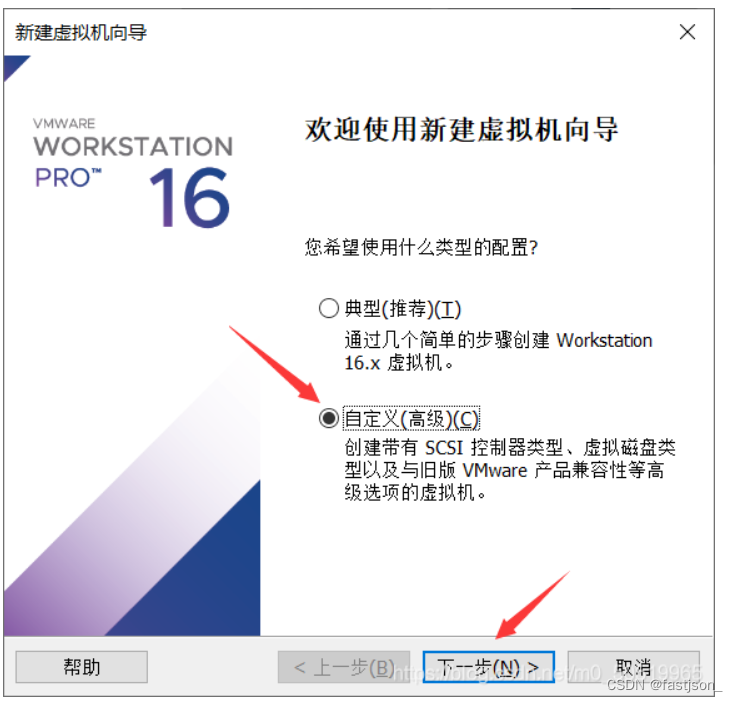 4、无脑下一步
4、无脑下一步
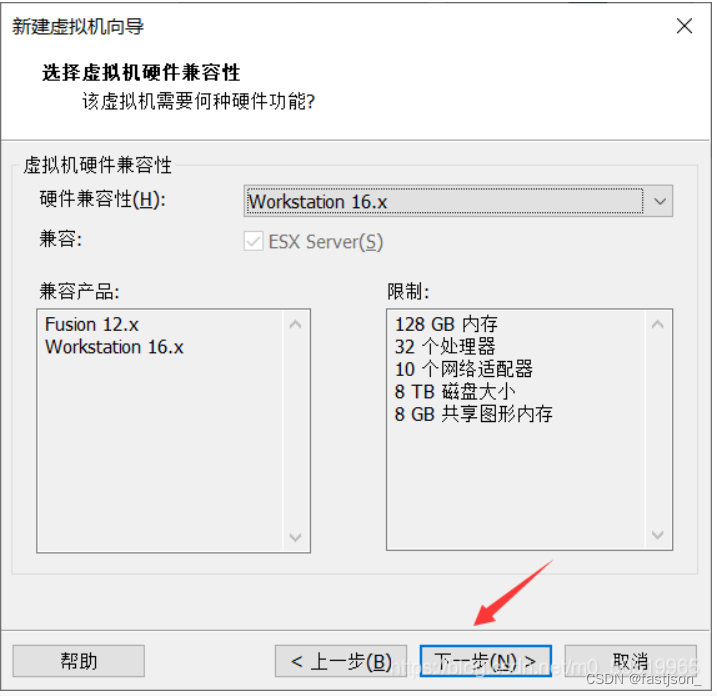
5、选择安装程序光盘映像文件,点击浏览,找到开始所下载的CentOS映像文件,点击下一步
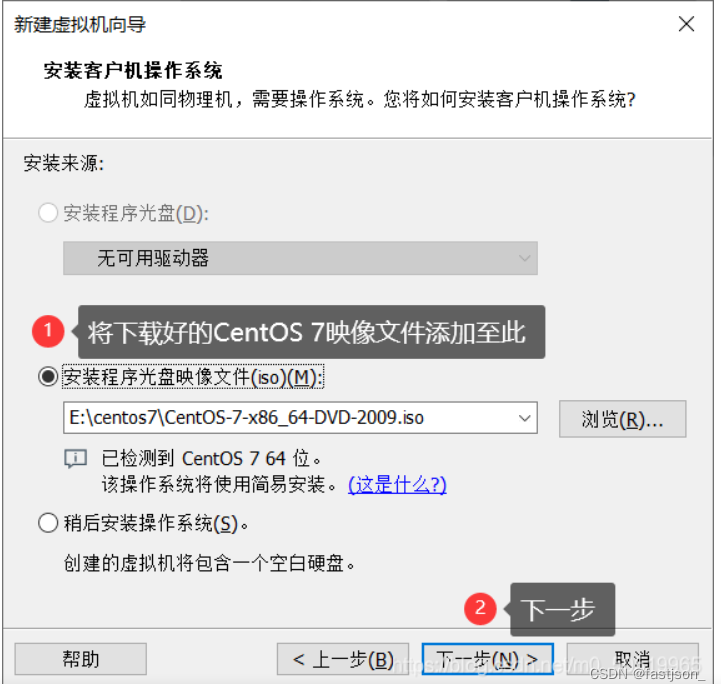
6、设置账号,然后点击下一步
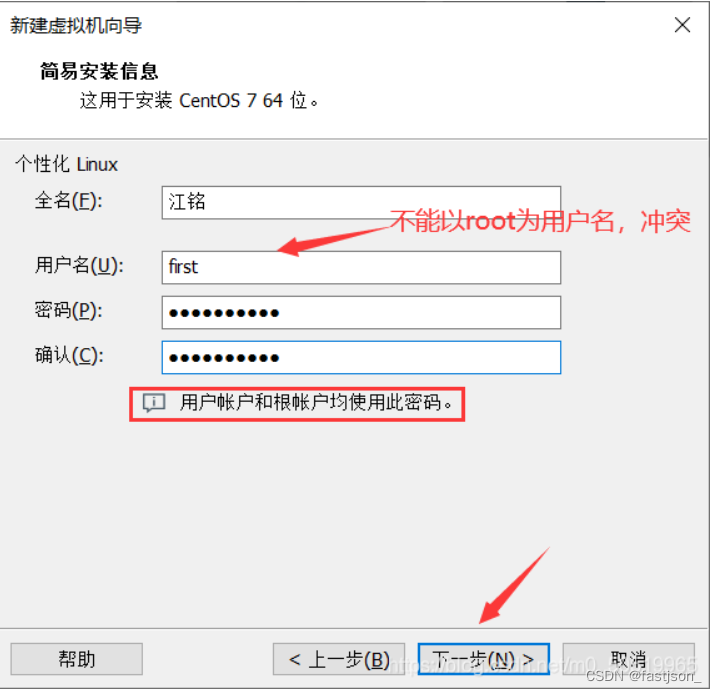
7、虚拟机的命名(自定义),点击下一步

8、处理器配置
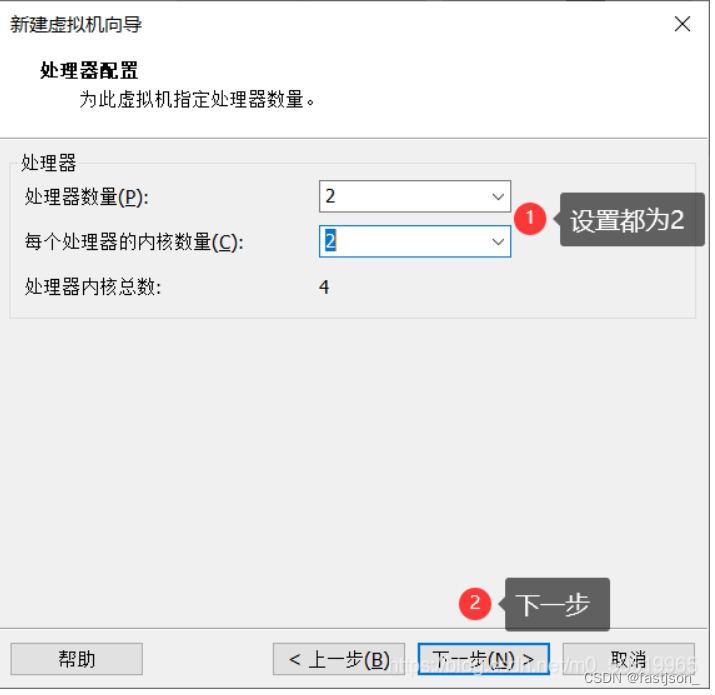
9、设置虚拟机内存
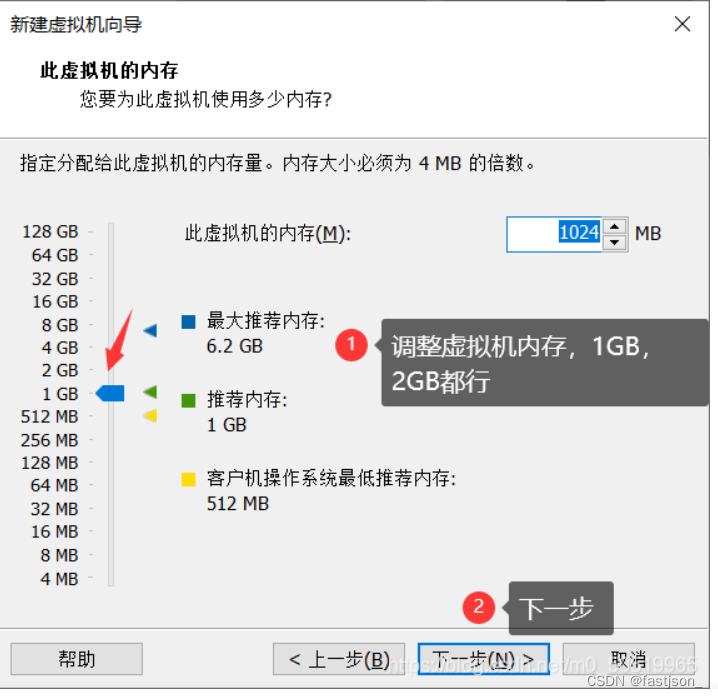
10、选择网络类型为:使用网络地址转换(NAT),点击下一步
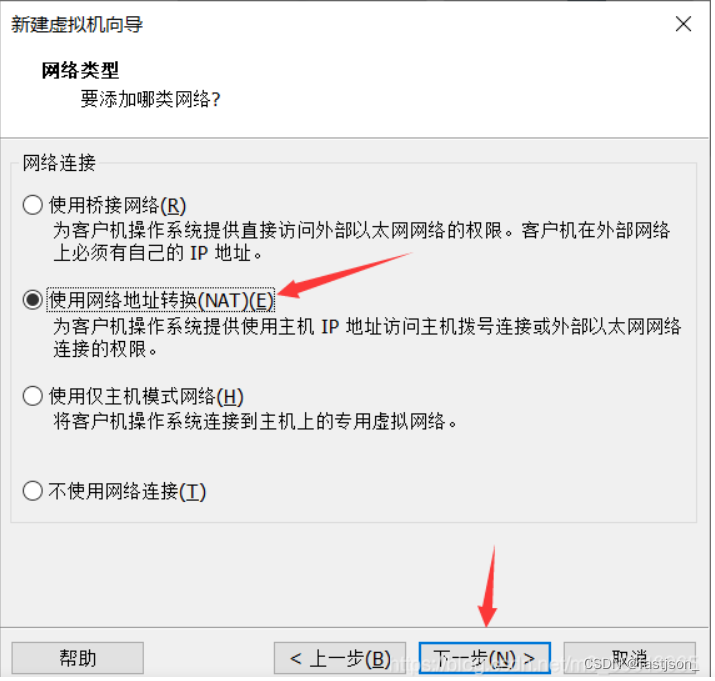
11、默认,点击下一步
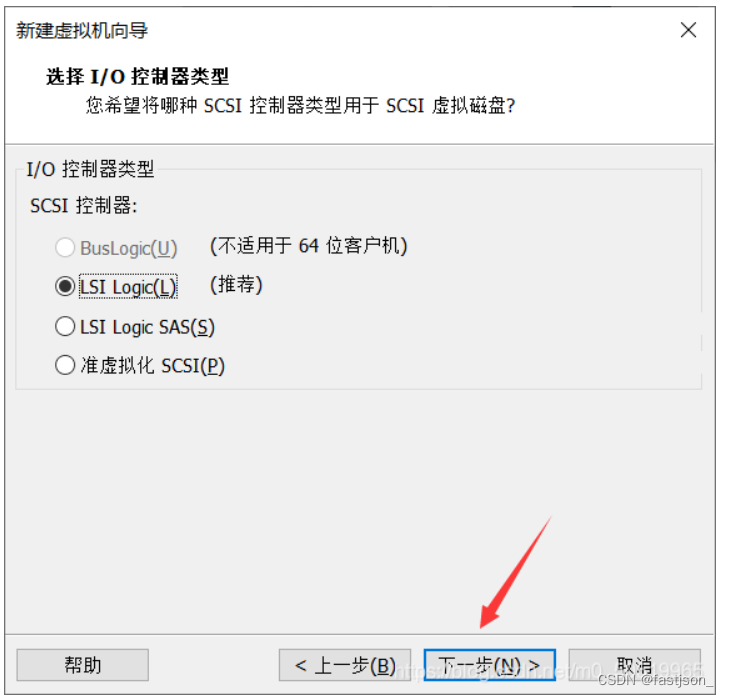
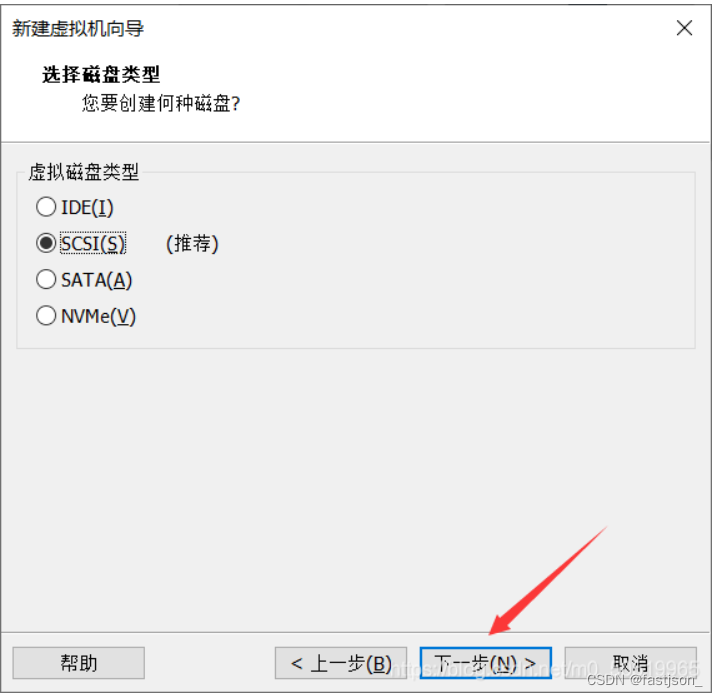
12、磁盘选择:创建新虚拟磁盘,下一步
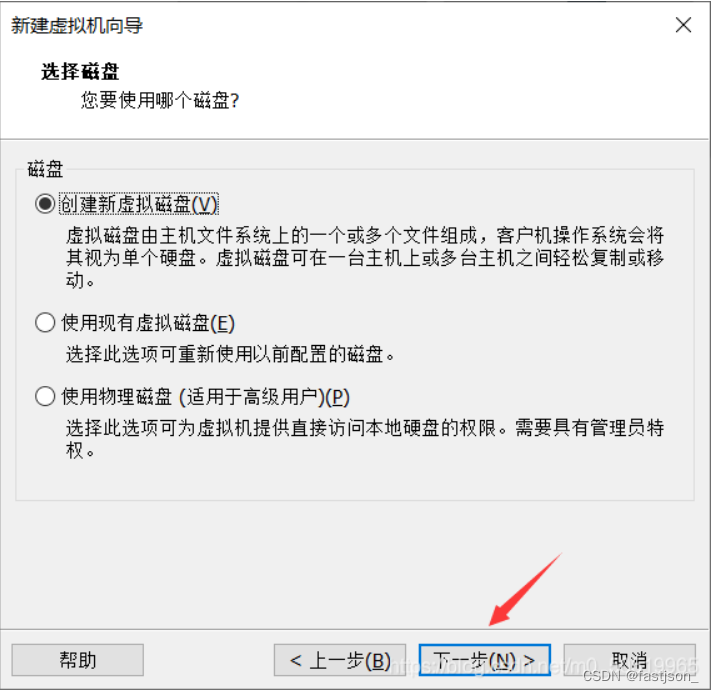
13、磁盘容量,建议选择20GB,下一步
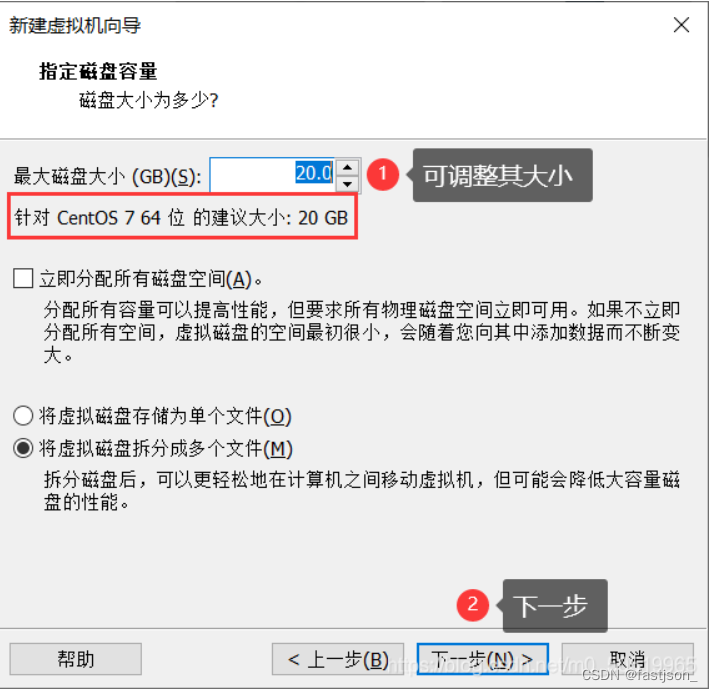
14、磁盘文件地址我这里选择默认,下一步
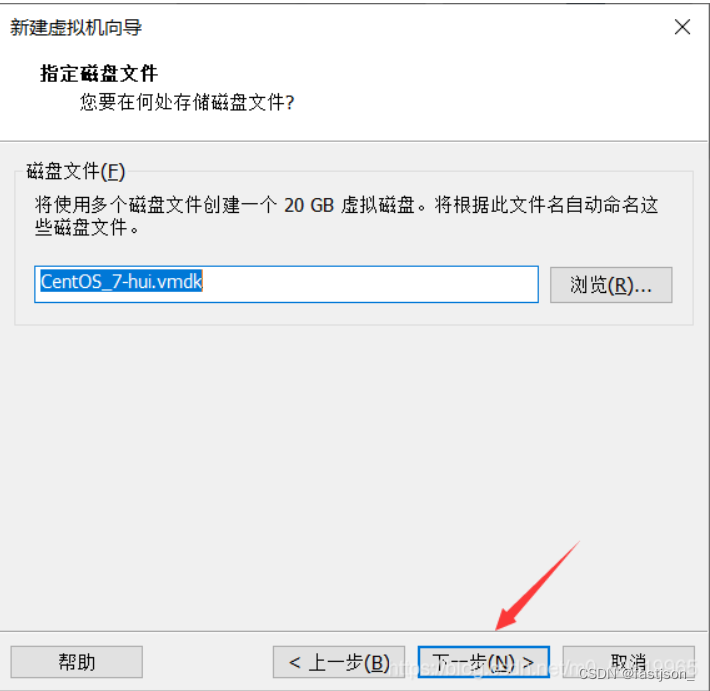
15、完成创建
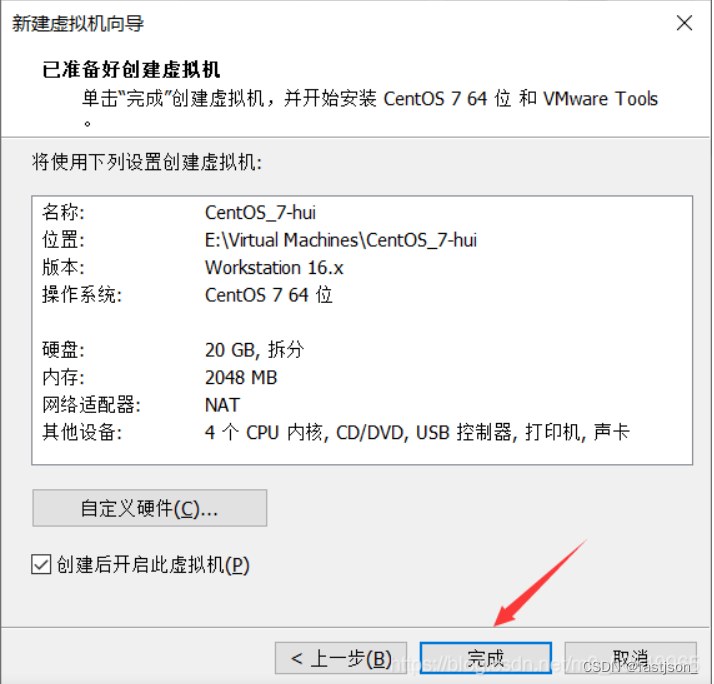
16、简易安装开始,可以选择做点其他事,后台安装就行
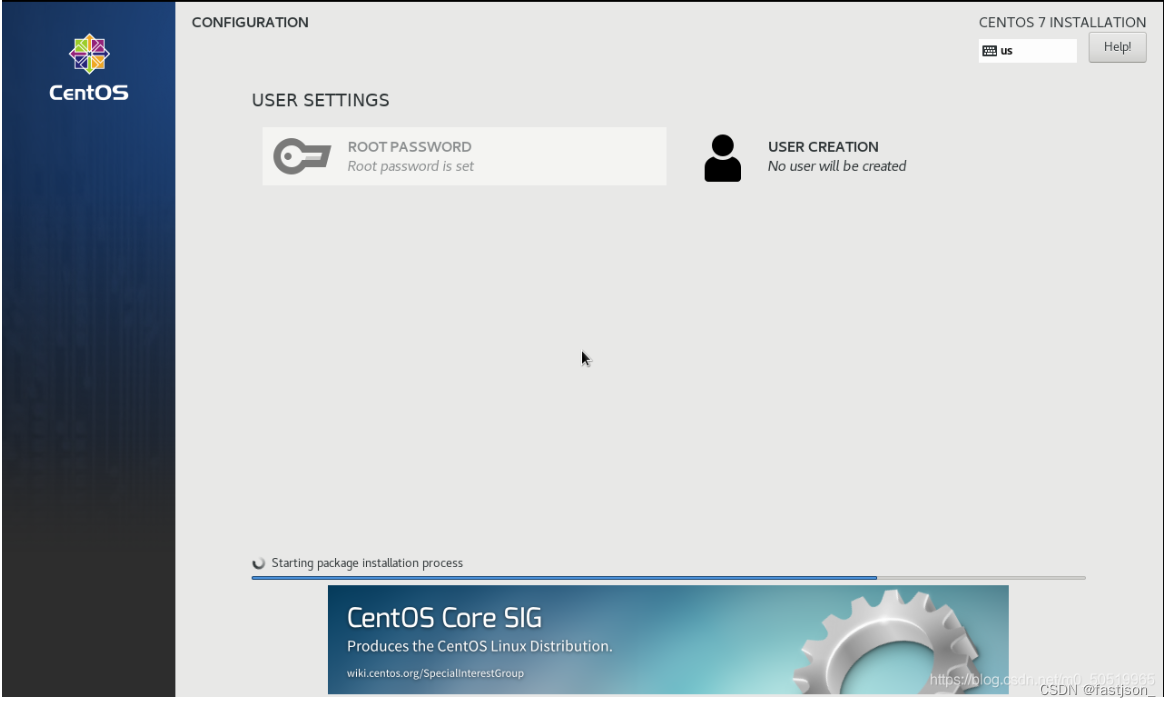
17、安装成功,进入系统

18、开始操作

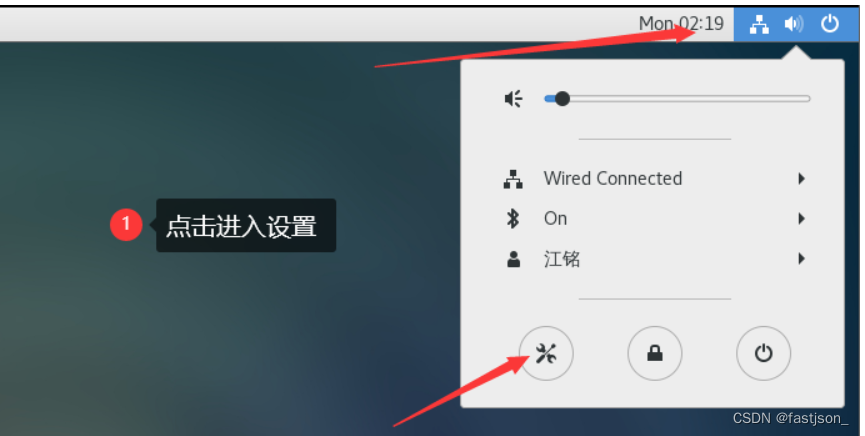
19、修改语言,添加中文输入
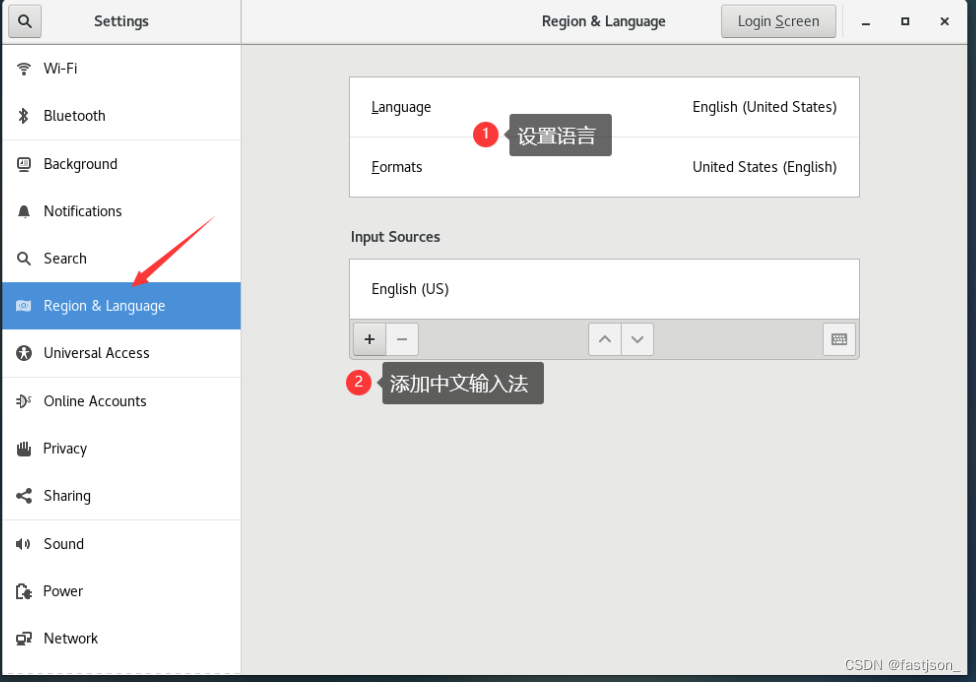
20、从上到下依次设置
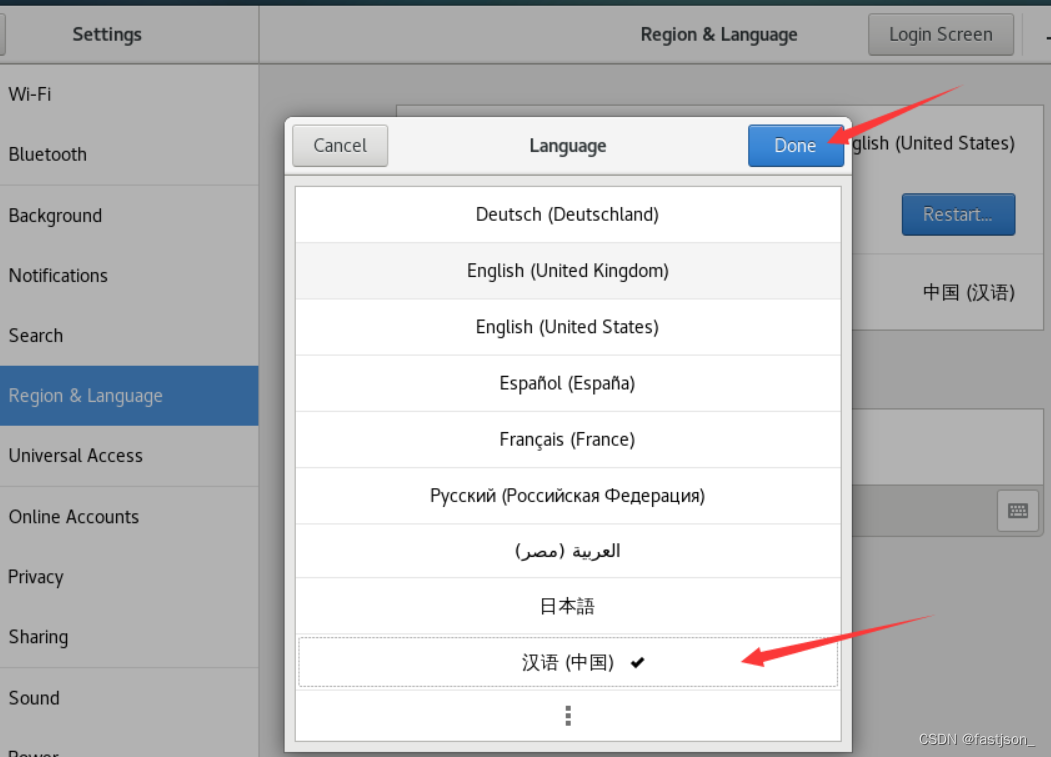
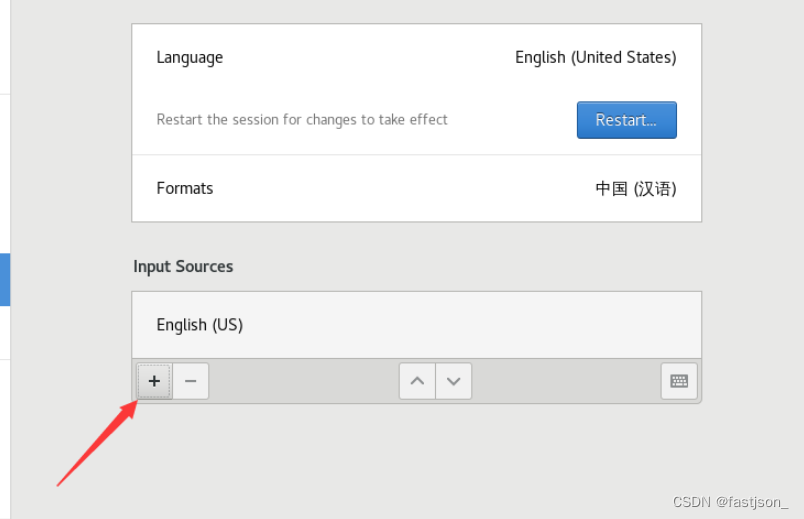
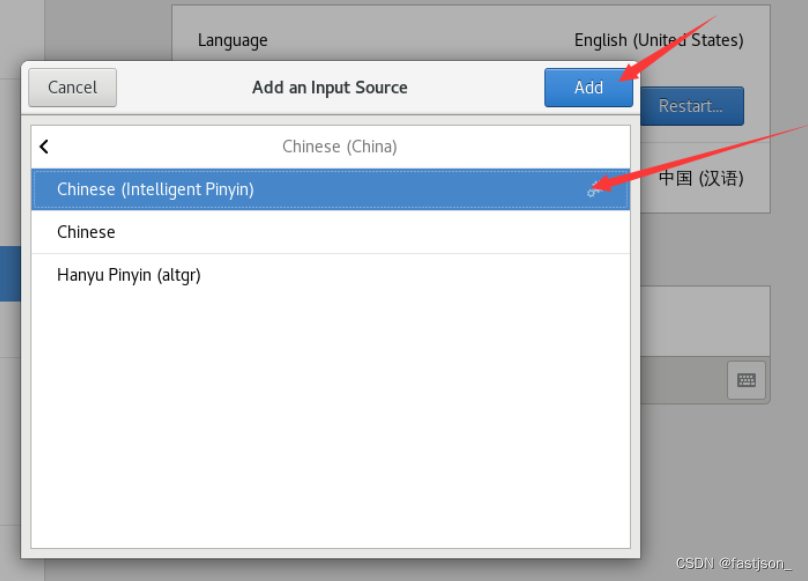
21、 重启系统,重新登录
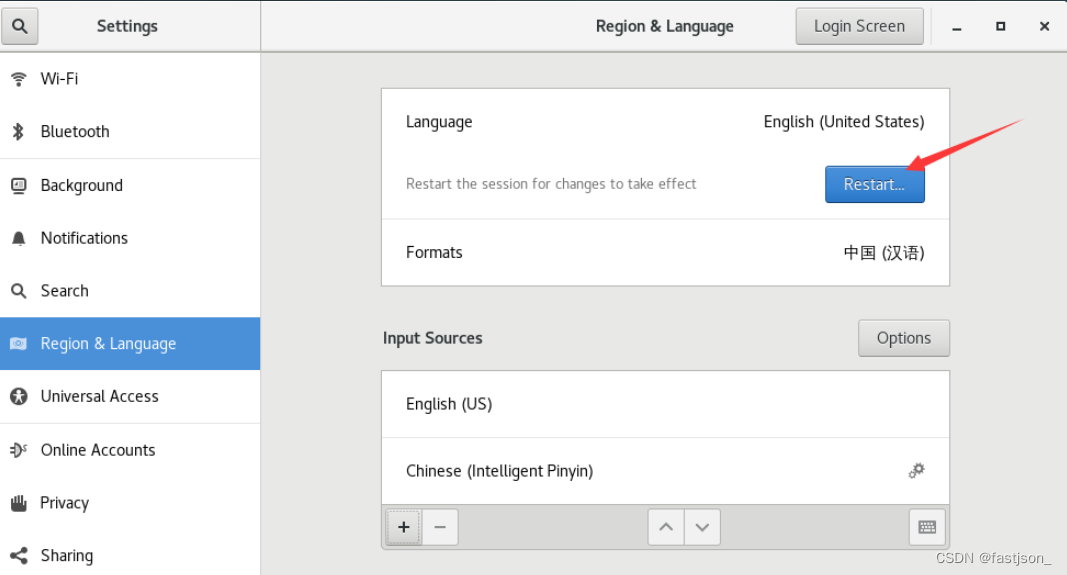
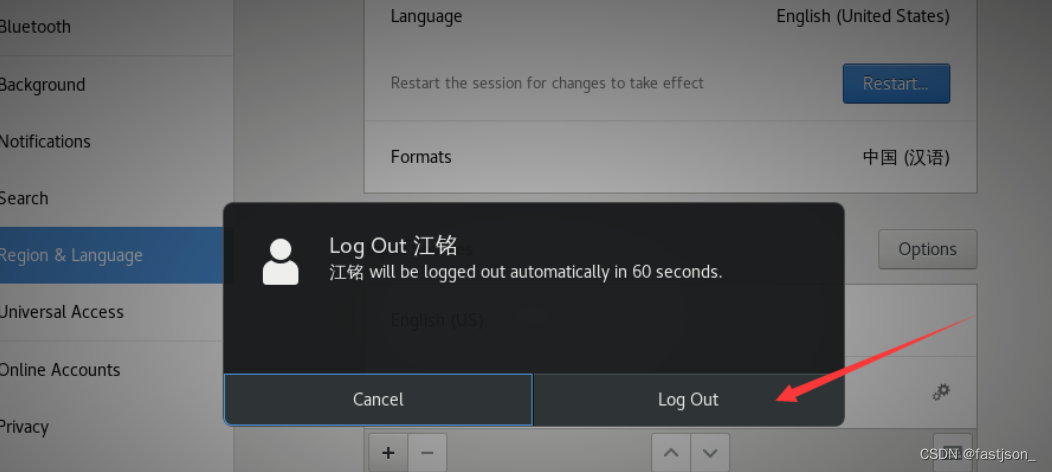
22、进入系统、鼠标右击,打开终端,进行测试
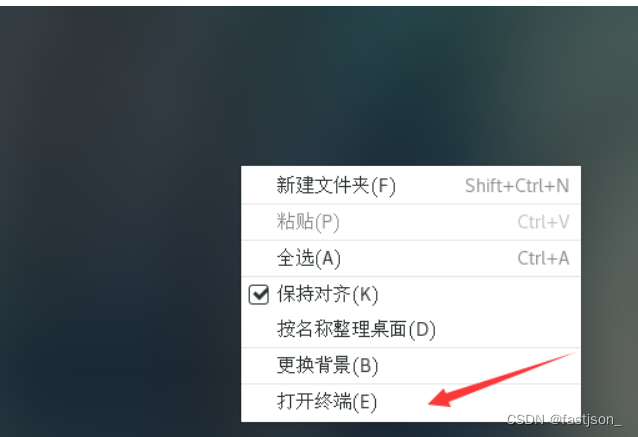
测试:
- mkdir dir1 创建文件夹
- touch dir1/file1 在dir1下创建文件file1
- ls -a 查看所有文件
- ls -a dir1 查看dir1下的所有文件
- su 回车 输入密码,以根账户登入
- exit 返回普通用户
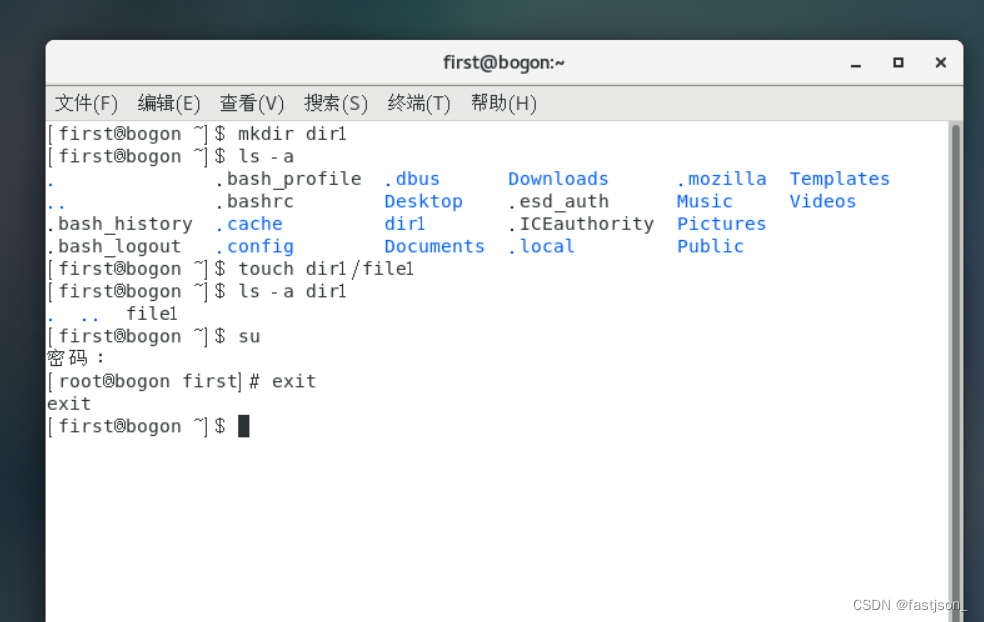
23、至此、安装完成
VMWare删除虚拟机
方法一
1、选中要删除的虚拟机操作系统,单击右键,选择 “管理” 选项。
2、然后在选择 “从磁盘中删除” 选项即可删除该虚拟机操作系统。
方法二:
1、选中要删除的虚拟机操作系统,选择 VMware 软件最上方的 “虚拟机”选项。
2、然后选择 “管理” 选项。
3、然后选择 “从磁盘中删除” 选项即可删除该虚拟机操作系统 。
Linux命令学习手册
网址:https://www.linuxcool.com/
最后
以上就是清秀自行车为你收集整理的VMware16的安装及VMware配置Linux虚拟机(详解版)的全部内容,希望文章能够帮你解决VMware16的安装及VMware配置Linux虚拟机(详解版)所遇到的程序开发问题。
如果觉得靠谱客网站的内容还不错,欢迎将靠谱客网站推荐给程序员好友。








发表评论 取消回复