VM安装Linux图解及联网(小白也能逆袭)
选用VMware 14,装Linux系统,本机为自己win10的笔记本电脑
CPU数
独立的中央处理单元,体现在主板上就是有多少个CPU槽位,装多少 CPU个数
CPU cores
在每一个CPU上,都可能有多核(core),每个核中都有独立的ALU,FPU,Cache等组件,可以理解为CPU的物理核数。(我们常说4核8线程中的核)
Processor
可以理解为逻辑核
线程是操作系统进行资源(包括CPU,内存,磁盘IO)分配的最小单位
关于进程和线程
进程
是CPU调度和分配的基本单位
线程
是操作系统进行资源(包括CPU,内存,磁盘IO)分配的最小单位
例子
打开微信,浏览器都是一个进程,一个进程中可能有多个子任务,比如微信接受信息,发送信息,这些子任务都是线程
进程之间无法共享资源,进行通信。但是线程之间可以通信,共享进程的资源
开启一个进程,就是打来一个软件,消耗的资源多。但是线程相较进程就会节省很多资源。
线程之间的切换分时将时间平均分配,各个线程之间轮流使用抢占
优先级高的线程抢到资源的概率大
下图为:VM新建虚拟机的分配处理器的界面
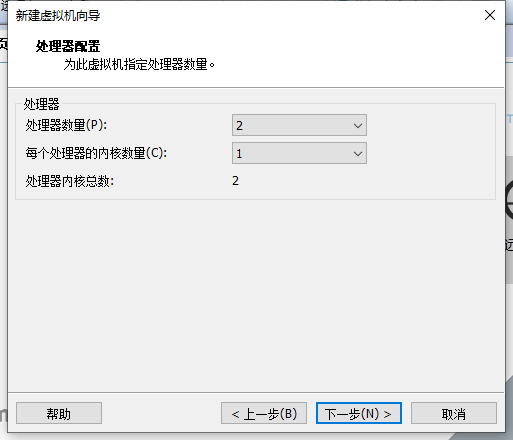
| 设置 | vmCPU个数 | vmCPU core | vmCPU processor | 结论 |
|---|---|---|---|---|
| 处理器数量:1 每个处理器的内核数量:4 | 1 | 4 | 4 | 1U4核4线程 |
| 处理器数量:2 每个处理器的内核数量:2 | 2 | 2 | 4 | 2U1核2线程 |
| 处理器数量:4 每个处理器的内核数量:2 | 4 | 2 | 8 | 4U2核2线程 |
可见:VMware中的:处理器数量(P)实际代表的是虚拟机的CPU个数
每个处理器的内核数量(C)实际代表的是虚拟机CPU的core
VMware设置内核数量的最佳实践
虚拟机的CPU数设置应该是小于物理机的数量。
处理器数量*每个处理器内核数量小于物理机的processor数量
强调一点:电脑只有一个处理器,你在虚拟机给更多的数量,它也是默认最高的1核心。
给多了线程,有可能造成卡顿,虚拟机是建立在物理机(真实的机器)上
下面开始正式安装
自己想要建多个虚拟机,而电脑的CPU是2核4线程的i5所以分配了一个cpu,2线程的虚拟机


这里安装的是Linux系统

名字自己给,位置就是那个路径,自己可以修改,因为我不想装C盘

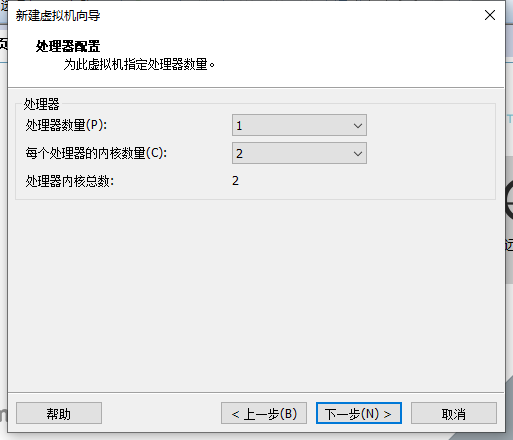
内存,默认分配就行,当然自己可以修改

我这里采用NAT,可以虚拟机可以连接本地电脑的宽带及热点等

这里默认就行
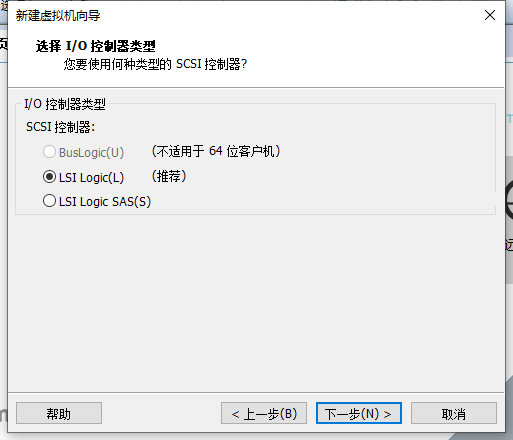
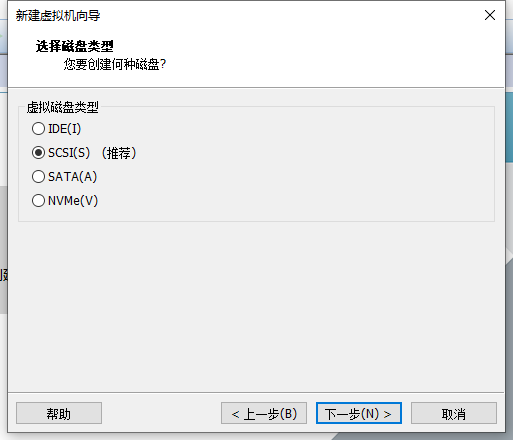
IDE硬盘也叫ATA硬盘,是采用并行传输技术的硬盘。
IDE的英文全称为“Integrated Drive Electronics”,即“电子集成驱动器”,IDE硬盘优点:价格低廉、兼容性强、性价比高。
IDE硬盘缺点:数据传输速度慢、线缆长度过短、连接设备少
SATA的传输速度较快,有安装方便、容易散热、支持热插拔等诸多优点
NVMe相信大家都已经很了解了,最新的一种磁盘类型,传输速度比SATA还快。
SCSI硬盘,SCSI是Small Computer System Interface(小型计算机系统接口)的缩写,用在服务器上面比较多,速度快,稳定性很好
SCSI还允许在对一个设备传输数据的同时,另一个设备对其进行数据查找。这就可以在多任务操作系统如Linux、Windows NT中获得更高的性能。
SCSI占用CPU极低,在多任务系统中占有着明显的优势
这些资料,由我统计国内的博客,出来的信息。虽然我选了SCSI磁盘,方便Linux系统,但毕竟是虚拟的,真正作用在真实的磁盘上。
继续安装


这里设置这个虚拟盘最大空间就20GB

方式(1)使用单个文件存储虚拟磁盘;
方式(2)多个文件存储虚拟磁盘。
方式(2)将虚拟磁盘拆分为多个文件,可以更轻松地在计算机之间移动虚拟机,但可能会降低大容量磁盘的性能。
方式(1)将虚拟磁盘存储为单个文件,虽然提高了磁盘的读写性能,但是对于对于大文件的移动和存储是一个问题
这些磁盘文件将存在一个文件夹里,单击【浏览】,选择自己想要存放文件的路径
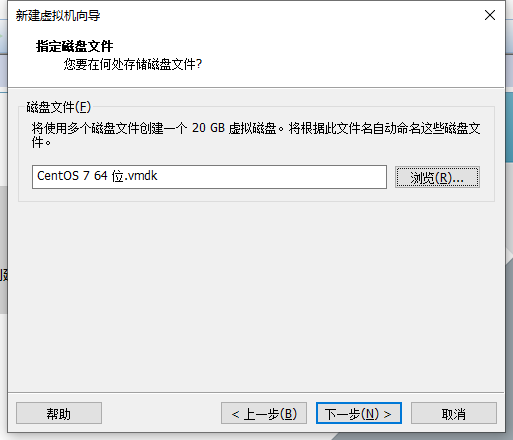


出现上图的情况,在自己的所在的文件夹赋予角色完全控制的权限


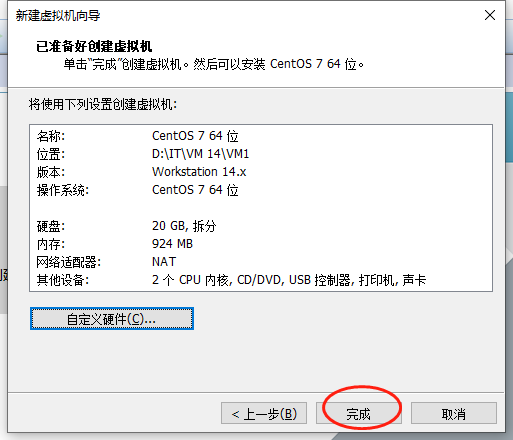
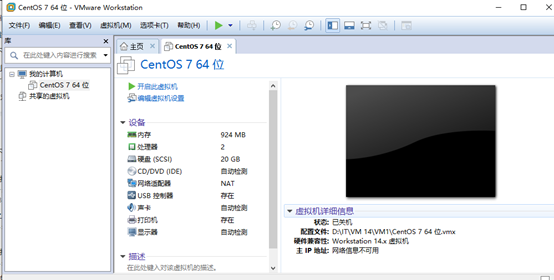

单击【浏览】

找到自己的Linux镜像
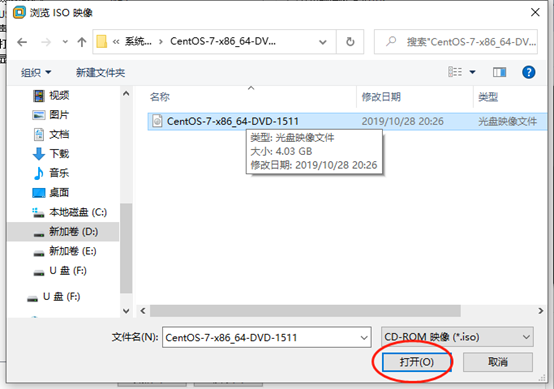
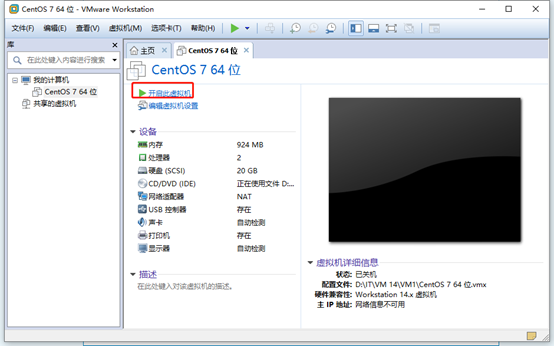
若出现下图,文件镜像无法打开,首先按ctrl+alt键,鼠标从linux浮现都window界面


启动连接

下图为成功打开镜像
两种方式都可以点击,随意,我点了第一个,图1为第一个选项

请忽视这个球,是我的电脑上启动一个软件

可以自己选择语言,我选了中文
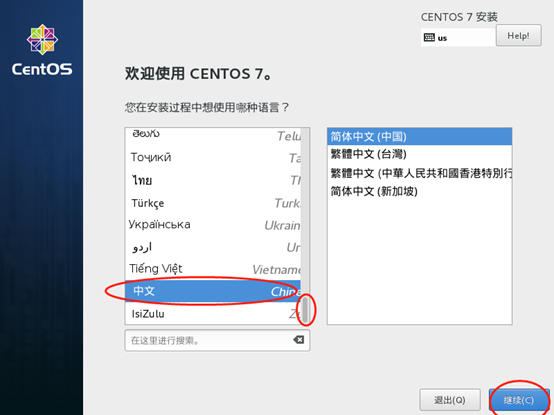
这个系统,一般默认显示上海时间
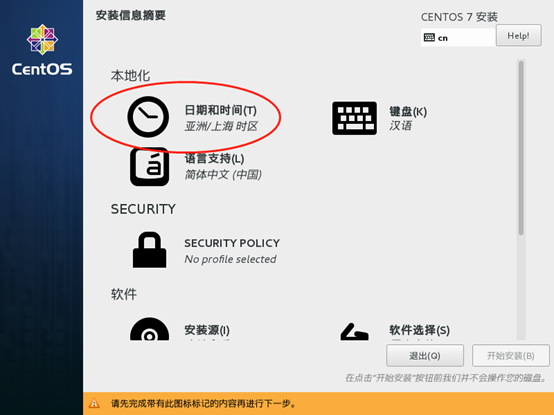

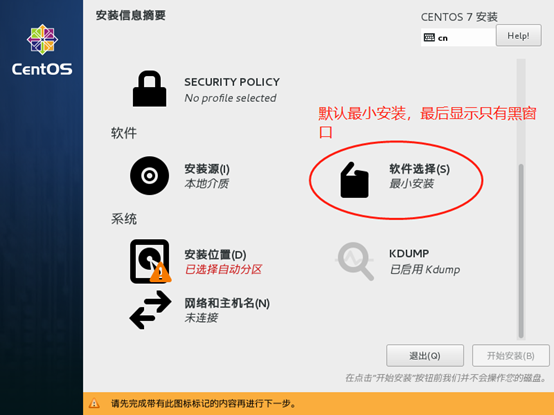
点击,出现下图,我选择有桌面的模式,类似我们window界面
这里推荐两种,自由选择
一种是最小安装,只有黑窗口,不过安装速度快
二种是有桌面的模式,安装慢

点击左上角的完成



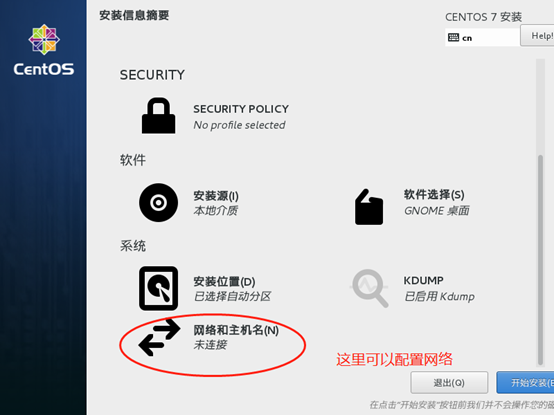

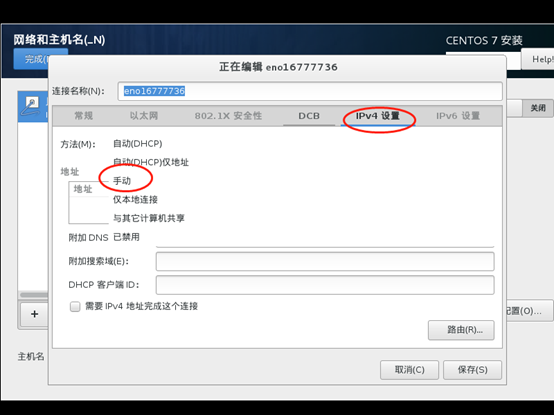
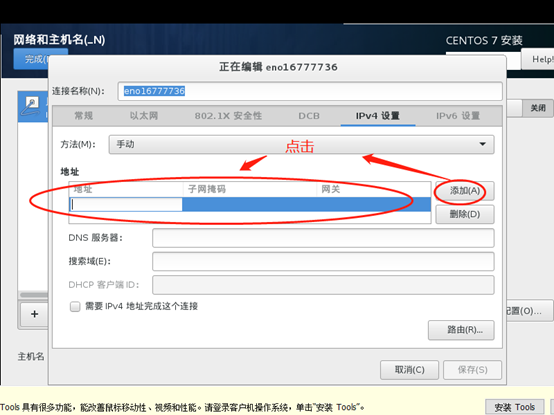
这里说下
- NAT 模式:相当于虚拟机的网卡和宿主机的虚拟网卡 VMnet8 连接到虚拟机软件所提供的 VMnet8 虚拟交换机上,因此本机是通过 VMnet8 虚拟网卡通信的。在这种网络结构中,VMware 为虚拟机提供了一个虚拟的 NAT 服务器和一个虚拟的 DHCP 服务器,虚拟机利用这两个服务器可以连接到 Intemet。所以,在正常情况下,虚拟机系统只要设定自动获取 IP 地址,就能既和宿主机通信,又能连接到 Internet了,是这种设置不能连接局域网内的其他主机,只方便自己主机跑程序
其中常用设置有以下 2 种: - 主机的 Windows 和虚拟机的 Linux 能够进行网络连接,使用"桥接模式"(桥接时,Linux 也可以访问互联网,只是虚拟机需要配置和宿主机 Windows 同样的联网环境);
- 主机的 Windows 和虚拟机的 Linux 能够进行网络连接,同时虚拟机的 Linux 可以通过宿主机的 Windows 连入互联网,使用"NAT模式"
然后,我选择是NAT模式,这里配置就要参考自己本地电脑的网关,IP等
找到【控制面板】【网络和 Internet】【网络连接】

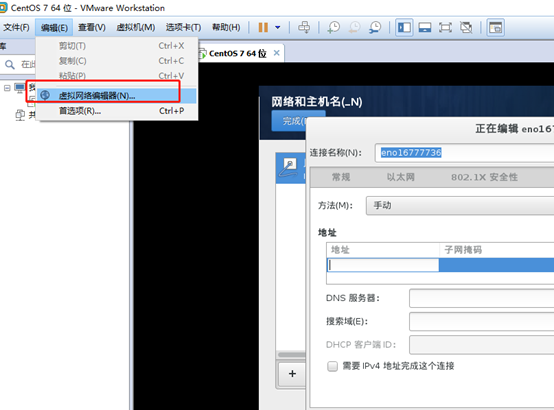
详情百度什么叫做广播地址
对比面板的VM8和虚拟网络编辑器
我的网段在192.168.6,本来我可以选择192.168.6.0~192.168.6.255之间的IP地址,
但由于下图占了两个位置,至于为什么IP地址需要不同,例子如每个身份证需要不同
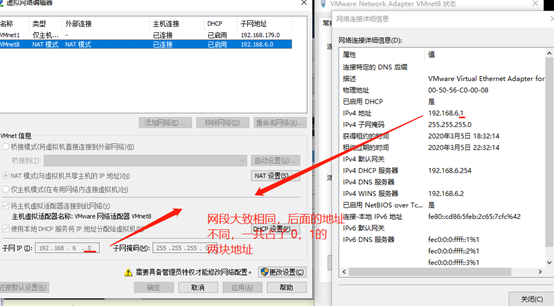

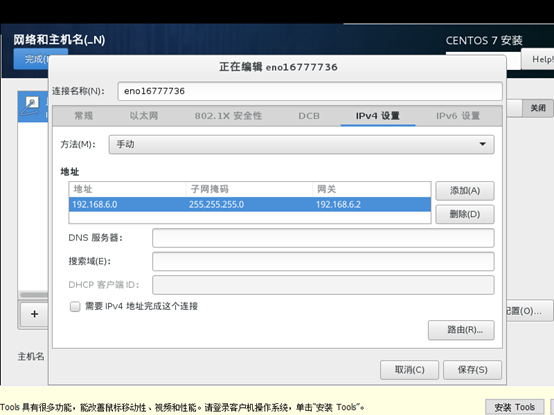
找到【网络和主机名】,点击进入,开启,如下图,由于没配置网卡信息,不能联网

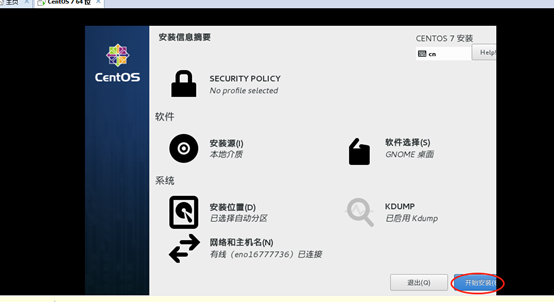

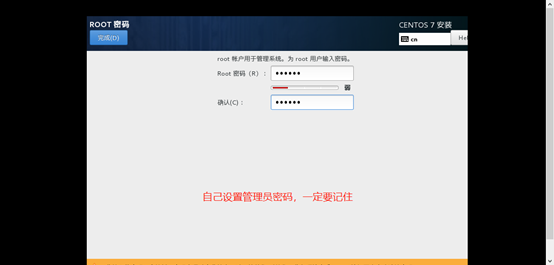
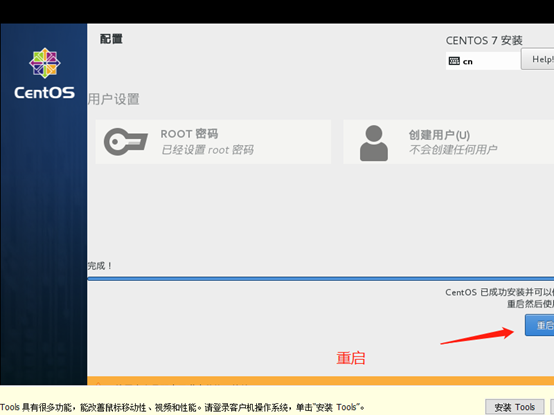
选1—回车 选2—回车 q —–退出 yes 回车


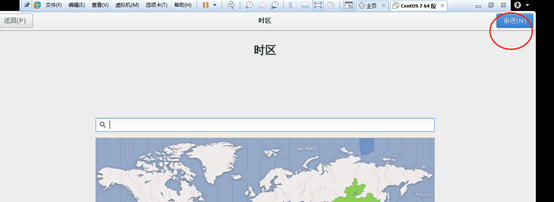
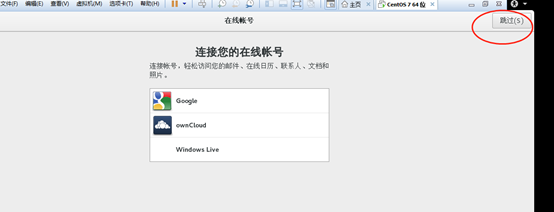
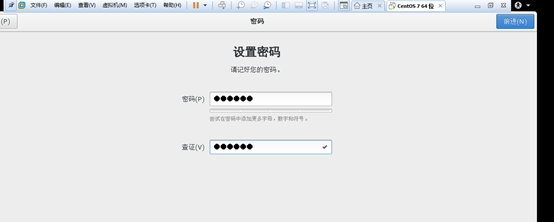


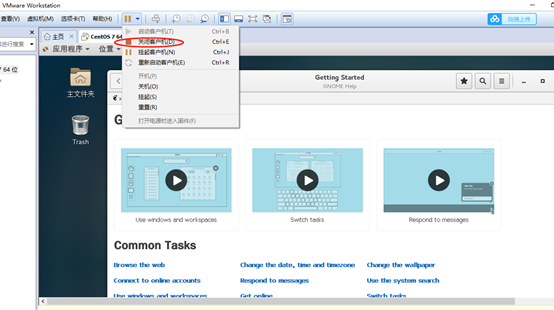
最后显示,VMware成功安装带桌面的Linux
温馨提示,电脑要关闭虚拟机,要记得先虚拟机关机,在点那个❌ 关闭
接下来是配置网卡信息,准备联网
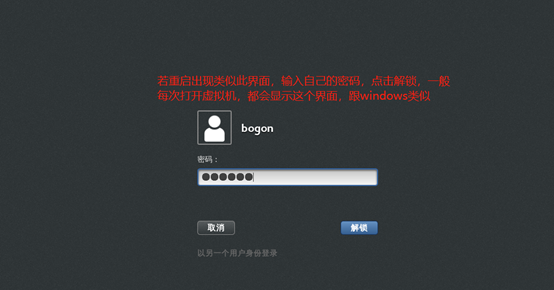



root@localhost是管理员账户
输入ip addr
ip addr指打开网卡信息

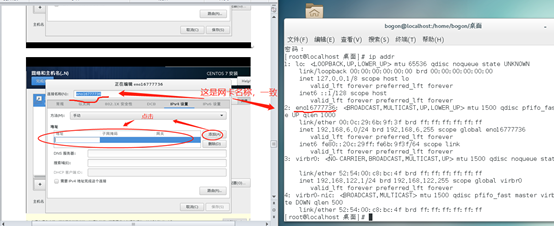
输入:cd /etc/sysconfig/network-scripts/
指:打开网卡的所在目录,cd在Linux指打开
输入:ls
指:显示文件信息
而我配置的网卡文件是ifcfg-enno16777736
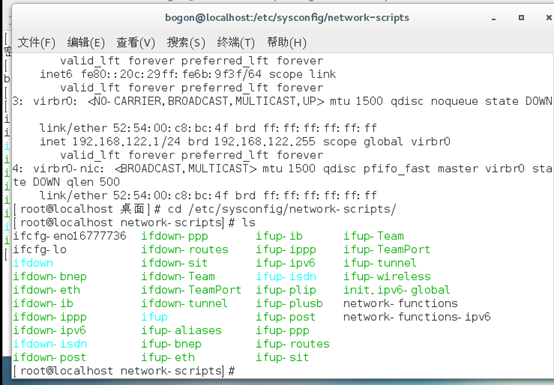
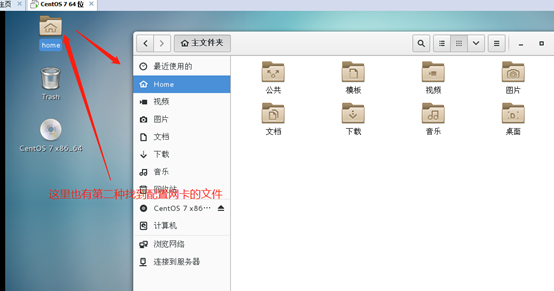


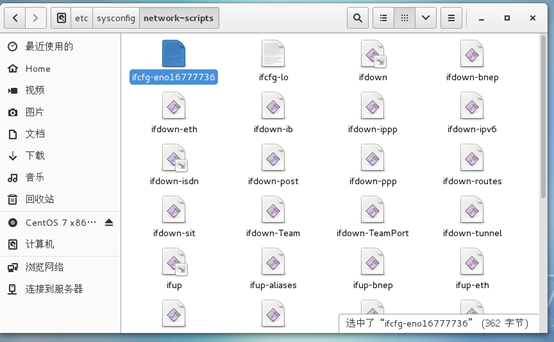
这里我选择第一种配置,因为操作方便。
开始,修改配置信息
输入:vi ifcfg-XXX
指:修改文件,XXX指:你自己的文件名
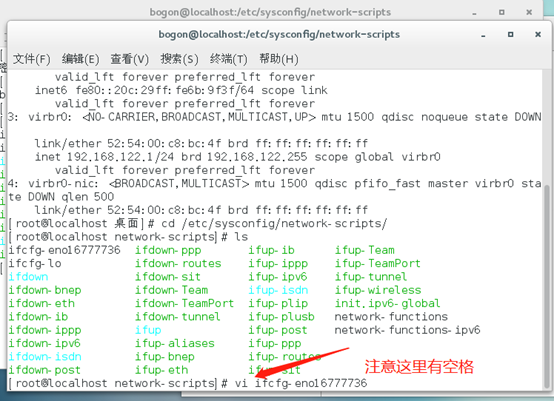
显示出来配置信息

按键:i
指:插入信息

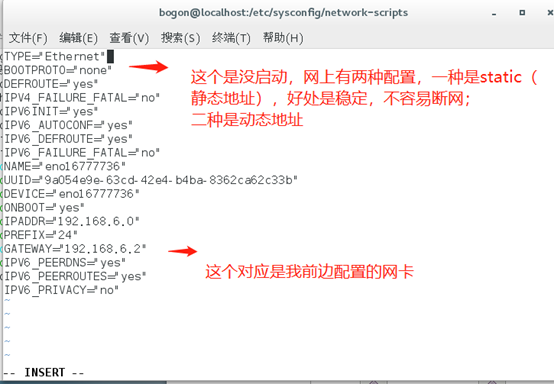
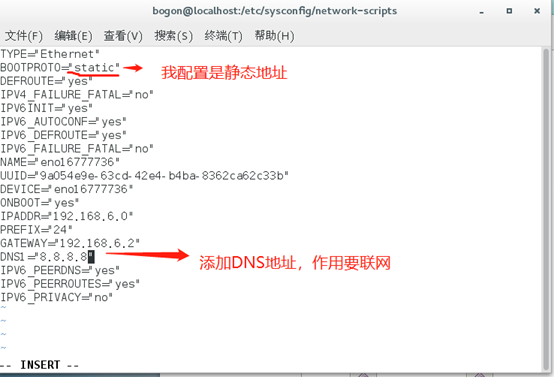
重新纠正下,我的DNS地址写错了,自己要根据本机(真实的机器)的DNS地址
我这里连的是WiFi ; 如果配置的宽带,自己右击那个宽带的连接,查DNS
更正:DNS1那一行
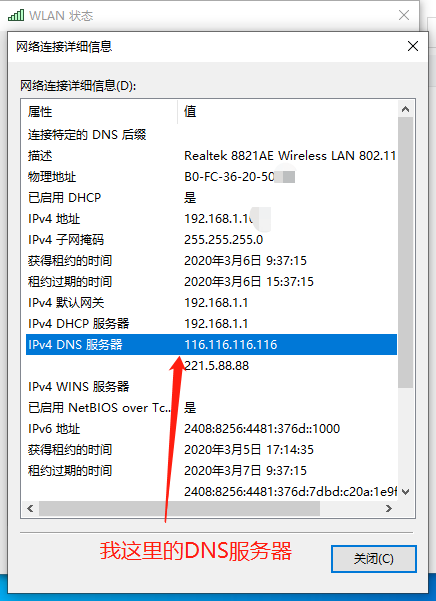
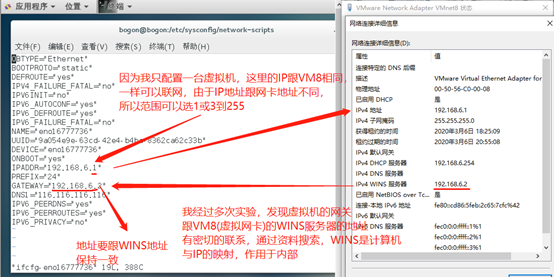
这里进行科普:
每个虚拟机都自动分配有一个通用的唯一标识符 (UUID),它跟身份证一样,唯一性
最关键一个是UUID的最后几位是和虚拟机的MAC地址有关的,如果不发生变更,在克隆虚拟机时,可能导致UUID相同,那么MAC地址会发生冲突,网络就会存在问题
IPADDR指定IP地址
NETMASK指定子网掩码
GATEWAY指定网关
IPV6一项改为no
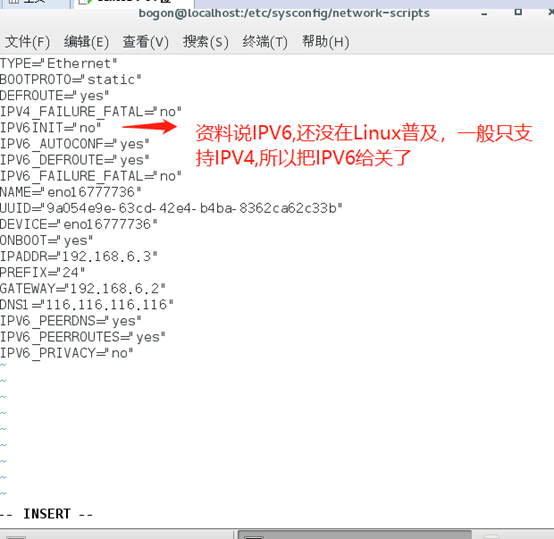
好了,配置好了,退出
按键:Esc
指:退出
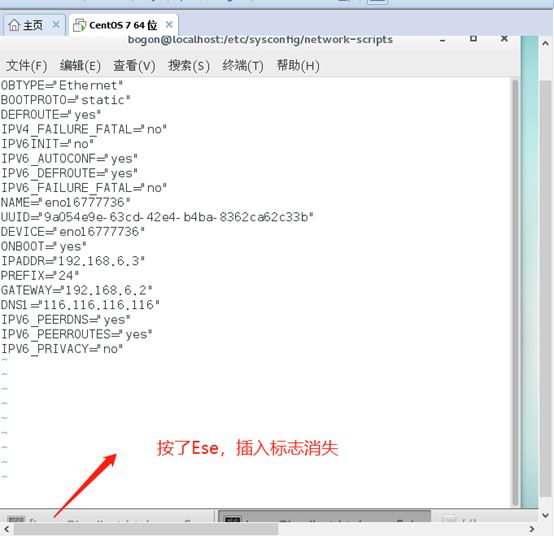
按键:shift+:
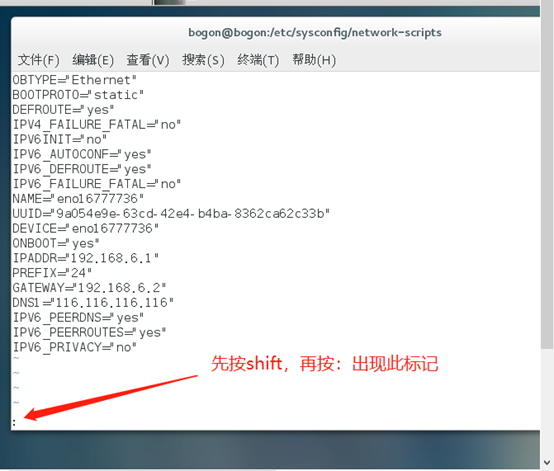
输入:wq
再按回车键
提示要小写
作用:保存文件并退出
下图为回到了界面
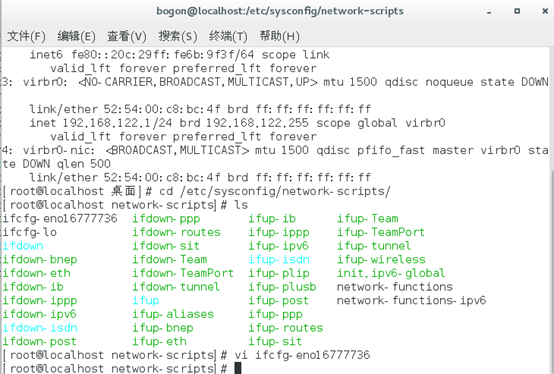
输入:service network restart
指:重启网卡

输入:ping www.baidu.com
指:连接百度
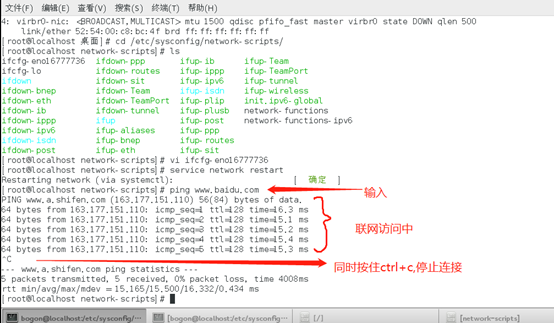
若出现:ping: unknown host www.baidu.com
问题:无法联网
答:查看自己的IP和DNS地址有没有写错
本次配置到此结束。成功装机,成功联网,小白也能逆袭
参考资料:http://c.biancheng.net/view/714.html
最后
以上就是魔幻铃铛最近收集整理的关于VM安装Linux图解及联网(小白也能逆袭)的全部内容,更多相关VM安装Linux图解及联网(小白也能逆袭)内容请搜索靠谱客的其他文章。








发表评论 取消回复