概述
1. 安装系统
2. 设置root 用户密码:
sudo passwd root
********
3. 安装GVIM:
sudo add-apt-repository ppa:fcwu-tw/ppa
sudo apt-get update
sudo apt-get install vim
sudo apt-get install vim-gtk //gtk gui 支持的vim,使用gvim启动
sudo shutdown -r now
卸载步骤:
sudo apt-get remove --purge vim // (--purge 是完全删除,会连配置文件一起删除)
sudo apt-get remove --purge vim-gtk vim-doc cscope
sudo apt-get clean
sudo shutdown -r now
4.安装ssh远程登陆:
sudo apt-get install openssh-server
1.修改配置文件改为root用户登陆:
sudo vi /etc/ssh/sshd_config找到下面相关配置:
-
# Authentication: -
LoginGraceTime 120 -
PermitRootLogin prohibit-password -
StrictModes yes
更改为:
-
# Authentication: -
LoginGraceTime 120 -
#PermitRootLogin prohibit-password -
PermitRootLogin yes -
StrictModes yes
重启ssh
sudo service ssh restart2. 允许无密码登录
同上,修改ssh服务配置文件,两种情况:
1) 将PermitEmptyPasswords yes前面的#号去掉
2) 将PermitEmptyPasswords 参数值修改为yes,如下图:


无论哪种,最后PermitEmptyPasswords参数值为yes
以上两种配置,均需要重启ssh服务
service sshd restart # 或者 /etc/initd.d/sshd restart
# 不过测试没有通过,root用户可以SSH登陆,但是需要密码!!!
SSH免密登陆方法2:
由于有些虚拟机的root权限带密码 所以需要进行ssh的免密登录

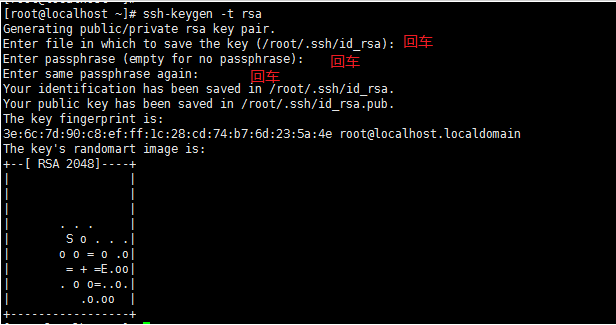
可能会有一个y要输入 来确认
生成之后会在用户的根目录生成一个 “.ssh”的文件夹
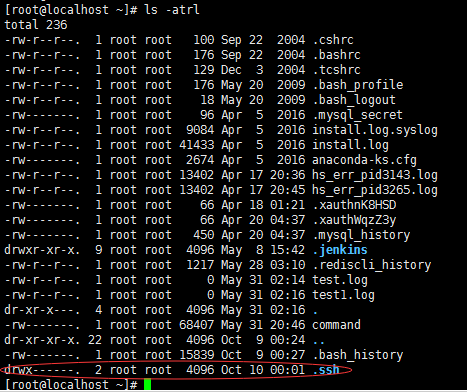
进入“.ssh”会生成以下几个文件
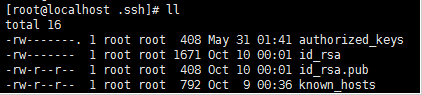
如果没有authorized_keys文件可以自己创建一个,

authorized_keys:存放远程免密登录的公钥,主要通过这个文件记录多台机器的公钥
id_rsa : 生成的私钥文件
id_rsa.pub : 生成的公钥文件
know_hosts : 已知的主机公钥清单
实现部分:
有机器A(192.168.1.155),B(192.168.1.181)。现想A通过ssh免密码登录到B。
1,把A机下的id_rsa.pub复制到B机下,在B机的.ssh/authorized_keys文件里,我用scp复制。
| 1 2 3 |
|
由于还没有免密码登录的,所以要输入密码。
2,B机把从A机复制的id_rsa.pub添加到.ssh/authorzied_keys文件里。
| 1 2 |
|
authorized_keys的权限要是600。
总结:登录的机子可有私钥,被登录的机子要有登录机子的公钥。这个公钥/私钥对一般在私钥宿主机产生。上面是用rsa算法的公钥/私钥对,当然也可以用dsa(对应的文件是id_dsa,id_dsa.pub)
5. 安装sanba sever:
一、关闭防火墙
# ufw disable
二、SAMBA配置
安装: sudo apt-get install samba
sudo apt-get install smbfs
创建共享目录:
mkdir /samba
sudo chmod -R 0777 /samba
创建Samba配置文件:
1. 备份现有的配置文件
sudo cp /etc/samba/smb.conf /etc/samba/smb.conf.bak
2. 修改现配置文件
sudo vi /etc/samba/smb.conf
在smb.conf最后设置
[share] //“外部目录名称”
//path = /home/phinecos/share
path=/samba
available = yes
browseable = yes
public = yes
writable = yes
创建samba用户(可省略此步,因为上面设置的共享是公开)
sudo smbpasswd -a joker
删除samba用户
sudo smbpasswd -x joker
重启samba服务器
sudo /etc/init.d/smbd restart
ifconfig 查看虚拟机网卡的IP
在windows下访问
\设置IP ifconfig eth0 IP
Ubuntu 配置1完成:::::::::::::::::::::
最后
以上就是忧郁画板为你收集整理的Ubuntu 安装与配置2018的全部内容,希望文章能够帮你解决Ubuntu 安装与配置2018所遇到的程序开发问题。
如果觉得靠谱客网站的内容还不错,欢迎将靠谱客网站推荐给程序员好友。








发表评论 取消回复