一、安装CentOS7
1.创建新的虚拟机
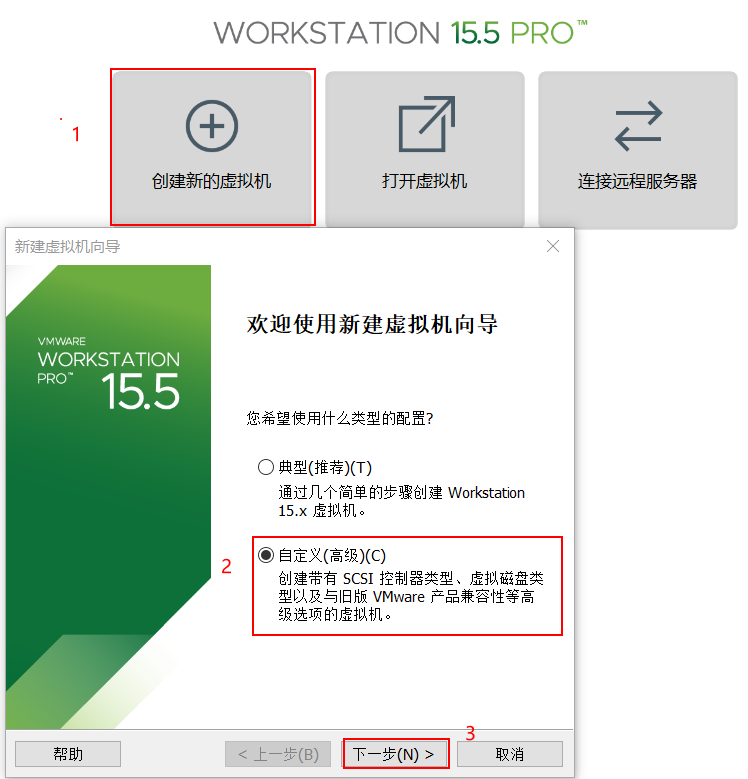
选择虚拟机硬件兼容性直接下一步
这里选择稍后安装操作系统
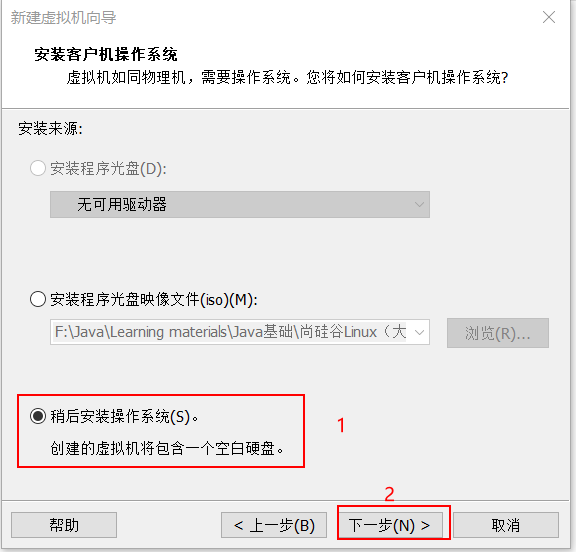
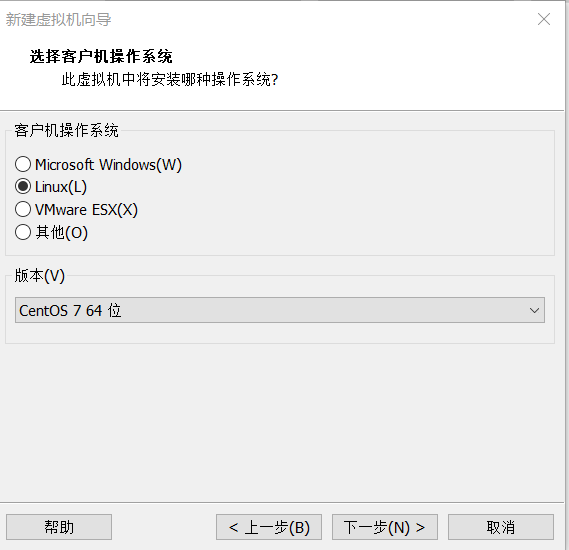
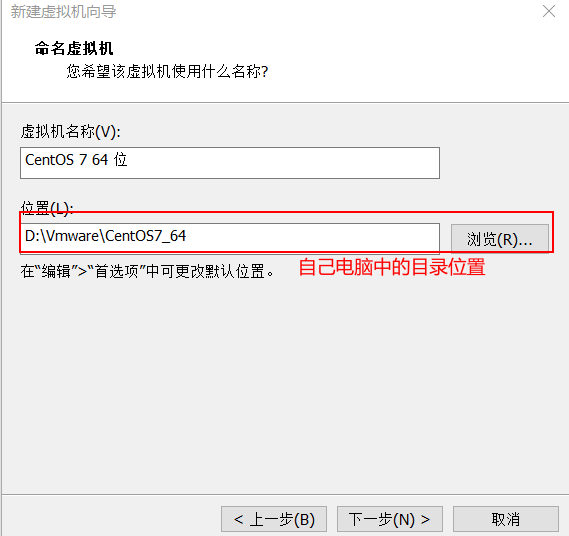
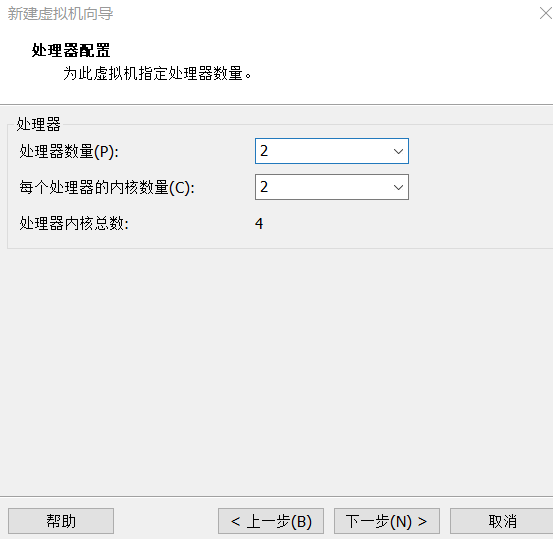

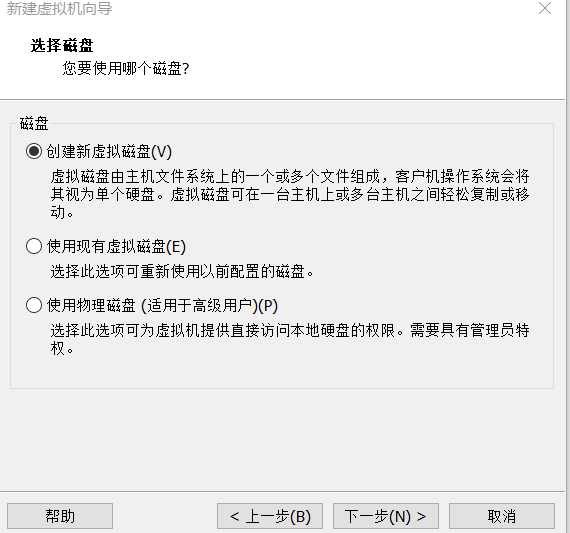
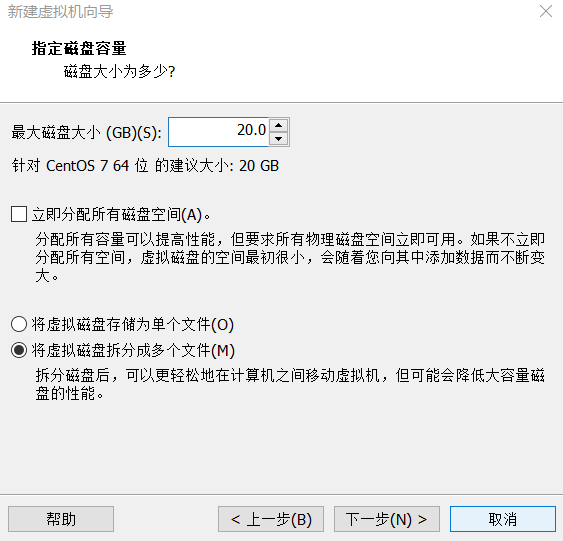
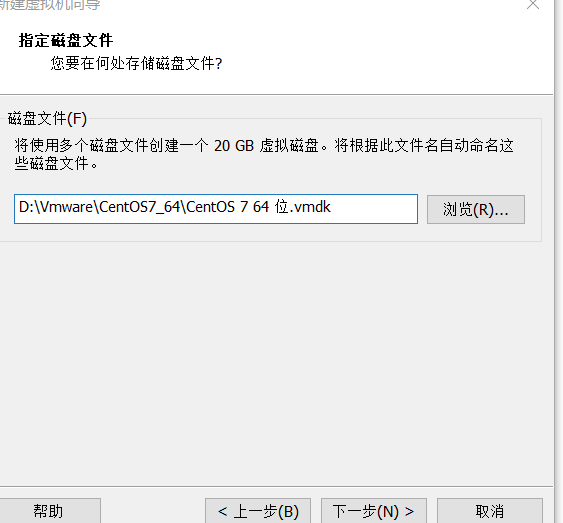
没有截图的步骤直接下一步。
2.VM虚拟机设置
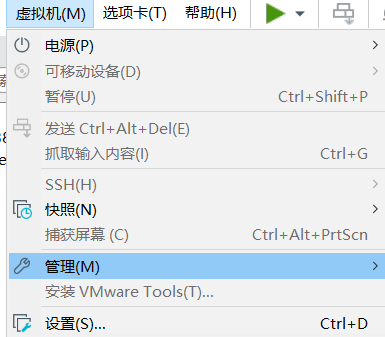
选择镜像文件
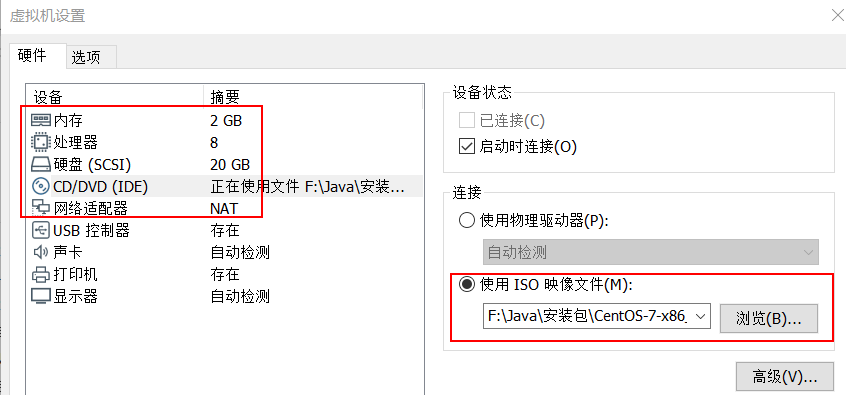
3.开启虚拟机配置CentOS
回车开始安装配置,是否对CD媒体进行测试直接选择跳过,否则会花很长时间。
设置分区,选择我要配置分区进行自定义。共有三个挂载点,都选择标准分区。
文件系统类型 大小
/ ext4 剩余空间
/boot ext4 100M
swap ext4 2G
设置好后点击完成,将修改写入磁盘。
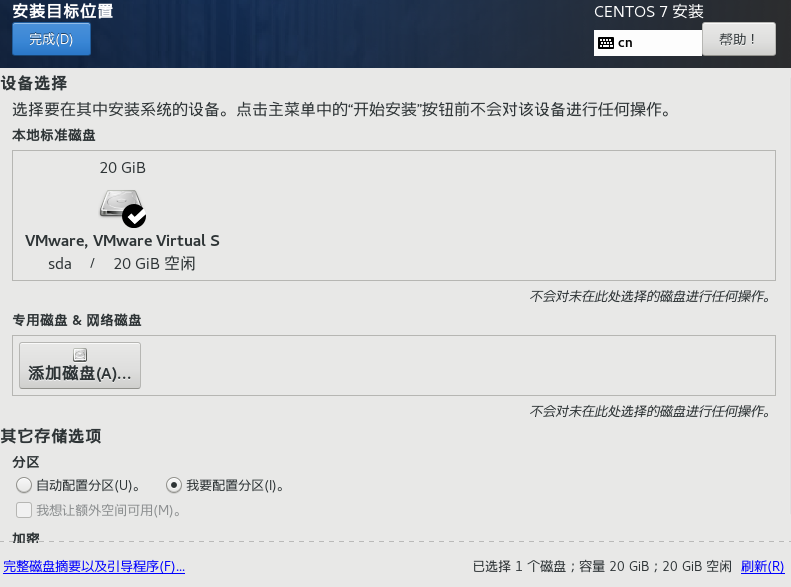
二、安装jdk1.8
1.下载jdk
官网免费下载:https://www.oracle.com/java/technologies/javase-downloads.html
本次安装jdk1.8
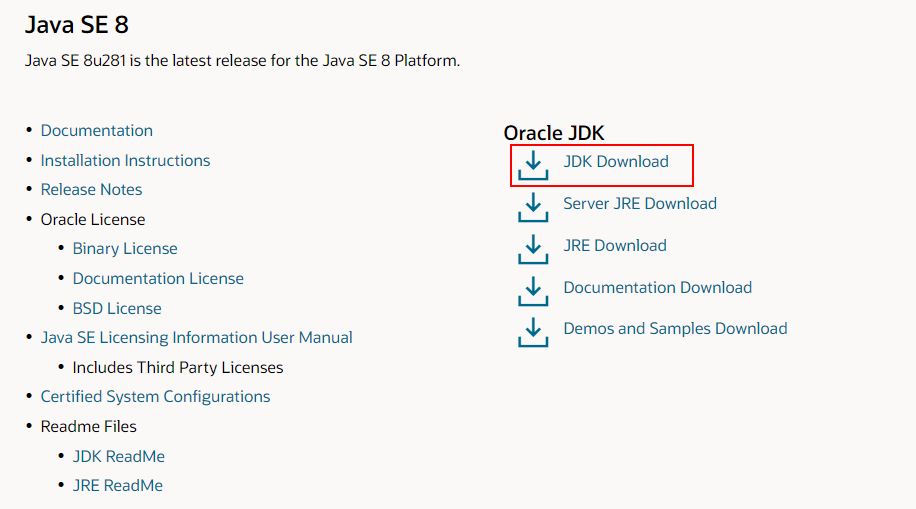
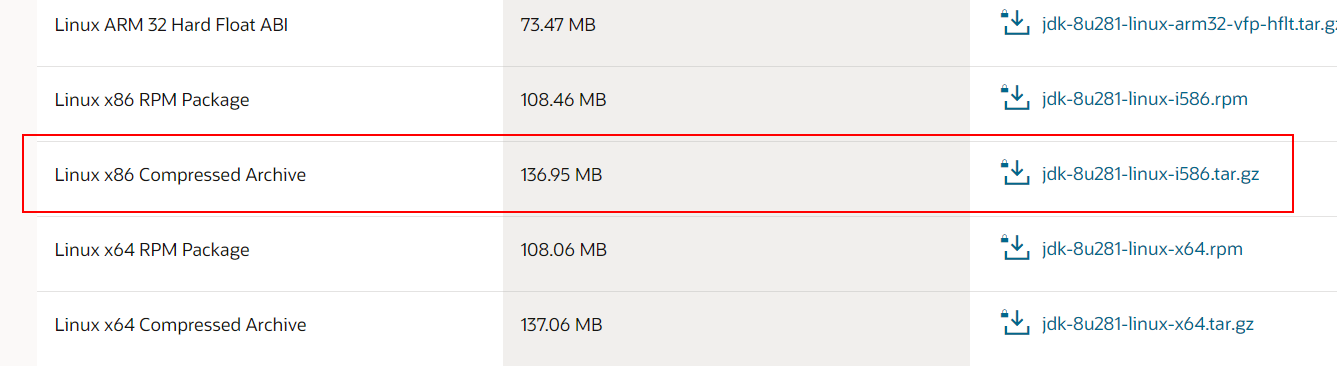
2.传输压缩包,并解压
用Xshell将下载好的安装包传到Linux中的opt下
解压tar -zxvf jdk-8u281-linux-x64.tar.gz
3.配置环境变量
1
2vim /etc/profile
到该文件的最后一行添加:
1
2
3
4JAVA_HOME=/opt/jdk1.8.0_281 PATH=/opt/jdk1.8.0_281/bin:$PATH export JAVA_HOME PATH
4.重启生效
5.测试是否成功
1
2vim Hello.java
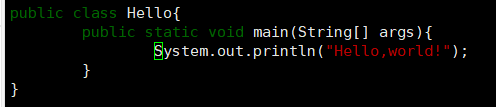
编译,将会产生一个Hello.class文件。
1
2javac Hello.java
执行
1
2java Hello
输出

成功!
三、配置tomcat8
1.下载tomcat8
官网:https://tomcat.apache.org/download-80.cgi
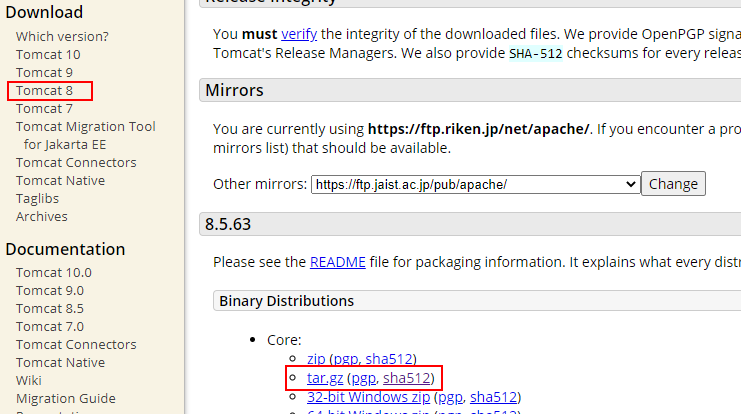
2.Xshell传输、解压
1
2tar -zxvf apache-tomcat-8.5.63.tar.gz
3.启动tomcat
进入bin目录后执行
1
2./start.sh

启动成功。
4.开放端口8080
1
2
3
4firewall-cmd --zone=public --add-port=8080/tcp --permanent firewall-cmd --reload systemctl start firewalld.service
5.测试安装是否成功
Linux中访问自己设置的IP地址(http://linuxIP:8080)
访问成功页面:
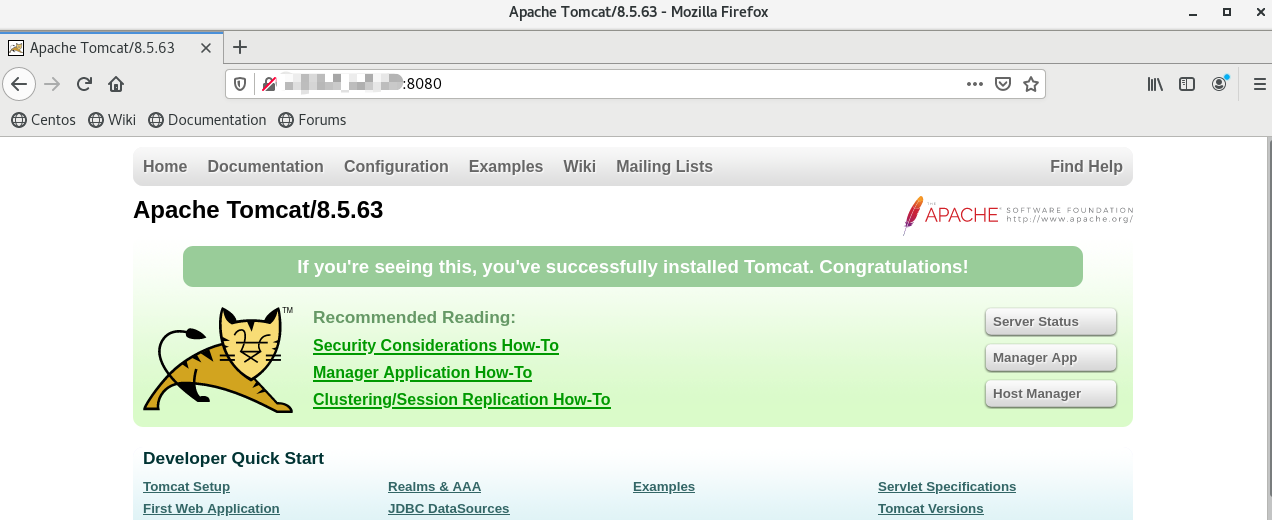
三、安装eclipse
1.解压到/opt

2.启动eclipse,配置
进入eclipse目录下,执行./eclipse
四、安装idea2020
1.解压
1
2tar -zxvf ideaIU-2020.3.2.tar.gz
2.运行
进入bin目录下
1
2cd /opt/idea-IU-203.7148.57/bin
运行idea
1
2./idea.sh
最后
以上就是开放蜗牛最近收集整理的关于CentOS7安装,jdk、tomcat、MySQL、eclipse、ideal(图文、详细)一、安装CentOS7二、安装jdk1.8三、配置tomcat8三、安装eclipse四、安装idea2020的全部内容,更多相关CentOS7安装,jdk、tomcat、MySQL、eclipse、ideal(图文、详细)一、安装CentOS7二、安装jdk1内容请搜索靠谱客的其他文章。








发表评论 取消回复