概述
在上一篇中我们第一个应用显示出来很丑有没有?本篇将显示一个materialApp
import 'package:flutter/material.dart';
void main() {
/**
* runApp函数将根控件显示在屏幕上
*/
runApp(new MaterialApp(
title: "我的应用",
// 使用主题更改Ui
theme: new ThemeData(
primaryColor: Colors.white,
),
home: new MyScaffold(),
));
}
class MyScaffold extends StatelessWidget {
@override
Widget build(BuildContext context) {
/**
* Scaffold 是 Material library 中提供的一个widget,
* 它提供了默认的导航栏、标题和包含主屏幕widget树的body属性。
* widget树可以很复杂
*/
return new Material(
child: new Scaffold(
appBar: new AppBar(
title: new Text("hello flutter",
style: Theme.of(context).primaryTextTheme.title),
),
//Center控件使其子控件在中间位置
body: new Center(
// Text控件显示各种文本
child: new Text("hello flutter"),
)),
);
}
}StatelessWidget是什么?
前面已经说过Flutter中大多数东西都是widget,StatelessWidget是widget的子类,他代表的是一类无状态的widget,
还有另一个对应的有状态的statefulWidget
Widget的两大分类,两者的差距在于你是否需要管理控件的状态
statelessWidget:无状态的
statefulWidget”:有状态的(如果用户和widget交互,widget会发生变化,他就是有状态的)
当然现在说这个可能还不太明白,没关系.后面我们将大量使用,在实际场景中可能会比理论更容易理解他们的作用
下面实现一个稍复杂些的materialApp
import 'package:flutter/material.dart';
// ignore: argument_type_not_assignable
void main() {
/**
* Center控件使其子控件在中间位置
* Text控件显示各种文本
* runApp函数将根控件显示在屏幕上
*/
runApp(new MaterialApp(
title: "我的应用",
home: new TutorialHome(),
));
}
class TutorialHome extends StatelessWidget {
@override
Widget build(BuildContext context) {
//Scaffold是Material中主要的布局组件
return new Scaffold(
//appBar用于显示一个应用栏在其Scaffold顶部
appBar: new AppBar(
//leading在标题之前显示的组件 IconButton 交互图标
leading: new IconButton(
//Icons是一个包含多个可用图标的列表
icon: new Icon(Icons.menu),
tooltip: "导航菜单",
onPressed: null),
title: new Text("京西商城"),
//在标题之后显示的组件 注意是数组形式 可以有多个widget
actions: <Widget>[
new IconButton(
//icon:在按钮中显示的图标
icon: new Icon(Icons.shopping_cart),
//tooltip:提示信息,当用户长按按钮时将显示此文本
tooltip: "open shopping cart",
//点击该按钮时的回调 类似于Andorid的onClick 如果设置为null将禁用该按钮(不妨碍tooltip)
onPressed: openCart)
],
),
//body将占屏幕的大部分 Scaffold中的主要内容
body: new Center(
//Center会将其子widget置于其中心位置 这是官方对他的说明 A widget that centers its child within itself.
child: new Text("hello flutter"),
// widthFactor: 5.0,//可以小于1.0但必须是正数 todo 现在这个我也没玩熟 还有待研究
// heightFactor:50.0,/
),
//FloatingActionButton 浮动按钮 将悬停在内容以上 note:每个页面最多一个浮动按钮 可以用于共享或导航等案例
//和上面的iconbutton类似 属性就类似了不再做描述 其还有很多属性 比如backgroundColor 可以指定背景颜色 老夫的粉红少女心..
floatingActionButton: new FloatingActionButton(
tooltip: "增加",
child: new Icon(Icons.add),
onPressed: null,
backgroundColor: Colors.pink,
),
);
}
/**
* 打开购物车的点击事件回调函数
*/
void openCart() {
print("open shopping cart");
}
}
class MyAppBar extends StatelessWidget {
final Widget title;
final num test;
/**
* 两者的区别在于
* 第一种必须传参
* 第二种可选 看我的实现即可
*/
// MyAppBar(this.title);
MyAppBar({this.title, this.test});
@override
Widget build(BuildContext context) {
//创建Container容器
return new Container(
height: 56.0, //高度为56像素(并非真实的像素 类似于浏览器中的像素)
padding: const EdgeInsets.symmetric(horizontal: 8.0), //左侧和右侧均有8像素填充
decoration: new BoxDecoration(color: Colors.blue[500]),
//Row 水平方向的线性布局 children 所有子widget按水平方向排列
child: new Row(children: <Widget>[
//水平布局
new IconButton(
//onPressed:null会禁用Button
icon: new Icon(Icons.menu),
tooltip: "导航菜单",
onPressed: null),
new Expanded(child: title),
//被标记为Expanded的widget 这意味着他会填充尚未被其他widget占用的剩余可用空间
new IconButton(
icon: new Icon(Icons.search), tooltip: "搜索", onPressed: null)
]));
}
}
class MyScaffold extends StatelessWidget {
@override
Widget build(BuildContext context) {
return new Material(
//Column 垂直方向的线性布局
child: new Column(
//children类型为widget 所有子widget以垂直方向排列
children: <Widget>[
//在Column的顶部将MyAppBar传入, 将widget作为参数传递给其他widget 是比较常用的一种技术 可以创建各种复杂的widget
new MyAppBar(
title: new Text("京西商城",
style: Theme.of(context).primaryTextTheme.title),
),
//使用所有剩余空间 Center:居中显示
new Expanded(
child: new Center(
child: new Text("hello flutter"),
))
],
),
);
}
}
padding: const EdgeInsets.symmetric(horizontal: 8.0),
单独讲一下 这个EdgeInsets对象使用场景很多,通过他可以很好的控制widget上下左右的偏移量 有.all全部设置 也有.symmetric水平和垂直可选 也有.only上下左右可选
官网对EdgeInsets的说明 Typically used for an offset from each of the four sides of a box. For example, the padding inside a box can be represented using this class.
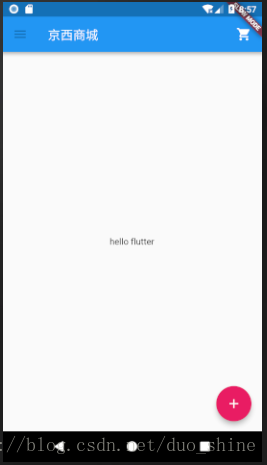
最后
以上就是大意宝贝为你收集整理的Flutter的菜鸟教程二:最简单的MaterialApp的全部内容,希望文章能够帮你解决Flutter的菜鸟教程二:最简单的MaterialApp所遇到的程序开发问题。
如果觉得靠谱客网站的内容还不错,欢迎将靠谱客网站推荐给程序员好友。
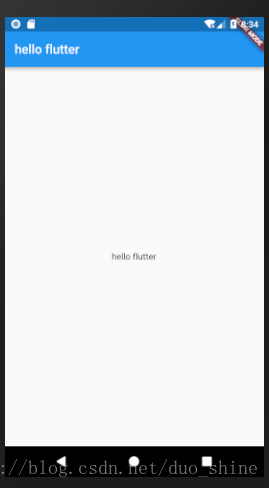








发表评论 取消回复