概述
一、下载RouterOS
1.1 下载
官网【MikroTik Routers and Wireless】->Software->
RouterOS需要下载两个文件,一个是系统文件,即下图的【RouterOS v7】。另一个是管理软件,即下图的【WinBox】

说明各下载文件的含义
【RouterOS v7】表示RouterOS系统文件的版本号
【Stable】和【Testing】表示一个是稳定版一个是开发测试版
【x86】表示CPU架构
【CD image】表示光盘镜像文件

1.2 下载完成

二、VMware安装RouterOS
2.1 VMware安装RouterOS
【打开VMware】->【文件】->【新建虚拟机】->【欢迎使用新建虚拟机向导】->【典型】
->【下一步】->【安装程序光盘镜像文件】选择1.2下载完成的【mikrotik-7.5.iso】
->【下一步】->【选择客户机操作系统】->客户机操作系统【Linux】,版本【其他Linux5.x及更高版本内核64位】
->【下一步】->【命名虚拟机】->【虚拟机名称】命名虚拟机名称->位置【选择虚拟机存放位置】
->【下一步】->【指定磁盘容量】->输入【最大磁盘大小】->选择【将虚拟机磁盘拆分成多个文件】
->【完成】->【开启虚拟机】->此时虚拟机会开始加载CD image镜像文件
2.1.1 根据下图说明,按i表示install开始安装

2.1.2 根据下图说明,按y表示清理磁盘系统

2.1.3 根据下图说明,已安装完成,按回车开始重启reboot
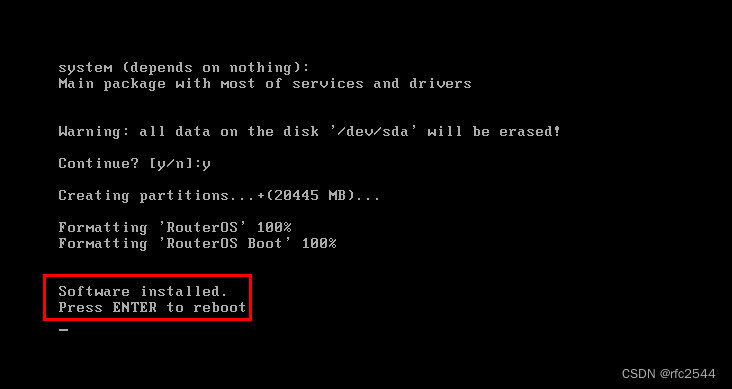
2.1.4 重启完成,首次登录用户名admin、密码是空

2.1.5 登录后提示需要license及设置管理员密码
提示有24小时来做基本配置并导入license,且给出了机器识别码。这里输入【回车】进入RouterOS系统来进行一些基本的配置。

由于RouterOS初始密码为空,这里会提示我们【配置密码】并【确认密码】

2.1.6 配置RouterOS管理网卡和默认路由
(1)首先需要配置物理机和虚拟机的网卡对应关系,这里我配置的是完全桥接。
(2)其次配置RouterOS系统的管理网卡地址和默认路由
【配置管理网卡】
【查看网卡】
int pr
【配置网卡IP】我这里配置和物理机同网段
ip address add address=192.168.31.213/24 interface=ether1
【配置默认路由】
ip route add gateway=192.168.31.1
【查看网卡IP】
ip address print
【查看路由】
ip route print

(3)RouterOS可以和互联网IP互通,可以和物理机IP互通
互联网IP:114.114.114.114
物理机IP:192.168.31.212
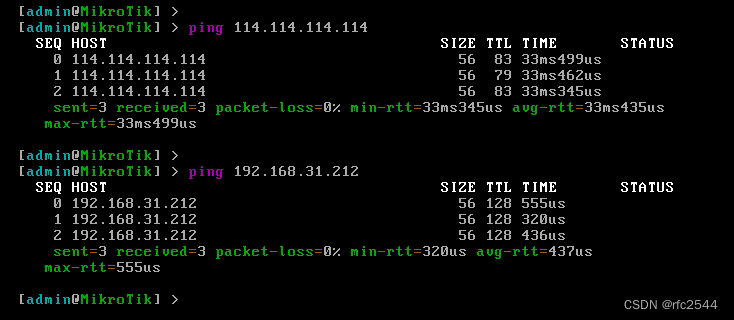
三、winbox管理RouterOS
3.1 物理机下载winbox64

3.2 winbox64 管理RouterOS
【RouterOS的IP】:192.168.31.212,这是我的另一个RouterOS系统
【Login】:admin
【Password】:2.1.5设置的密码
【Connect】连接

3.2.1 RouterOS导入license
【申请license】参见《计算机网络3-RouterOS注册及申请license,附注册时Prove you are a human一片空白原因》

【Import key】->导入 【申请license】时官网发送到注册邮箱的demo key。
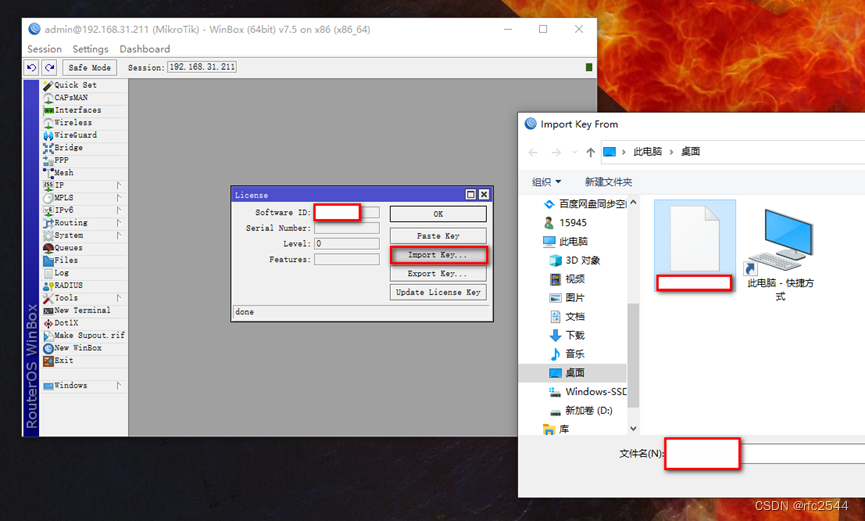
【导入成功会提示需要reboot重启】->【Yes】重启即可。

【RouterOS导入license并重启】->【再次通过Winbox管理】->【提示如下信息表示】->表示可以正常使用RouterOS了。


总结:祝大家国庆节快乐,留个小尾巴不过分吧,大哥、大姐、好心人帮忙点击一下<休学证明>
最后
以上就是腼腆项链为你收集整理的计算机网络3-VMware安装RouterOS及导入license一、下载RouterOS二、VMware安装RouterOS三、winbox管理RouterOS的全部内容,希望文章能够帮你解决计算机网络3-VMware安装RouterOS及导入license一、下载RouterOS二、VMware安装RouterOS三、winbox管理RouterOS所遇到的程序开发问题。
如果觉得靠谱客网站的内容还不错,欢迎将靠谱客网站推荐给程序员好友。








发表评论 取消回复