概述
对于Java初学者来说,学习java的第一步就是搭建Java开发环境。本人也是Java小白一枚,今天下午花了两三个小时的时间搭建了Java环境,其中遇到的难点就是Java环境变量的配置,另外还有就是环境变量配置正确后,在控制台运行时找不到相关文件。现在就给大家分享一下Java环境搭建过程。
1. 安装JDK
下载网站:
http://www.oracle.com/technetwork/java/javase/downloads/index.html

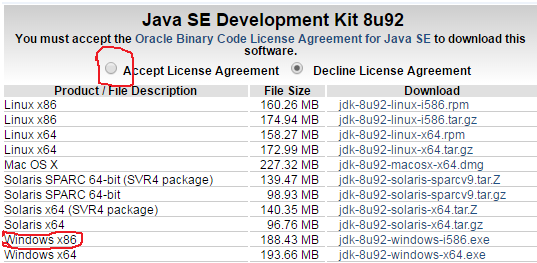
[注意]:我的电脑是Windows 32bit的系统,所以选择了Windows x86的版本
下载完成后是一个文件名为:jdk-8u92-windows-i586的exe文件


这一步,你可以选择安装目录,默认是安装在系统盘,我们最好是更换一下安装目录。



这里最好将jre与jdk安装在同一目录下



JDK安装成功后,会在安装目录下出现两个文件夹,一个代表jdk,一个代表jre

JDK的全称是Java SE Development Kit,也就是Java 开发工具箱。SE表示标准版。JDK是Java的核心,包含了Java的运行环境(JRE:Java Runtime Environment),一堆Java工具和给开发者开发应用程序时调用的Java类库。
我们可以打开jdk的安装目录下的Bin目录,里面有许多后缀名为exe的可执行程序,如下图所示:

这些都是JDK包含的工具,通过配置JDK的变量环境,我们可以方便地调用这些工具及它们的命令。
JDK包含的基本工具主要有:
1) javac:Java编译器,将源代码转成字节码。
2) jar:打包工具,将相关的类文件打包成一个文件。
3) javadoc:文档生成器,从源码注释中提取文档。
4) java:运行编译后的java程序。
2. 配置环境变量
对于Java程序开发而言,主要会使用JDK的两个命令:javac.exe、java.exe。路径:D:Javajdk1.8.0_92。但是这些命令由于不属于windows自己的命令,所以要想使用,就需要进行路径配置。
环境变量配置方法:
右击“计算机-属性-高级系统设置”,单击“环境变量”。在“系统变量”栏下单击“新建”,创建新的系统环境变量。

(1)新建->变量名“JAVA_HOME”,变量值” D:Javajdk1.8.0_92”(即JDK的安装路径)
(2)编辑->变量名“Path”,在原变量值的最后面加上“;%JAVA_HOME%bin;%JAVA_HOME%jrebin”
(3)新建->变量名“CLASSPATH”,变量值“.;%JAVA_HOME%lib;%JAVA_HOME%libdt.jar;%JAVA_HOME%libtools.jar”
[注意]:(3)中开始的.;是必须要加上的,这是为了在执行javac命令时能够找到到当前目录下的文件(这里的当前目录就是D:Javajdk1.8.0_92bin目录)。本人就是因为这一点,找度娘折腾了一两个小时。
3. 确认环境配置是否真确
在控制台分别输入java,javac,java -version 命令,出现如下所示的JDK的编译器信息,包括修改命令的语法和参数选项等信息。
java命令:


javac命令:

java -version命令:

4. 在控制台下验证第一个java程序
public class HelloWorld {
public static void main(String[] args) {
System.out.println("Hello Java");
}
}(1) 用记事本编写好,并且保存为.java后缀形式的文件,存入目录:D:Javajdk1.8.0_92bin。
(2) 然后在控制台中进入上述目录,如下图所示:

[注意]:javaCX是我们在bin目录下新建的一个文件夹,专门用来存放Java程序的。(你不新建,直接放在bin目录下也是可行的)。
(3) 执行javac HelloWorld.java命令,再执行java HelloWorld命令,如下:

我们看到了“Hello World ! ”字样的输出。这样我们就完成了控制台下Java程序的运行。
程序解析:
首先编写java源代码程序,扩展名.java;
在命令行模式中,输入命令:javac 源文件名.java,对源代码进行编译,生成class字节码文件;
编译完成后,如果没有报错信息,输入命令:java HelloWorld,对class字节码文件进行解释运行,执行时不需要添加.class扩展名。见下图:

[注意]:若在cmd中输入javac HelloWorld.java命令后,显示’javac’不是内部或外部命令,原因是因为没有提前安装好JDK开发环境或环境变量配置有误。
5. 下载安装Eclipse
Eclipse软件下载:http://www.eclipse.org/downloads/


下载完成之后是一个名为:eclipse-jee-neon-R-win32的压缩文件。

把下载好的Eclipse解压,如D:eclipse,直接打开eclipse.exe,会发现弹出一个对话框,要求选择一个默认的工作空间,选好以后,勾选不再询问,点击OK。
6. Eclipse下第一个Java程序
第一步:启动Eclipse,在菜单中选择“File –> New –> JavaProject”,弹出对话框

填入项目名称,点击“Finish”,创建项目成功,可以看到在 D:Androidworkspace 目录下多出了一个HelloWorld文件夹。
第二步:在菜单中选择“File –> New –> Class”,弹出对话框:

输入类名称,点击“Finish”,成功创建一个HelloWorld类:
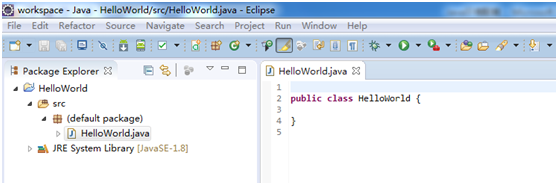
将下面的代码输入到源文件,注意Java是大小写敏感的:
public class HelloWorld {
public static void main(String[] args){
System.out.println("Hello World!");
}
}点击运行按钮  或者在菜单中选择“运行 –> 运行”,就可以看到下方控制台输出了“Hello World!”:
或者在菜单中选择“运行 –> 运行”,就可以看到下方控制台输出了“Hello World!”:

恭喜你,你成功编写并运行了第一个Java程序。
打开HelloWorld文件夹下的bin目录,出现了一个 HelloWorld.class 文件,这就是编译生成的字节码。与C、C++不同,Java编译的结果不是可执行文件,而是字节码文件。字节码文件不能直接运行,必须由JVM翻译成机器码才能运行,这就是为什么运行Java程序必须安装JVM的原因。
我们也可以通过命令行来运行这个程序!!
打开cmd,cd 到HelloWorld源文件所在目录,通过 javac filename 命令完成编译,通过 java classname 命令来运行程序,如下所示:

[注意]:在Eclipse中运行程序,实际上也是执行这些命令,并将输出结果显示到控制台。有了Eclipse,编程更加方便。
7. 小结
以上就是搭建最新版本的Java的开发环境的全部内容,搭建步骤和过程是我亲自实践过的,按照上述的搭建过程应该都可以正常搭建。本文中的有些内容参照了以下几位园友的文章:
1. 生命壹号的Java配置—-JDK开发环境搭建及环境变量配置
2. 微学院中的Java教程的 第一个Java程序示例—-Hello World !
最后
以上就是繁荣钢笔为你收集整理的Java开发环境搭建的全部内容,希望文章能够帮你解决Java开发环境搭建所遇到的程序开发问题。
如果觉得靠谱客网站的内容还不错,欢迎将靠谱客网站推荐给程序员好友。








发表评论 取消回复