概述
准备工作:
1.从电脑磁盘中分出一定容量的空余空间,如下图所示,有200G的空间未分配,分出来的这200G空间用于安装Ubuntu16.04的系统。
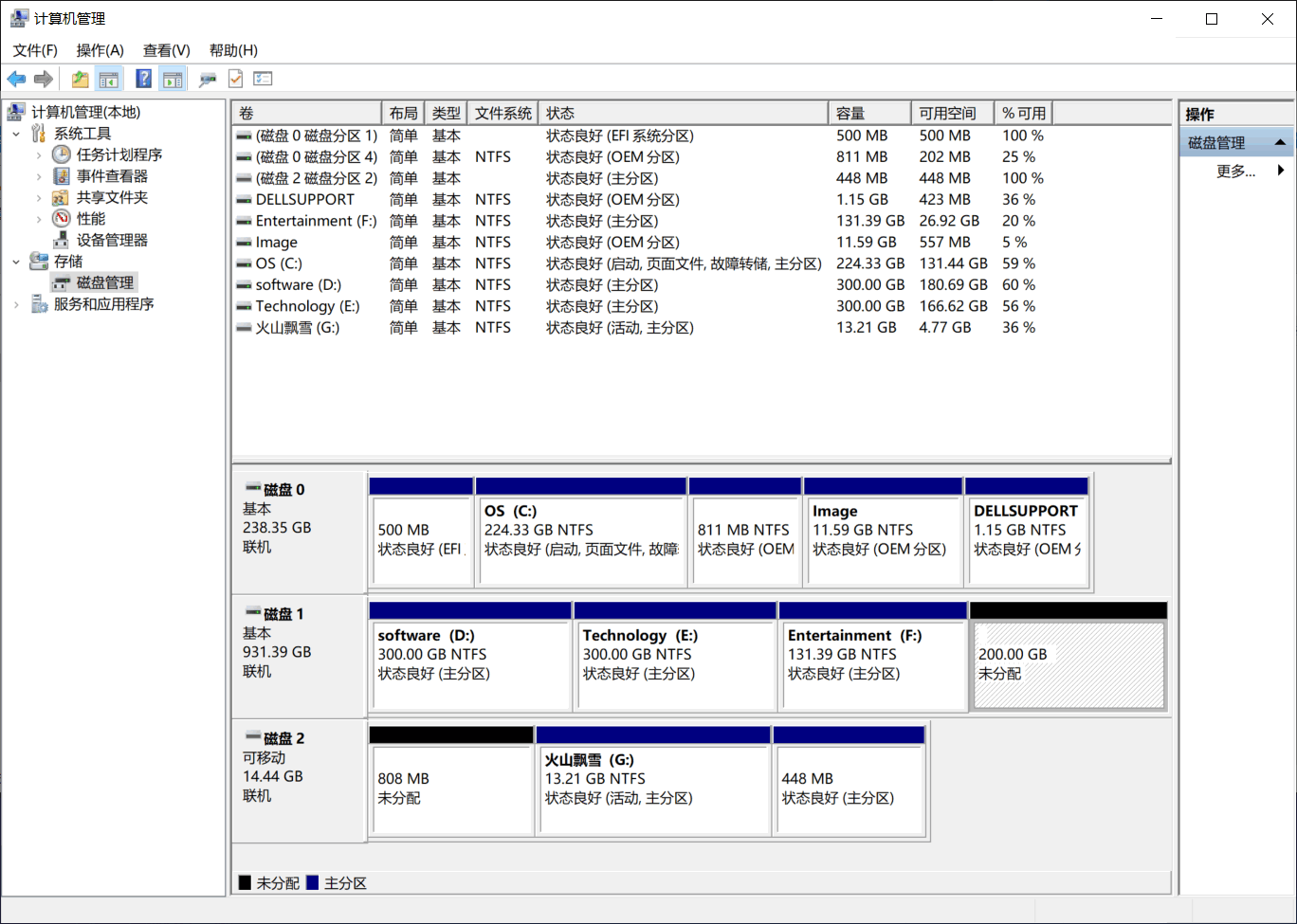
2.制作系统盘。所需工具 Rufus。官网下载链接 按下图所示的进行设置。
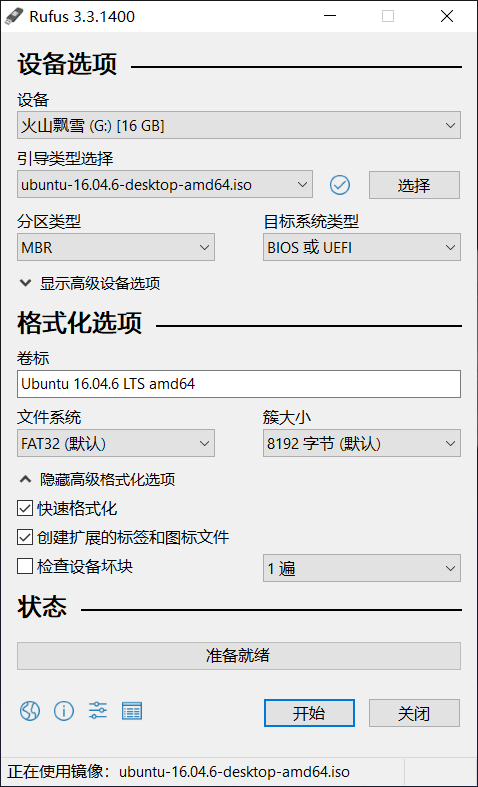
完成以上的准备工作后,下面来进行安装。
安装
1.从U盘启动安装
在电脑开机或者重启的过程中不停的按 F12 (不同品牌的电脑可能不一样,请自行查阅自己品牌的电脑如何进入BIOS)进入BIOS设置,选择从U盘启动电脑。如下图所示:
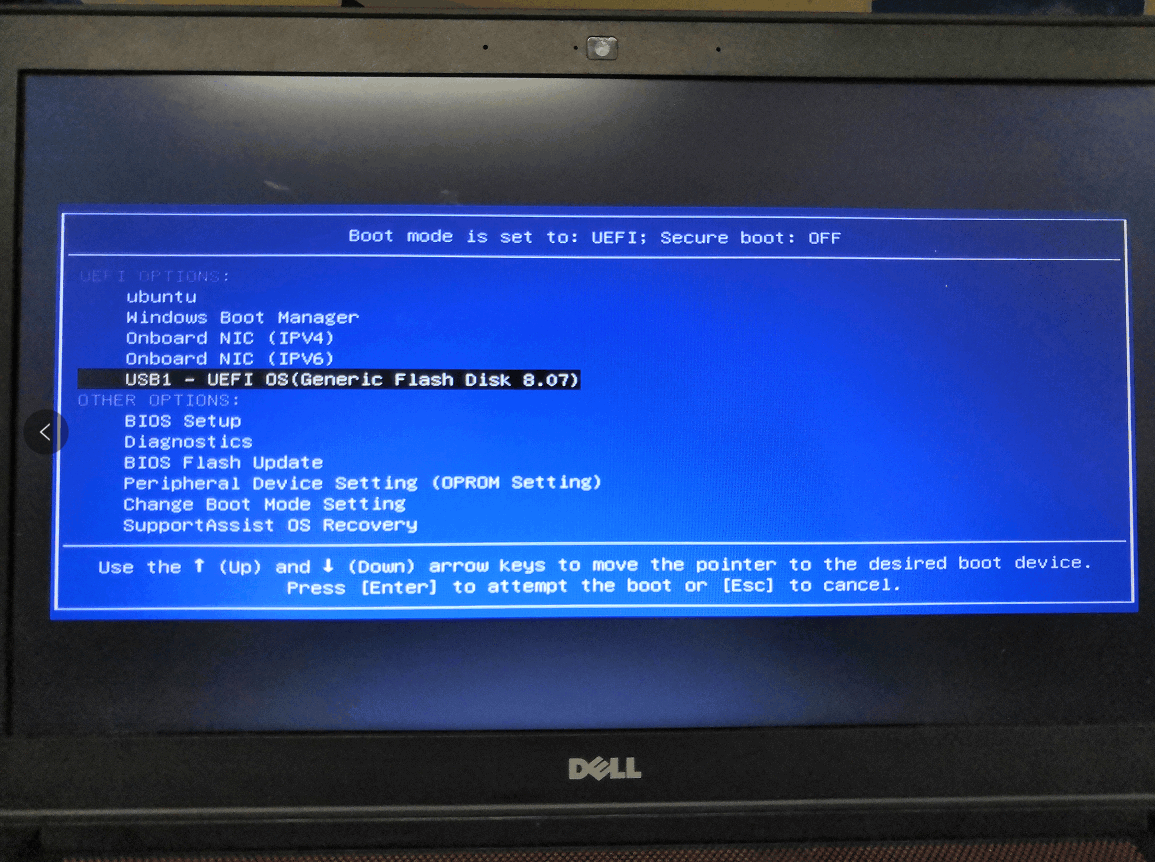
按 Enter 进入如下界面
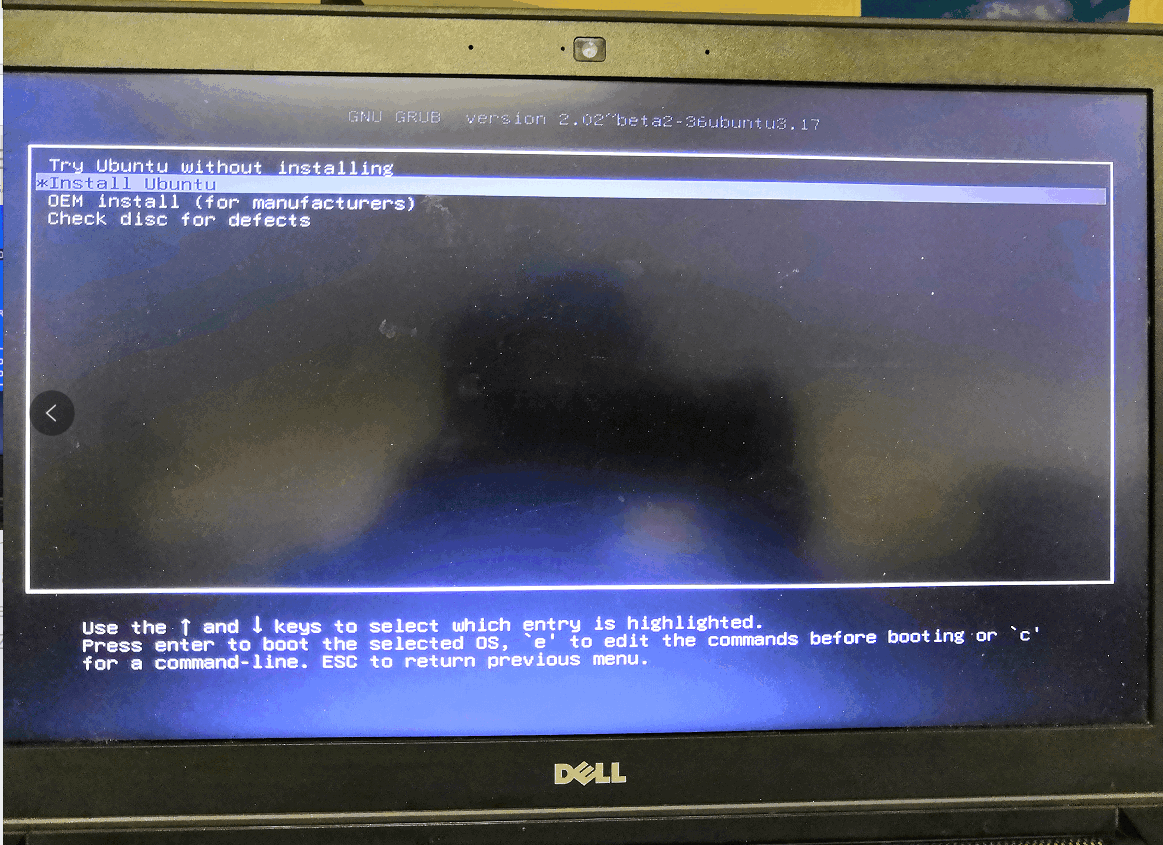
选择第二项 Install Ubuntu 。注意:在此不要按Enter,否则后面会因为NVIDIA的显卡兼容性问题,卡在Ubuntu的开机界面那儿不动。
选择第二项 Install Ubuntu 后,在键盘上按 e 键进入如下界面。
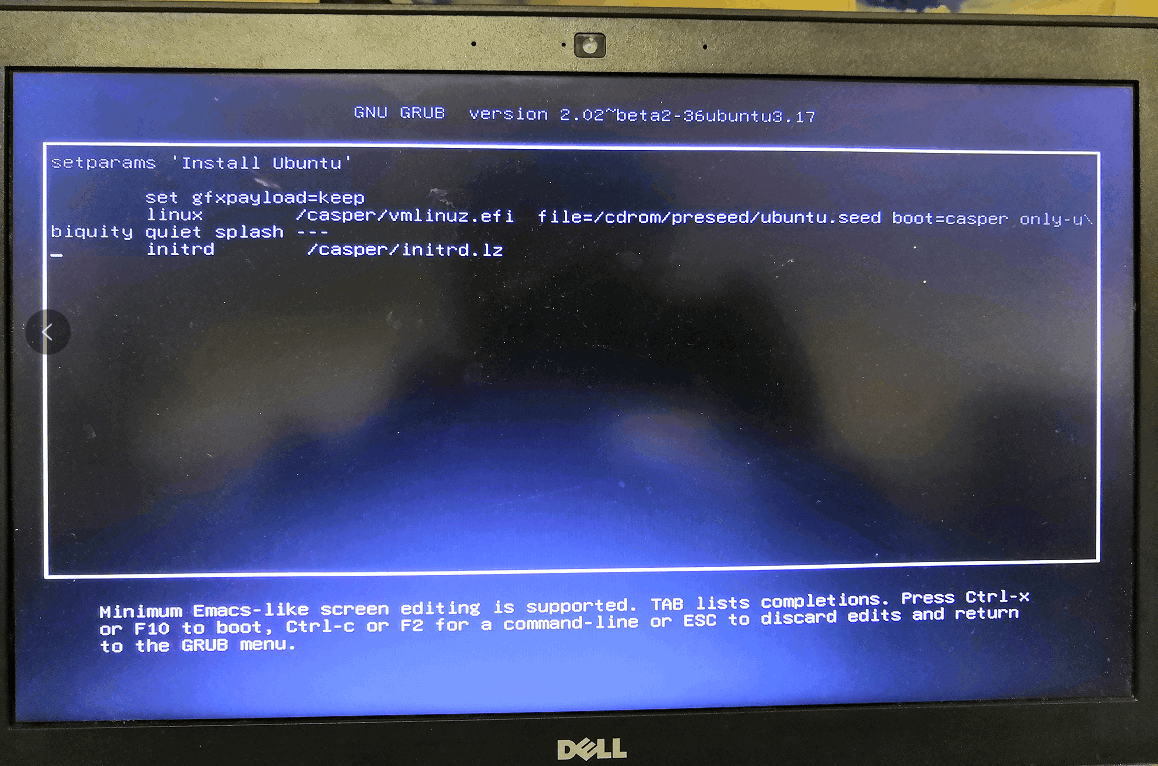
找到倒数第二行的 quiet splash ,在其后面添加 nomodeset,去掉后面的三个横线,然后按 F10 保存设置,你会发现能正常的进入Ubuntu系统的安装界面。设置如下图所示。
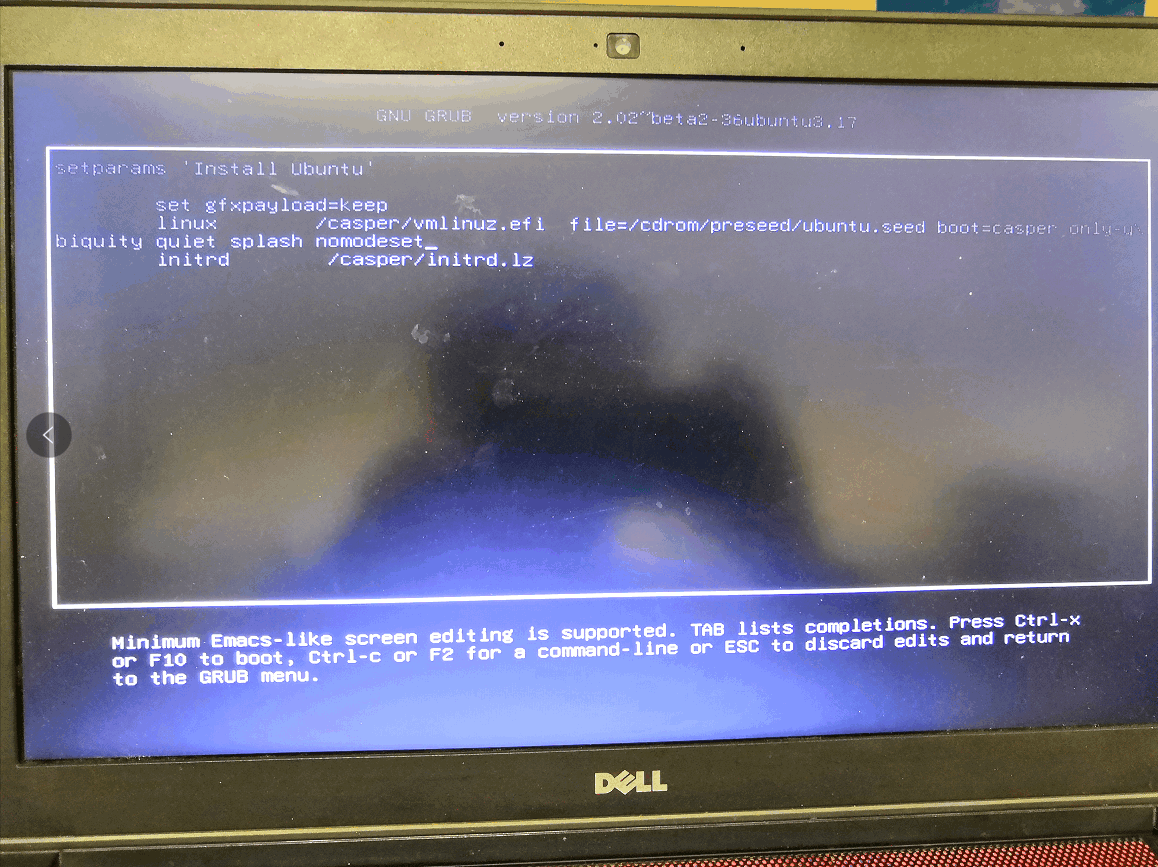
安装界面,选择语言 中文(简体),点击继续。
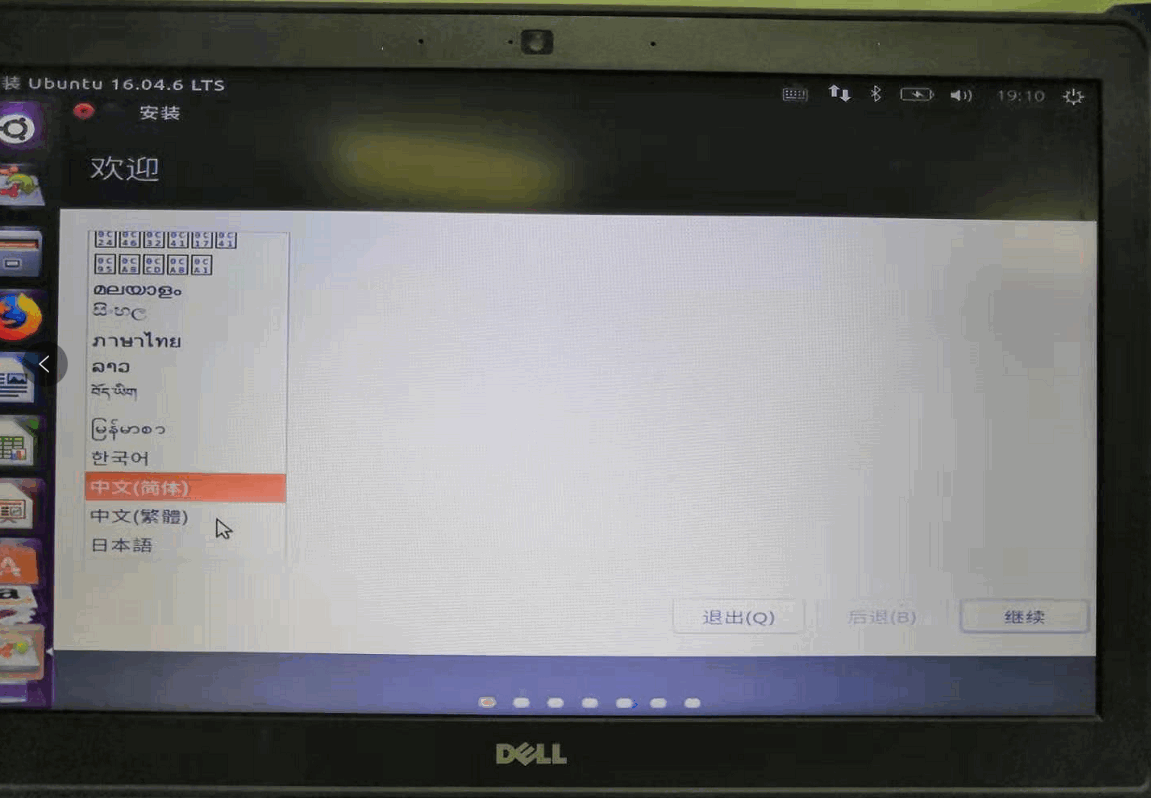
连接WiFi。选择你要连接的wifi,输入密码,点击连接,显示连接成功后,点击 继续,进入下一步骤。
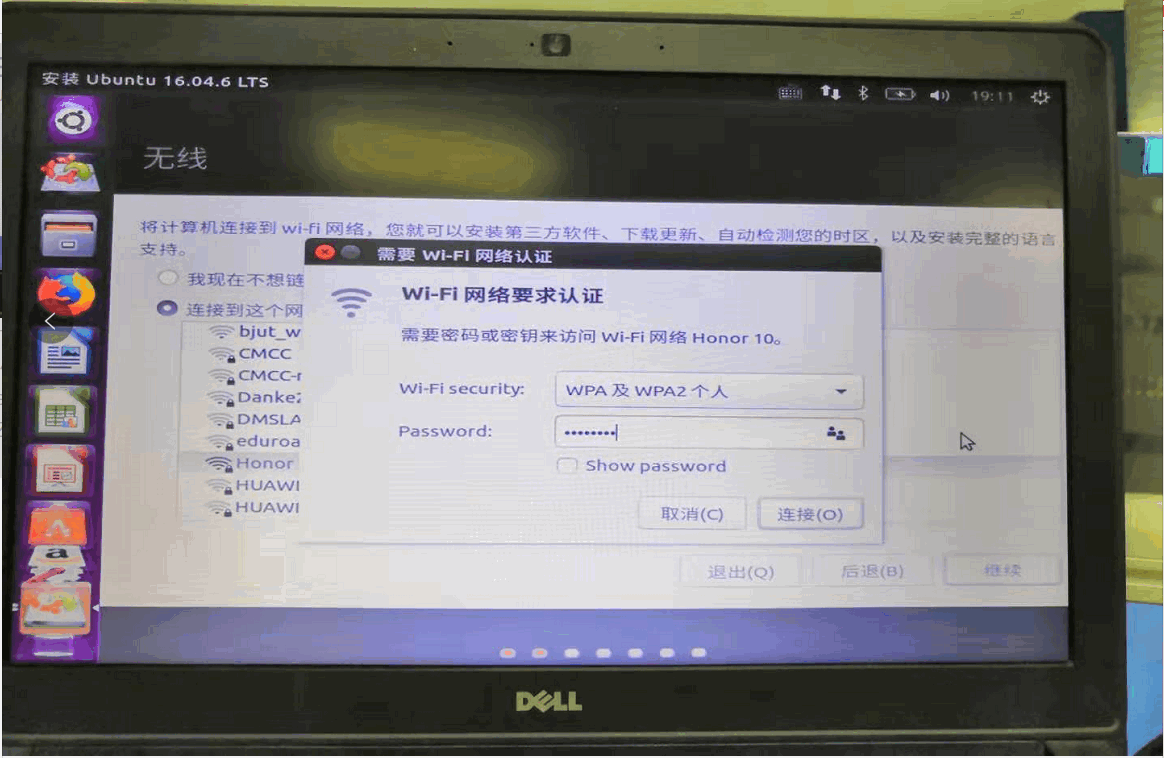
为图形或者无线硬件,以及MP3和其他媒体安装第三方软件
选择第二项,点击继续
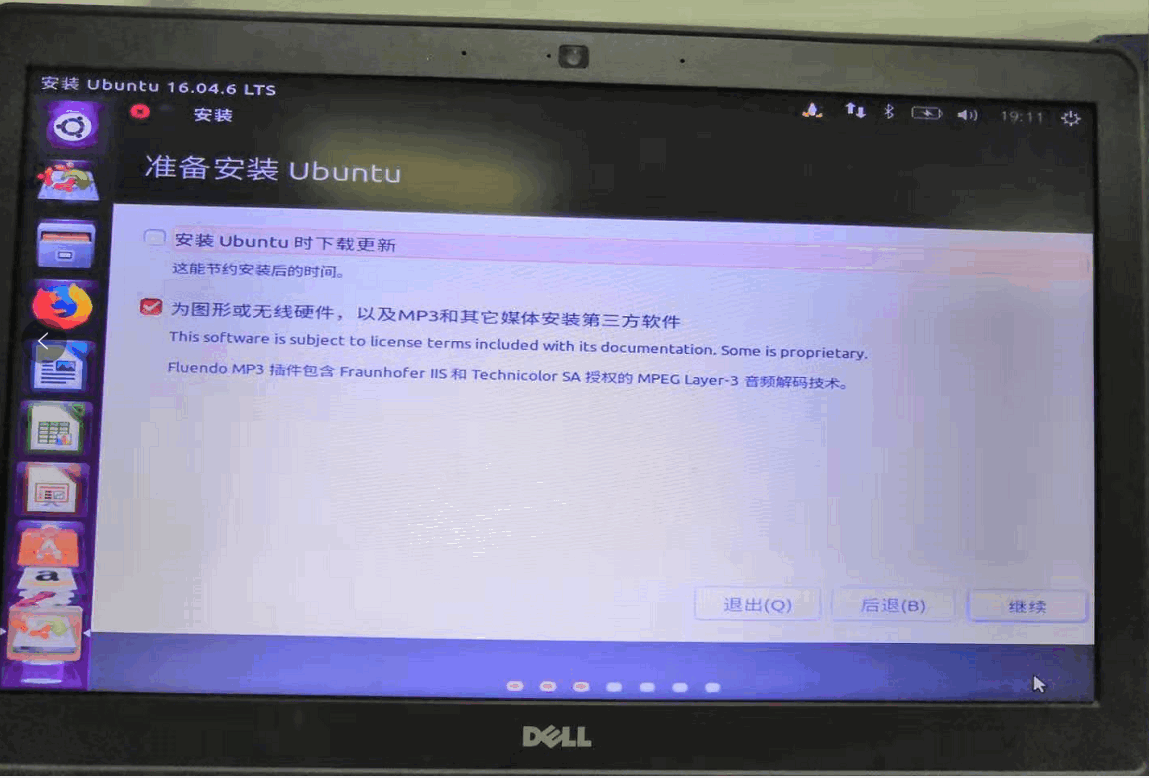
安装Boot Manager
如下图所示,选择 其它选项(不建议选择前两项,第一项与Windows Boot Manager 并存,当Ubuntu出现问题想再次安装时,容易在删除Ubuntu的时候导致Windows也无法使用。其他选项为自定义安装模式,将Ubuntu的引导和Windows的引导分开,当Ubuntu出现问题时不会影响Windows的使用)。点击继续
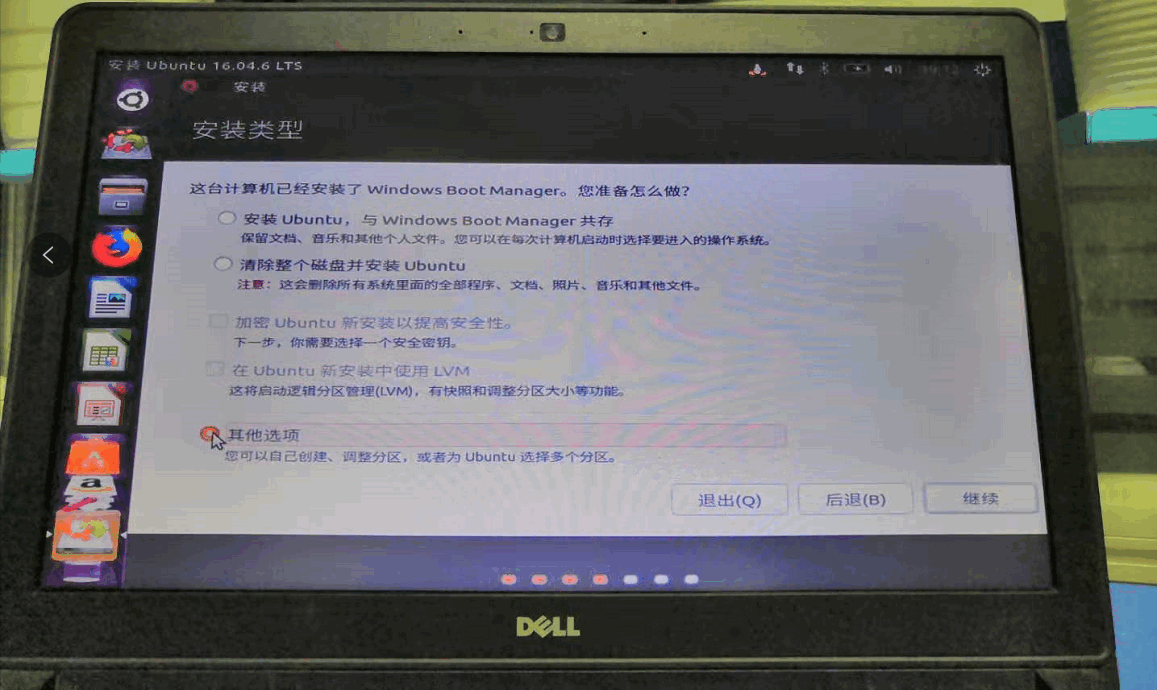
为Ubuntu创建各个分区
选择最端的空闲分区(即你分出来的那200G大小的空闲分区),然后点击左下角出的 + 图标。然后为Ubuntu创建各个分区。
注意:在此会由于屏幕的分辨率的原因,导致显示不全窗口,不能进行选择。
解决方法: 按住电脑的 A/t 键 + E 键,按住鼠标左键即可拖动窗口。
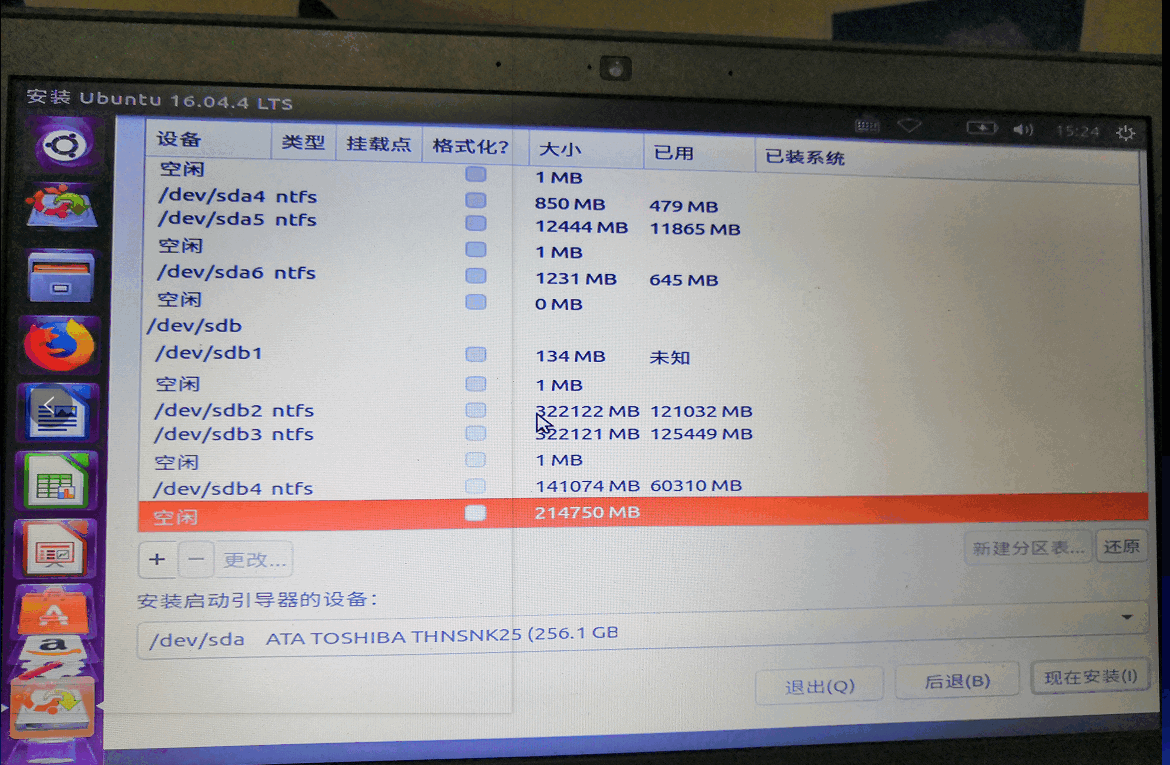
1.交换空间: 大小:16384M(即16个G,相当于运行内存,8个G也可以) 新分区的类型: 主分区 新分区的位置: 空间起始位置**
2.EFI系统分区: 大小:500M(用于存放Ubuntu的引导) 新分区的类型: 逻辑分区 新分区的位置: 空间起始位置
3./boot: 大小:2048M(Ubuntu系统的安装位置,如果分出磁盘空间比较大的话,建议给大一点儿,不大的话500M即可) 新分区的类型: 逻辑分区 新分区的位置: 空间起始位置 用于: Ext4日志文件系统
4./: 大小:10240M 新分区的类型: 逻辑分区 新分区的位置: 空间起始位置 用于: Ext4日志文件系统
5./home: 大小:153598M(存储的空间,建议设置的大一点) 新分区的类型: 逻辑分区 新分区的位置: 空间起始位置 用于: Ext4日志文件系统
5./usr: 大小:剩多少都给它 新分区的类型: 逻辑分区 新分区的位置: 空间起始位置 用于: Ext4日志文件系统(下图中没有展示,操作同上)
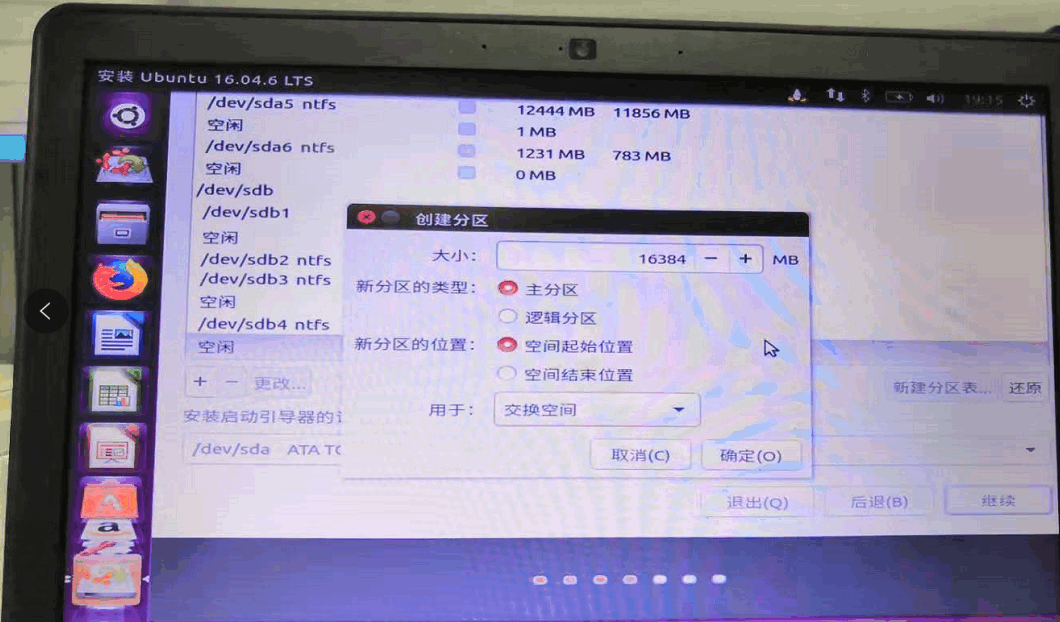
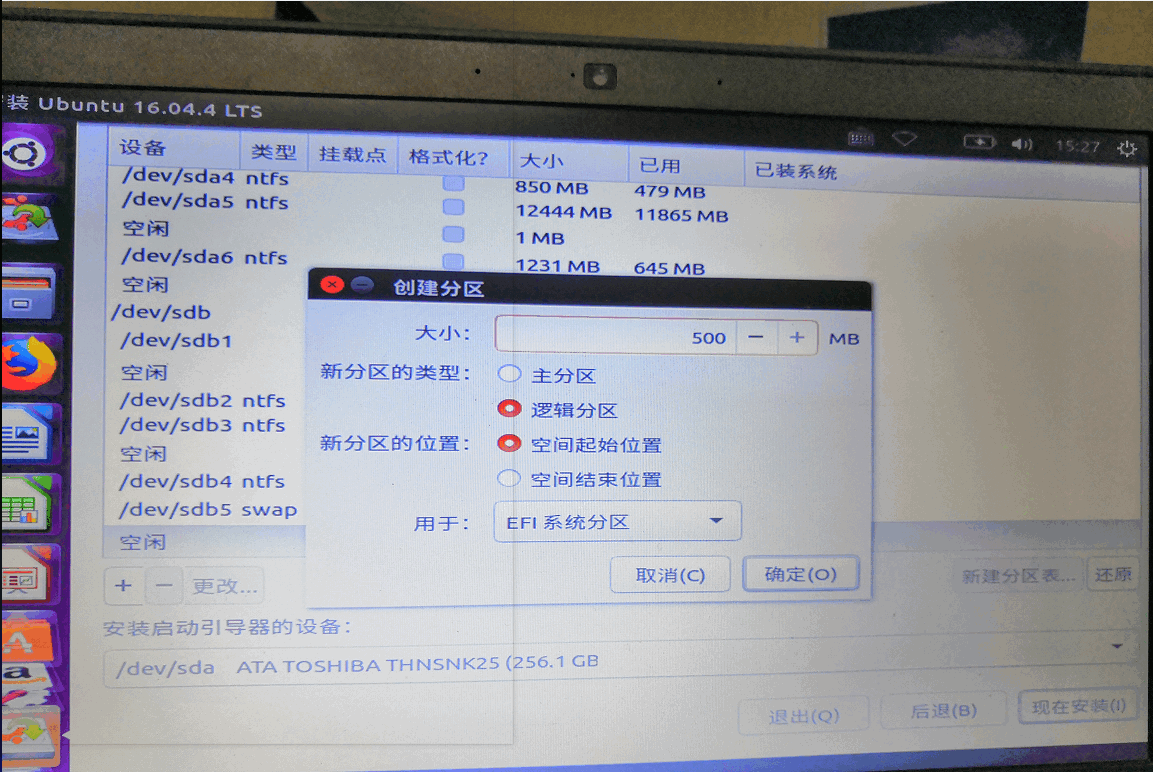
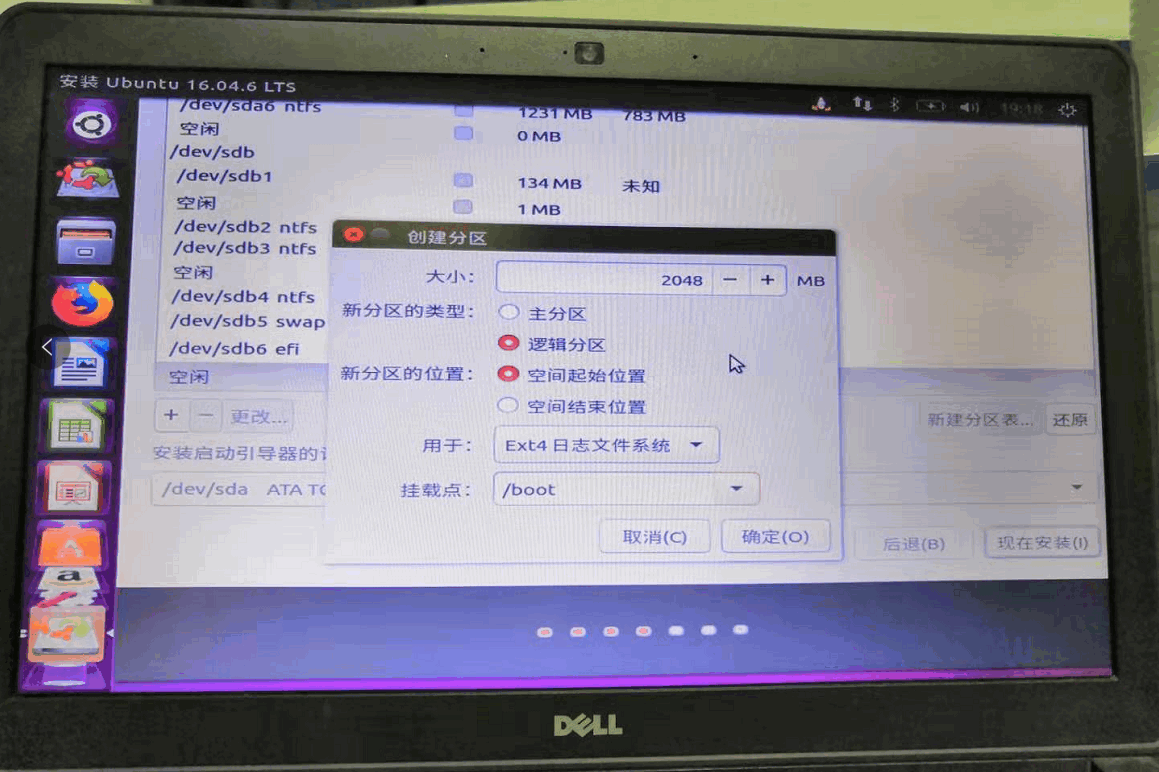
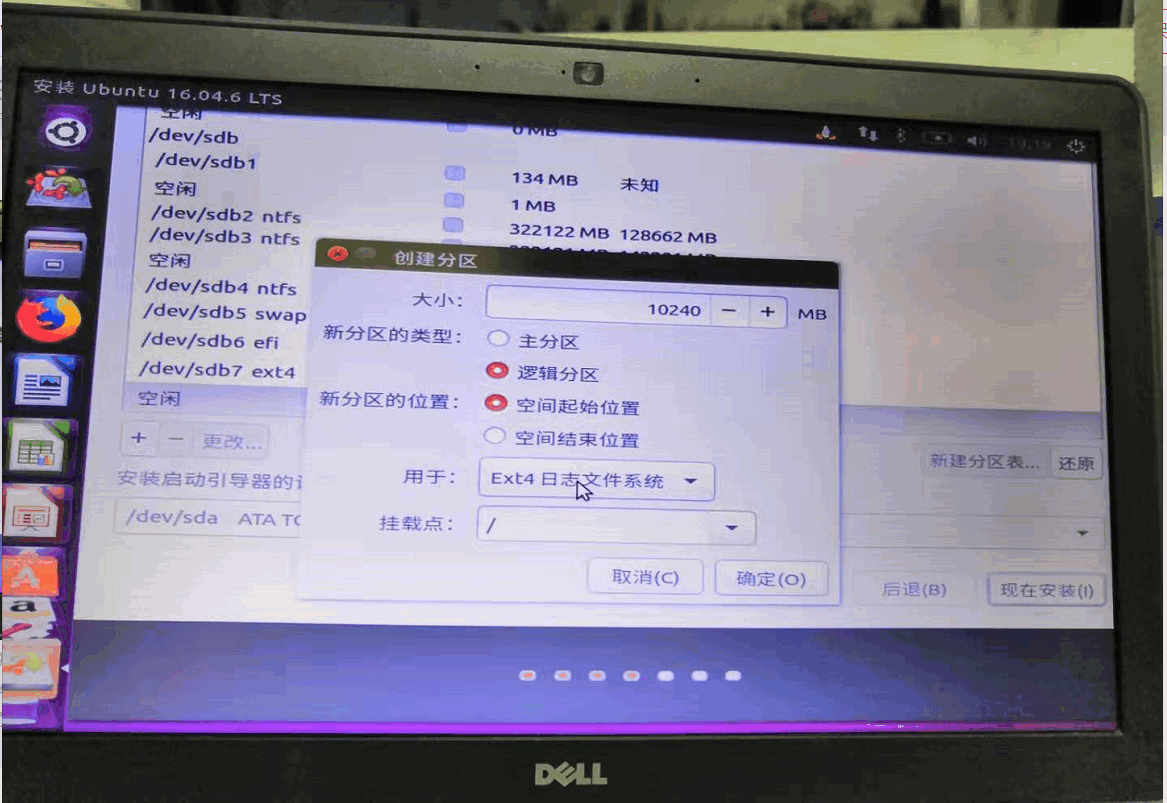
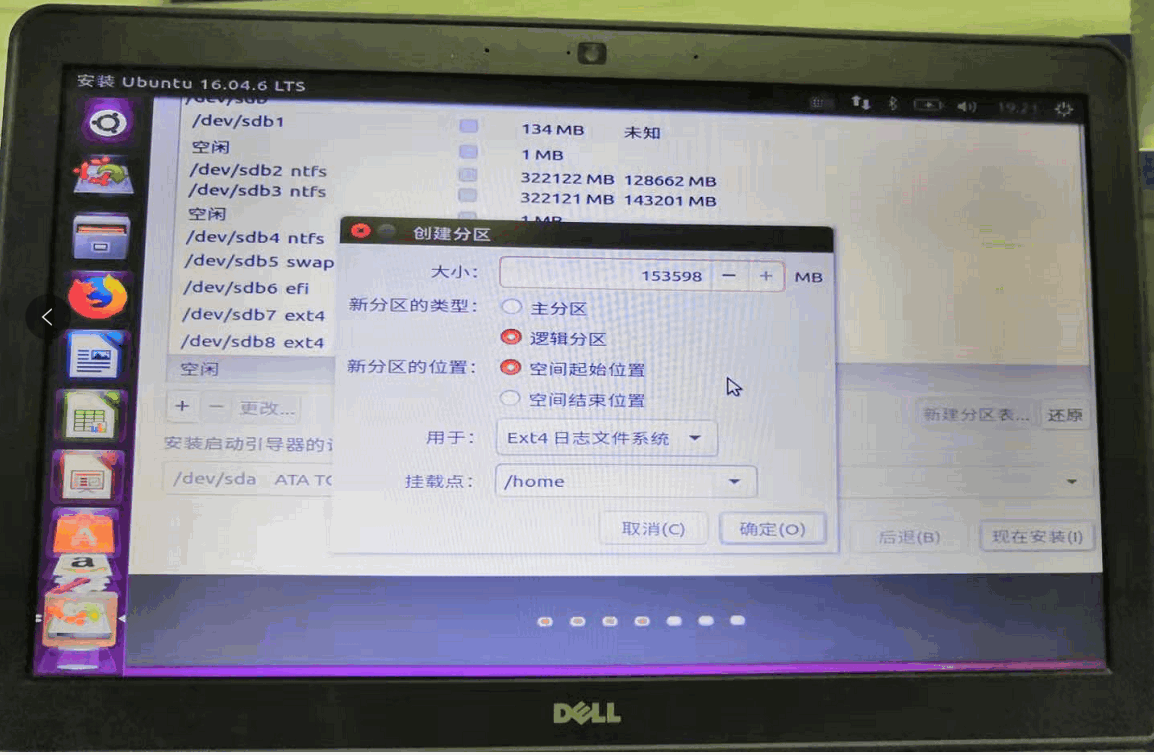
分好后的空间如下图所示:
安装启动引导的设备
看看上图中 efi 对应的盘符,选择它。点击 现在安装
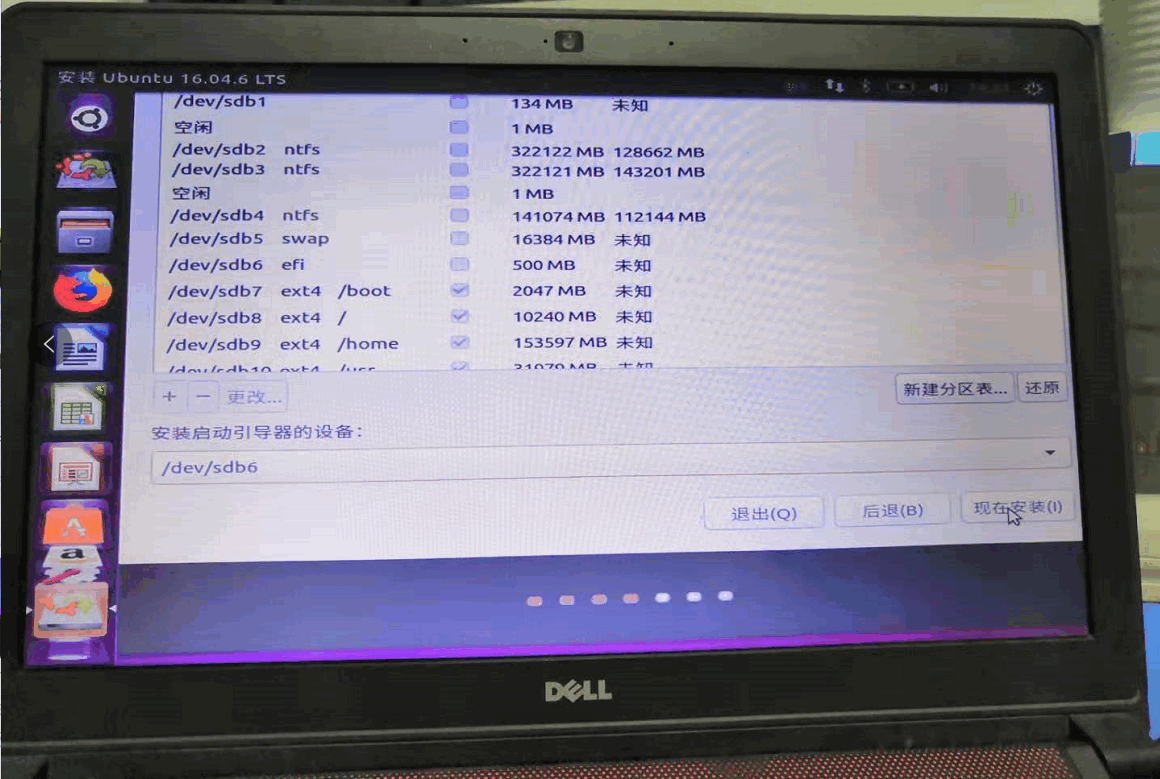
弹出下图中的窗口,点击 继续
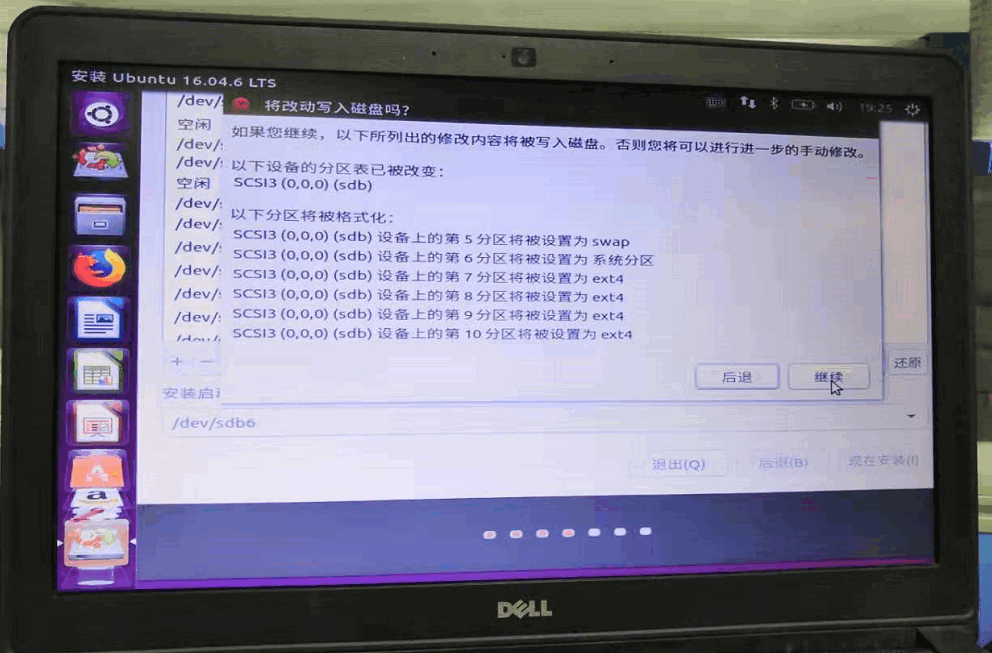
选择地区-- 上海
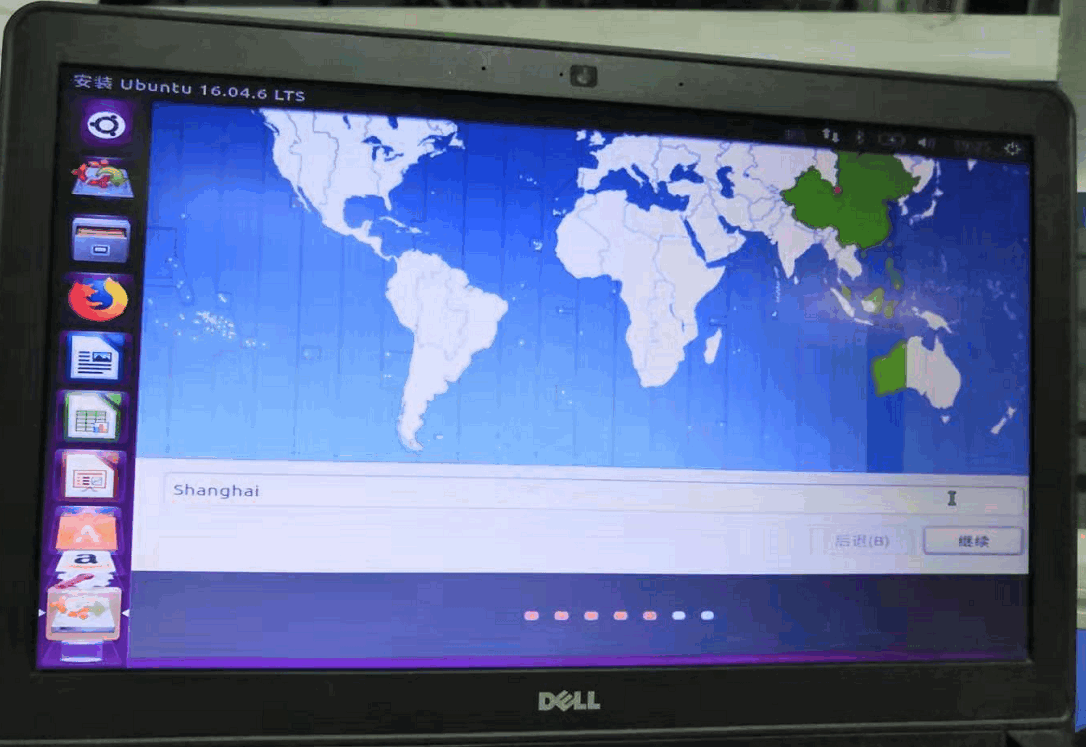
选择键盘布局,选择好后点击继续
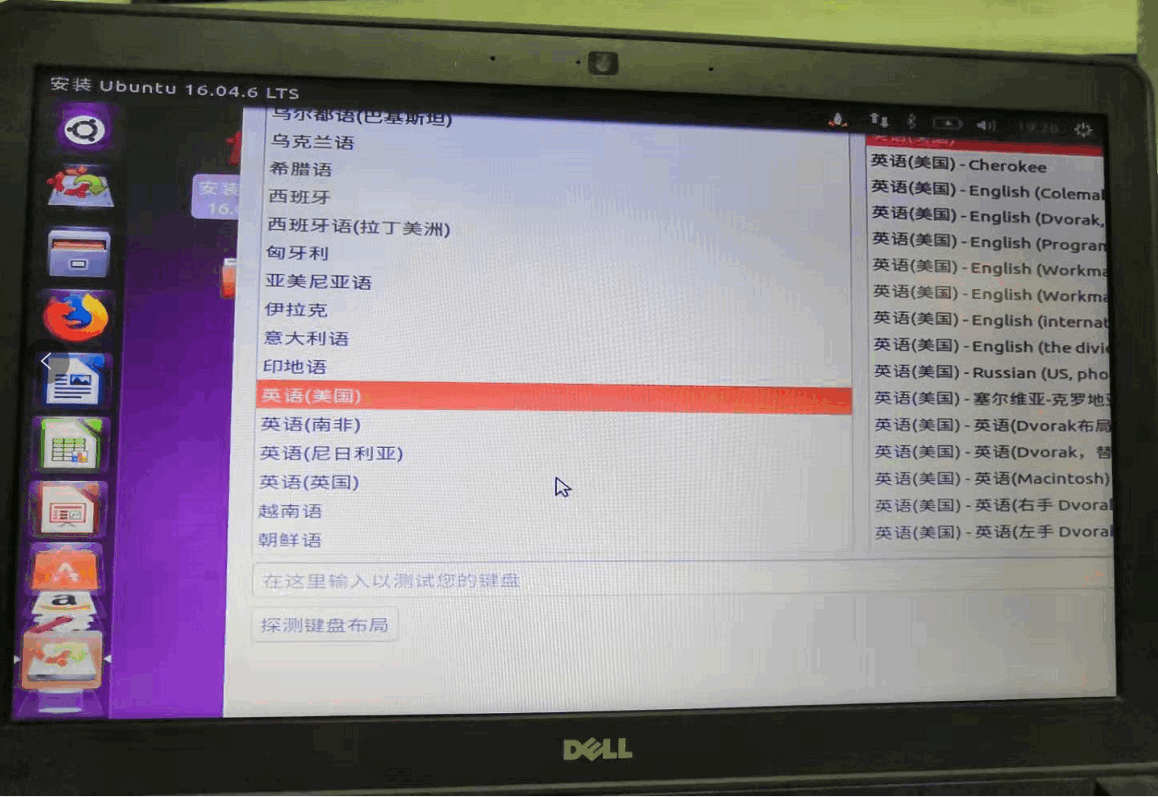
设置用户:点击继续
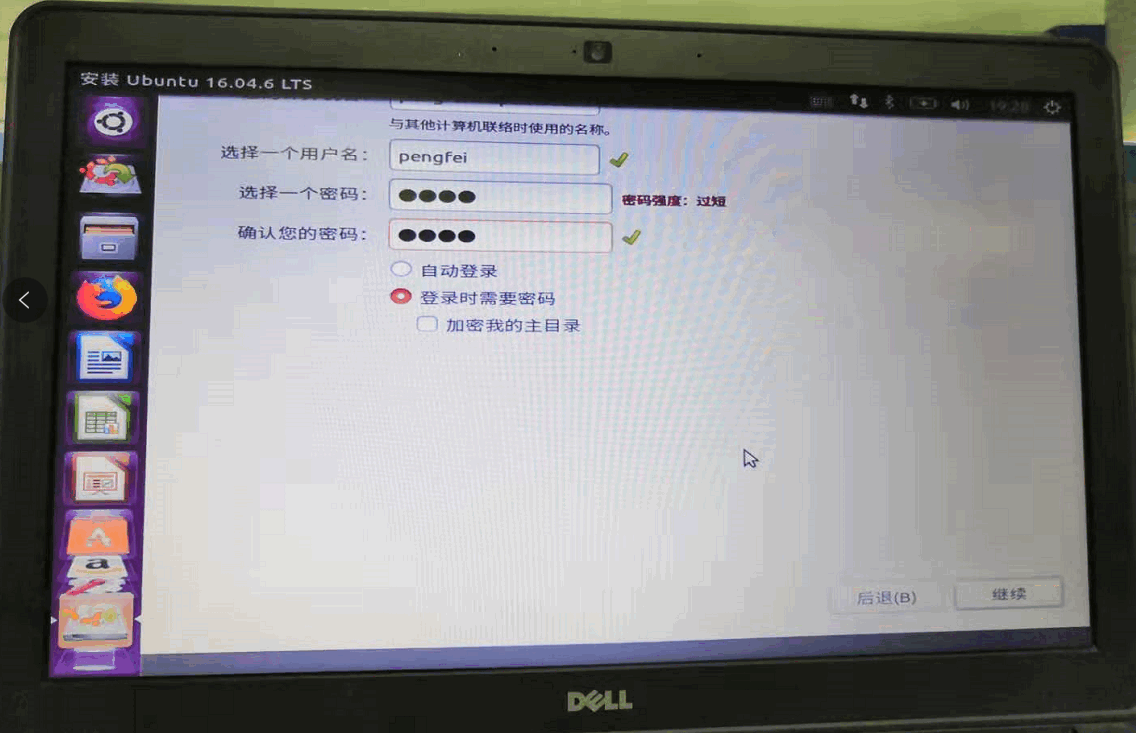
后面会弹出一个安装框,点击安装即可
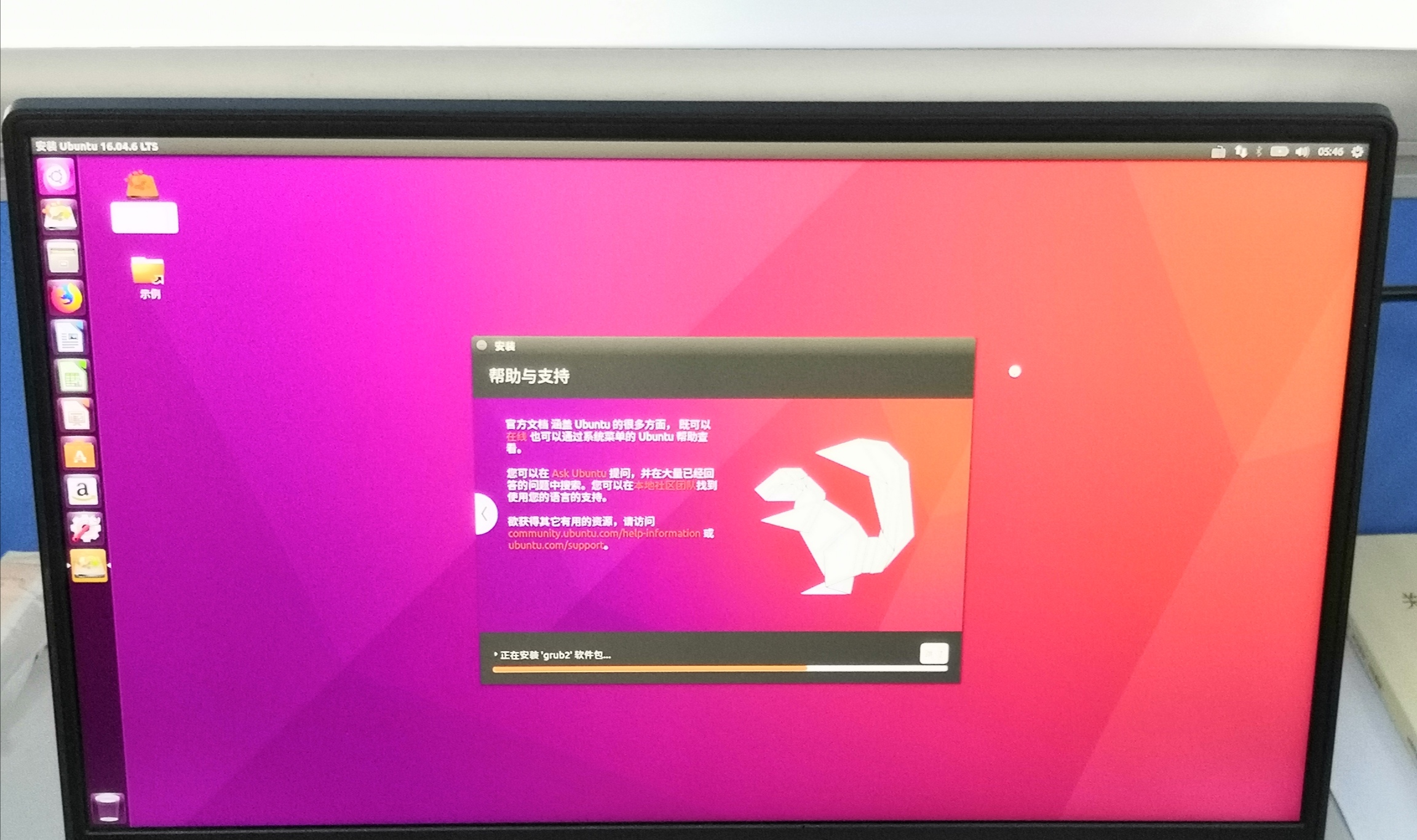
在此等待时间可能较长,耐心等待即可。
待安装完成,重启电脑。
和开头处类似,在选择进入系统的时候,选择Ubuntu,但是不要点击 Enter,光标选择了Ubuntu后,按 e 键,进入下面的界面

找到倒数第二行,在 quiet splash 后面加上 nomodeset,按 F10 即可成功进入Ubuntu系统。
安装NVIDIA显卡驱动
找到设置,更新源,进行完更新后,选择附加驱动,里面有一个NVIDIA-384的一个专有驱动,选择该项,进行修改,完成后,重启电脑即可正常的进入Ubuntu了。
最后
以上就是忐忑大叔为你收集整理的安装双系统:win10下安装Ubuntu16.04(详细操作过程,并解决NVIDIA显卡不兼容的问题)准备工作:安装的全部内容,希望文章能够帮你解决安装双系统:win10下安装Ubuntu16.04(详细操作过程,并解决NVIDIA显卡不兼容的问题)准备工作:安装所遇到的程序开发问题。
如果觉得靠谱客网站的内容还不错,欢迎将靠谱客网站推荐给程序员好友。








发表评论 取消回复