概述
未接触过java的新手小白Mac安装eclipse详细教程
- 查看mac是否装有java
- 安装eclipse
- 如何创建第一个java文件
- **此时注意Package处不能为空,也需要输入名称**
查看mac是否装有java
1.打开电脑终端,输入java -version,回车,若出现如下现象,说明未安装过java
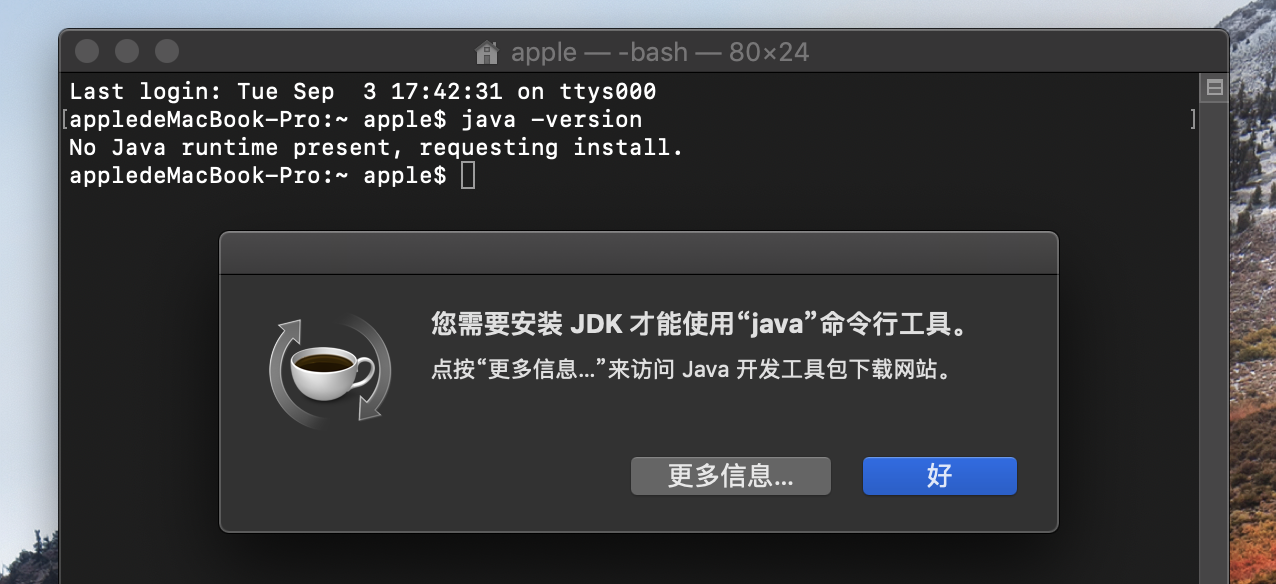
2.此时说明未安装java,因此需要下载安装一个jdk,打开jdk官网,按下图指示选择
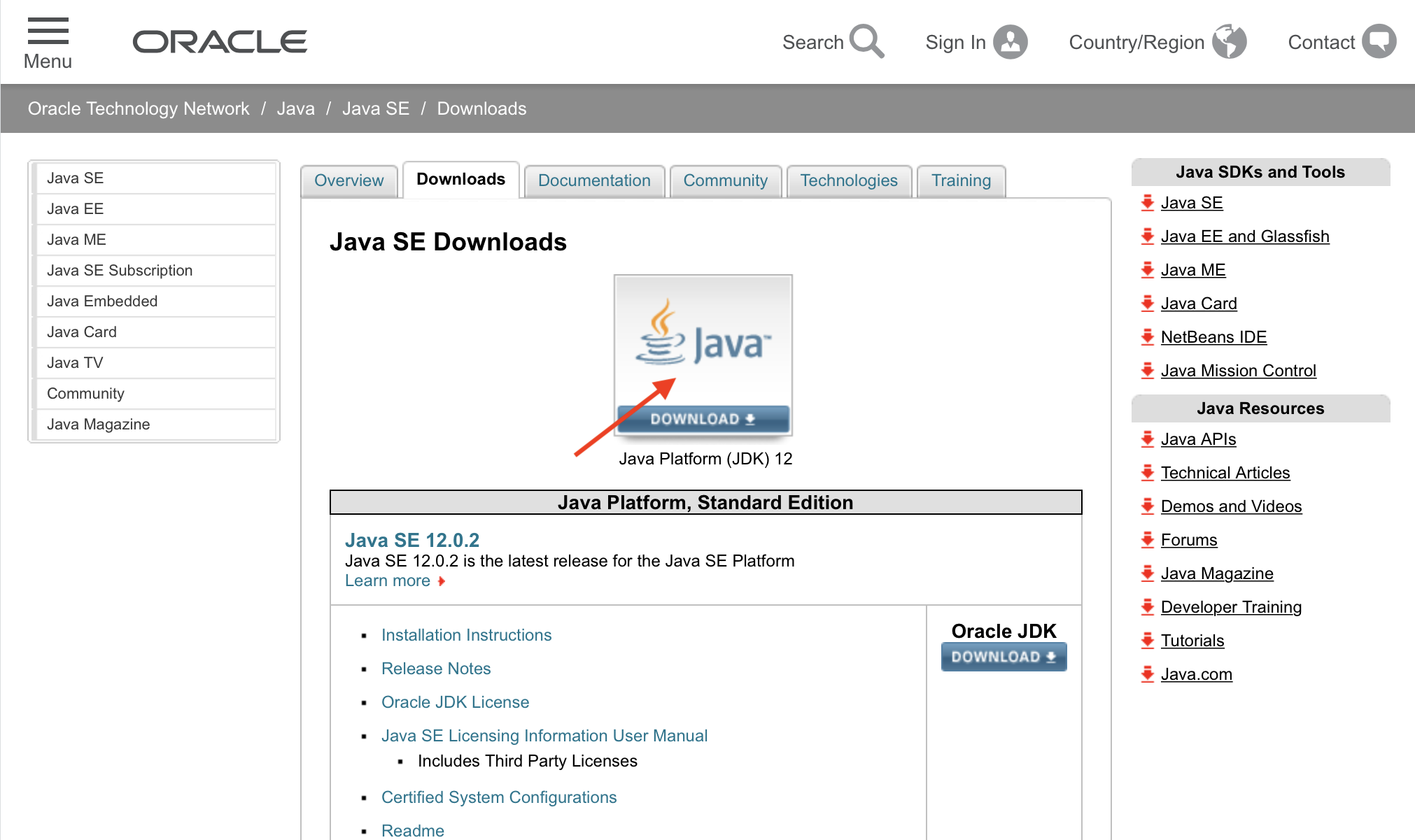

勾选Accept License Agreement,选择dmg,等待下载
3.下载完成后双击dmg镜像,双击pkg,一直点完成,安装等选项,安装好后可移除pkg包
再次打开终端,输入java -version,若出现如下,则表示安装成功

安装eclipse
1.进入eclipse官网

选择Download Package

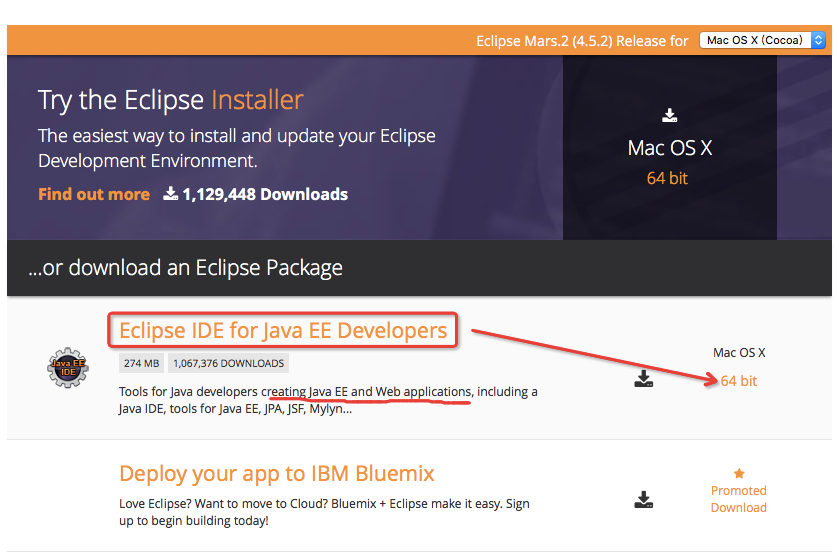
选择Mac OS X 64 bit,然后会跳转到mac版本的下载页面,这个时候不要急着点击,如下面图中所示,这里默认是japan下载,下载速度会非常慢。点击下方的select another mirror,然后在下面弹出来的链接里选择China - University of Science and Technology of China ,即从中国的镜像站下载,或者也可以直接选择IBM下载(二者选一即可)
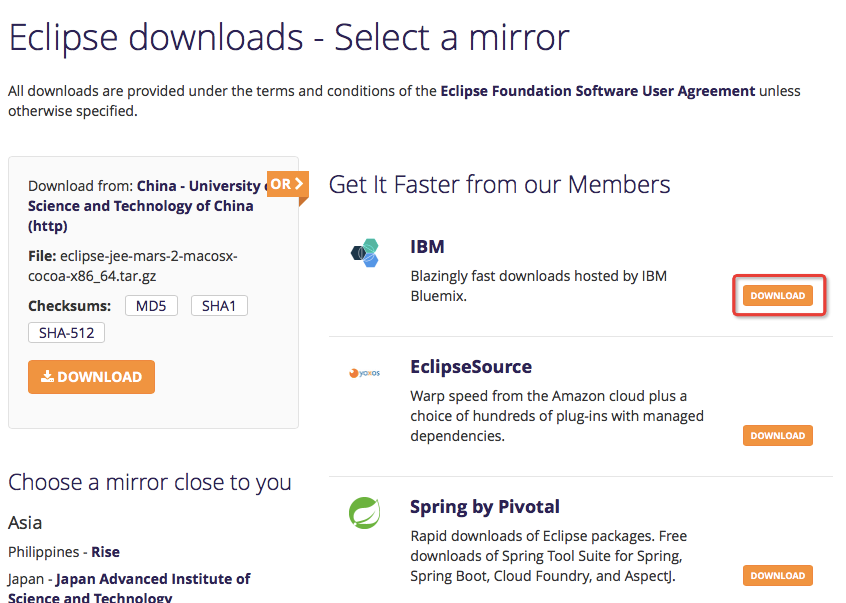
这个时候下载工具的下载速度就非常快了。我们等它下载完毕,然后双击文件名,系统就开始校验下载的压缩包。
2.校验完毕后,会弹出压缩包里的文件,如下面图中所示,就是一个applications的链接和一个eclipse.app文件,即点击即可运行的二进制包。我们把eclipse.app拖动到applications里面去。

然后打开访达,点击左上角的应用程序,在应用程序中,我们可以看到eclipse.app这个文件。双击eclipse.app,然后就会自动启动eclipse,首先会询问你是否允许打开这个文件。点击打开,然后才会弹出eclipse的图标。
下载到一半会弹出

选择Accept,继续下载,后续步骤按默认点击即可。到此为止就下载成功啦!!!
如何创建第一个java文件
1.双击打开eclipse,弹出下面窗口,点击Launch即可

2.点击File——New——Java Project

弹出如下窗口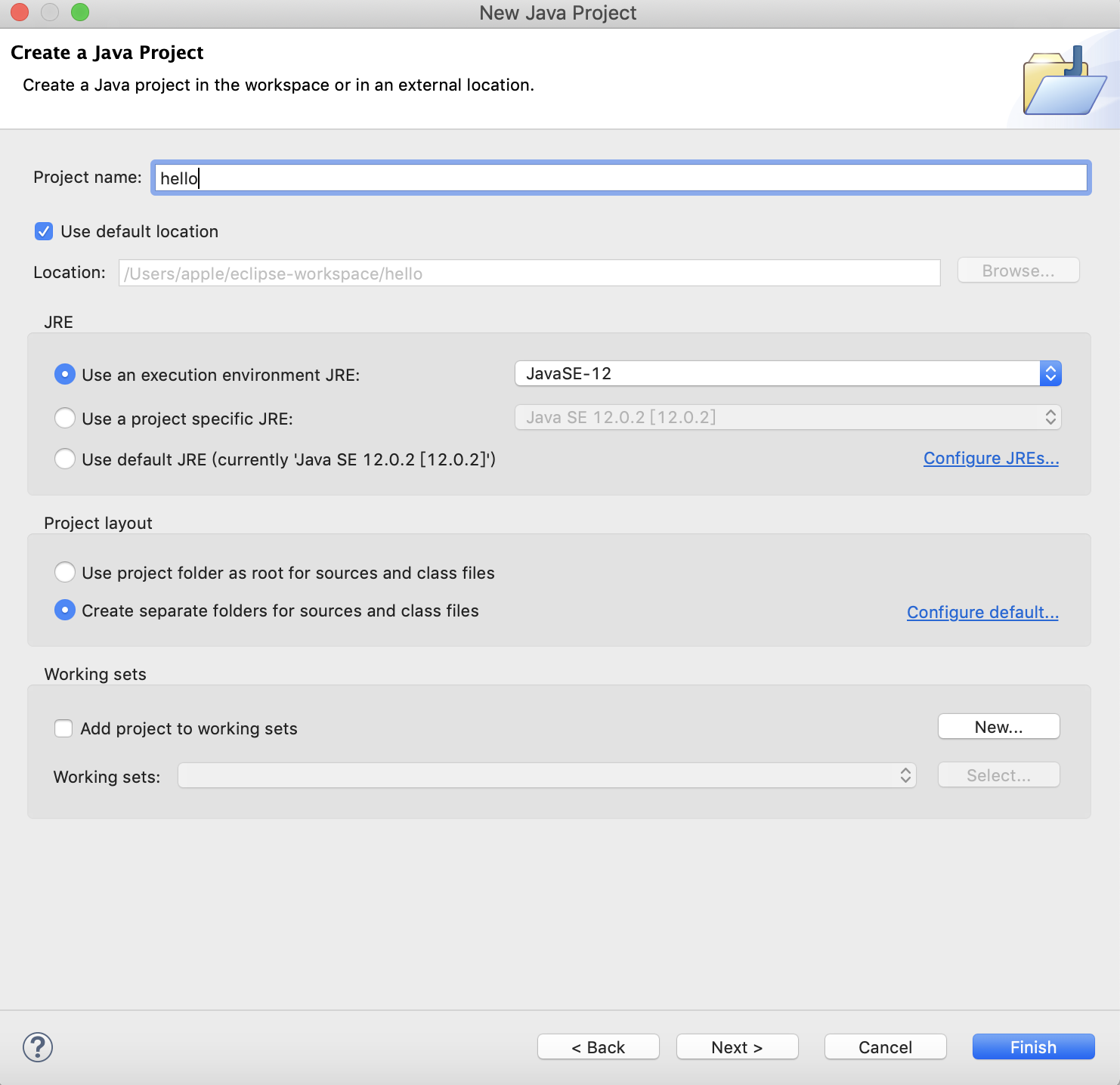
输入Project name,此时的JRE已经默认为刚才下载安装的JavaSE-12,点击Finish,弹出下面窗口,接着输入Module name,点击Create。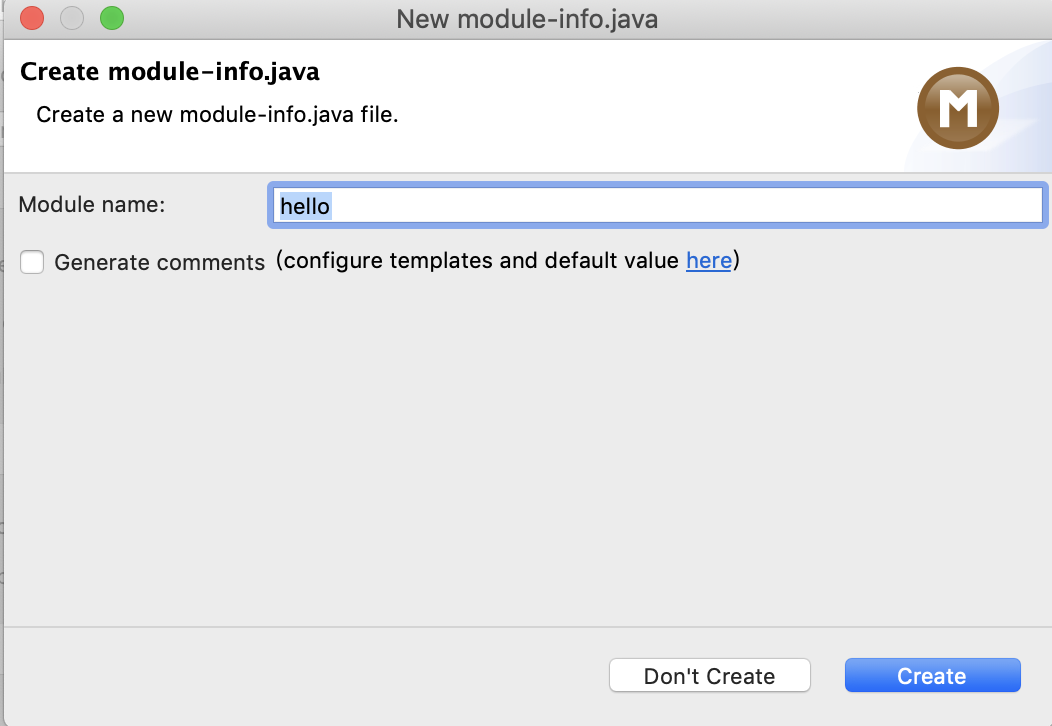
这样的一个文件夹就创建好啦,接下去我们再来创建第一个java文件
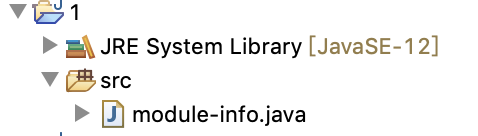
3.在src处右击,选择New——Class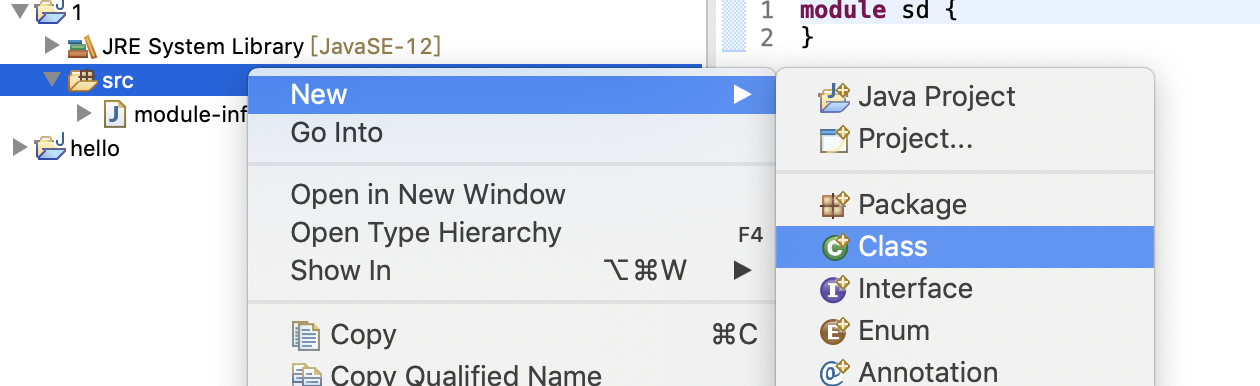
弹出下面窗口,输入Name,点击Finish即可
此时注意Package处不能为空,也需要输入名称

4.打开hello.java,输入System.out.println(“hello world!”);

5.点击运行按钮,即可在下方看到hello world!

最后提示一点,如果安装过程中弹出来如下界面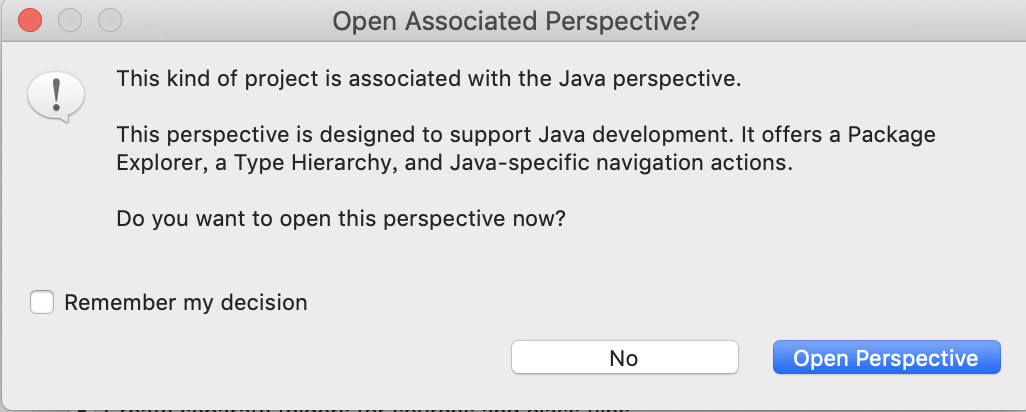
直接点Open Perspective就好了,别管那么多
终于完成了第一个博客,图有点多有点长,也不知道够不够详细了,希望能帮助到大家吧!
最后
以上就是甜蜜豆芽为你收集整理的未接触过java的新手小白Mac安装eclipse详细教程的全部内容,希望文章能够帮你解决未接触过java的新手小白Mac安装eclipse详细教程所遇到的程序开发问题。
如果觉得靠谱客网站的内容还不错,欢迎将靠谱客网站推荐给程序员好友。








发表评论 取消回复