概述
提示:由于kali中DVWA环境搭建的第二个问题无法解决,我改用VMware中的Windows10 进行DVWA的环境安装,安装完成后不会再有页面标红的第二个问题。
目录
- 一、PHPstudy安装
- 下载PHPstudy
- 开启Apache服务
- 二、DVWA环境搭建
- 下载DVWA
- 访问DVWA
- 登录DVWA
一、PHPstudy安装
下载PHPstudy
官网下载phpstudy,都是免费的
1.安装路径不能包含“中文”或“空格”,否则会报错(例如:Can’t change dir to…)
2.安装路径不能有已安装的V8版本,若重新安装,可以选择其他路径
3.安装完成
开启Apache服务
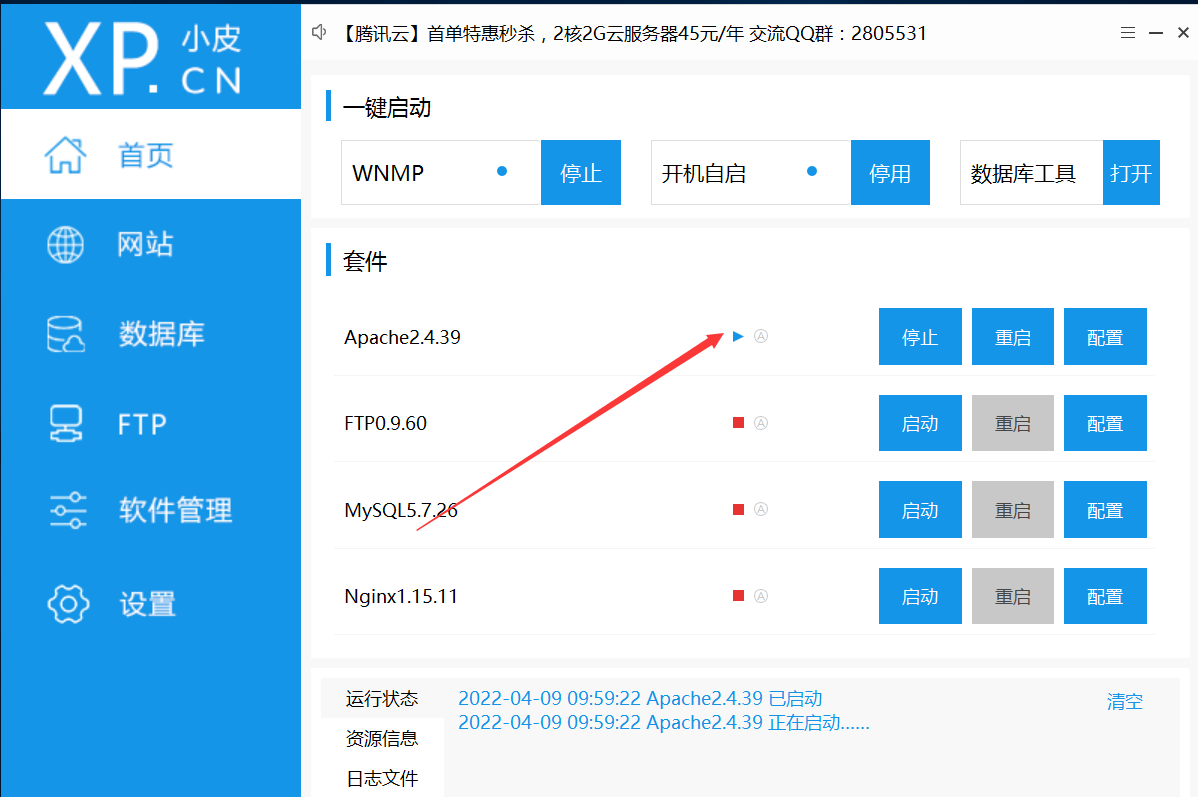
这是打开浏览器,输入本机IP地址,默认port:80
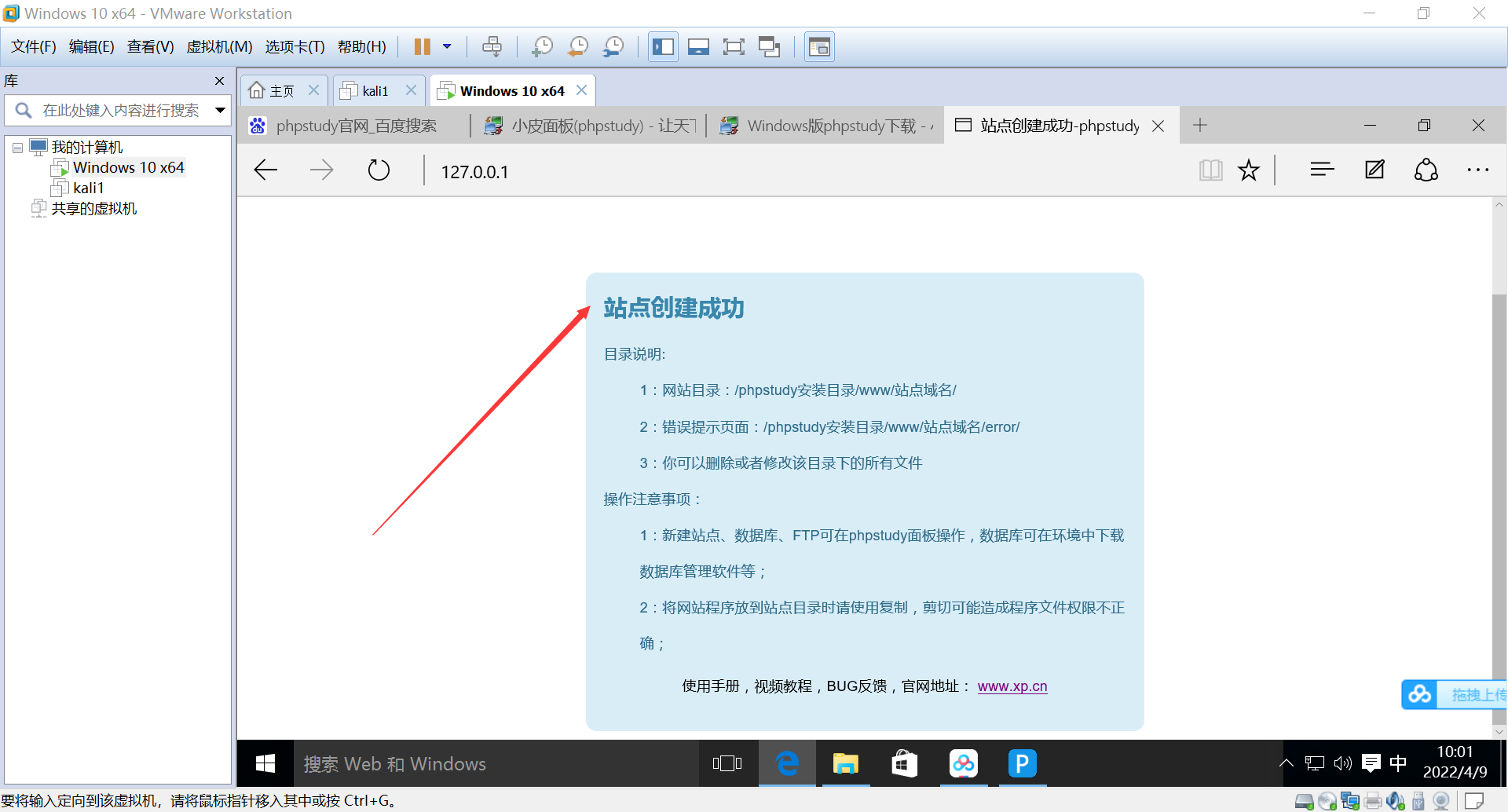
二、DVWA环境搭建
下载DVWA
官网下载DVWA
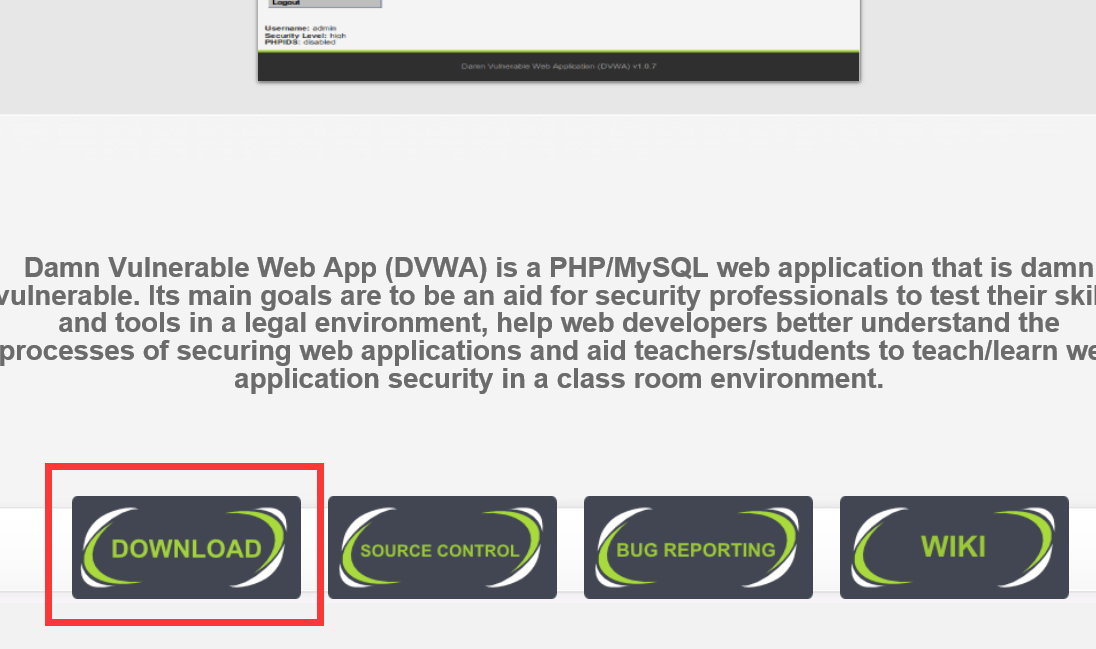
将下载好的DVWA-master.zip解压,点击phpstudy中的网站—管理—打开根目录,将DVWA-master文件夹复制进去
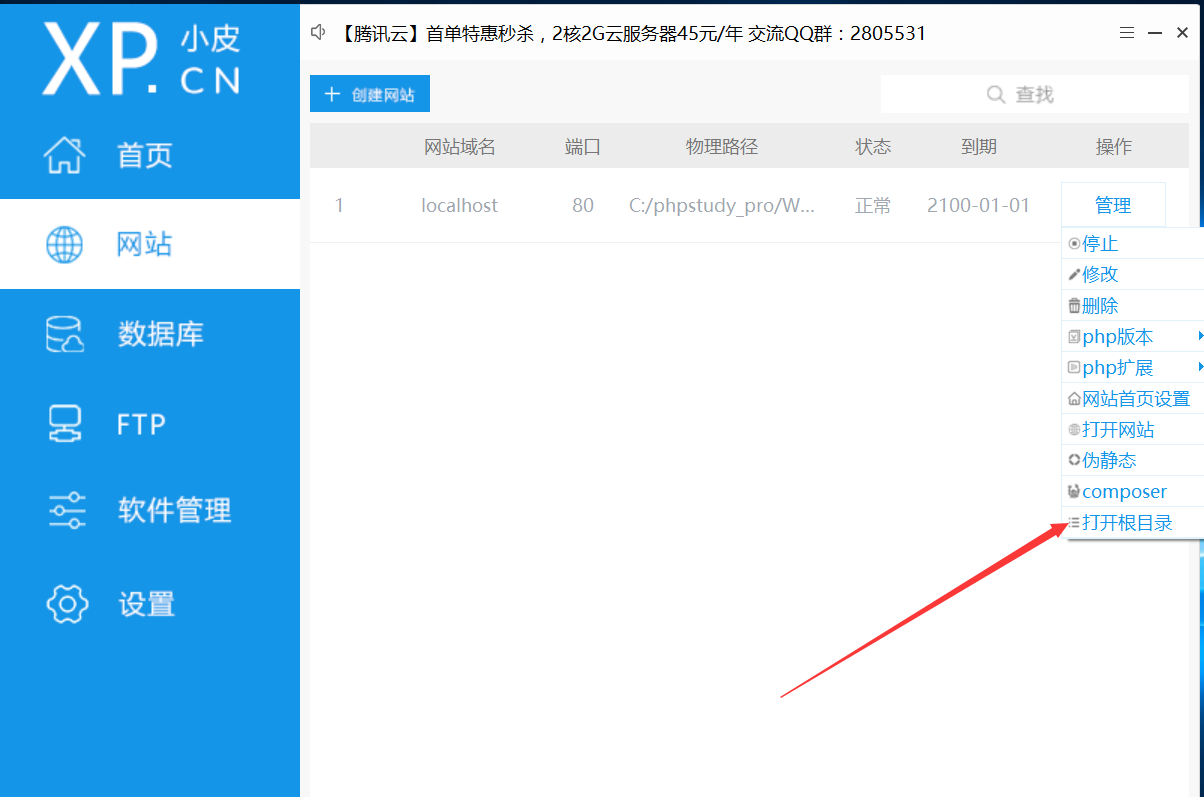
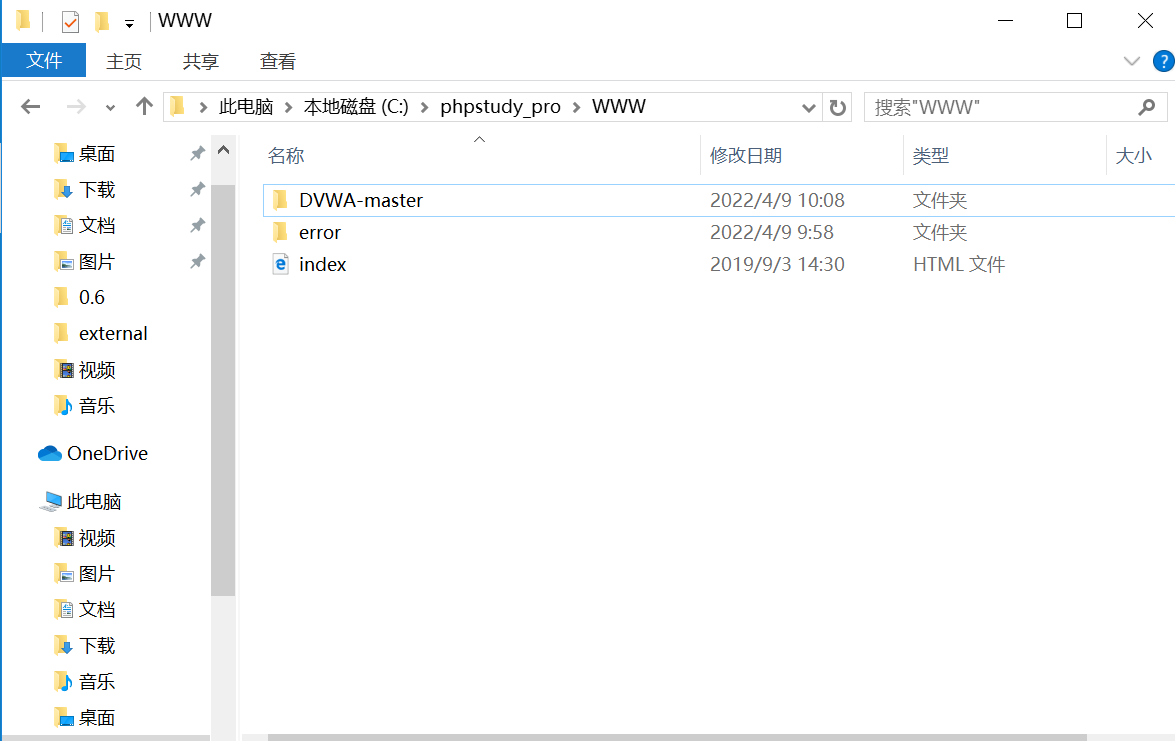
在浏览器输入:http://127.0.0.1/DVWA-master/
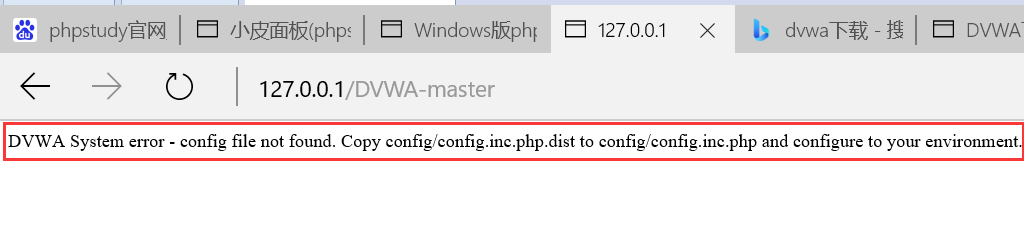
这时会出现报错,是因为DVWA系统错误,未找到配置文件。解决办法:复制后config路径下面的config.inc.php.dist文件改名为config.inc.php.
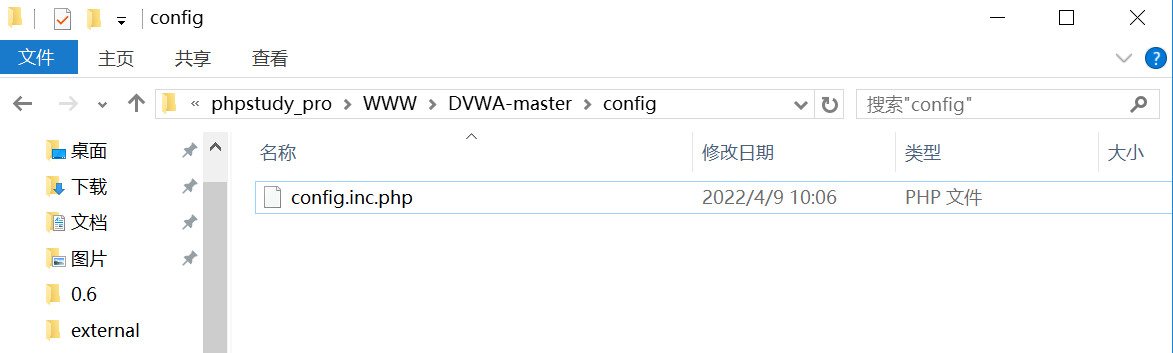
访问DVWA
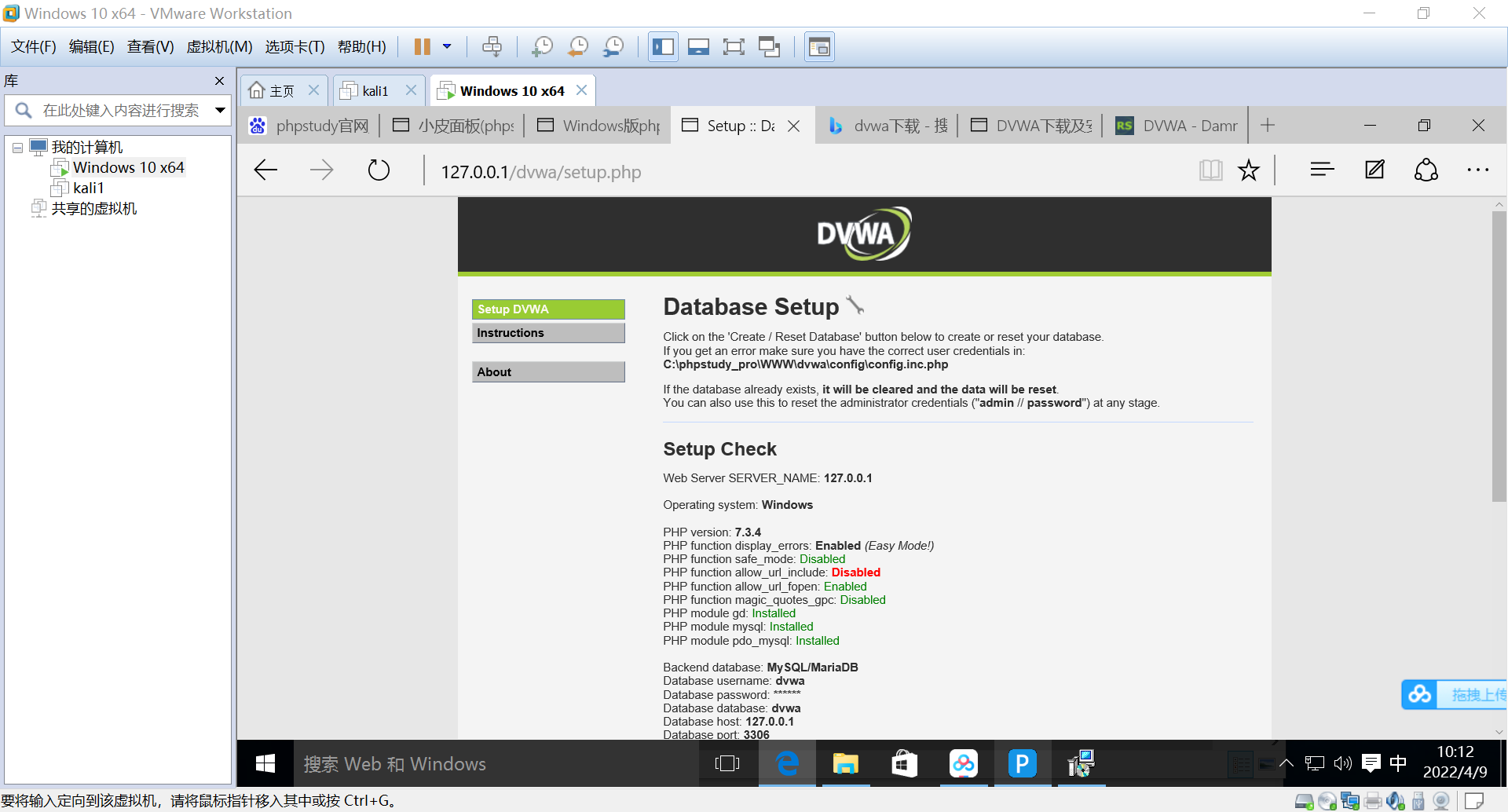
注:这时候竟看到,之前在kali中解决不了的第二个标红问题是不存在的,感到很欣慰!
点击phpstudy中设置—配置文件—php.inc,将其中的allow_url_include=Off改成allow_url_include=On,保存即可
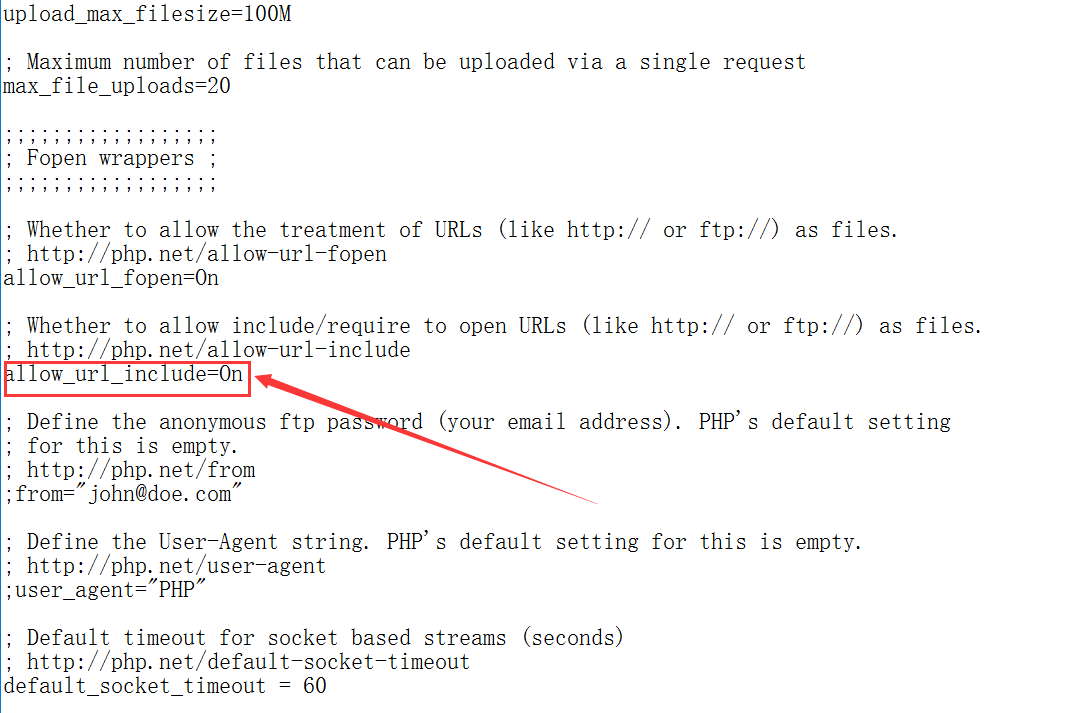
将phpstudy重启并刷新页面
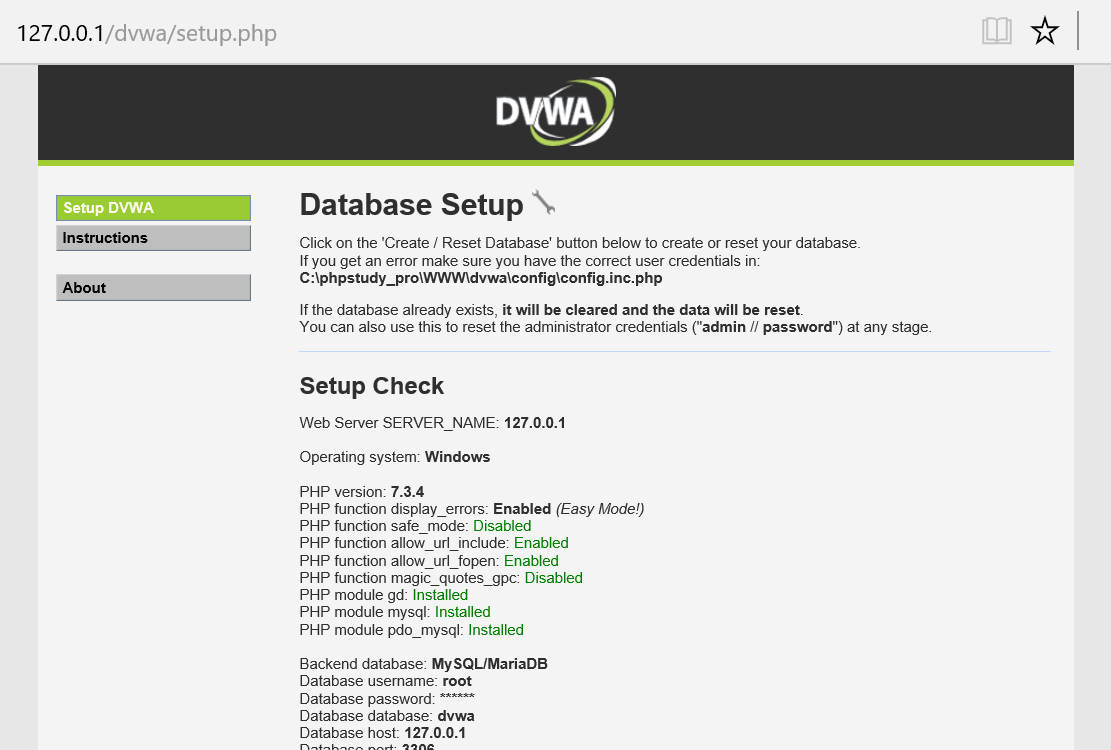
打开phpstudy数据库,可以看到用户名,密码都是root
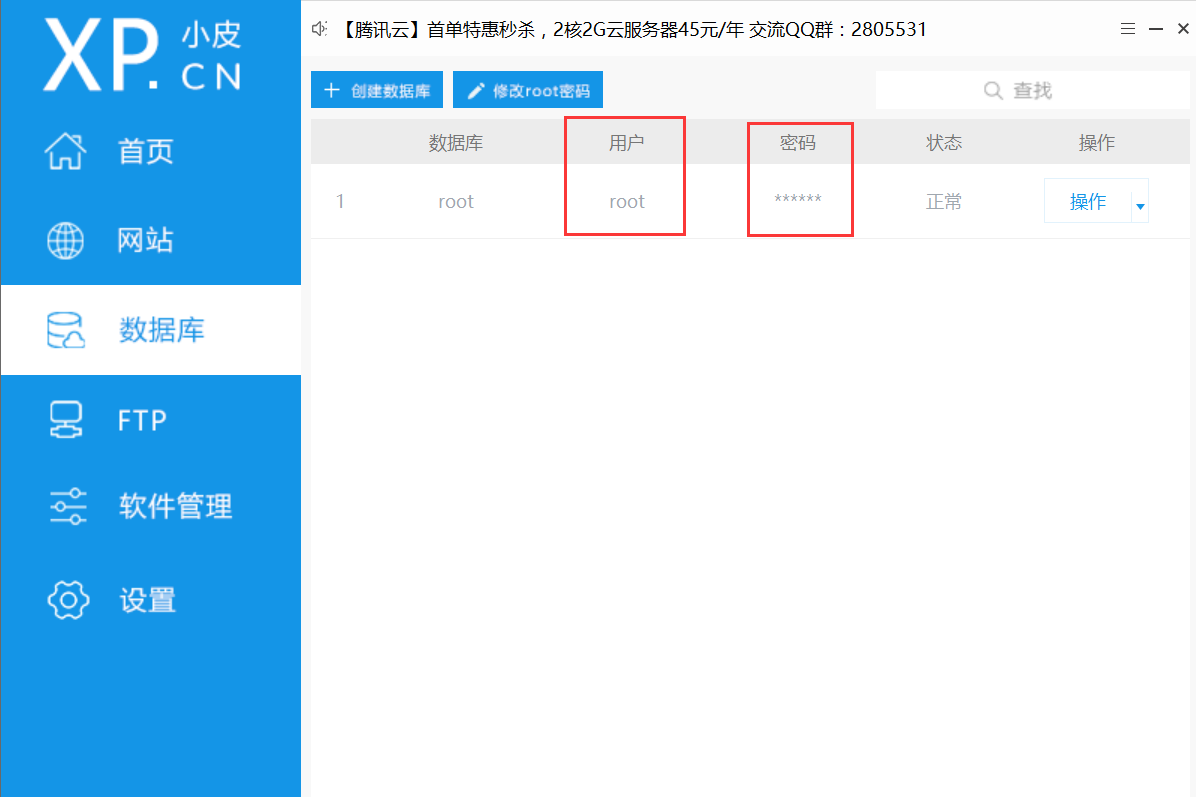
用记事本打开DVWA中config文件夹下的config.inc.php文件,对其进行修改并保存
$_DVWA['db_user]=‘root’;
$_DVWA['db_password]=‘root’;
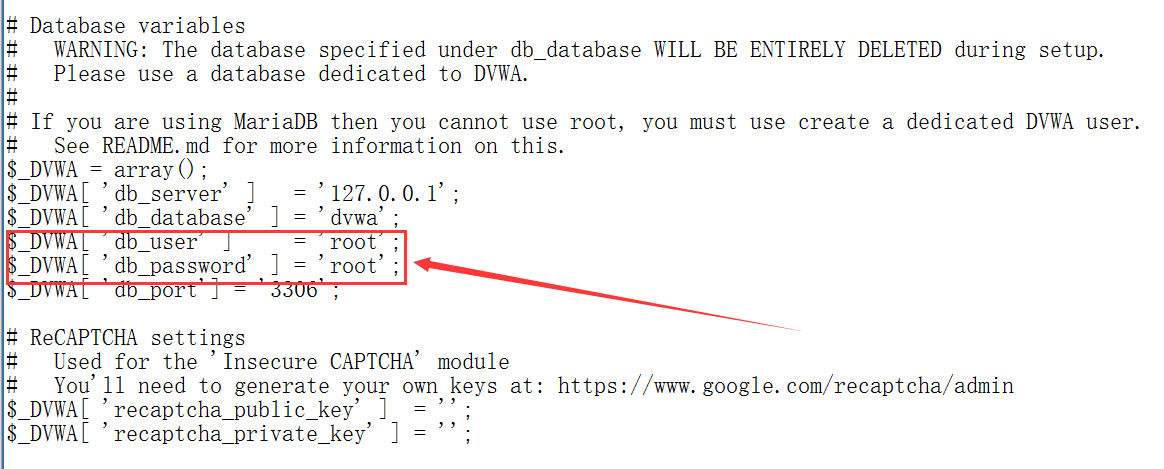
登录DVWA
默认账号密码为admin password
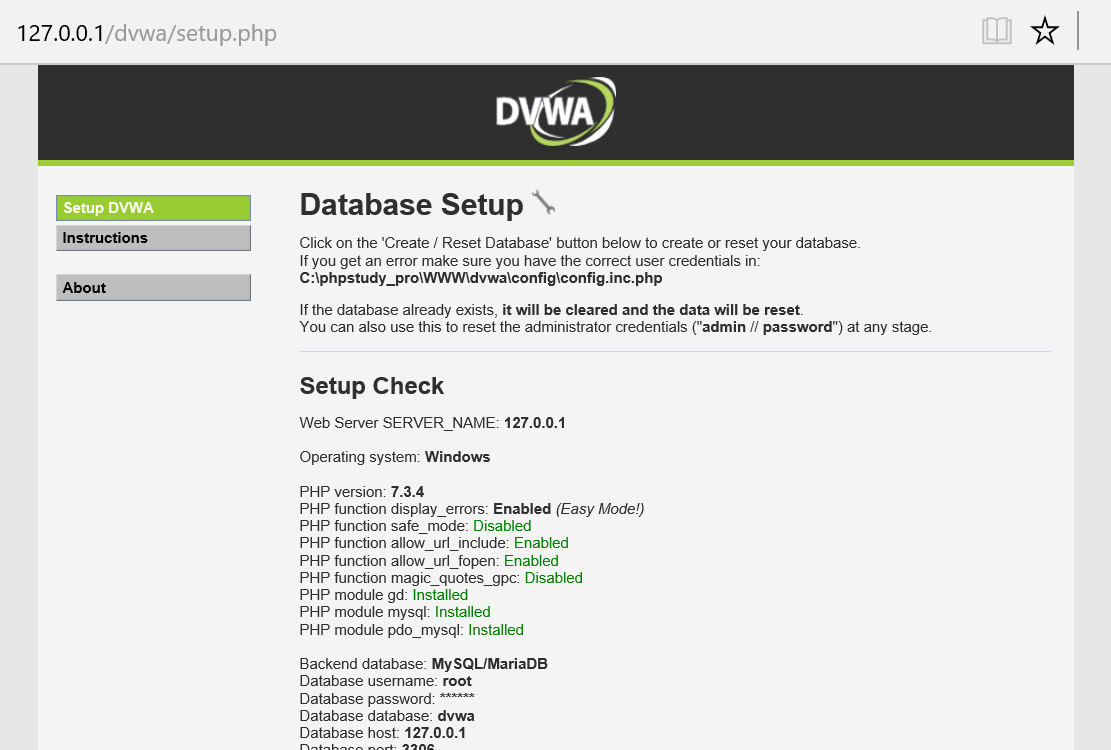
最后
以上就是狂野蚂蚁为你收集整理的Win10中DVWA靶场的搭建【VMware】的全部内容,希望文章能够帮你解决Win10中DVWA靶场的搭建【VMware】所遇到的程序开发问题。
如果觉得靠谱客网站的内容还不错,欢迎将靠谱客网站推荐给程序员好友。








发表评论 取消回复