MySQL安装之后,需要对服务器进行配置。具体的配置步骤如下。
步骤1:在上一个小节的最后一步,单击“Next”(下一步)按钮,就可以进入产品配置窗口。
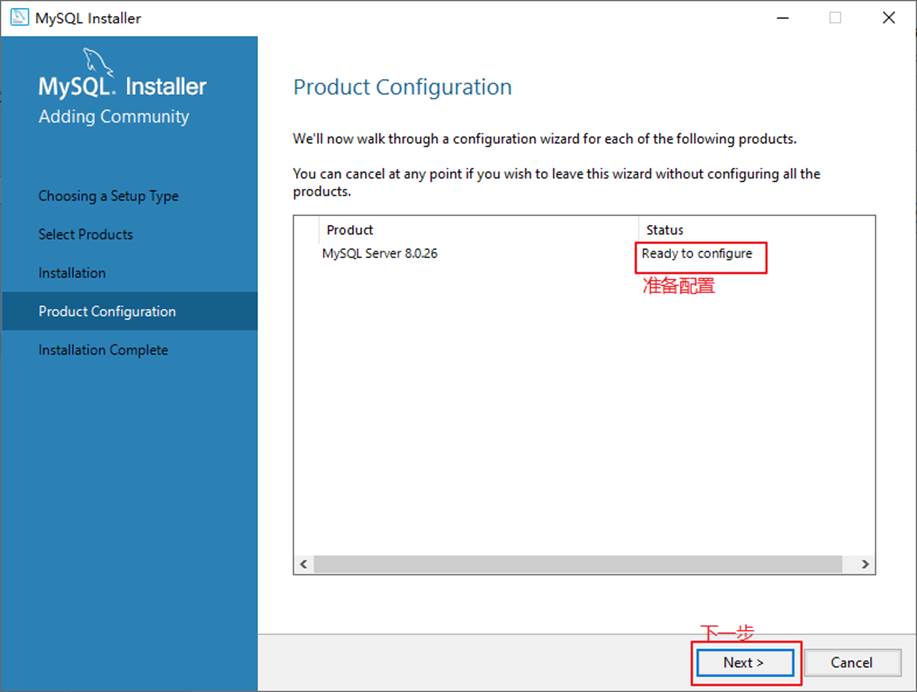
步骤2:单击“Next”(下一步)按钮,进入MySQL服务器类型配置窗口,如图所示。端口号一般选择默认端口号3306。
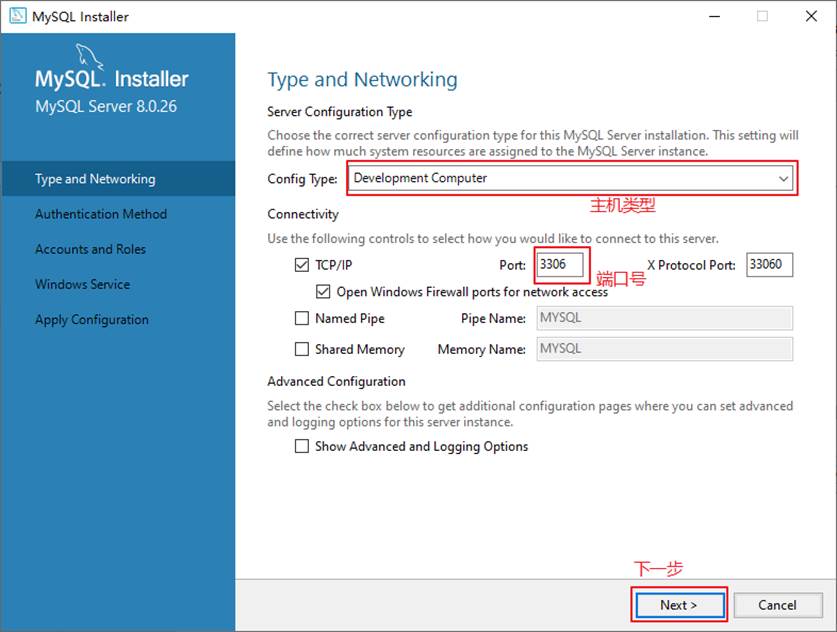
其中,“Config Type”选项用于设置服务器的类型。单击该选项右侧的下三角按钮,即可查看3个选项,如图所示。

-
Development Machine(开发机器):该选项代表典型个人用桌面工作站。此时机器上需要运行多个应用程序,那么MySQL服务器将占用最少的系统资源。 -
Server Machine(服务器):该选项代表服务器,MySQL服务器可以同其他服务器应用程序一起运行,例如Web服务器等。MySQL服务器配置成适当比例的系统资源。 -
Dedicated Machine(专用服务器):该选项代表只运行MySQL服务的服务器。MySQL服务器配置成使用所有可用系统资源。
步骤3:单击“Next”(下一步)按钮,打开设置授权方式窗口。其中,上面的选项是MySQL8.0提供的新的授权方式,采用SHA256基础的密码加密方法;下面的选项是传统授权方法(保留5.x版本兼容性)。
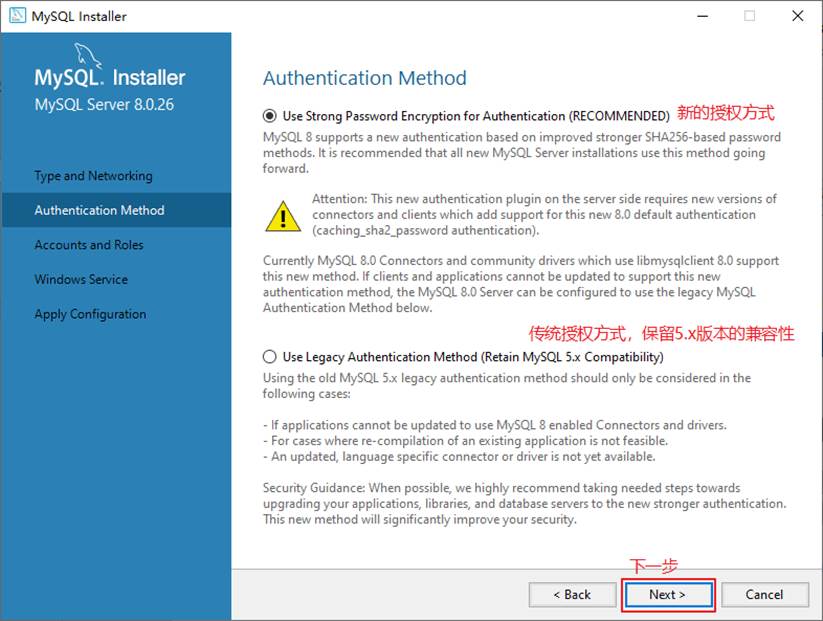
步骤4:单击“Next”(下一步)按钮,打开设置服务器root超级管理员的密码窗口,如图所示,需要输入两次同样的登录密码。也可以通过“Add User”添加其他用户,添加其他用户时,需要指定用户名、允许该用户名在哪台/哪些主机上登录,还可以指定用户角色等。此处暂不添加用户,用户管理在MySQL高级特性篇中讲解。
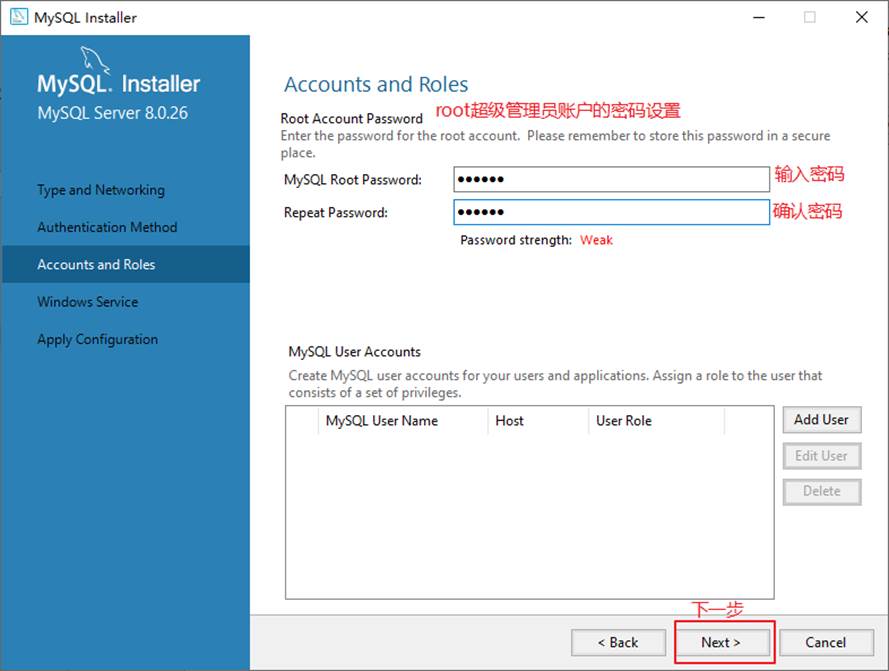
步骤5:单击“Next”(下一步)按钮,打开设置服务器名称窗口,如图所示。该服务名会出现在Windows服务列表中,也可以在命令行窗口中使用该服务名进行启动和停止服务。本书将服务名设置为“MySQL80”。如果希望开机自启动服务,也可以勾选“Start the MySQL Server at System Startup”选项(推荐)。
下面是选择以什么方式运行服务?可以选择“Standard System Account”(标准系统用户)或者“Custom User”(自定义用户)中的一个。这里推荐前者。
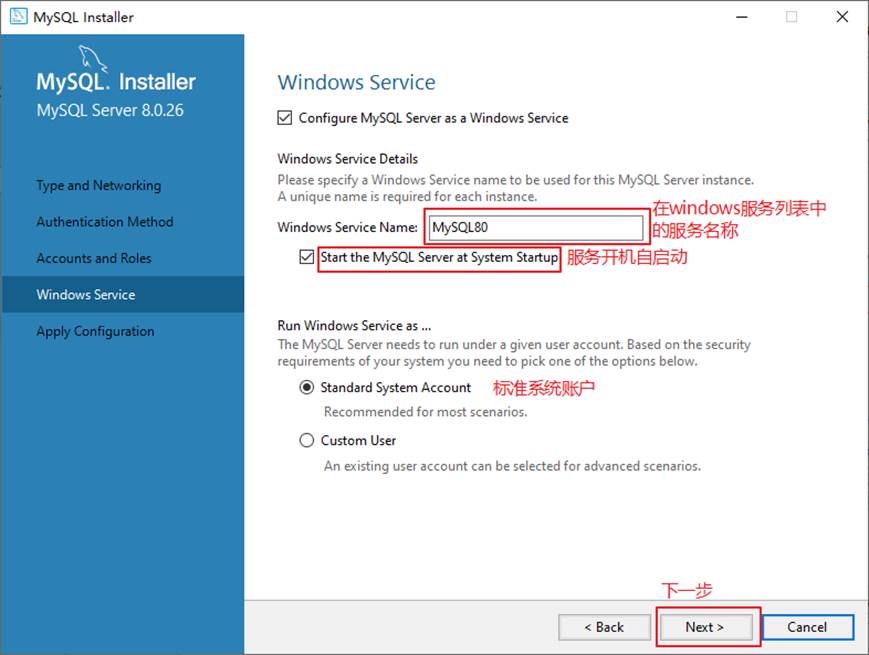
步骤6:单击“Next”(下一步)按钮,打开确认设置服务器窗口,单击“Execute”(执行)按钮。
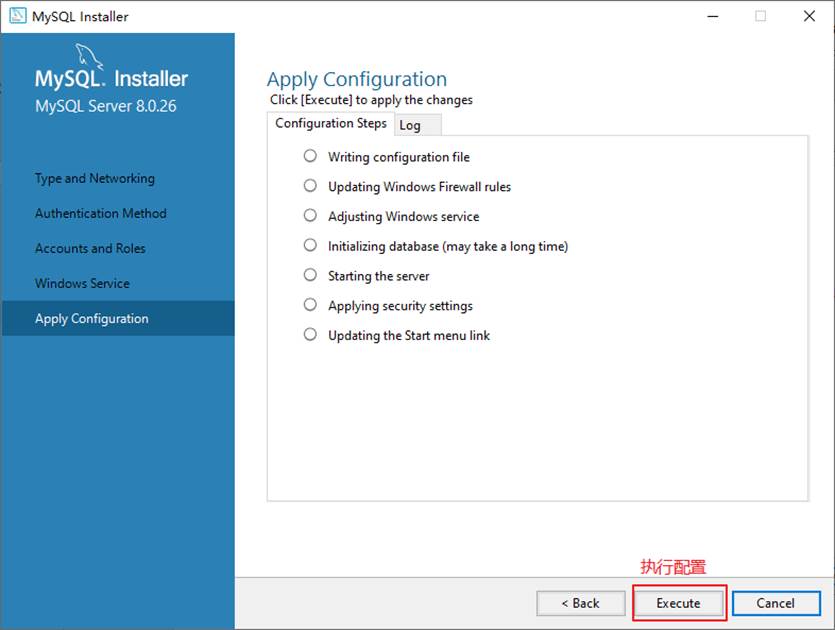
步骤7:完成配置,如图所示。单击“Finish”(完成)按钮,即可完成服务器的配置。
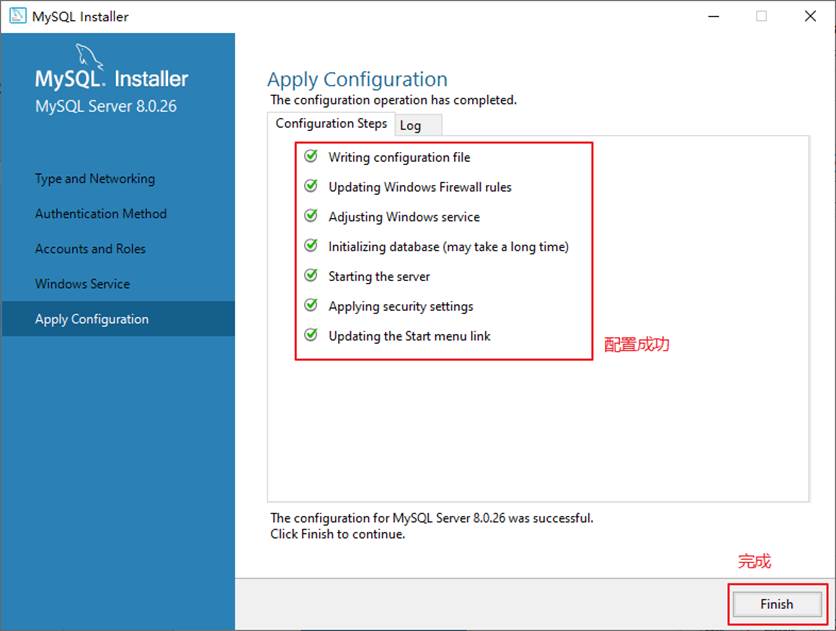
步骤8:如果还有其他产品需要配置,可以选择其他产品,然后继续配置。如果没有,直接选择“Next”(下一步),直接完成整个安装和配置过程。
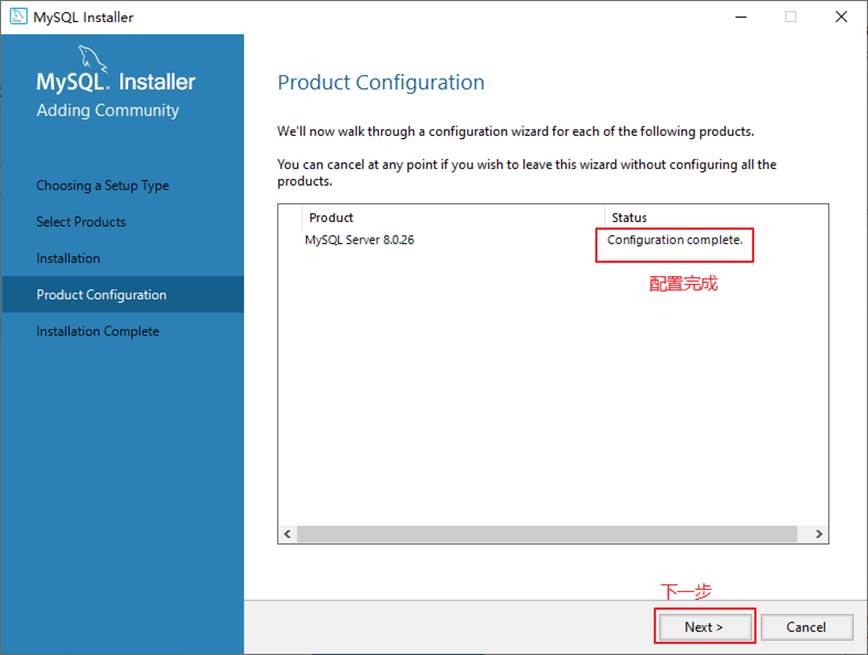
步骤9:结束安装和配置。
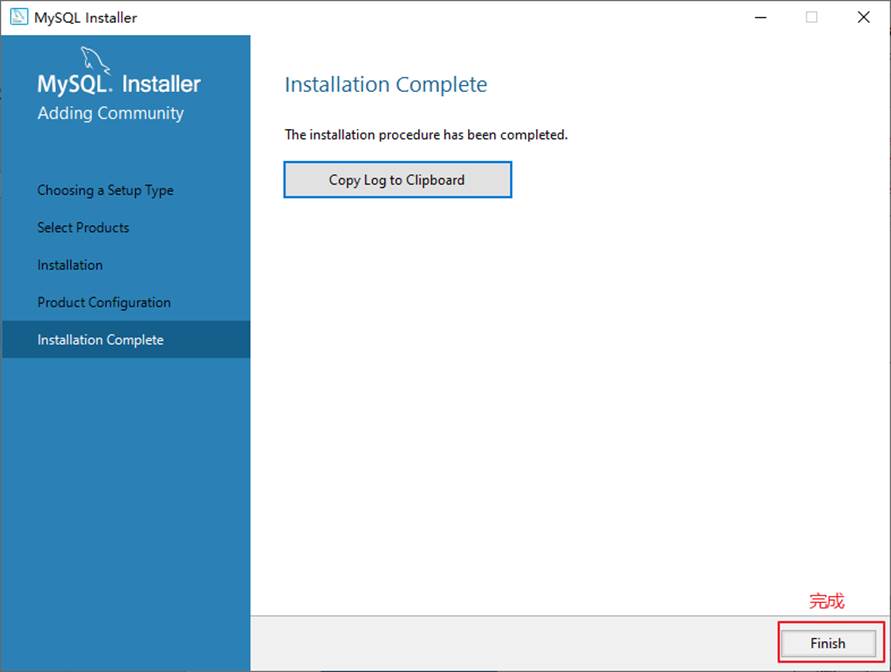
最后
以上就是鲜艳黄豆最近收集整理的关于配置MySQL8.0的全部内容,更多相关配置MySQL8内容请搜索靠谱客的其他文章。








发表评论 取消回复