概述
windows 安装Docker
- 简述
- Hyper-V
- 问题一、开启Hyper-V
- 二、下载Docker
- 三、安装Docker
- 四、下载 Linux 内核更新包
- 五、win10开启wsl系统
- 安装linux发行版
- 打开Ubuntu ,显示错误参考的对象类型不支持尝试的操作。
- 安装 Windows 终端(可选)
- 简单使用docker
- 配置阿里云镜像加速地址
- 验证docker可以正常使用
简述
Hyper-V
Hyper-V 是一个虚拟环境,是微软自己的虚拟化技术,也是微软第一个采用Vmware与CitrixXen一样基于hypervisor的虚拟化技术,对windows的支持基本是没有问题的,而根据官方的资料介绍,它甚至可以安装专门为Linux设计的Integrated Components(里面包含磁盘和网络适配器的VMbus驱动)以使Linux虚机也能获得高性能,同样的,和主流的虚拟化技术相似,hyper-v也支持半虚拟化与全虚拟化,但它的半虚拟化仅支持与宿主机相同版本的系统,如果你不喜欢它的图形化界面,那你也可以在Server Core(命令行的windows)上安装hyper-v虚拟化程序,来满足自己的需求。
总而言之,hyper-v虚拟化技术继承了它的缔造者,微软图形化界面方便操作与直观展示的好处,按它的说法,它的虚拟化性能不比业界主流的虚拟化性能差,那就让时间来检验它的真伪吧。
问题一、开启Hyper-V
在windows专业版安装docker时可以在powerShell控制台,以管理员身份运行一下命令
Enable-WindowsOptionalFeature -Online -FeatureName Microsoft-Hyper-V -All
专业版在运行以上命令后可以完成开启。但家庭版和学生版开启时会报错(即使是管理员模式下也没用)
enable-windowsoptionalfeature : 功能名称 microsoft-hyper-v 未知。
解决方法:
新建文本文件
pushd "%~dp0"
dir /b %SystemRoot%servicingPackages*Hyper-V*.mum >hyper-v.txt
for /f %%i in ('findstr /i . hyper-v.txt 2^>nul') do dism /online /norestart /add-package:"%SystemRoot%servicingPackages%%i"
del hyper-v.txt
Dism /online /enable-feature /featurename:Microsoft-Hyper-V-All /LimitAccess /ALL
编辑完保存后将文件后缀改为.cmd,建议用因为命名文件名比如:Hyper-V

保存完成后双击运行当前文件。文件执行完成后会在命令行提示重启电脑,在命令行输入y后电脑将自动重启。(下图为运行截图)

运行结束之后
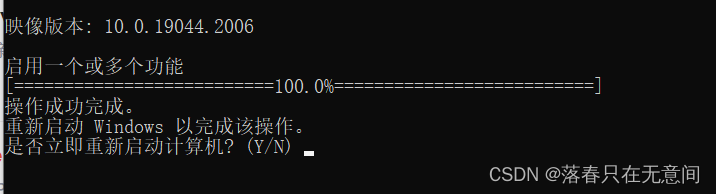
重启之后打开程序面板->选择程序->启用或关闭window功能。之后就可以看到配置成功了。
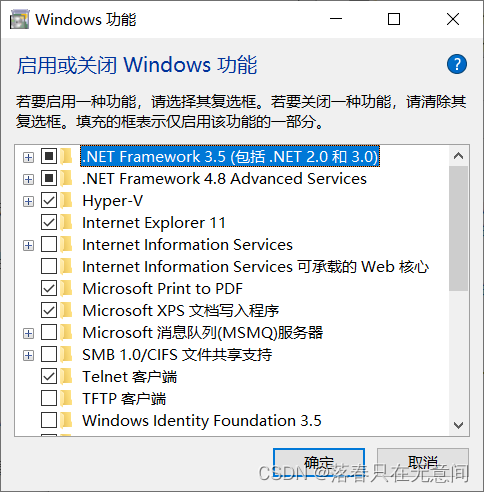
二、下载Docker
首先给出官网的安装地址:官网链接
进去之后点击下面进行下载即可。
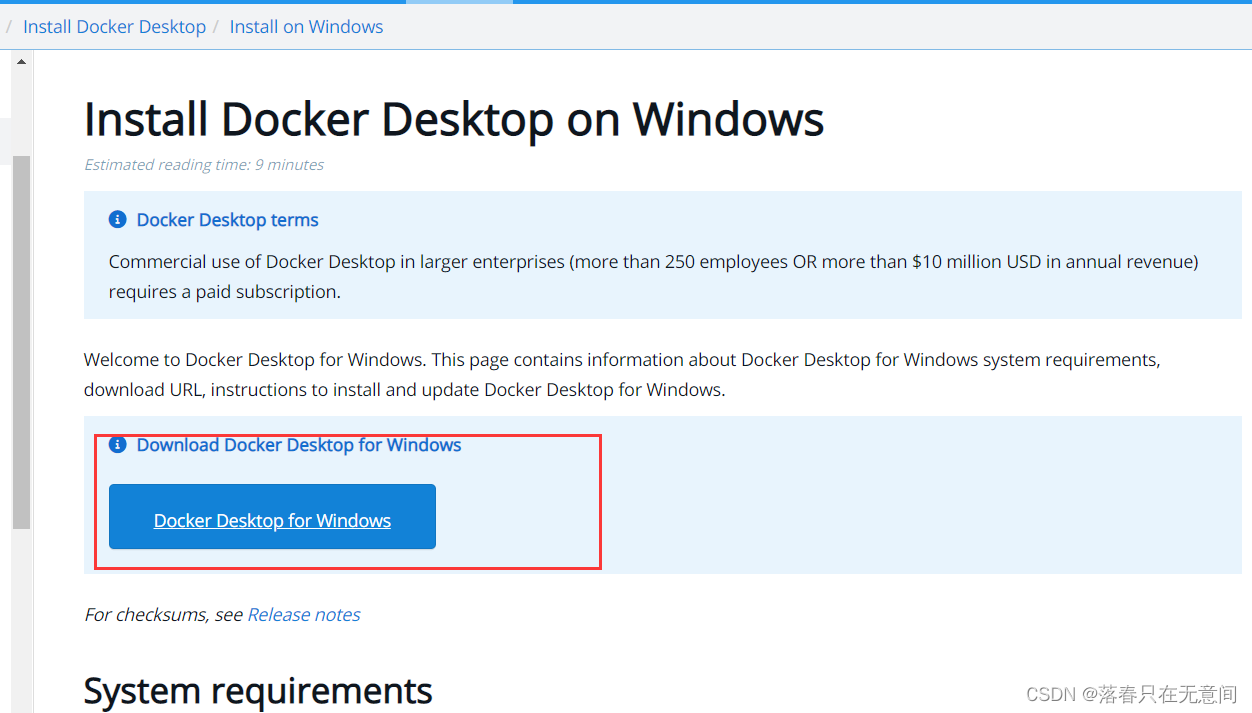
三、安装Docker
-
进入安装后保持默认已勾选选项点击继续
-
安装完成后点击关闭按钮电脑将进行重启。(如下图所示)
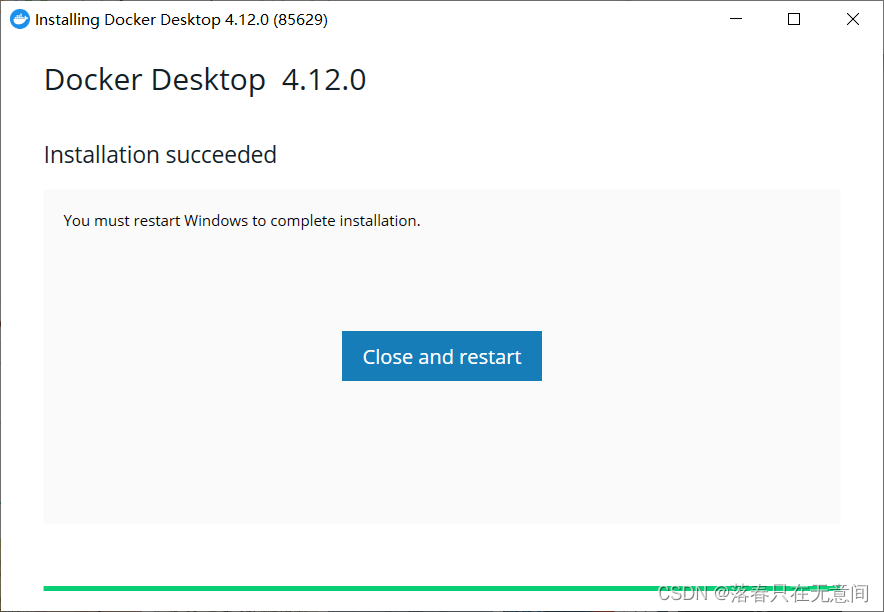
-
重启之后,我们启动docker desktop 会弹出如下弹窗。
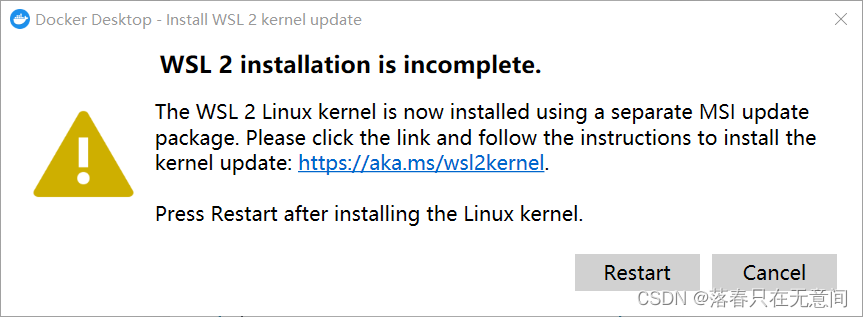
四、下载 Linux 内核更新包
官网下载链接: Linux内核
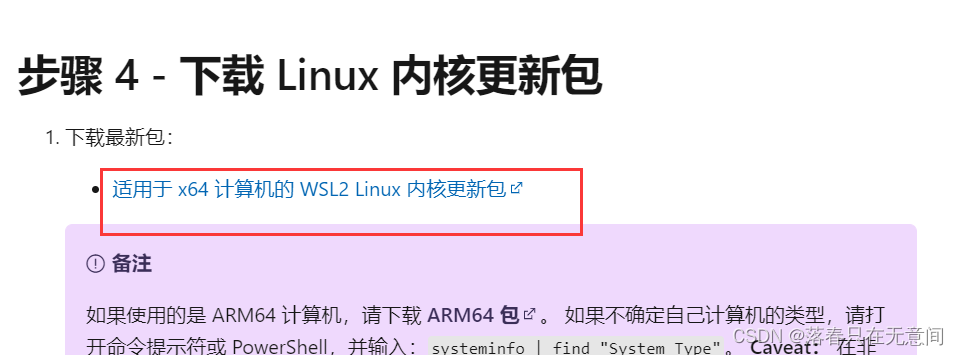
下载之后,运行,默认下去就可以了。运行成功如下,这个时候先不要点击finish。
打开 PowerShell,然后在安装新的 Linux 发行版时运行以下命令,将 WSL 2 设置为默认版本:
wsl --set-default-version 2
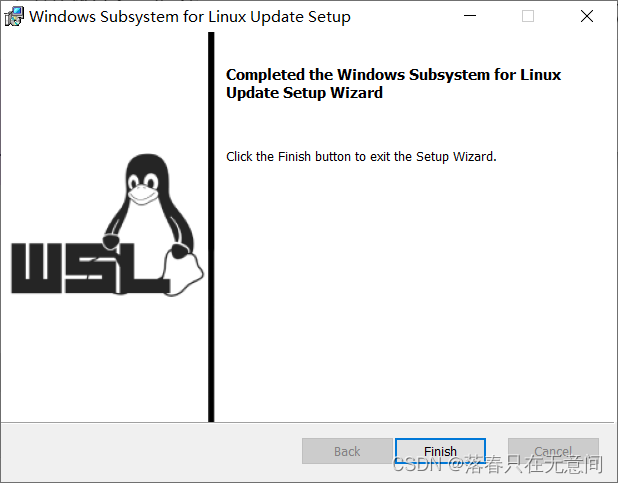
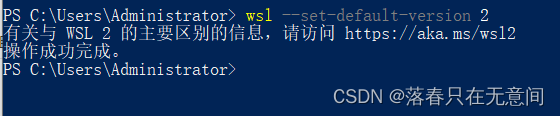
完成这步之后,我们点击上边弹窗的restart,大概率等一会报错(如下图)。因此我们需要第五步。

五、win10开启wsl系统
- wsl ,全称为Windows Subsystem for Linux。是适用于Linux的Windows子系统。
- 适用于 Linux 的 Windows 子系统随 Windows 操作系统一起提供,但必须先启用它并安装 Linux 发行版,然后才能开始使用它。
安装linux发行版
在微软商店搜索wsl,这里面版本最全的当属ubuntu。
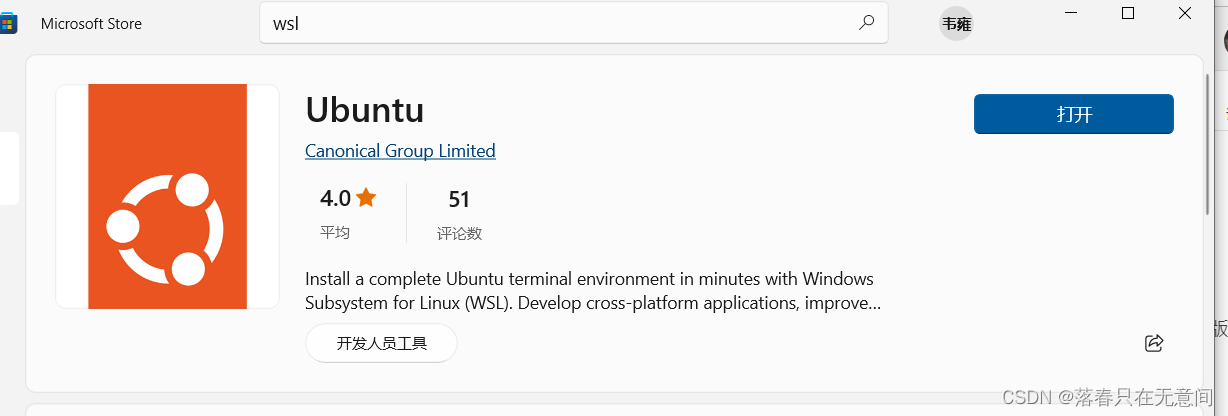
首次启动新安装的 Linux 分发版(ubuntu)时,将打开一个控制台窗口,系统会要求你等待一分钟或两分钟,以便文件解压缩并存储到电脑上。 未来的所有启动时间应不到一秒。然后,需要为新的 Linux 分发版创建用户帐户和密码。

这一步之后,我们就已成功安装并设置了与 Windows 操作系统完全集成的 Linux 分发!
打开Ubuntu ,显示错误参考的对象类型不支持尝试的操作。
wsl在使用是会出现“参考的对象类型不支持尝试的操作”的故障导致无法使用。
出现上述问题原因是使用代理软件,或游戏加速服务,winsock出现问题。
使用NoLsp.exe 解决wsl “参考的对象类型不支持尝试的操作” 的问题。
软件云盘链接如下:https://www.aliyundrive.com/s/Vw92Y6AerGm , 提取码: 09zy
下载后,重命名为nolsp.exe即可。
- 拿到nolsp.exe后,放C盘,右键开始菜单打开powershell(管理员)执行命令:
.nolsp.exe C:WINDOWSsystem32wsl.exe

- c盘指的位置是打开powershell 后前边的路径,放在该目录下
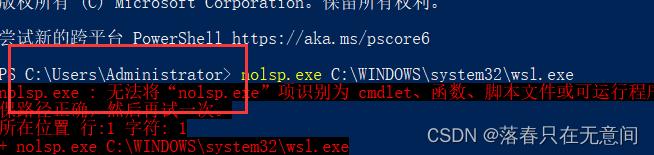
- 可以使用
wsl -l -v//检查正在运行的 WSL 版本来查看运行情况,如果是2表示运行正常。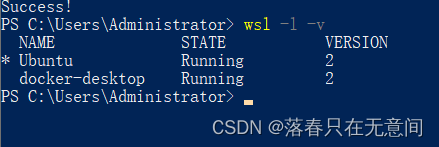
安装 Windows 终端(可选)
Windows Terminal 可以使用命令行接口运行任何应用程序。 它的主要功能包括多个选项卡、窗格、Unicode 和 UTF-8 字符支持、GPU 加速文本呈现引擎,你还可用它来创建你自己的主题并自定义文本、颜色、背景和快捷方式。
每当安装新的 WSL Linux 发行版时,都会在 Windows Terminal 中为其创建一个新实例,该实例可根据你的偏好进行自定义。
建议将 WSL 与 Windows Terminal 配合使用,尤其是在计划使用多个命令行时。
- 安装方式和上面wsl的安装一样,都是在微软商店里进行安装,搜索 windows Terminal
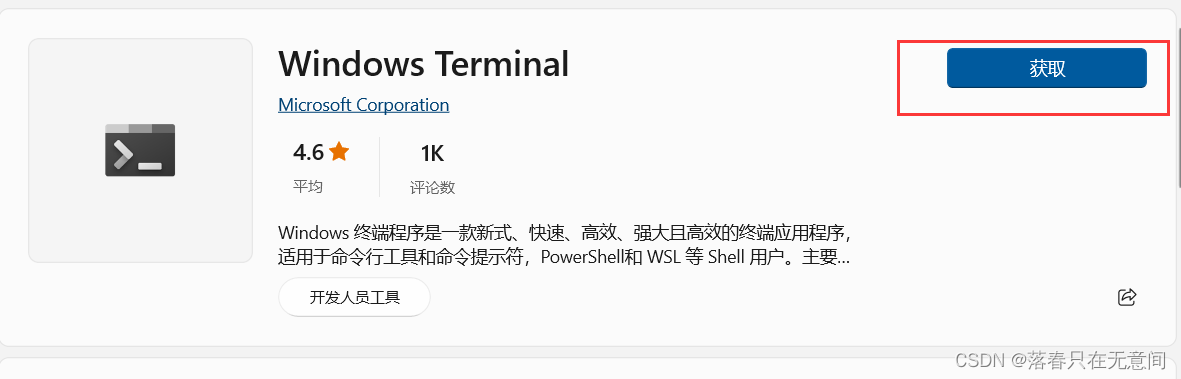
- 安装成功之后,使用教程留到后边的博客了。
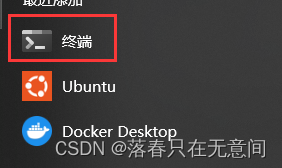
简单使用docker
完成上述流程后,我们重新启动docker,界面类似如下,我们先点击矩形框所在位置注册账户。
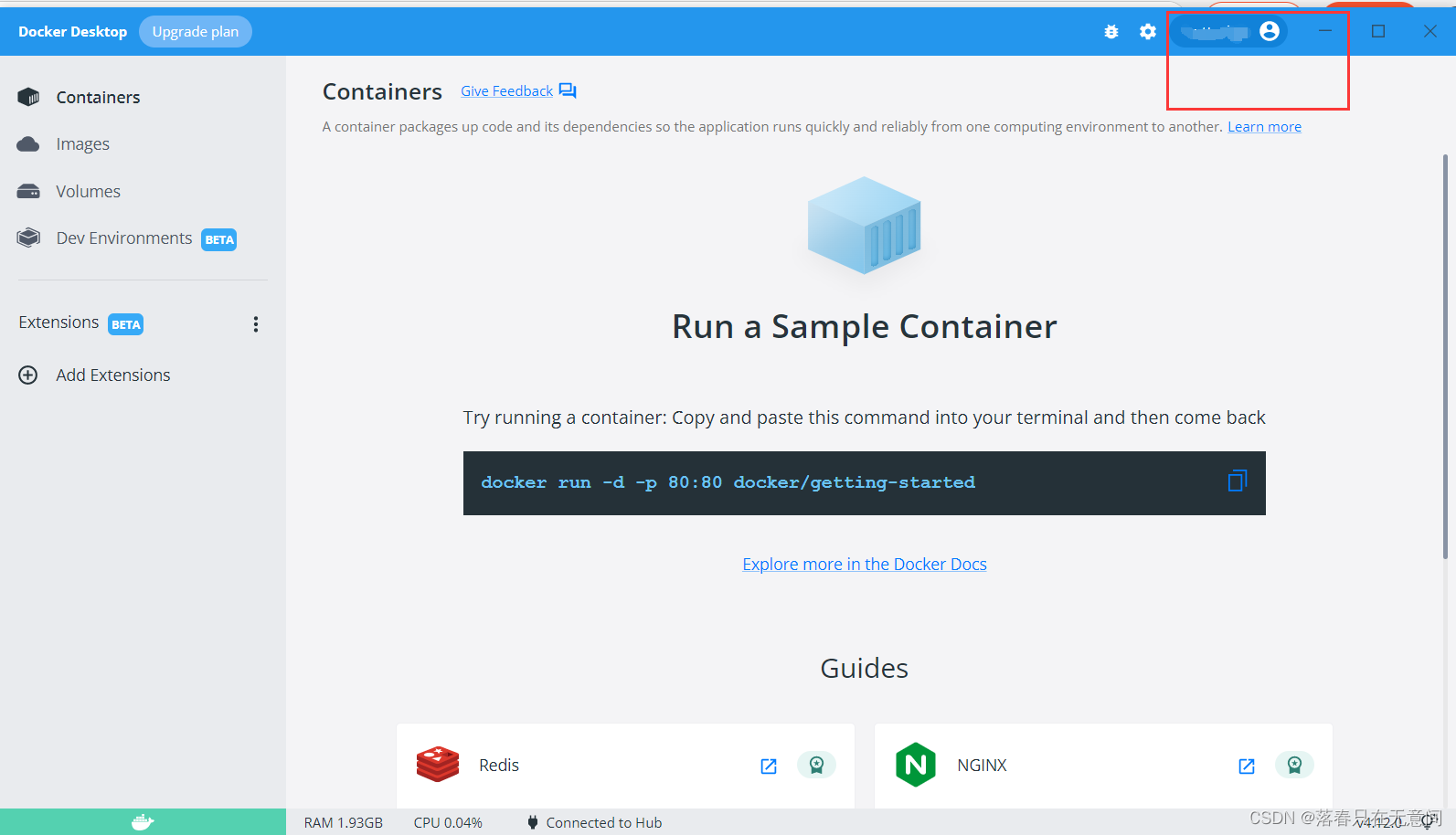
配置阿里云镜像加速地址
-
登录阿里云官网,找到容器镜像服务。链接: 容器镜像服务
-
开通。开通之前我们需要先注册登录。开通是免费的。
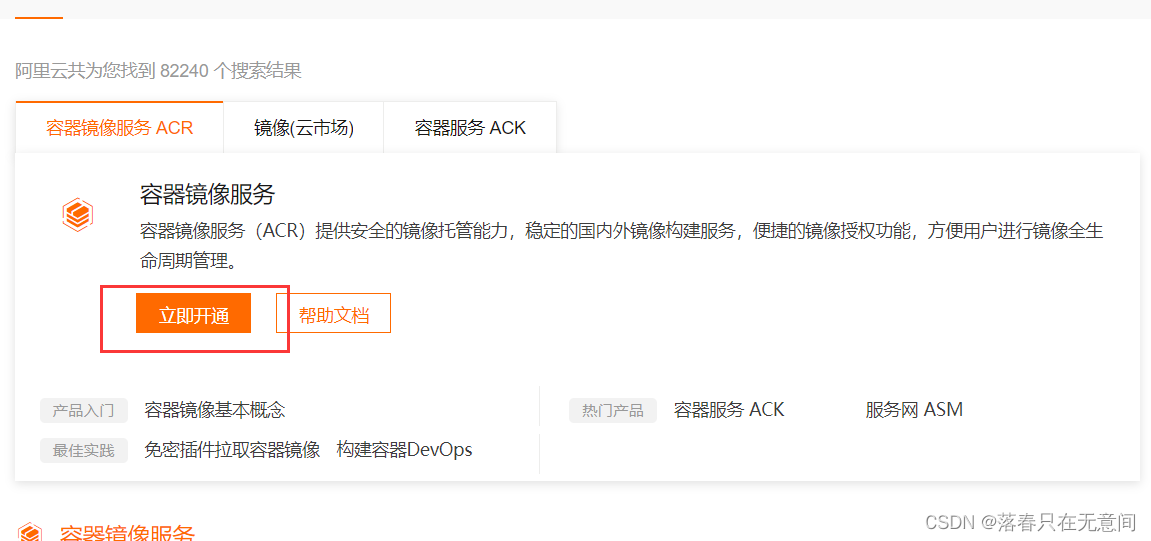
-
选择镜像工具中的加速器,之后将下图所示的部分复制,
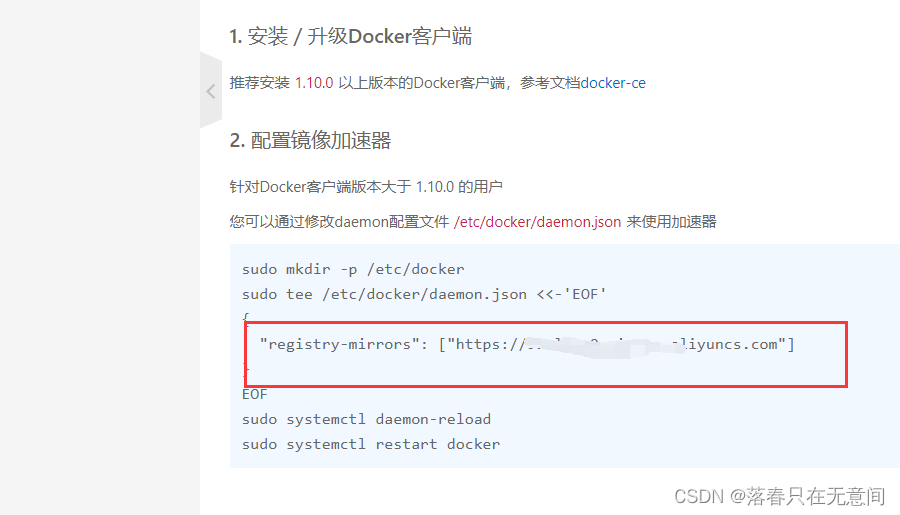
-
选择docker主界面的设置,将刚才复制的粘贴进来。之后确认应用。
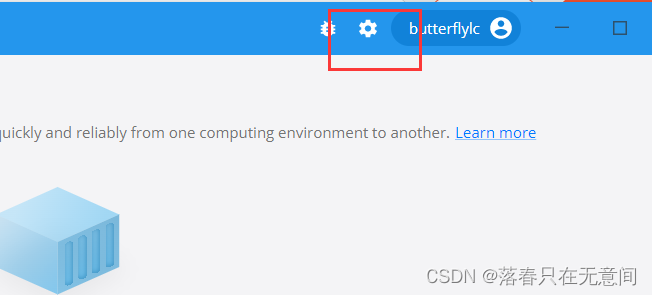
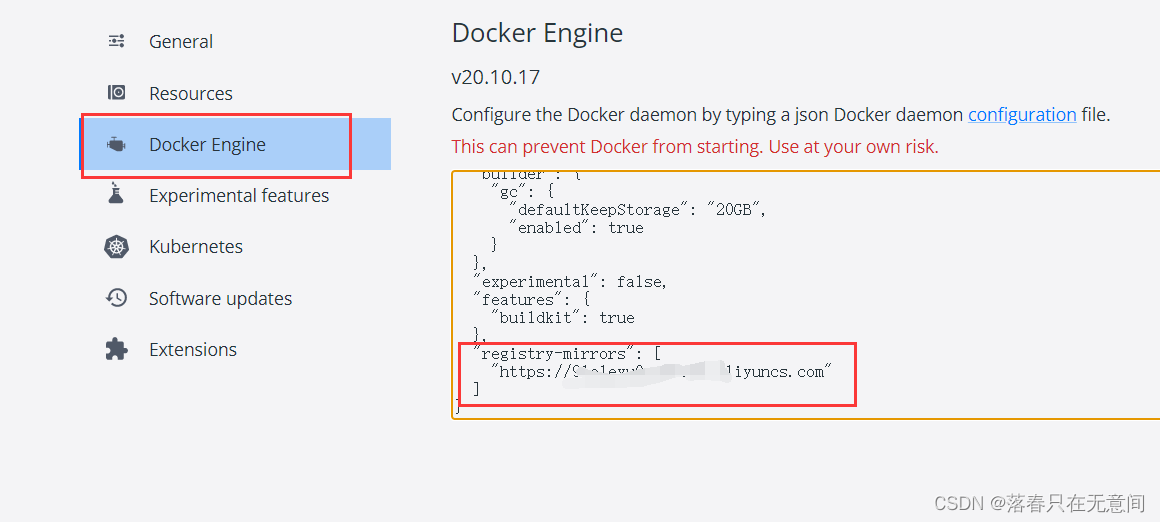
- 打开CMD窗口,查看docker信息,安装完成。
docker info
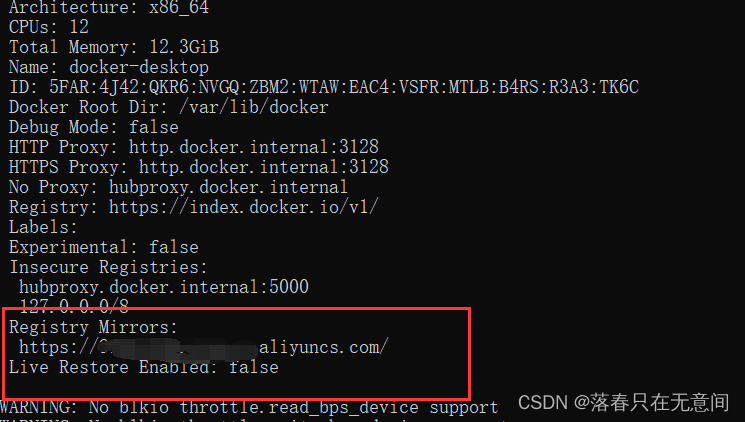
验证docker可以正常使用
- 打开刚才下载的windows Terminal运行以下命令。在界面中选择Ubuntu端。
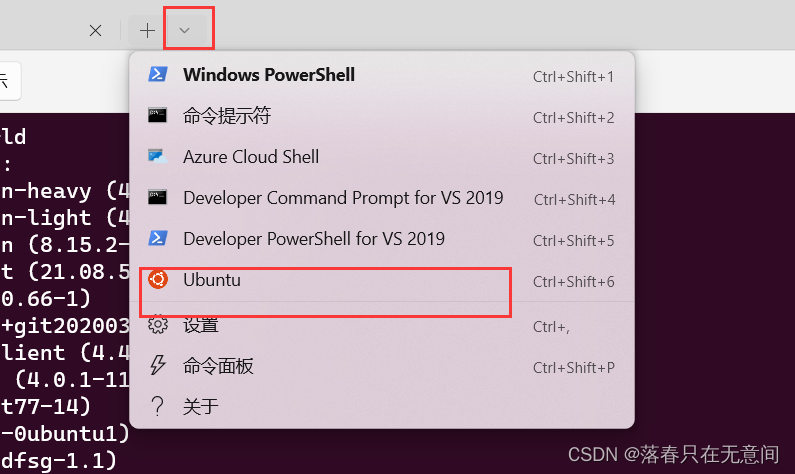
- 运行
docker run hello-world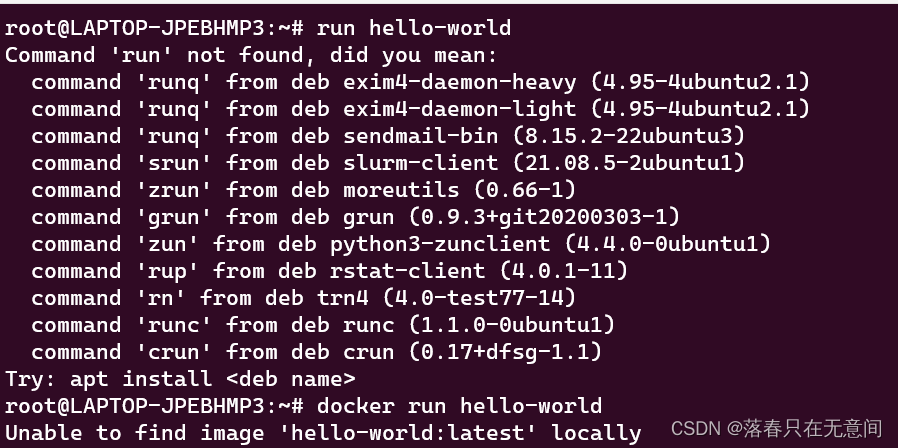
- 查看Docker Desktop中是否存在hello-world镜像是否拉取成功:
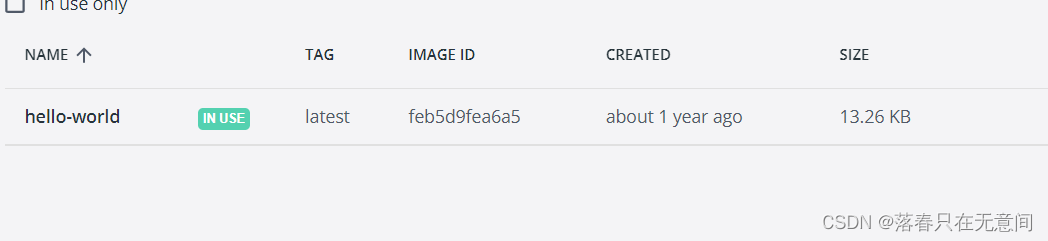
参考
- windows家庭版安装docker
- Docker的安装(基于windows的安装)
- 使用nolsp.exe 解决wsl、docker desktop无法启动问题
最后
以上就是花痴雪碧为你收集整理的windows 安装Docker步骤以及在每一个步骤遇到问题合集简述Hyper-V问题一、开启Hyper-V二、下载Docker三、安装Docker四、下载 Linux 内核更新包五、win10开启wsl系统简单使用docker的全部内容,希望文章能够帮你解决windows 安装Docker步骤以及在每一个步骤遇到问题合集简述Hyper-V问题一、开启Hyper-V二、下载Docker三、安装Docker四、下载 Linux 内核更新包五、win10开启wsl系统简单使用docker所遇到的程序开发问题。
如果觉得靠谱客网站的内容还不错,欢迎将靠谱客网站推荐给程序员好友。








发表评论 取消回复