Win7下使用U盘安装Ubuntu16.04双系统的详细教程
安装主要分为以下几步:
- 一. 下载Ubuntu 16.04镜像软件;
- 二. 制作U盘启动盘使用ultraISO;
- 三. 安装Ubuntu系统;
- 四. 用EasyBCD 创建启动系统启动引导; (根据个人情况,选择性的安装)
- 五. 开启系统;
一. 下载ubuntu16.04
直接到官网免费下载 http://www.ubuntu.com/download/desktop
根据自己计算机的配置信息下载(本人下载的是的64位的)
二. 制作U盘启动器
1. 百度下载ultraISO软件安装并打开
2.
3.
4.在上图中点击“写入”,然后开始写入,大概5-10分完成写入,然后点击“返回”即可。
通过上面的步骤完成了利用iso制作启动U盘的工作!!
三.安装Ubuntu系统
1.要在Windows下新划出一个大于20G的硬盘空间
(本人划分了50G,必须先使用分区工具划分出一个独立的盘符。可以使用工具:分区助手专业版(win7磁盘分区) v6.2 官方版, 分区完成后,计算机–》右键–》管理–》磁盘管理,右键选择刚新建的独立盘符,然后选择删除。这样在ubuntu安装中才能看到“空闲”二字的空分区 来安装ubuntu)
2.在电脑上插入制作好的U盘启动盘,重启电脑,F2–》boot界面,选择通过USB启动。
(不同主板进入boot,按键有区别)
3.进入ubuntu安装菜单,选择 “安装Ubuntu”。(语言选择汉语,当然English无所谓)
4.在安装类型界然后选择最后一项“其他选项”,以为这样可以自己手动分区,点击继续。
5.现在我们看到的是硬盘的分区情况,找到前边有“空闲”二字,我们要做到就是,把空闲的空间给ubuntu划分分区。
6.点击“空闲”的分区,选择下边的“添加”,弹出窗口如下,上边填写分区空间大小,下边填写要挂载的分区,然后确定。
一般分区情况:
①/swap交换分区,一般为你机器内存的两倍,少于这个容量,系统无法进入休眠;
②/根分区,一般选择15G即可,默认ext4,如不独立划分以下介绍的分区,则其都归于此分区,即使最最新的新手也可以考虑30GB为上限——通常不会用到此;
③./boot分区 建议ext2,默认ext4。 这个分区包含了操作系统的内核和在启动系统过程中所要用到的文件,建这个分区是有必要的,因为目前大多数的PC机要受到BIOS的限制,况且如果有了一个单独的/boot启动分区,即使主要的根分区出现了问题,计算机依然能够启动。这个分区的大小约在60MB—120MB之间,不超过150MB。研究内核用1G足矣;
④./home分区,默认ext4,私人文件,就把剩下的空间都放在这里算了
以上是基本需求。
/usr 分区 100G 默认ext4,存放系统和个人软件的地方,这个你自己决定,安装程序比较多的话多分点。你也可以单为/user/local配置个分区,这个是安装个人软件的地方。
/var/log 分区 1G 默认ext4,系统日志记录分区,如果设立了这一单独的分区,这样即使系统的日志文件出现了问题,它们也不会影响到操作系统的主分区。
/tmp 分区 5G 默认ext4,tmp分区用来存放临时文件。对于网络服务器来说是有必要的。这样即使程序运行时生成大量的临时文件,或者用户对系统进行了错误的操作,文件系统的其它部分仍然是安全的。因为文件系统的这一部分仍然还承受着读写操作,所以它通常会比其它的部分更快地发生问题。系统临时文件夹,一张DVD光盘的容量就行了。
/opt 分区 1G 附加程序存放地方
/bin 分区 默认ext4,绝少划分的分区,存放标准系统实用程序。
一般可以考虑采取这个分区方案:(http://jingyan.baidu.com/article/60ccbceb18624464cab197ea.html)
装置 说明 / /dev/hda1
15G
/home /dev/hda2
最大的剩余空间 /boot /dev/hda3
128MB左右 swap /dev/hda5
大约内存2倍(建议至少1000MB) /var /dev/hda6
视服务器功能决定大小
7.分区设置好后,查看/boot分区的编号,然后在下边的“安装启动引导区的设备”下拉框中选择/boot分区的
编号,点击安装。一直到你安装成功,当然中途需要你设置一个用户名和密码的(这个就不说了吧)
8.安装完成后需要重新启动(这个时候默认是在Ubuntu启动模式下进入的–》选择windows7系统启动)
四. 用EasyBCD 创建启动系统。
1.下载EasyBCD,此软件用于在启动电脑的时候选择要进入的系统(自行百度搜索安装)
2.打开easyBCD,选择add new entry, 选择linux/BSD, name这一行随便填写,只是系统名词,写ubuntu吧,Device这一行选择刚刚我们创建的200MB的那个”/boot“分区,前边有linux标记的。(其他的不要动)
五. 开启系统
做完这些重启系统后,系统会将win7系统和ubuntu 16.04系统都列出来,你可以选择系统进入了。
这样启动的好处(windows 不会受到Ubuntu的影响)
如果说没有最后这一步,没有任何问题,但是你要是启动windows7把Ubuntu系统的分区删除,那么就启动不了系统了
(如果你真的遇到这样的问题了,不要着急,直接用老毛桃U盘或者大白菜制作好的U盘启动,直接启动引导修复就OK了)
上图:
上图:选择Ubuntu-16.04
2.选择Ubuntu或者等待几秒自动进入
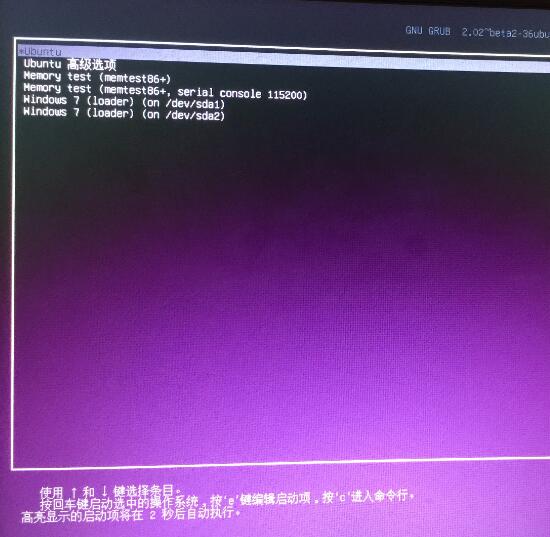
3.进入系统主界面
到这里就结束了.
最后
以上就是友好吐司最近收集整理的关于Win7下使用U盘安装Ubuntu16.04双系统的全部内容,更多相关Win7下使用U盘安装Ubuntu16内容请搜索靠谱客的其他文章。
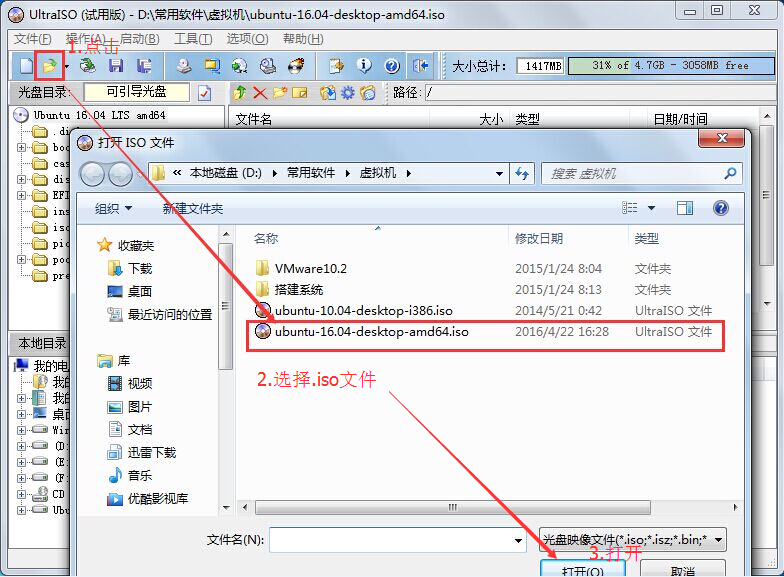
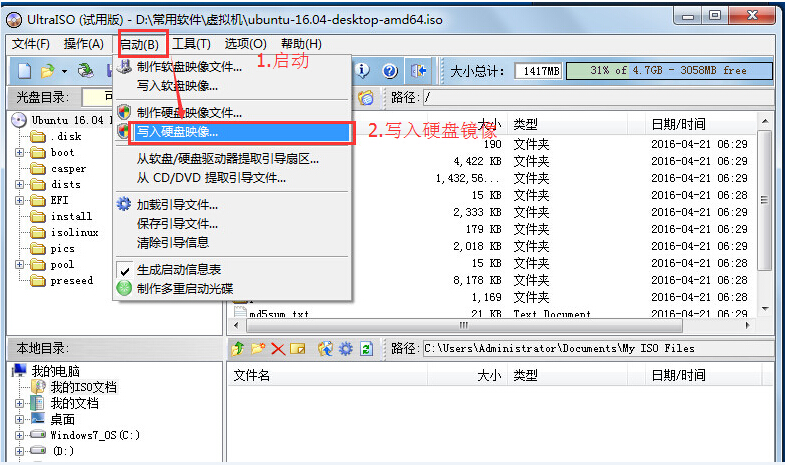
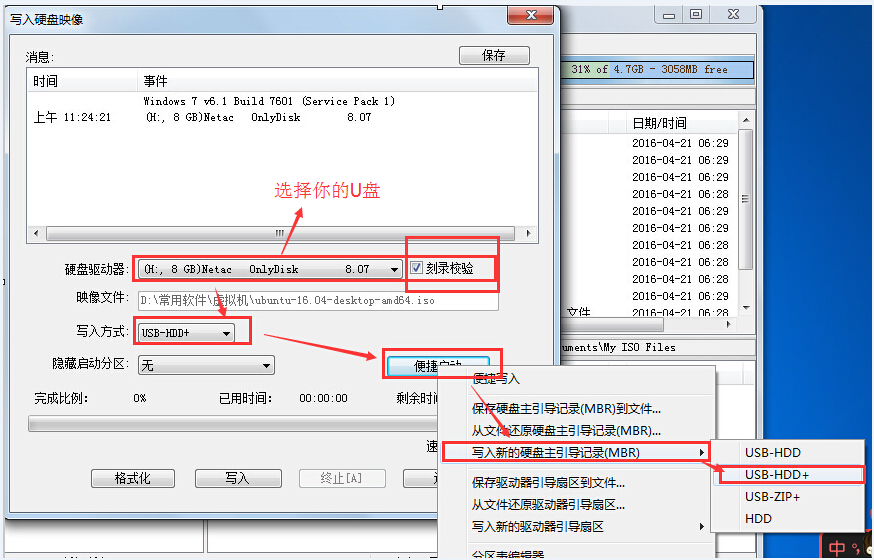

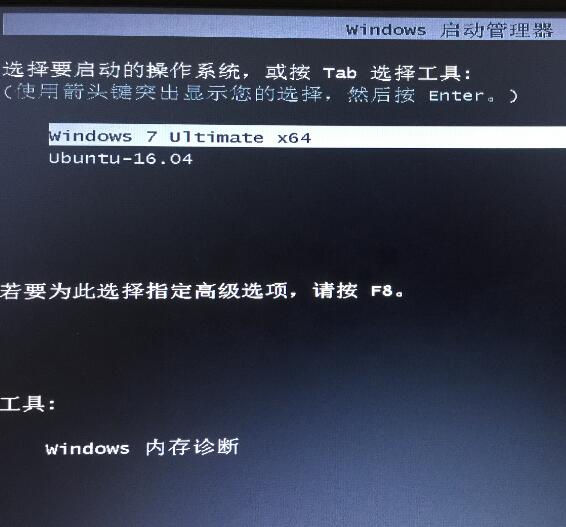
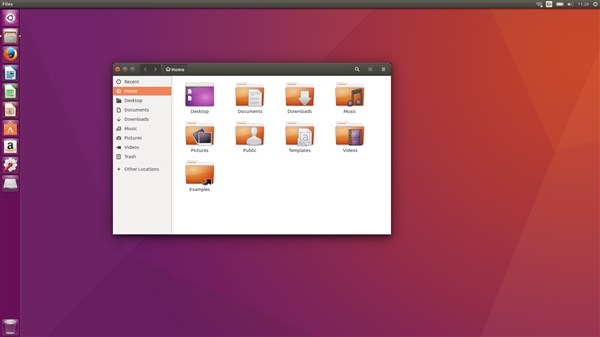








发表评论 取消回复