概述
目录
1、Ubuntu系统文件下载
1.1、在官网下载Ubuntu系统文件
1.2、在百度网盘下载Ubuntu系统文件
2、VMware下载安装
2.1、网盘下载
2.2、安装教程
3、虚拟机配置
4、ubuntu18.04虚拟机系统安装
5、VMware tools安装
1、Ubuntu系统文件下载
1.1、在官网下载Ubuntu系统文件
Ubuntu官网链接:https://ubuntu.com/
(1)点击Download—>Ubuntu Desktop
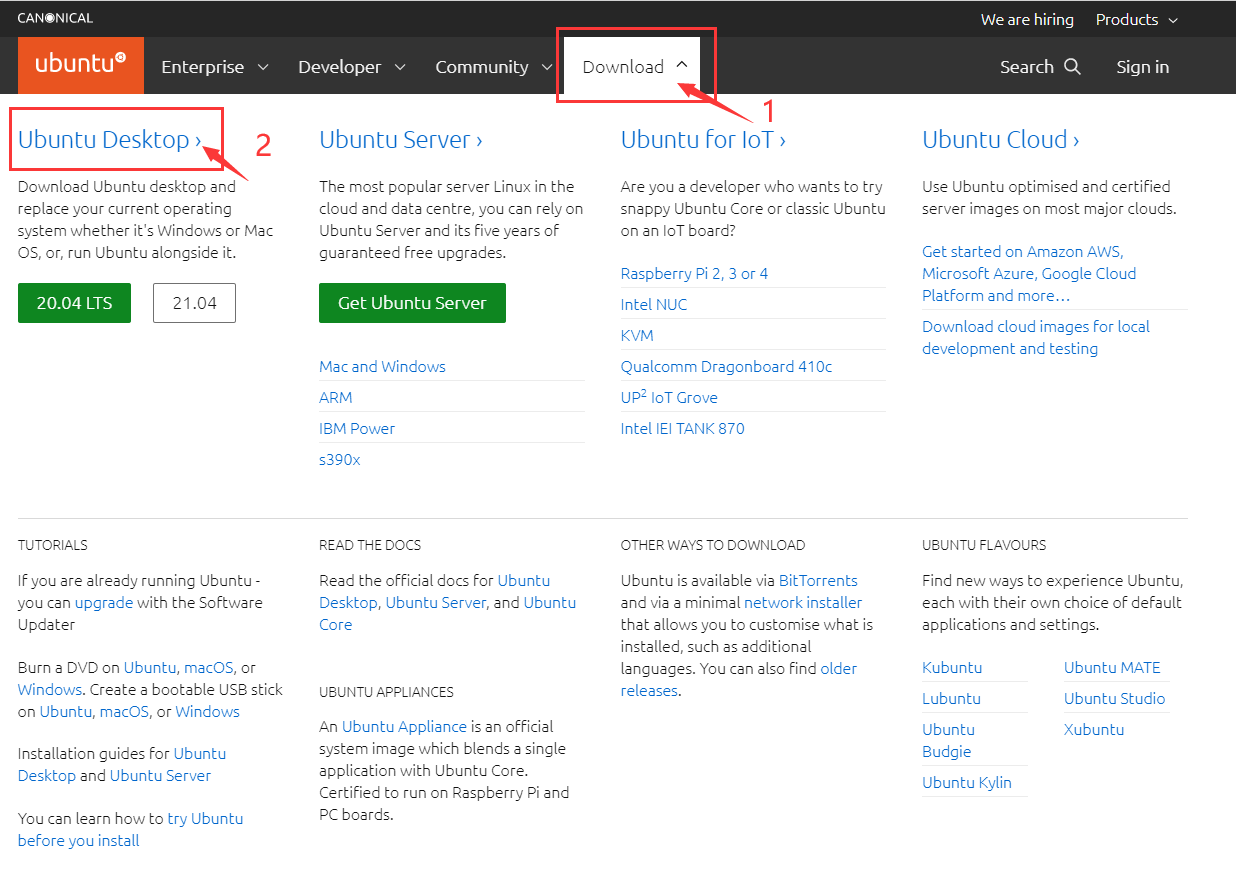
(2)点击see our alternative downloads
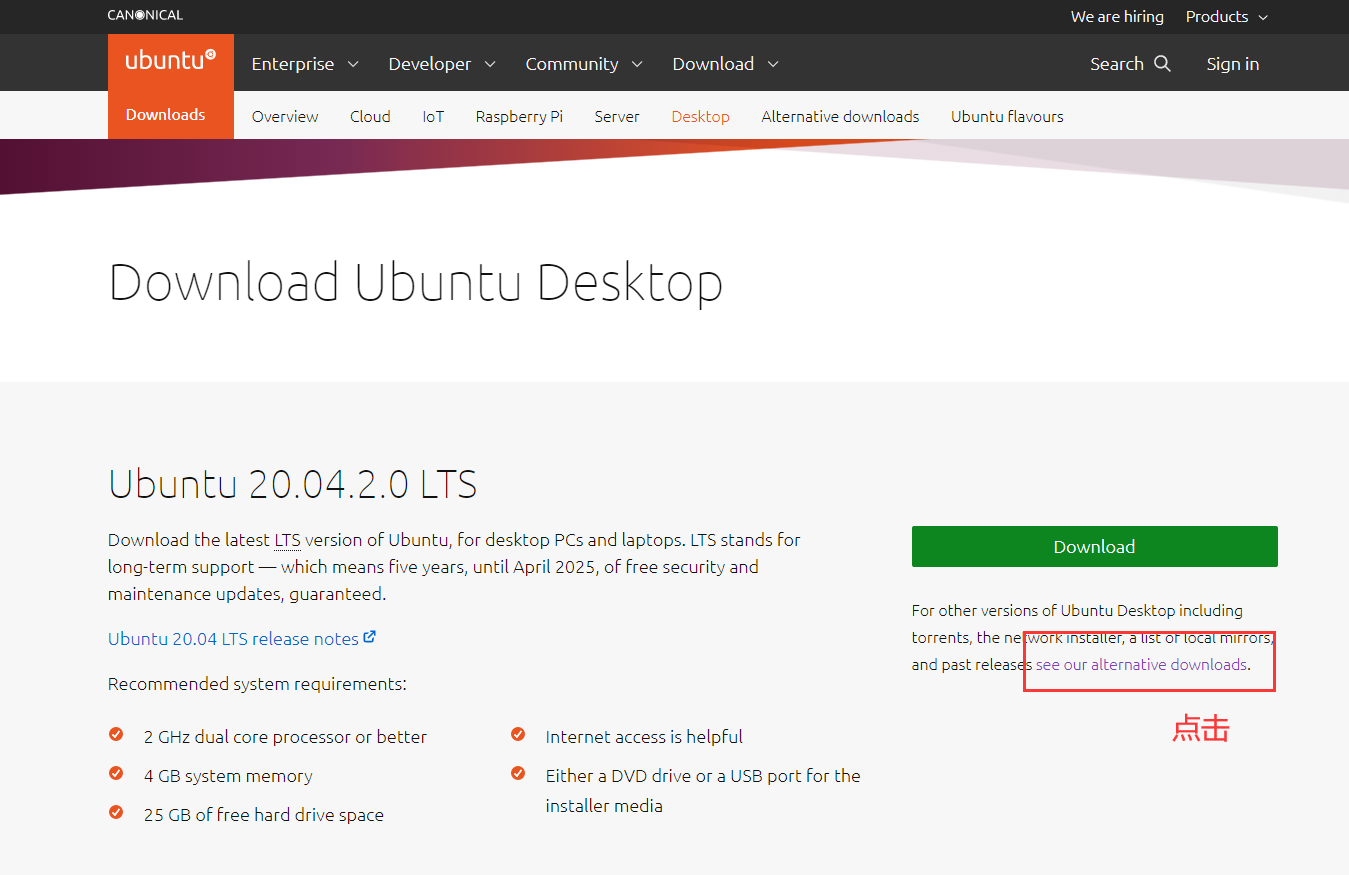
(3)下拉找到BitTorrent,选择你需要的Ubuntu版本下载,将下载的链接文件复制到迅雷,下载ubuntu iso系统镜像文件。记住下载文件的位置。这里我以ubuntu 18.04.5 Desktop(64.bit)LTS为例。
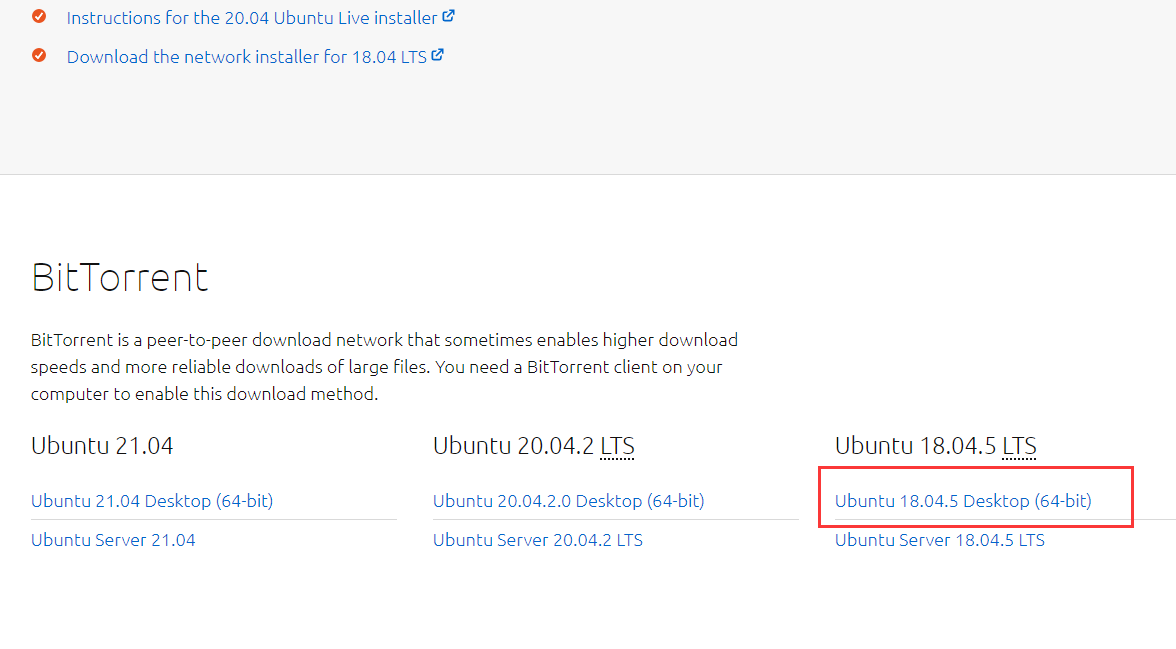
1.2、在百度网盘下载Ubuntu系统文件
链接:https://pan.baidu.com/s/1xv0Bo2pzZG8b8WHsDRxELw
提取码:shxx
链接失效底部留言
2、VMware下载安装
2.1、网盘下载
这里提供的是VMware pro15
链接:https://pan.baidu.com/s/1rO5uaC6UHl3a3BkFrPIj7g
提取码:shxx
链接失效底部留言
2.2、安装教程
安装教程参考此链接:VMware Pro 15.5安装教程
3、虚拟机配置
(1)打开VMware,点击创建新的虚拟机
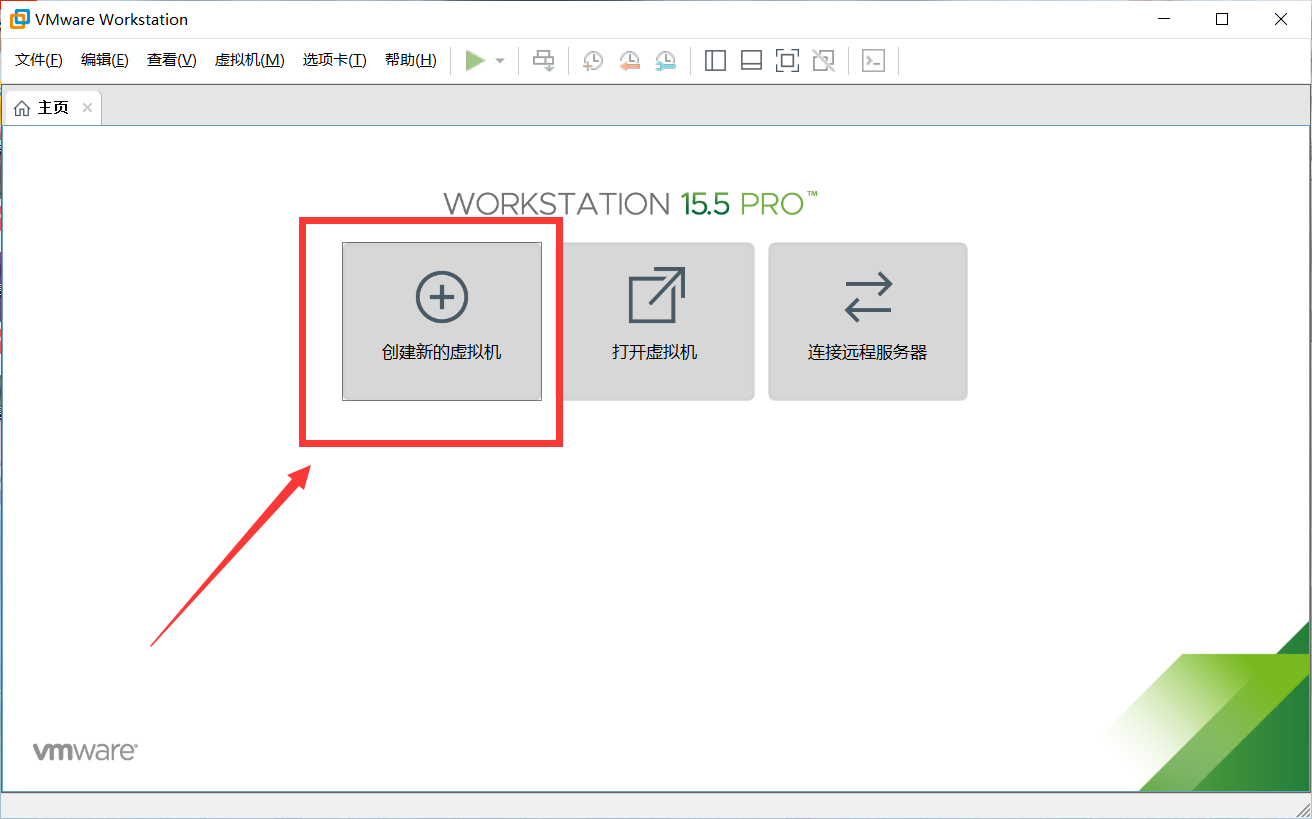
(2)选择自定义,点击下一步
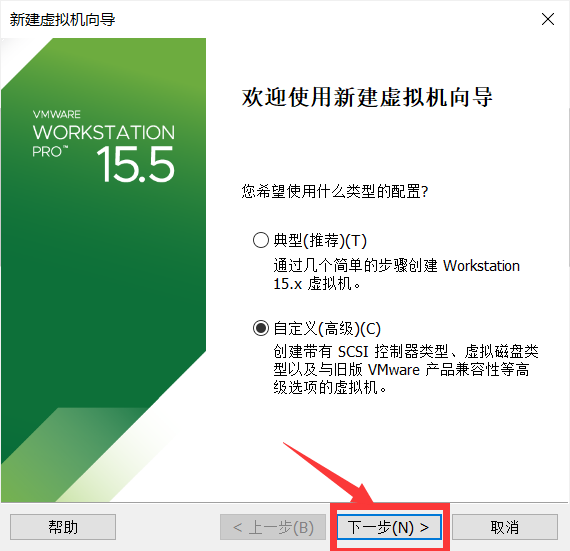
(3)点击下一步
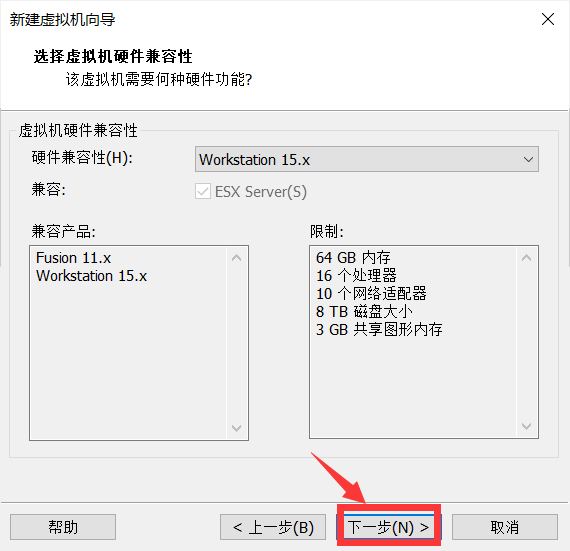
(4)选择稍后安装操作系统,点击下一步
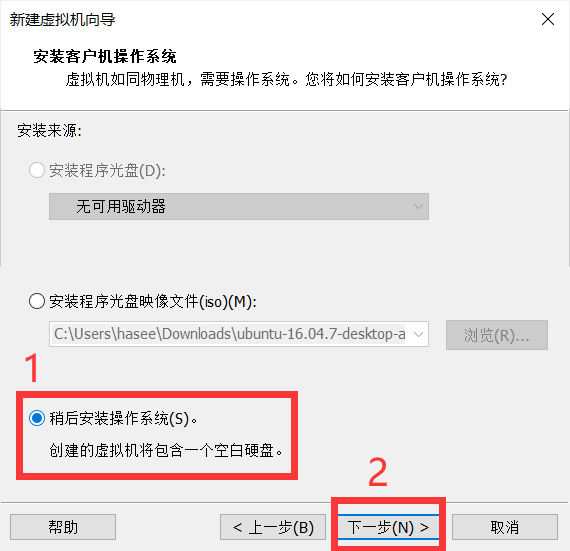
(5)操作系统设置,选择Linux,ubuntu 64位,点击下一步
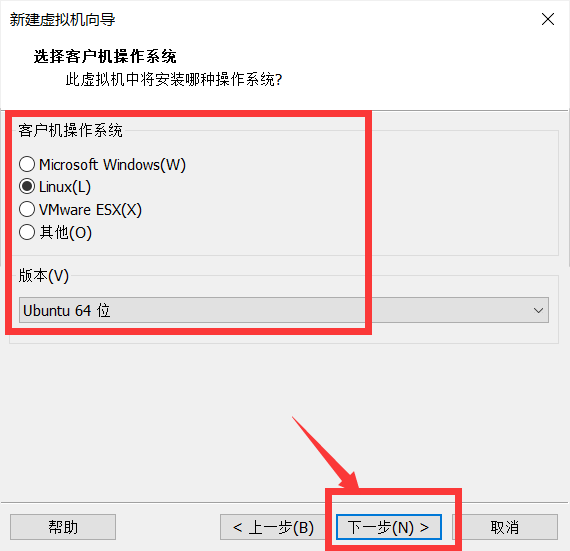
(6)自定义虚拟机名称、安装路径,设置好后点击下一步。
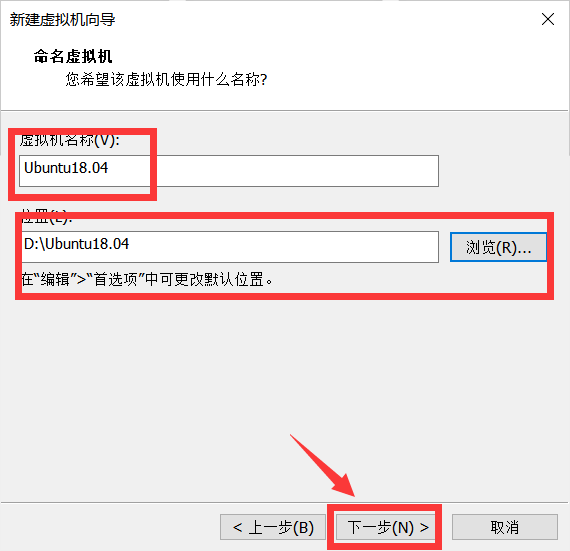
(7)处理器配置,按照自己电脑的配置选择,不要选择太多,这里选择2个处理器,每个处理器2个内核,设置好后点击下一步。
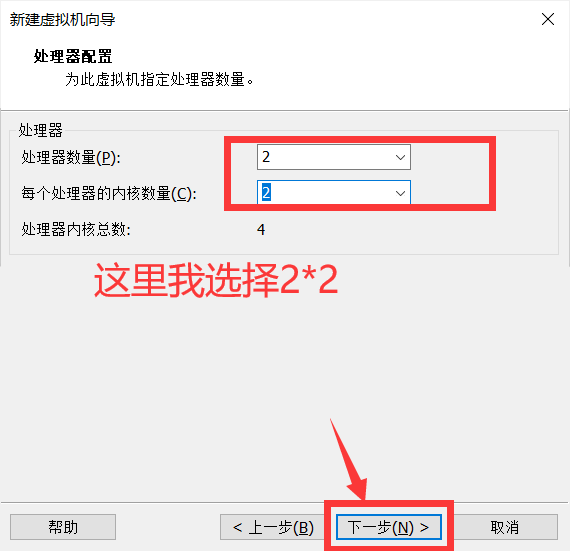
(8)虚拟机内存设置,内存设置不要超过自己电脑内存的一半,我电脑内存16G,虚拟机设置了4G,点击下一步。
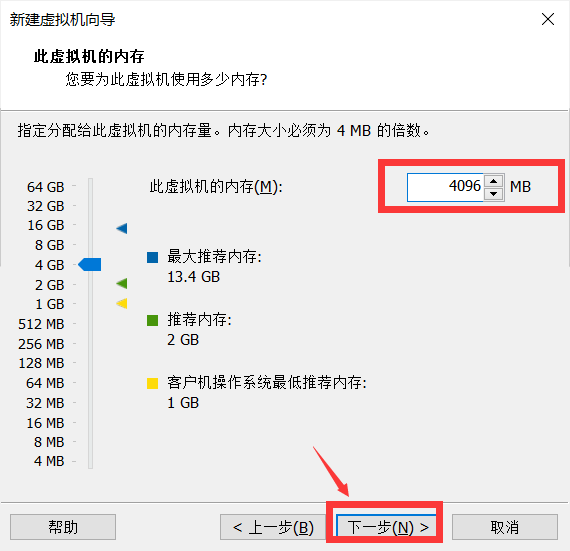
(9)默认选择,点击下一步。
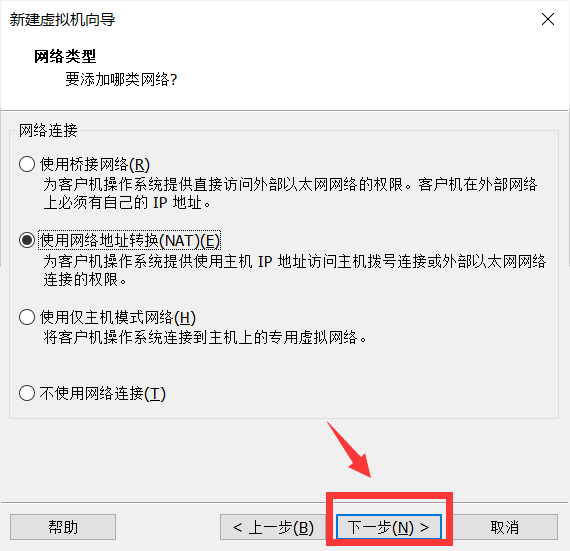
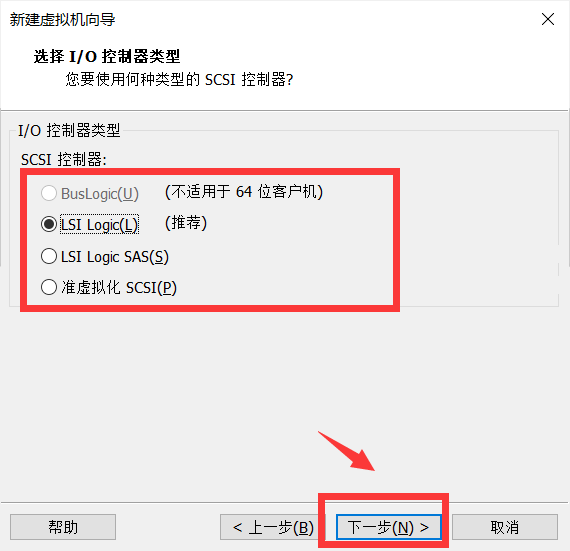
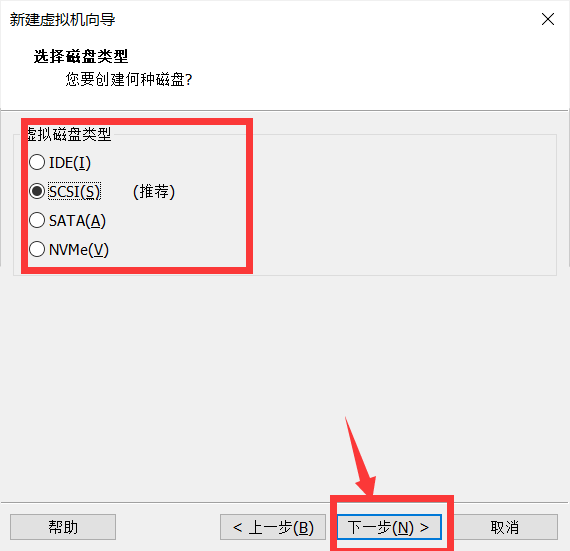
(10)磁盘选择创建新的虚拟磁盘。

(11)设置磁盘大小,这里设置100G,这里设置的是你虚拟机有多少磁盘可以使用,并不是要占用你电脑的100G的空间。
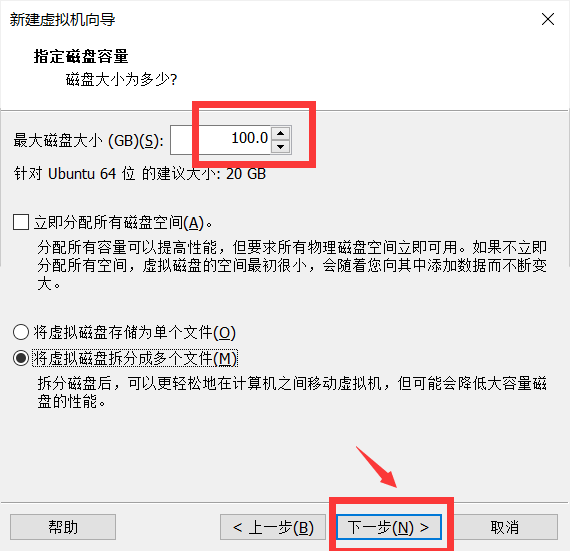
(12)设置虚拟磁盘的名称,这里按照默认名称就好,点击下一步。
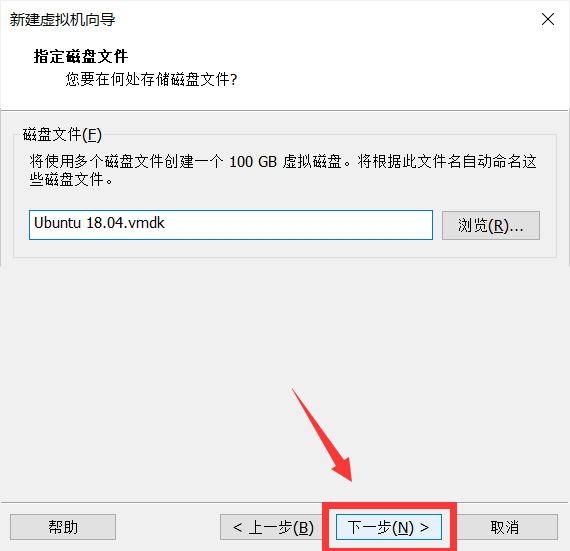
(13)点击自定义硬件,可以修改之前的设置,点击完成,完成虚拟机的创建。
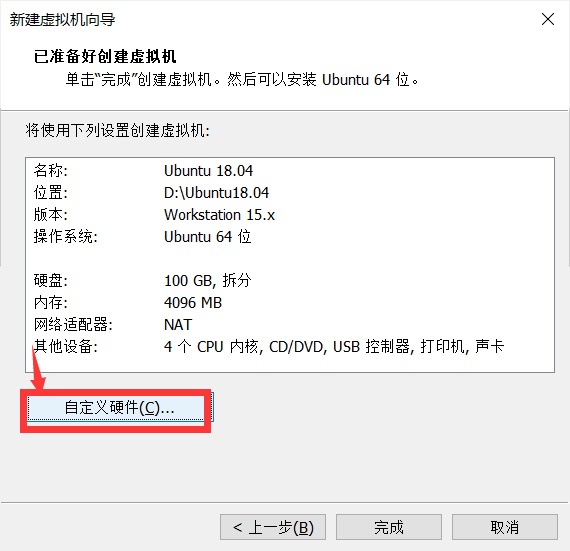
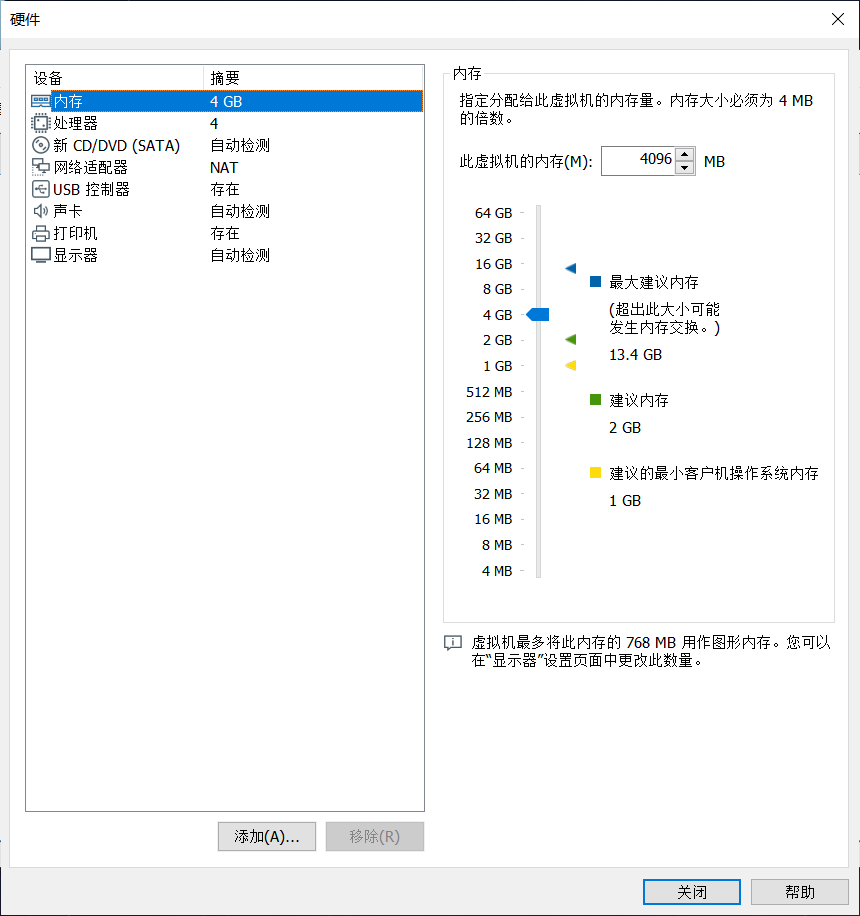
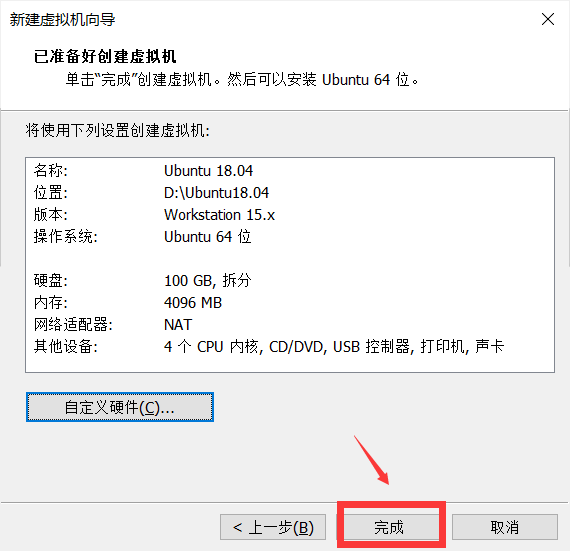
(13)创建完成后,如下图所示,值得注意的是现在创建的虚拟机是没有安装ubuntu系统的,下面介绍系统的安装。
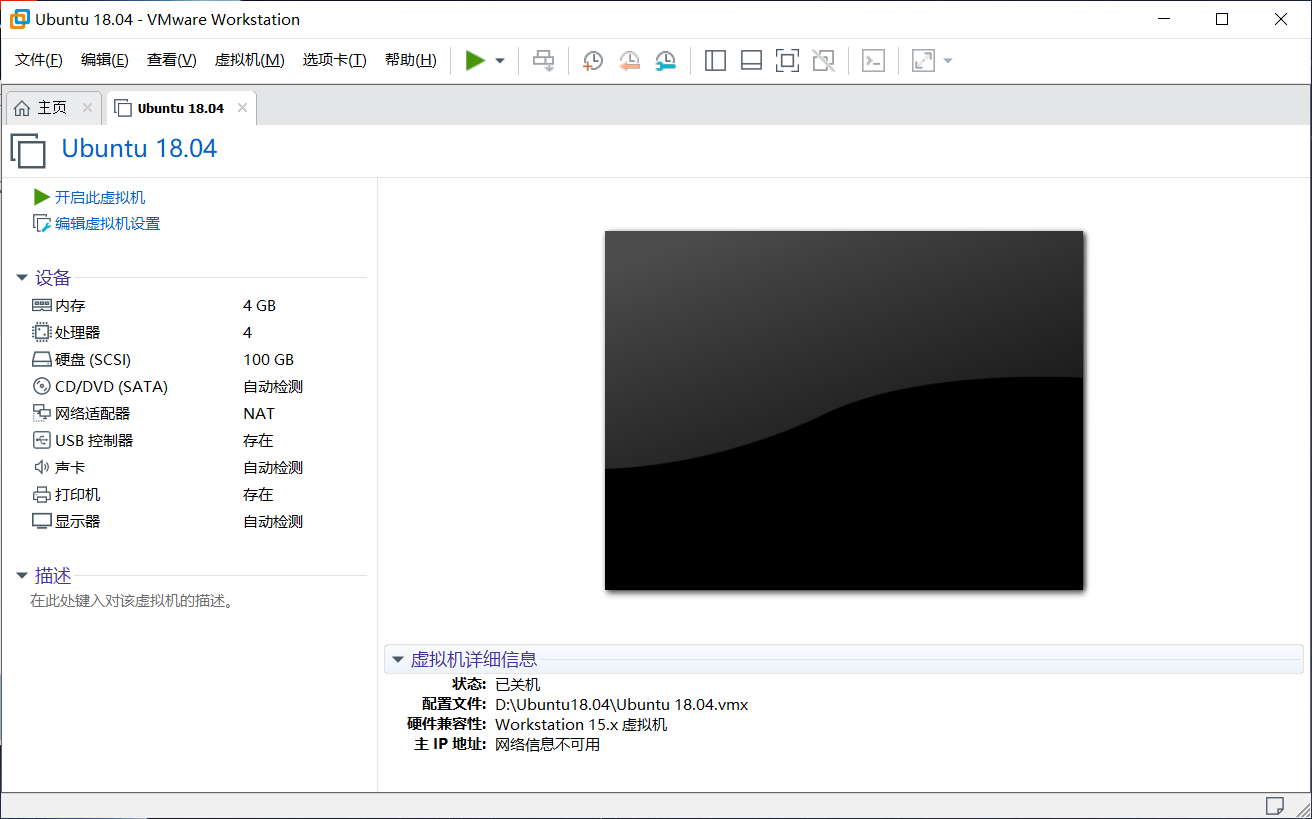
4、ubuntu18.04虚拟机系统安装
(1)点击编辑虚拟机设置。
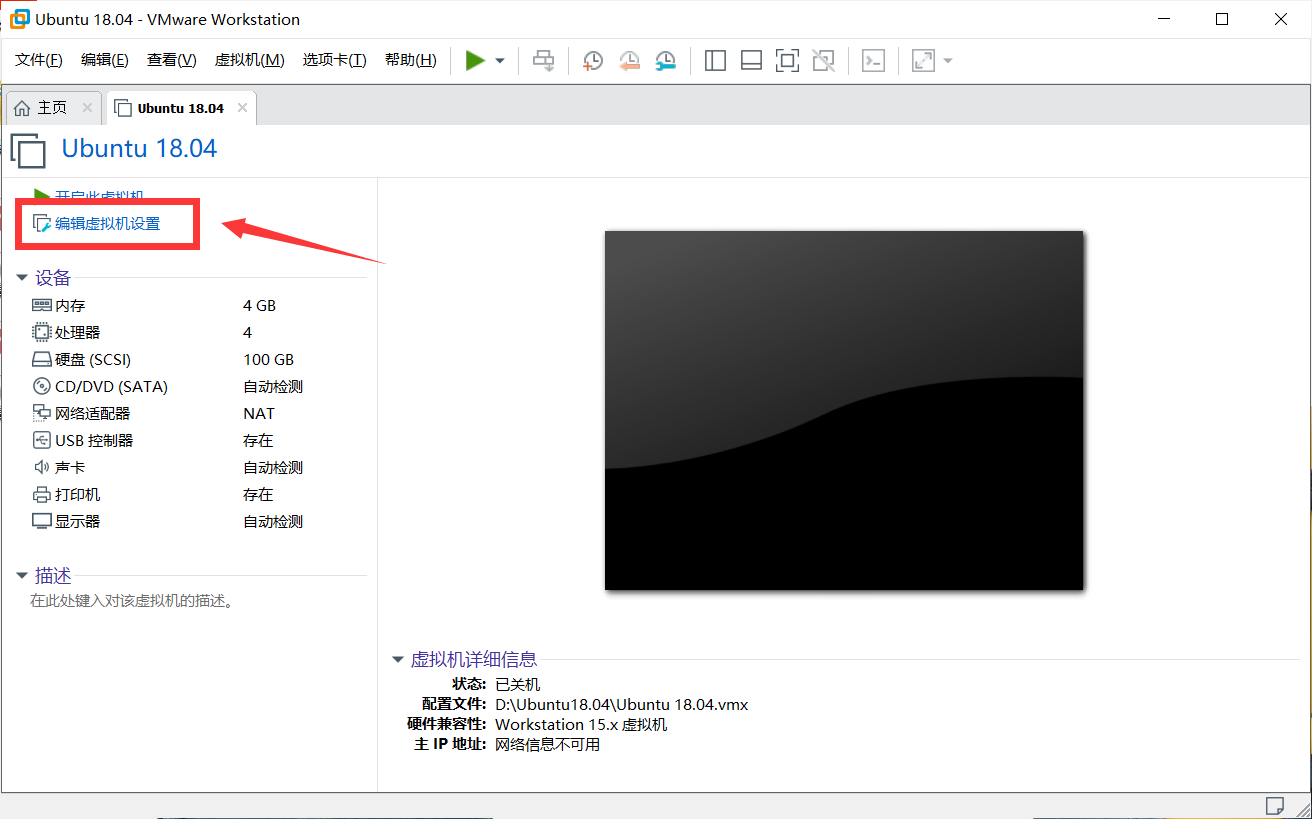
(2)点击CD/DVD,选择使用ISO镜像文件,浏览找到之前下载的镜像文件。确定保存。
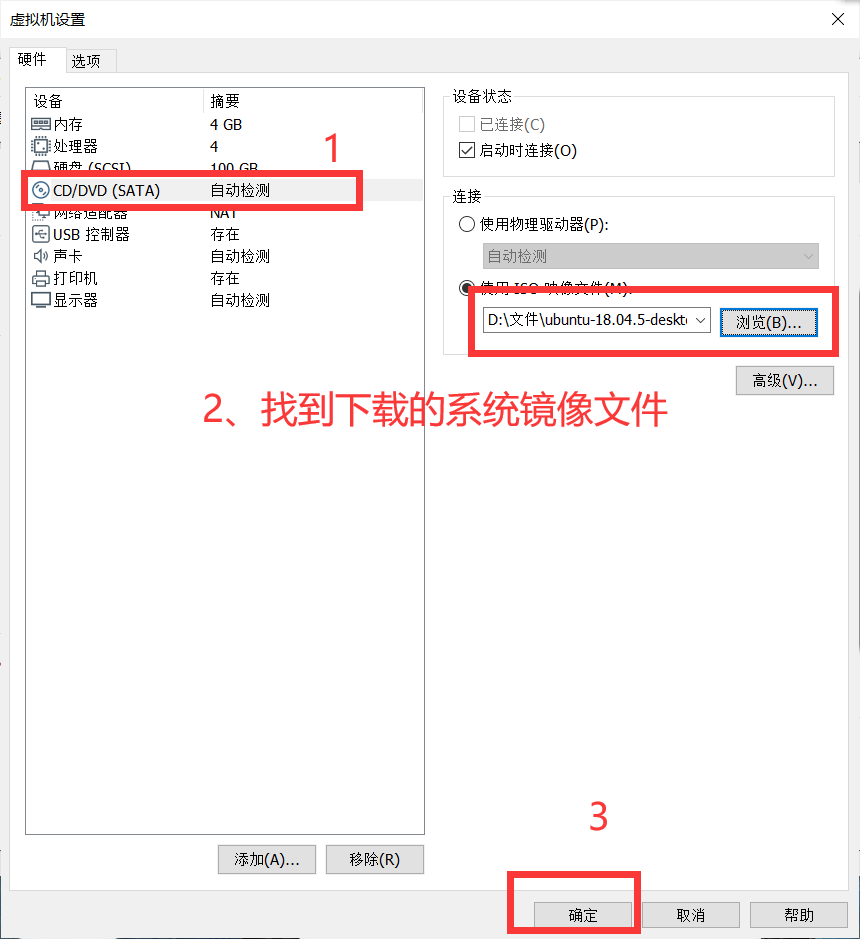
(3)点击开启次虚拟机
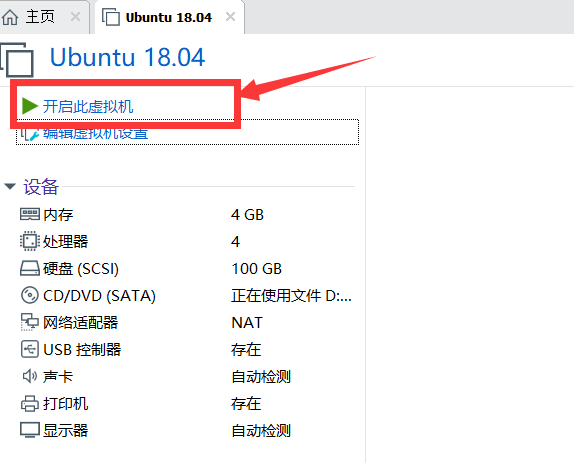
(4)进入ubuntu安装界面,选择English,点击install ubuntu
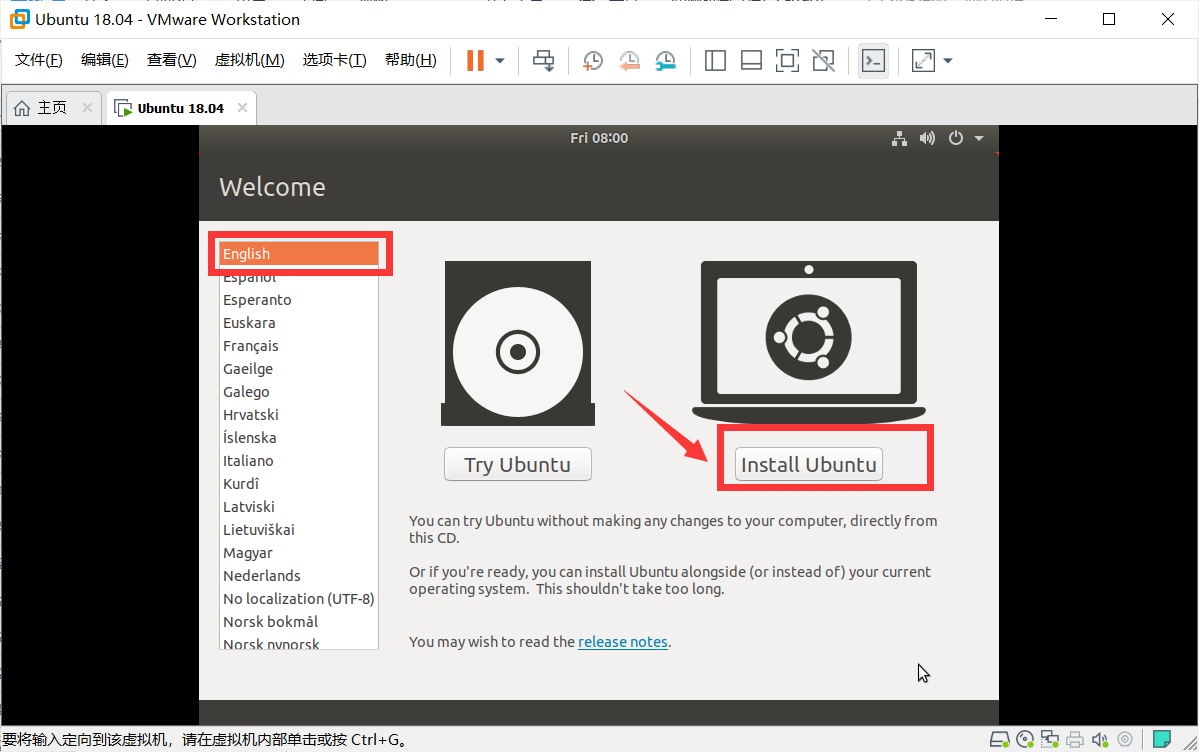
(5)选择键盘布局:默人选择英语,可以自行设置,点击Continue进行下一步。
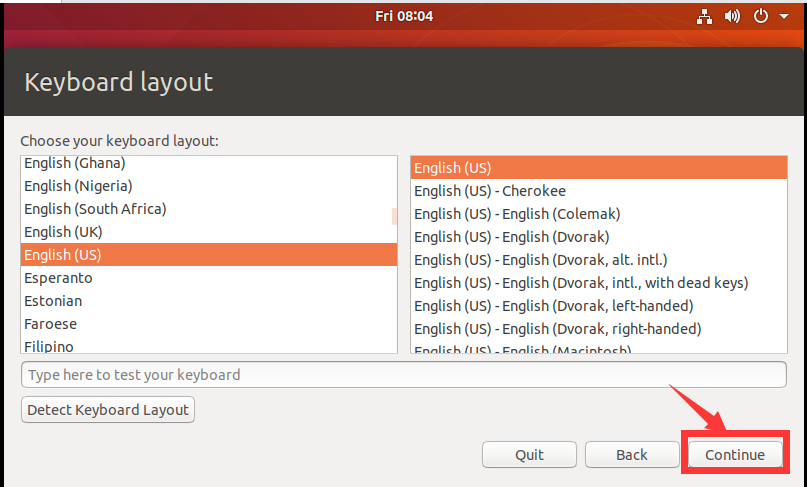
(6)按照默认设置,点击Continue。
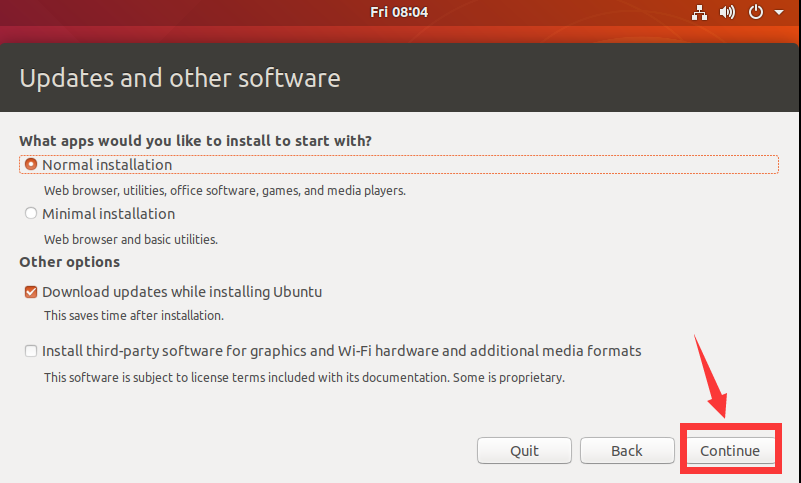
(7)按照默认设置,点击Install Now,在弹出框中点击Continue。
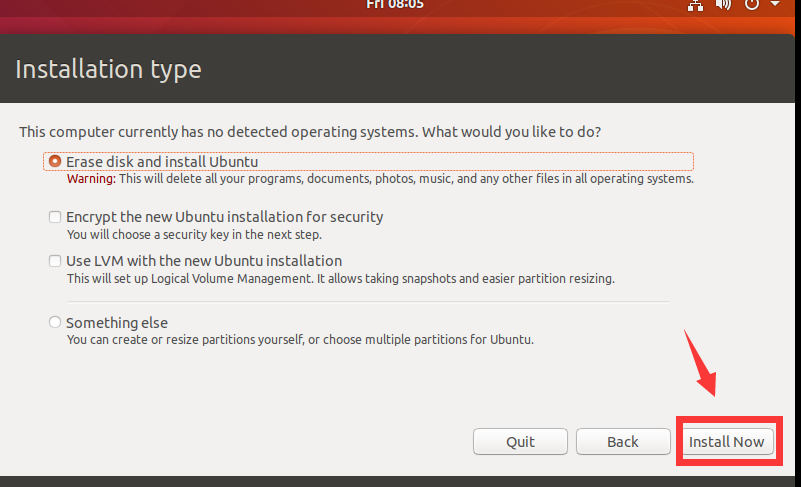
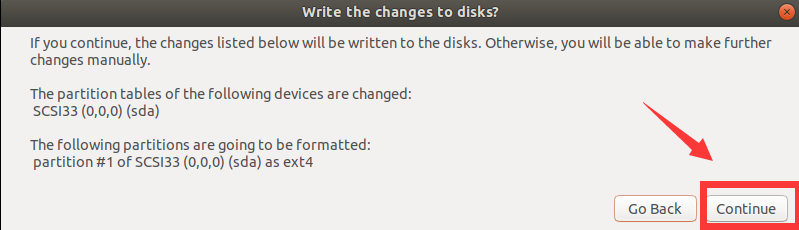
(8)点击选择中国区域,显示shanghai,点击Continue。

(9)设置用户名,计算机名,密码,密码设置简单点,在ubuntu的使用中会频繁的用的密码。可以选择开机自动登录或者输入密码登录。设置完成后点击Continue。
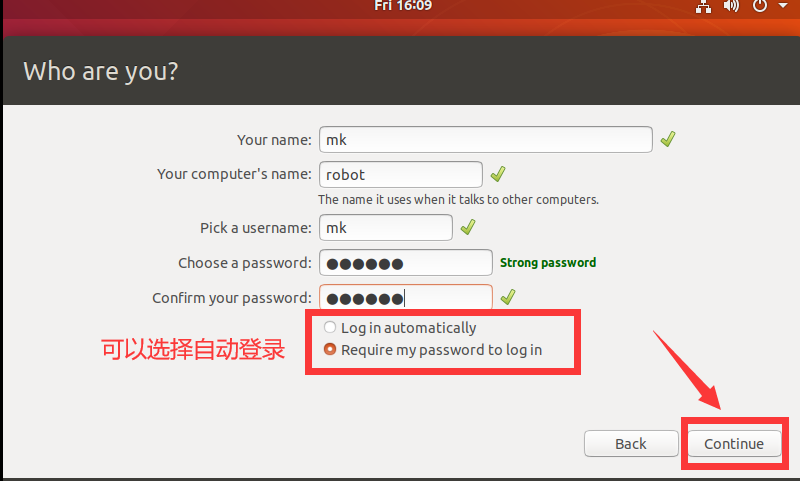
(10)等待安装。5至8分钟安装完毕。

(11)安装完成后不要重启,直接关机虚拟机。

(12)在之前虚拟机设置中找到CD/DVD设置,选择使用物理驱动器,自动检测,点击确定保存。
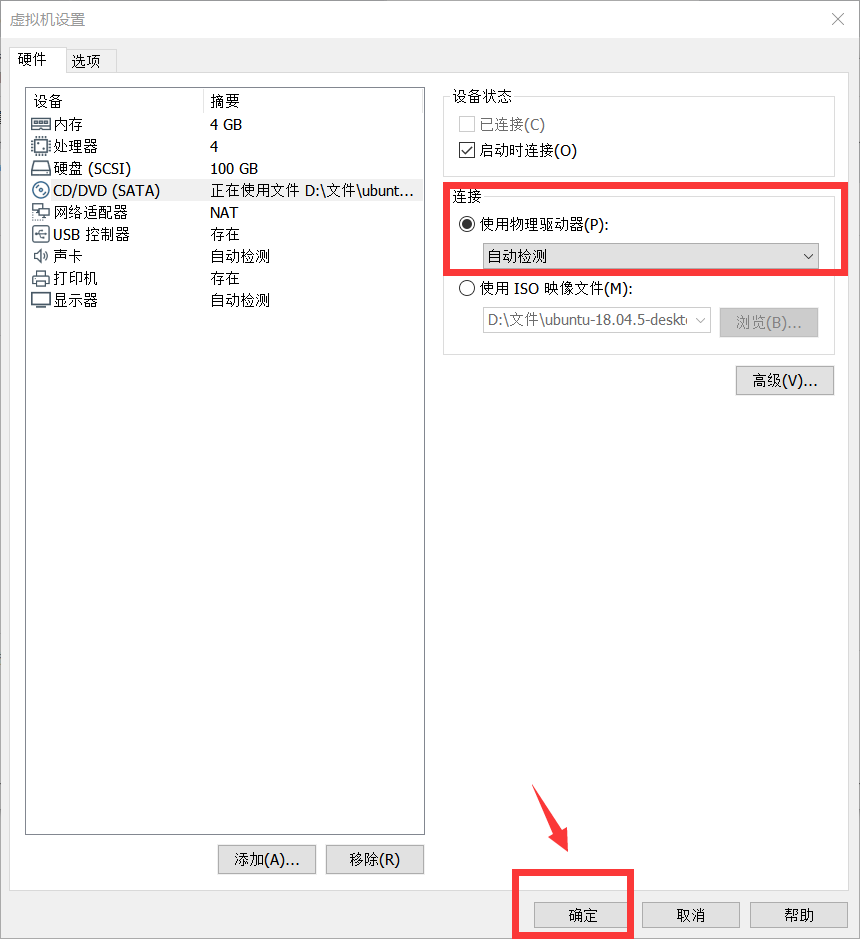
(13)现在可以开启虚拟机了,显示登录界面,登录后能够进入ubuntu系统桌面,就安装成功了。进入系统后,暂时不要点击更新。
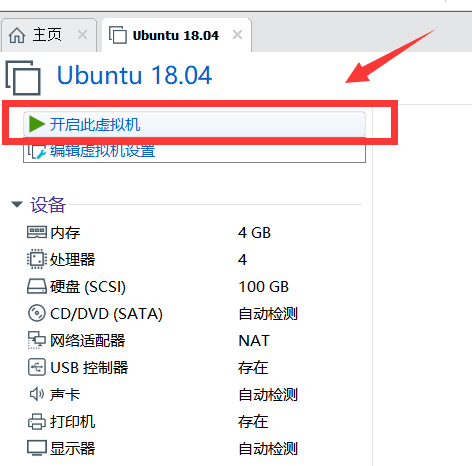

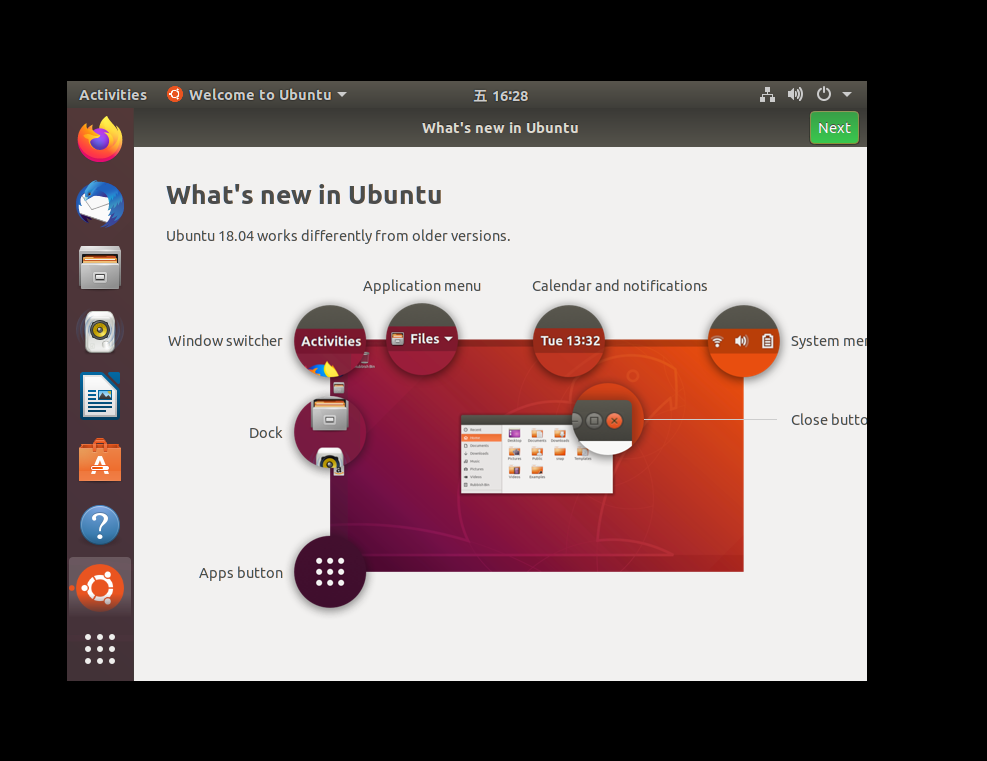
5、VMware tools安装
进入系统后我们发现系统界面显示很小,这时候我们需要安装VMware tools
(1)点击VMware上的虚拟机下的安装VMware Tools,这是系统桌面会有一个显示驱动器,双击进去驱动器。
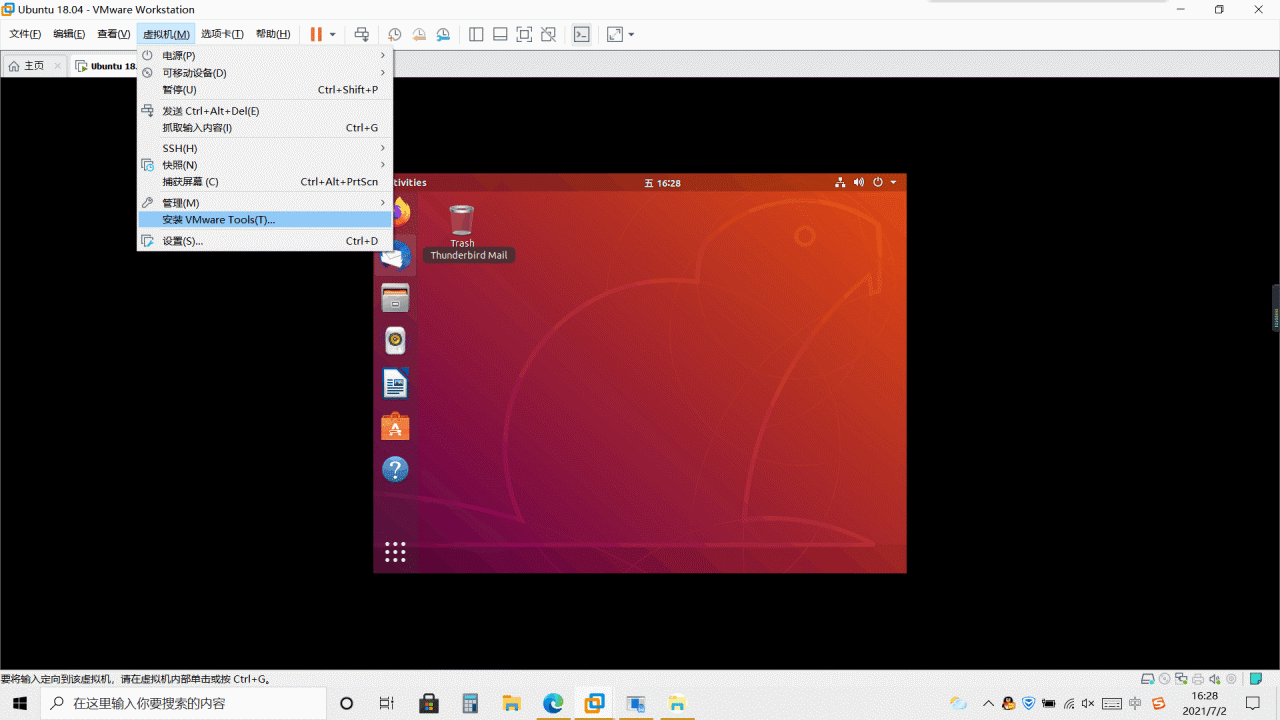

(2)将里面的VMwareTools-10.3.10-13959562.tar.gz文件复制到桌面。
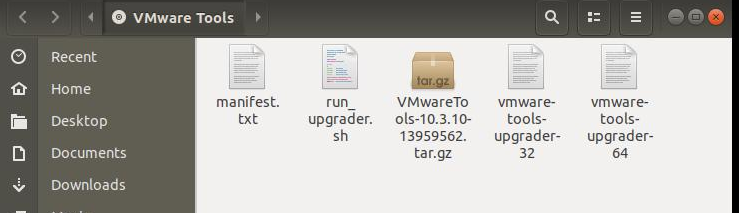
(3)桌面打开一个终端(Ctrl+Alt+T),进入桌面文件夹,解压VMwareTools-10.3.10-13959562.tar.gz文件。
cd Desktop
tar xf VMwareTools-10.3.10-13959562.tar.gz(4)进入解压后的文件夹。
cd vmware-tools-distrib(5)以超级用户权限运行vmware-install.pl文件。
sudo ./vmware-install.pl输入密码开始安装
(6)安装过程中出现yes和no时一直按回车键,不用选择。安装完毕,系统界面就会适应屏幕大小了。
整体安装代码:
cd Desktop
tar xf VMwareTools-10.3.10-13959562.tar.gz
cd vmware-tools-distrib
sudo ./vmware-install.pl到此安装虚拟机完毕。
最后
以上就是舒适小鸽子为你收集整理的VMware安装Ubuntu18.04虚拟机1、Ubuntu系统文件下载2、VMware下载安装3、虚拟机配置4、ubuntu18.04虚拟机系统安装5、VMware tools安装的全部内容,希望文章能够帮你解决VMware安装Ubuntu18.04虚拟机1、Ubuntu系统文件下载2、VMware下载安装3、虚拟机配置4、ubuntu18.04虚拟机系统安装5、VMware tools安装所遇到的程序开发问题。
如果觉得靠谱客网站的内容还不错,欢迎将靠谱客网站推荐给程序员好友。








发表评论 取消回复