概述
1、win10自带IIS ,无需再安装。
2、控制面板--》程序--》启用或关闭windows功能--》Internet Information Services 下Web 管理工具 及 万维网 两项下的所以项都选中。——》确定 完成
3、右键点击 此电脑 ——》管理 进入计算机管理窗口——》服务和应用程序 展开——》Internet Information Services(IIS)管理器
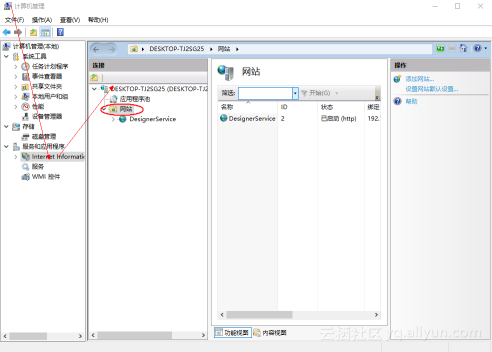
4.右键点击 网站 ——》添加网站
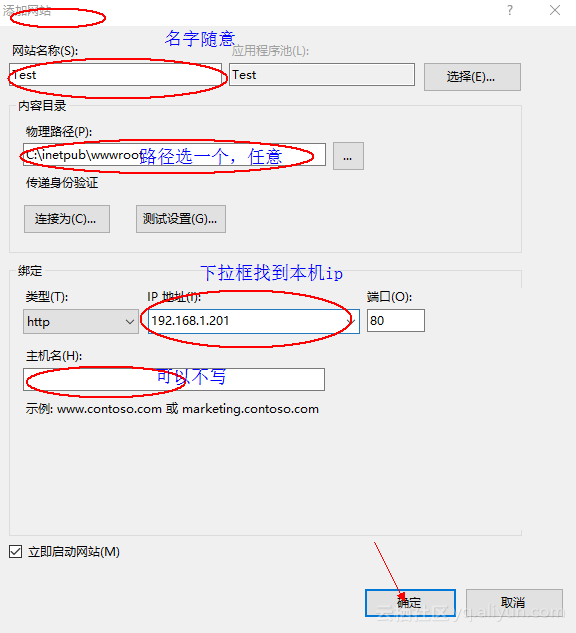
5.右键 Test(你添加的网站)——》添加虚拟目录
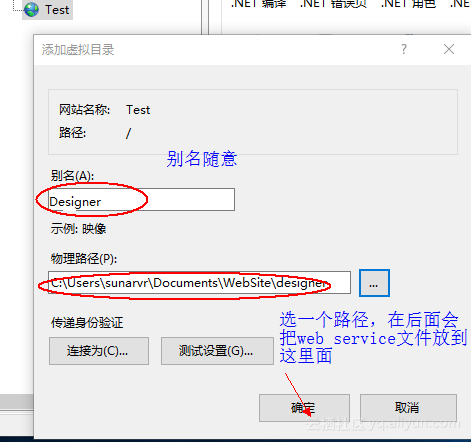
6.C#webservice 项目使用VS自带的IIS发布后生成的文件中把一下三个复制到上面的物理路径下。

7.右键 MyService——》转化为应用程序——》确定。
8.右键 MyService——》编辑权限——》安全——》编辑(E)——》添加 一个Everyone的用户——》确定 再把Everyone的权限能允许的都选中——》确定。
9.左键 MyService——》双击ASP——》启用父路径 设为Ture
双击 身份验证 (是否启用如下,不同则编辑)
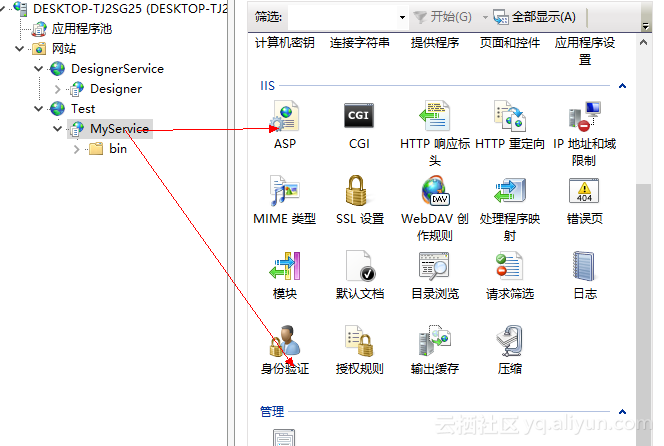
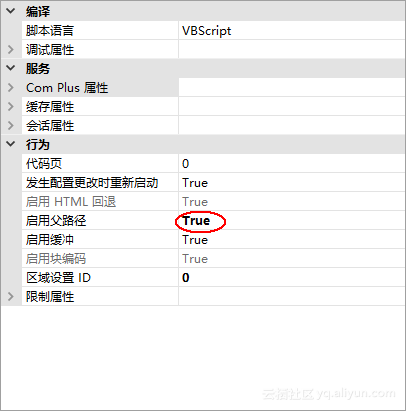
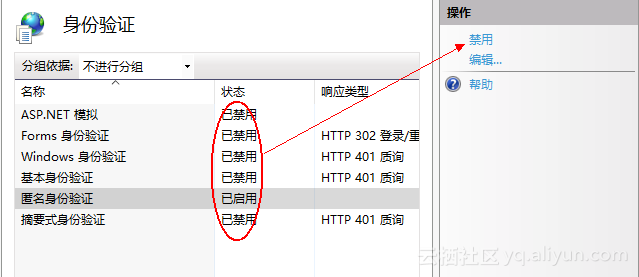
10.左击 Test ——》网站管理——》启动

11.点击MyService 浏览

网页上出现以下形式的内容:
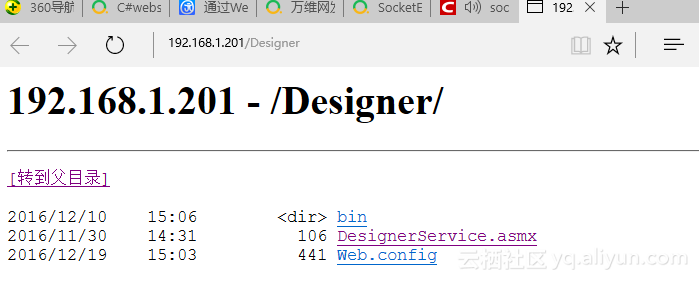
点击 DesignerService.asmx 出现
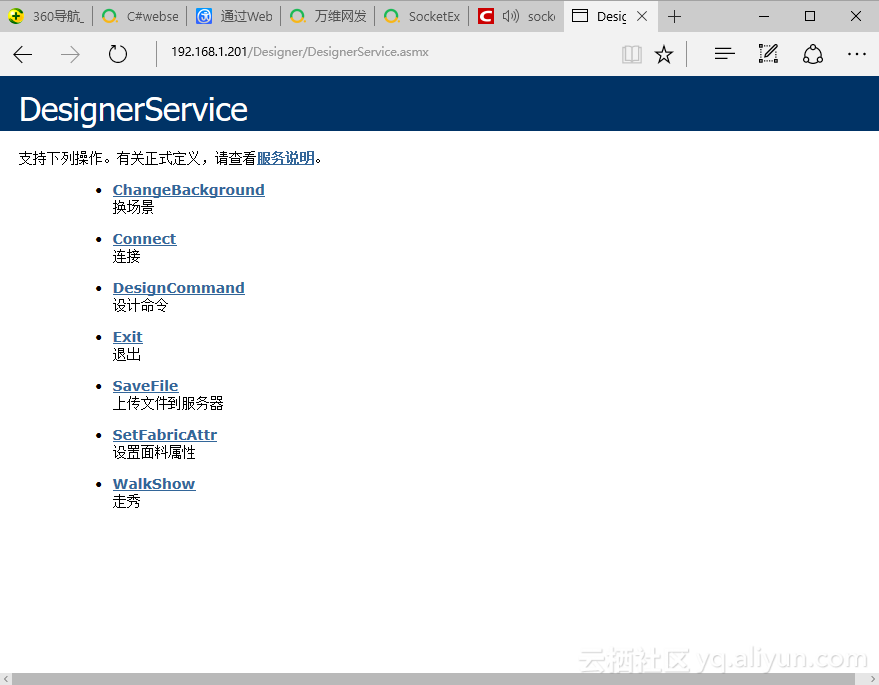
发布正常。
这样你就可以在局域内网中调用此web service中的方法了。
12.在局域网其他终端电脑上,用VS开发者工具命令行输入:
wsdl http://192.168.1.129/Designer/DesignerService.asmx?wsdl回车
会把DesignerService.cs下载到本机,然后把它复制到你的项目中,就可以直接用了。

补充:webservice中有上传文件的方法的话需要修改上传文件大小的选项:(默认200kb)
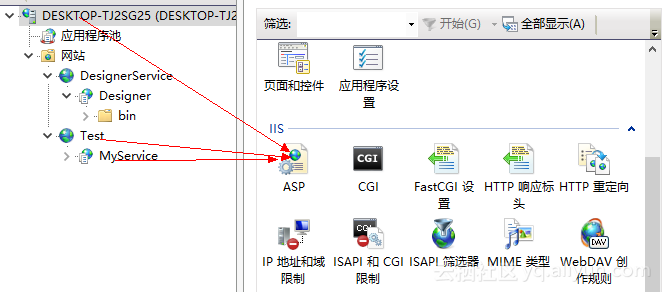
将以上各项下的ASP下——》行为下的限制属性中的最大请求实体主题限制设为10000000(10M)够用就行。 应用
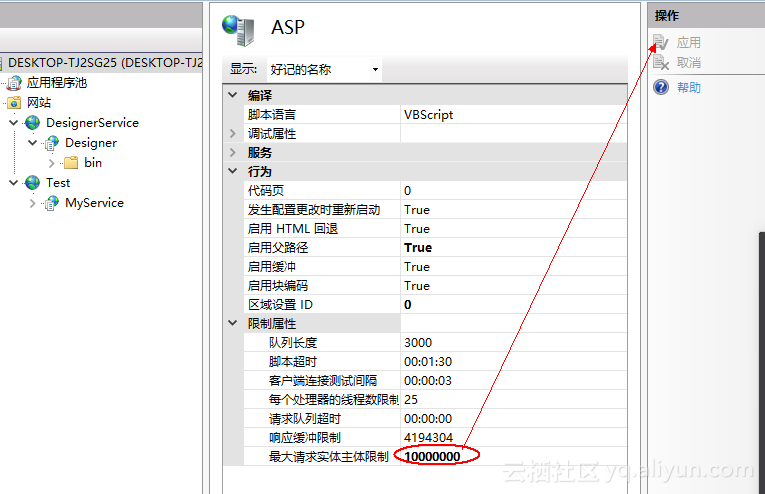
最后
以上就是难过茉莉为你收集整理的用IIS发布C#web service (局域网内)的全部内容,希望文章能够帮你解决用IIS发布C#web service (局域网内)所遇到的程序开发问题。
如果觉得靠谱客网站的内容还不错,欢迎将靠谱客网站推荐给程序员好友。








发表评论 取消回复