我是
靠谱客的博主
丰富树叶,最近开发中收集的这篇文章主要介绍
Photoshop合成制作湖面下陷造成城墙出现裂缝场景,觉得挺不错的,现在分享给大家,希望可以做个参考。
概述

photoshop教程效果图

原图一

原图二

原图三

原图四
1、本教程采用photoshop CS5版本制作,其它版本通用,先打开原图一,这是我们要加工处理的原图场景,湖面平静,墙体完好,如下图所示:

2、接着打开原图二,这是一张墙体断裂的实体图,利用实体的裂缝图进行合成效果会更加的逼真,如下图所示:

3、利用用移动工具将原图二拖入到原图一中生成图层1,按Ctrl+T键进行自由变换,适当调整大小及位置,如下图所示:

4、将图层1的图层混合模式设置成“正片叠底”,这样图层1上大部分偏白色的区域都会自动消除,效果如下图所示:

5、给图层1添加图层蒙版,单击选中图层1的图层蒙版,利用硬度为0的黑色画笔工具将裂缝的周边多余的内容擦除,如下图所示:

6、再打开原图三,这是一个地面裂缝的实体图,如下图所示:

7、同样用移动工具将其拖入到原图一中生成图层2,适当调整大小及位置,让两个裂缝产生交叉,这样效果会更加逼真,如下图所示:

8、一样给图层2添加图层蒙版,利用硬度为0的黑色画笔工具将不需要的多余区域擦除,到此断裂的墙体效果就基本完成,效果如下图所示:

9、接下来我们来处理湖面水面下陷的效果,打开原图四,这是一张瀑布的照片,利用套索工具将如下图所示区域勾选:

10、利用移动工具将选区内容拖入到原图一中生成图层3,如下图所示:

11、选择菜单“编辑->变换->水平翻转”将图层3转个方向,如下图所示:

12、将图层3的图层混合模式设置为“明度”,这样水的颜色就能与湖面的颜色相近,如下图所示:

13、给图层3添加图层蒙版,利用硬度为0的黑色画笔对图层3的边缘进行过渡处理,让其与湖面产生较好的过渡效果,如下图所示:

14、按Ctrl+T键对图层3进行自由变换,适当调整大小及压缩比例,效果如下图所示:

15、重新回到原图四,利用套索工具再勾选一块瀑布区域,如下图所示:
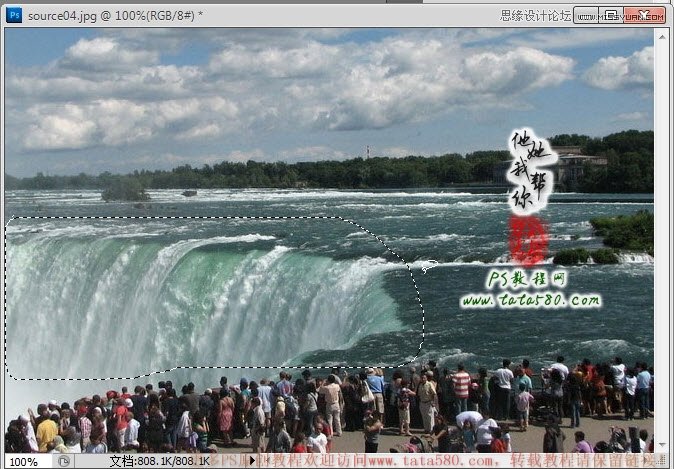
16、单击右键选择羽化菜单,设置羽化半径为20左右,如下图所示:

17、同样用移动工具将选区内容拖入到原图一中生成图层4,如下图所示:

18、设置图层4的图层混合模式为“明度”,效果如下图所示:
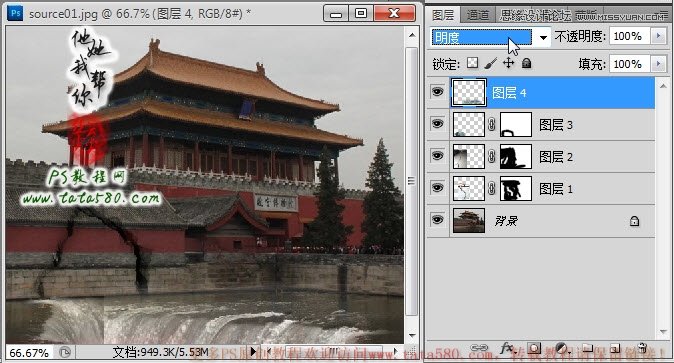
19、给图层4添加图层蒙版,利用硬度为0的黑色画笔工具对边缘再次进行过渡处理,如下图所示:

20、为了让湖面下陷相协调,可以通过多次调整图层3、4,总之要让两者看起来在同一水平面上,并且相溶合,具体效果如下图所示:

21、最后再处理一下整体画面的色泽,单击图层面板下方的“创建新的填充或调整图层”按钮,在弹出的菜单中选择“亮度/对比度”,如下图所示:

22、适当降低亮度和升高对比度,可以让整体画面更加的溶合,具体效果及参数设置如下图所示:

23、另外还可以再添加“色彩平衡”调整图层,根据个人喜好适当调整颜色,如下图所示:

24、到此本例就基本结束,如果想让效果更加逼真还需要进一步进行细节处理,这里不再详述,有兴趣的朋友可以自行扩展,本例最终效果如下图所示:

最后
以上就是丰富树叶为你收集整理的Photoshop合成制作湖面下陷造成城墙出现裂缝场景的全部内容,希望文章能够帮你解决Photoshop合成制作湖面下陷造成城墙出现裂缝场景所遇到的程序开发问题。
如果觉得靠谱客网站的内容还不错,欢迎将靠谱客网站推荐给程序员好友。
本图文内容来源于网友提供,作为学习参考使用,或来自网络收集整理,版权属于原作者所有。



















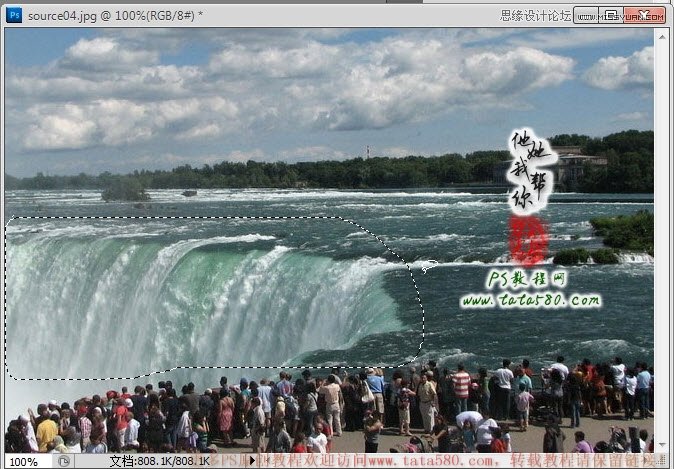


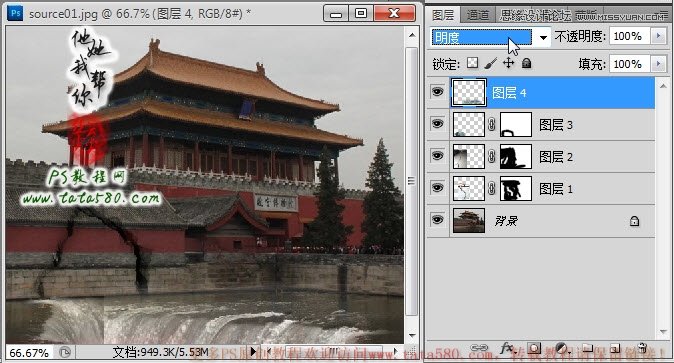














发表评论 取消回复