概述
一、安装VMware
1、生成注册码
解压VMware10,运行vmkeygen注册机,点击Generate。Serial栏会出现注册码。
2、运行VMware-**********,根据提示输入注册码。

二、在VMware work station安装Fedora操作系统
1、创建新的虚拟机
点击创建新的虚拟机
-->典型(推荐)配置
-->安装程序光盘映像文件(iso)
-->选择Fedora-14所在路径
-->填写用户名和密码(以后登录系统时默认的用户名)
-->填写虚拟机名称选择安装位置(磁盘空间大于40G)
-->指定磁盘空间(40G以上),并将虚拟磁盘存储为单个文件
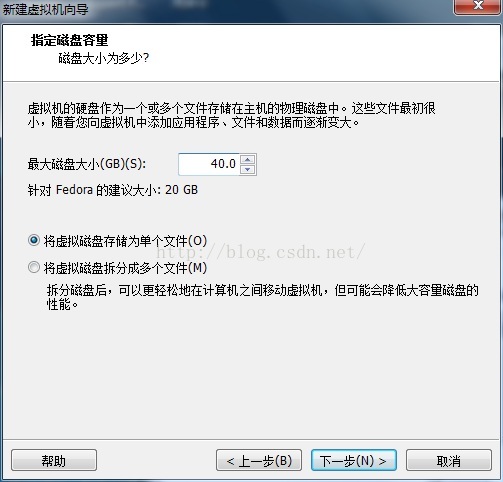
-->下一步后选择自定义硬件
-->选择网络适配器,将网络连接改为桥式模式(B)
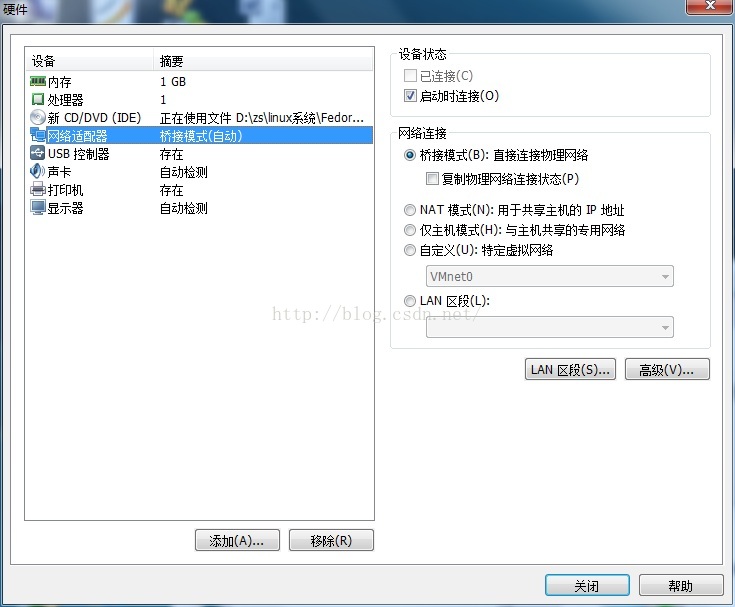
-->选择显示器去掉加速3D图形(3)
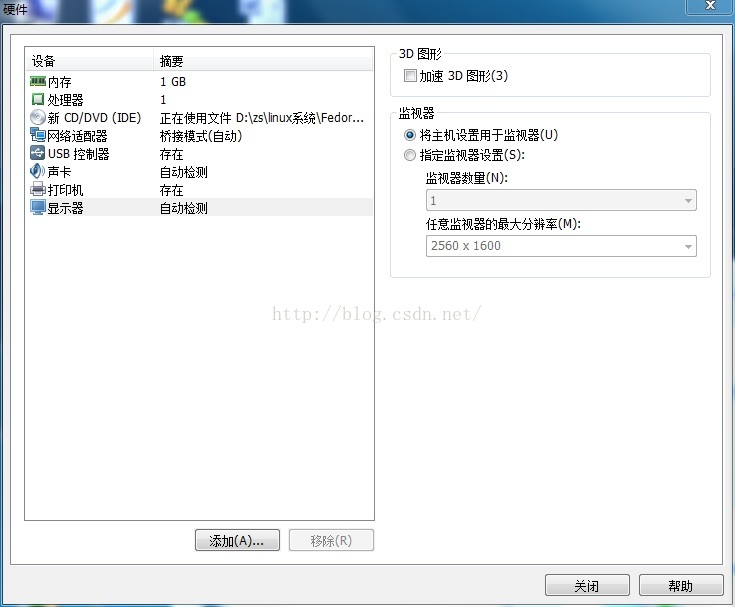
-->关闭后点击完成,虚拟机已经配置完成。点击开启此虚拟机,VMware便会自动完成虚拟机的安装。用配置虚拟机时的用户名和密码登录即可。
三、实现root用户的登录
-->安装Vim编辑器,右键虚拟机名称选择 可移动设备→CD/DVD(IDE)→设置。(若fedora桌面上已经有fedora的镜像文件则不用这样做 )
-->在 CD/DVD栏中选择使用ISO映像文件(M)并选择Fedora-14的ISO镜像文件,上边点选已连接。这时在虚拟机的桌面上便会出现光驱的图标。
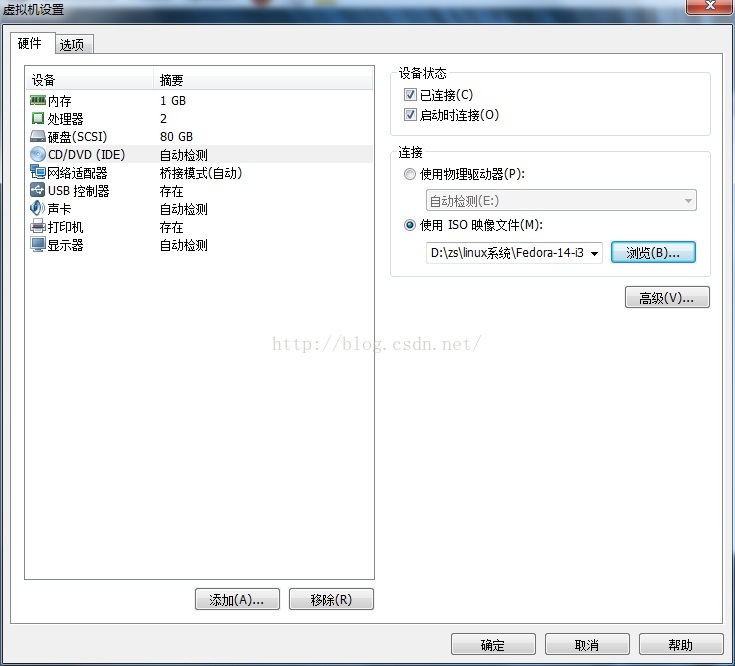
-->打开镜像文件→Package。找到Vim的三个安装包,右键选择 Open With Package Installer。根据提示完成安装。
-->点击虚拟机左上角 Applications →Systerm Tools→terminal 打开终端。
-->打开终端后,输入如下编译命令:su root 根据提示输入密码(密码没有回显)后回车,切换到root用户。
-->输入命令:sudo vim /etc/pam.d/gdm 在gdm文件中找到以下行,并在前面加上“#”,把这行注释掉。如下图中的第三行。
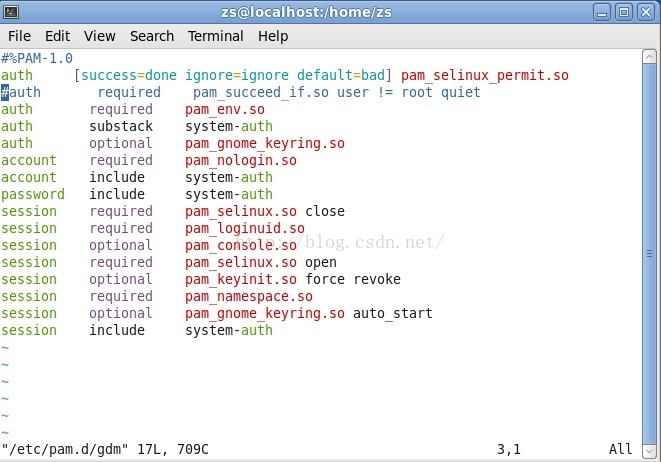
-->输入命令:sudo vim/etc/pam.d/gdm-password 在gdm-password文件中找到以下行,并在前面加上“#”,把这行注释掉。#auth required pam_succeed_if.so user!=root quite效果和上一条相似。
-->最后注销登录,在System中选择 Log Out。重新从其他选项中登录root,输入密码即可。
四、 Samba服务器实现文件共享
1、关闭Windows的防火墙和杀毒软件。
在数据传输时,防火墙和杀毒软件会带来很多麻烦,所以全部退出即可。
2、关闭虚拟机的防火墙
在终端输入命令:setup 回车,进入工具界面→选中Firewall configuration 回车进入防火墙控制界面→讲光标移动至Enable前的中括号上,空格键去掉*号》将光标移动到OK回车即可》退回到Tool界面后选中Quit退出。
(通过↑↓←→和Tab键移动光标)
3、安装smaba程序包
安装方法和安装Vim工具包相似。
4、配置和启动Smaba
-->修改Samba配置文件 # vi /etc/samba/smb.conf (#表示在终端中输入的命令)添加如下图所示内容,path为共享的文件目录(这里表示根目录下的tmp文件夹),valid users表示访问Samba时所用的用户,这里就是虚拟机的默认用户。
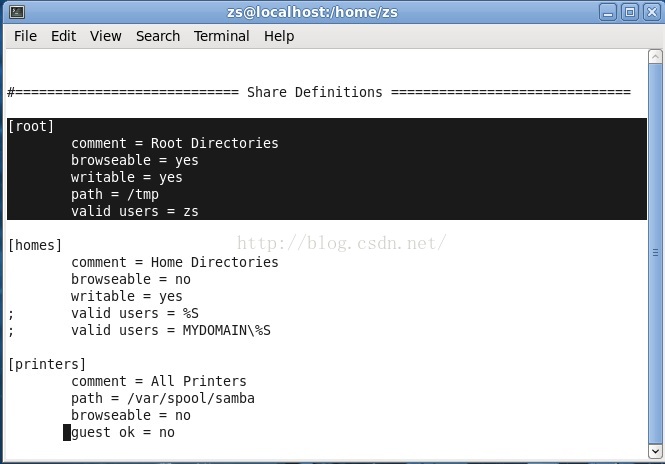
-->重启Samba服务器 # /etc/init.d/smb restart
-->查看虚拟机ID #ifconfig 查看inet addr之后的地址就是虚拟机的ID
-->Windows访问Smb,开始→运行》输入:\192.168.1.115(虚拟机的IP)回车,输入Smb用户名和密码即可访问到虚拟机的文件。
-->进入Root文件夹,即可以看到共享的/tmp文件夹的内容。将编译所要用到的东西全部复制到这个目录下面。
-->在Win7下访问时有时候会出现能够连接到服务器但输入密码时却给出如图一样的提示:
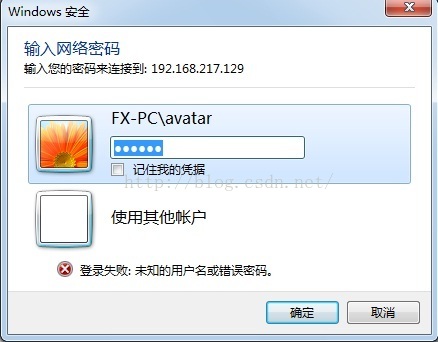
解决办法是:单击“开始” →“运行” →输入secpol.msc打开“本地安全策略”。在本地安全策略窗口依次打开“本地策略” →“安全选项” →然后再右侧的列表中找到“网络安全:LAN管理器身份验证级别”,把这个选项的值改为“发送LM和NTLM-如果已协商,则使用NTLMv2会话安全”,最后确定如图。
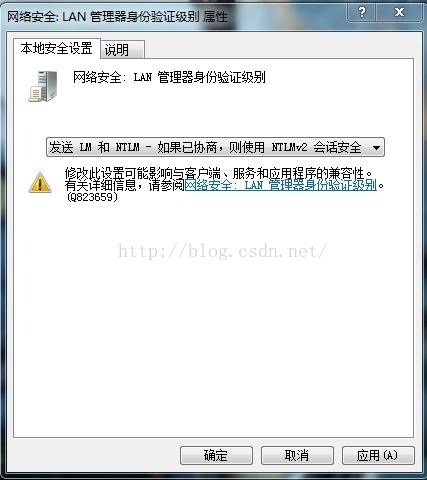
五、通过VMtools实现文件共享
-->在VMware Workstation虚拟机中右键虚拟机的名称→设置→选项→VMwareTools,如下图所示,则说明虚拟机已经安装了VMware工具。否则可以通过点击VMware上方的“虚拟机(M)”→重新安装VMware Tools安装。
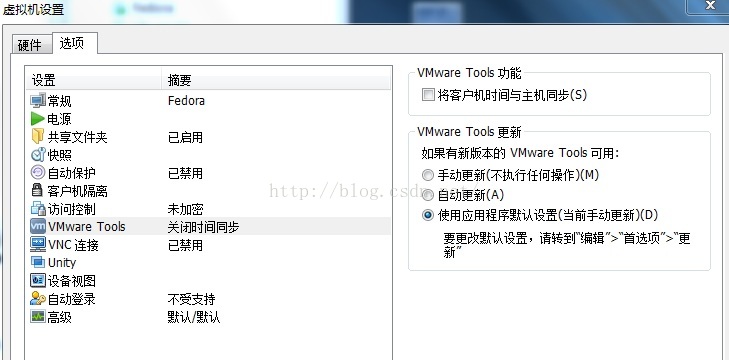
-->同样通过右键虚拟机的名称→设置→选项→共享文件夹,选择总是启用,点击“添加”设置所要共享的主机文件夹目录,确定即可。
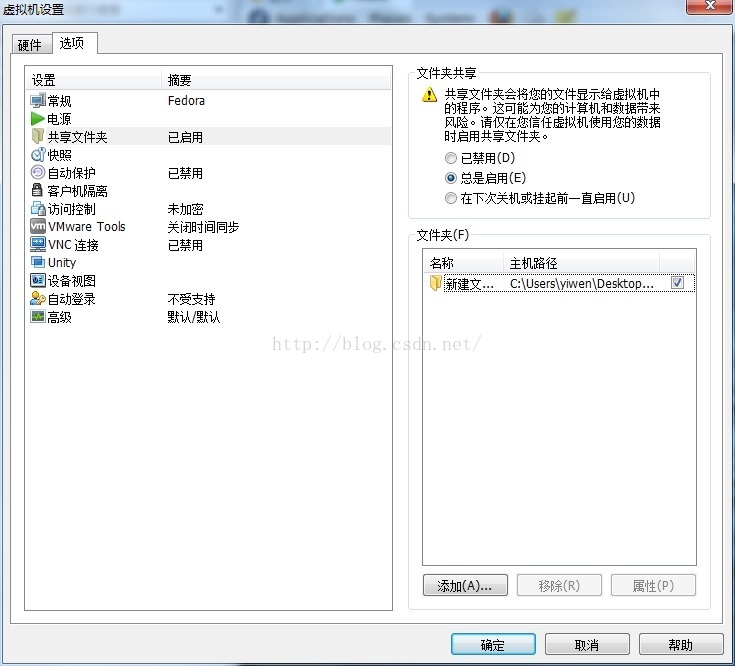
-->在虚拟机中通过查看/mnt/hgfs便可以看到主机上共享的文件夹(这里共享的是主机桌面的新建文件夹,使用时要用英文命名)。
最后
以上就是搞怪音响为你收集整理的fedora14安装一、安装VMware二、在VMware work station安装Fedora操作系统三、实现root用户的登录四、 Samba服务器实现文件共享五、通过VMtools实现文件共享的全部内容,希望文章能够帮你解决fedora14安装一、安装VMware二、在VMware work station安装Fedora操作系统三、实现root用户的登录四、 Samba服务器实现文件共享五、通过VMtools实现文件共享所遇到的程序开发问题。
如果觉得靠谱客网站的内容还不错,欢迎将靠谱客网站推荐给程序员好友。








发表评论 取消回复