概述
VSC 是一款免费开源的现代化轻量级代码编辑器,微软开发,支持几乎所有主流的开发语言的语法高亮、智能代码补全、自定义快捷键、括号匹配和颜色区分、代码片段、代码对比 Diff、GIT命令 等特性,支持插件扩展,vs Code上面的Arduino插件可谓是集成了Ardunio上面的全部基本功能…
因为vs Code版本不一致的原因,配置细节可能不一样,所以在此记录一下。后面的操作都基于1.31.0的版本,部分操作可能和之前的版本不一样。
一、安装及汉化VSCode
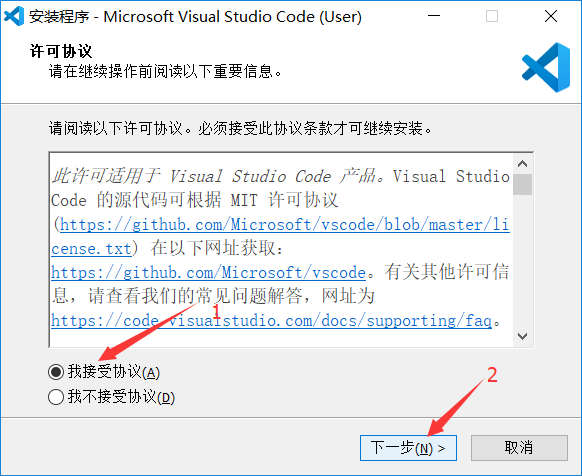
点击接受协议,然后点击下一步;
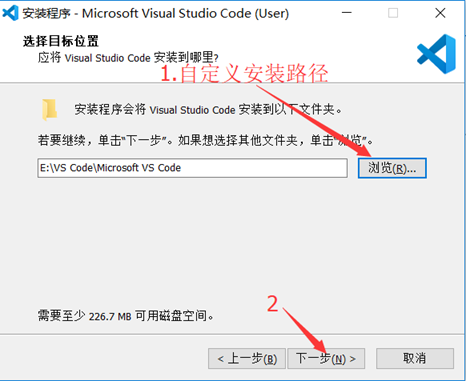
选择浏览,自定义下载安装路径,然后点击下一步;
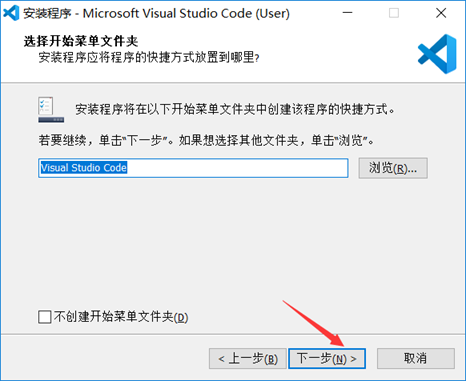
点击下一步;
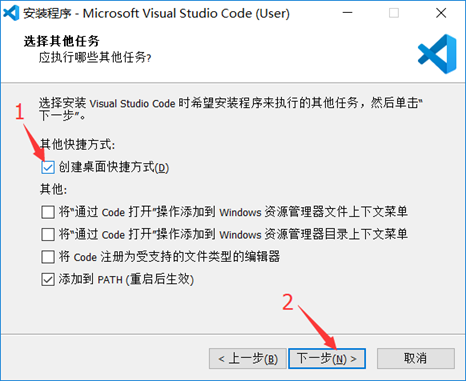
可以勾选创建快捷方式,看你自己喜欢而定,然后点击下一步;
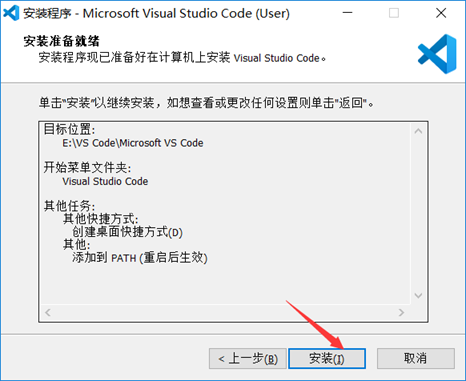
点击安装
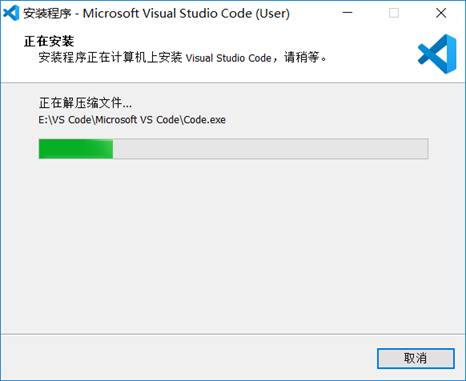
正在安装,如上图;
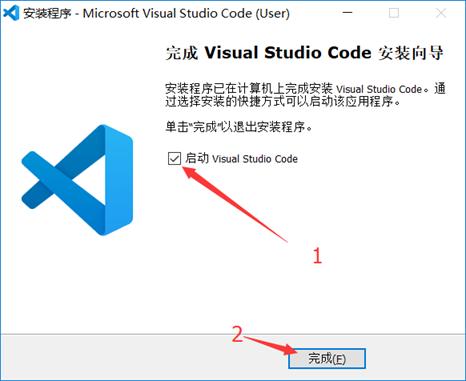

打开后就是这个样子;
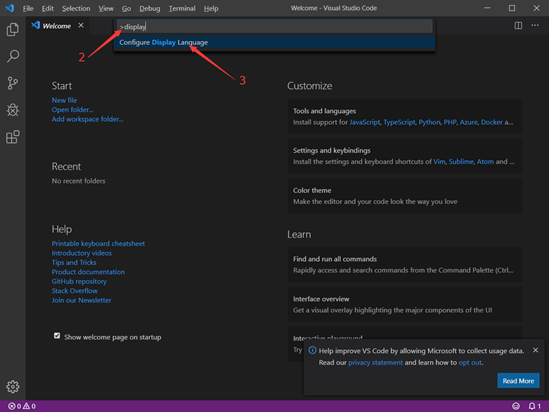
第一步:快捷键CTRL+shift+P;
第二步:在图所示的框中输入关键词display;
第三步:会出现一个Configuration Display Language,点击它会出现如下图所示的情况
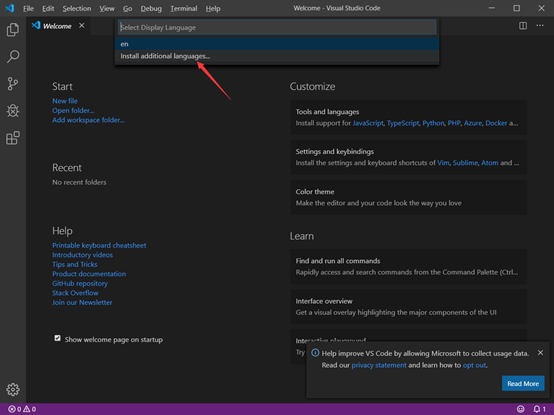
然后点击下面的Install additional language去添加我们需要的简体中文,en表示的就是默认英文;
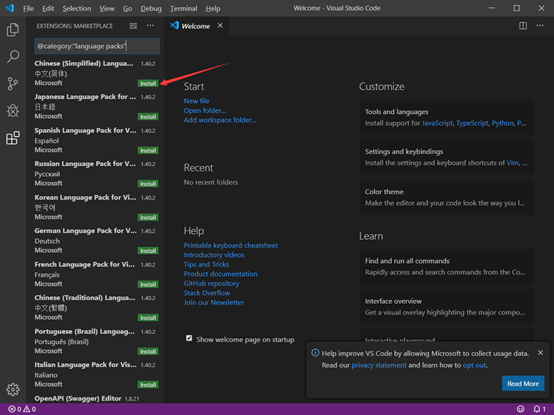
然后点击上图的install选择安装;
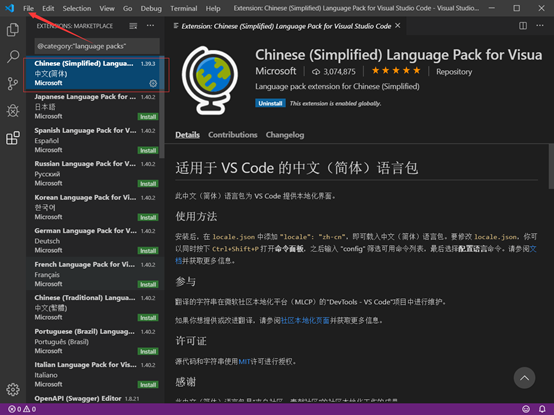
这样就表示你简体中文安装完成了,然后点击File,选择Exit退出,再次进入这个软件就变成中文的了;
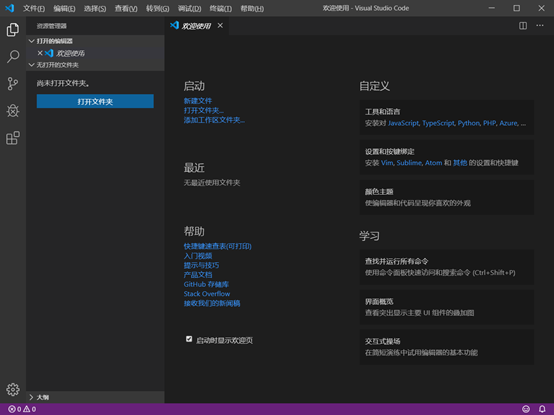
到此,VS Code安装和汉化完成。
二、安装Arduino插件
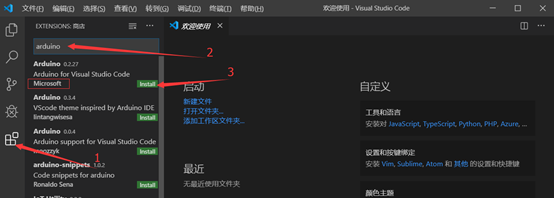
第一步点击扩展;
第二部在对话框中输入:arduino;
第三步点击选择安装,注意点:一定要选择安装Microsoft的;
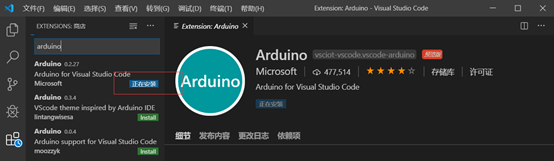
等待,正在安装
说点题外话,VSCode与VS不同的地方在于:VSCode的配置文件都是使用JSON来进行配置,VSCode在启动的时候读取这些配置,然后就可以开始工作了。
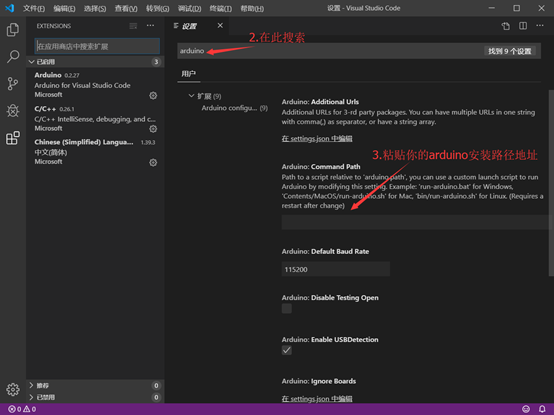
第一步快捷键CTRL+,进入首选项;
第二步搜索arduino相关的设置;
第三步粘贴你的arduino安装路径地址;

笔者的安装路径是D:Program Files (x86)arduino1.8.9Arduino;
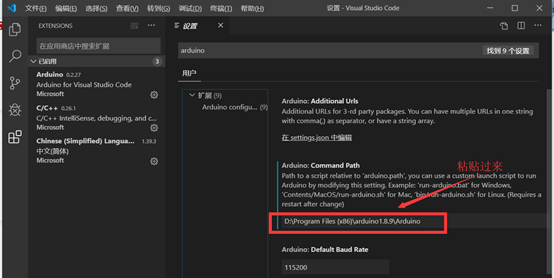
这样子设置之后,VSCode应该可以使用Arduino来进行开发工作了;
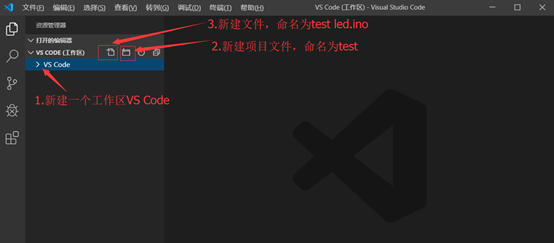 新建一个工作区VS Code;
新建一个工作区VS Code;
新建项目文件夹,命名为test;
新建文件,命名为test led.ino,如下图所示,一定要记得后缀为ino哦;
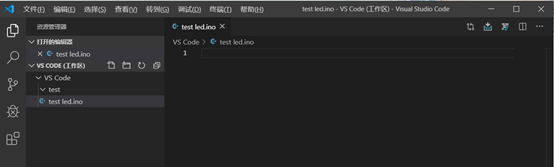
去复制一段最简单的代码来测试一下,然后ctrl+alt+R编译一下,就ok啦
如果无法通过编译,提示你的环境变量错误的话,就采用以下这种方法
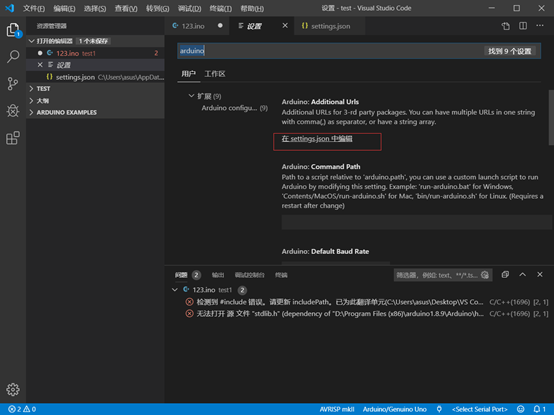
点击,在json中去编辑;
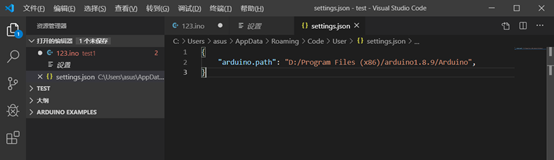
编辑"arduino.path": “D:/Program Files (x86)/arduino1.8.9/Arduino”,(PS:注意下斜杠/和末尾的逗号);
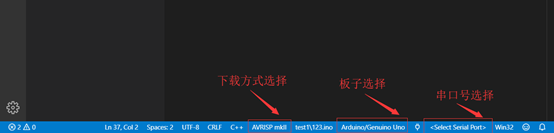
然后选择对应的板子和串口,再次测试上传,发现就成功了。
PS:编译上传ctrl+alt+R编译上传并下载到板子ctrl+alt+U,笔者用VS Code更多的是用来看程序和代码块的,我自认为还是非常不错的,好了,就闲聊到这里了。
最后
以上就是激情老鼠为你收集整理的Visual Studio Code安装教程并安装arduino环境(插件)的全部内容,希望文章能够帮你解决Visual Studio Code安装教程并安装arduino环境(插件)所遇到的程序开发问题。
如果觉得靠谱客网站的内容还不错,欢迎将靠谱客网站推荐给程序员好友。








发表评论 取消回复