概述
Linux系统安装
文章目录
- Linux系统安装
- 一、操作系统概述
- 1、计算机发展史
- 2、计算机组成
- 3、计算机资源(重点)
- 4、操作系统
- 5、为什么需要Linux操作系统
- 二、Linux发展史
- 1、Linux 起源
- 2、Linux 的含义
- 3、Linux特点
- 4、Linux分支(Linux衍生版:Linux厂商基于Linux内核)
- 三、Linux系统安装
- 1、Linux系统安装方式
- 2、虚拟机概念
- 3、虚拟机的安装
- 4、Linux系统环境部署
- 5、CentOS系统安装配置
- 6、安装后配置
一、操作系统概述
1、计算机发展史
第一台计算机是1946 年2 月14 日诞生日,第一台名称ENIAC。体积一间屋子的大小,重量高达28t。
第一代:1946 – 1958 => 12 年 (电子管)

第二代:1958 – 1964 => 6 年 (晶体管)

第三代:1964 – 1970 => 6 年 (集成电路)

第四代:1970 – 至今 (大规模集成电路)
2、计算机组成
CPU、内存、风扇、硬盘、显示器、主板、电源、声卡、网卡、显卡、鼠标、键盘等
3、计算机资源(重点)
计算机资源分为2 部分:硬件资源、软件资源
硬件:一般硬件是指计算机的物理组成,由==真实(看得见,摸得着)==的设备组成的
软件:软件一般是指应用程序,应用程序程序是由开发人员去按照编程语言的特定的规则去
编写的程序。除了上述的应用程序之外,操作系统也属于软件资源的范畴,它属特殊的软件。
问题:为什么在打开一个应用程序之后(吃鸡游戏),当玩家在敲击键盘和移动鼠标的时候里
面人物会有对应的行为表现呢?
答:用户敲击键盘/移动鼠标(硬件操作) → 硬件的驱动(软件资源) → 操作系统(软件) → 硬件支持(cpu) → 操作系统(软件) → 驱动(显卡驱动) → 显示在屏幕上(硬件)
所以由此可知,操作系统是软件资源与硬件资源之间的桥梁。
4、操作系统
常见操作系统有:Windows、MacOS、Unix/Linux。 类UNIX
Windows:其是微软公司研发的收费操作系统(闭源)。
Windows 系统体系分为两类:用户操作系统、Server 操作系统。
用户操作系统:win 95、win 98、win NT、win Me、win xp、vista、win7、win8、win10。
MacOS:其是由苹果公司开发的一款收费(变相收费,买电脑送系统)操作系统。该系统从
终端角度来看分为:watch OS、IOS、MacOS。其表现突出的地方:底层优化实现的很好、安全性要更加高点(闭源)。
Linux:Linux 是目前全球使用量最多的服务器操作系统(开源)。其体系很强大,其分支有很多(数不胜数),其目前主要的分支有:RedHat(红帽)、CentOS、Debian、乌班图(ubuntu)
等等。其在世界范围最大的使用分支是安卓。
闭源:不开放源代码,用户是没有办法看到软件的底层实现(闭源≠收费)。
开源:表示开放源代码(开源≠免费)。
5、为什么需要Linux操作系统
问题:windows 既然可以使用傻瓜式的方式进行操作,例如使用ctrl+c 表示复制,ctrl+v 表示粘贴等,为什么还需要使用/学习Linux 系统?
① 性能问题,Windows 服务器操作系统不如Linux 高;
② 稳定性问题:
底层架构:Linux 更加稳定,其开机时间可以达到好几年不关机;
开源:因为开源,人人都可以看到源代码,就可以为其提供自己的补丁,补丁可以提高稳定性和安全性;
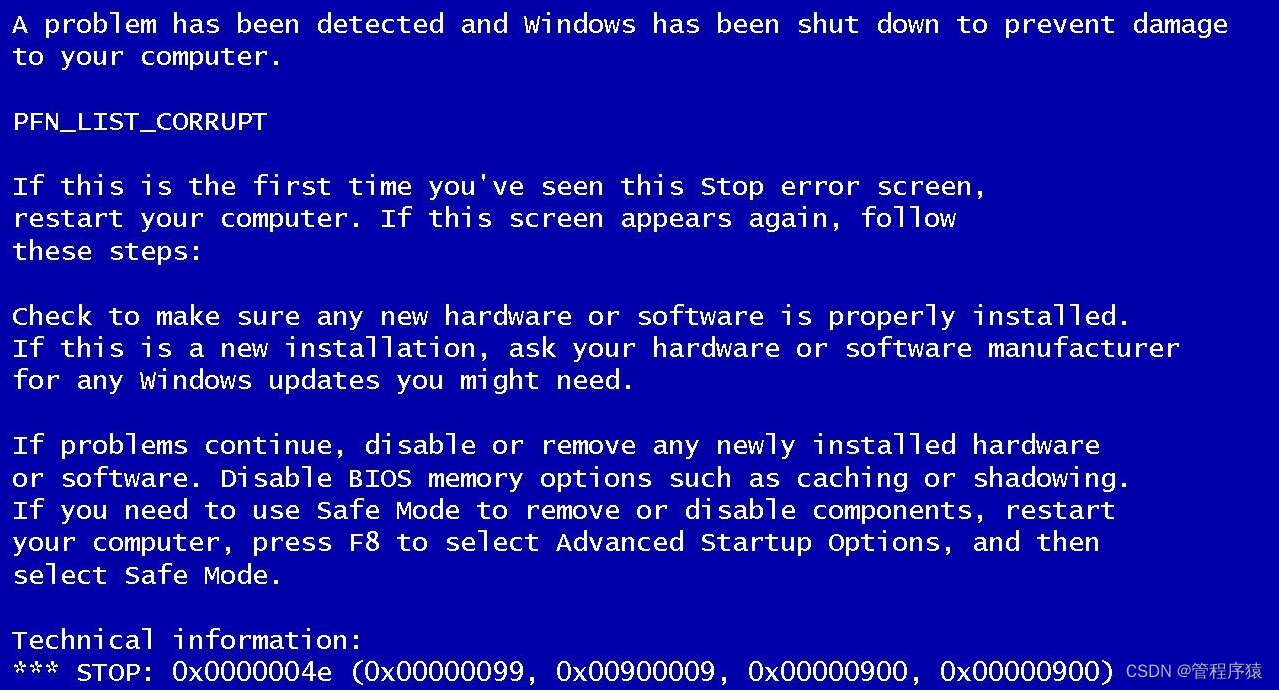
③ 安全性问题:
Linux 操作系统,相对于Windows 操作系统要更加安全;
④ 远程管理方面:
Windows 不及Linux 操作高效。
⑤ 服务器价格昂贵的,需要对资源进行充分利用,充分把计算机资源用到项目上(访问并发、性能),而不是把资源浪费在图形化界面或者方便程度上;
二、Linux发展史
1、Linux 起源


Linus(林纳斯·托瓦兹):Linux 的开发作者,被称为Linux 之父,Linux 诞生时是芬兰赫尔辛基大学的在校大学生。Stallman 斯特曼:开源文化的倡导人。
2、Linux 的含义
狭义:由Linus 编写的一段内核代码。
广义:广义上的Linux 是指由Linux内核衍生的各种Linux发行版本。(CentOS、Ubuntu)
注意:以后提及到的Linux 都是广义上的Linux
3、Linux特点
开放性(开源)、多用户、多任务、良好的用户界面、优异的性能与稳定性
多用户多任务:
单用户:一个用户,在登录计算机(操作系统),只能允许同时登录一个用户;
单任务:一个任务,允许用户同时进行的操作任务数量;
多用户:多个用户,在登录计算机(操作系统),允许同时登录多个用户进行操作;
多任务:多个任务,允许用户同时进行多个操作任务;
Windows 属于:单用户、多任务。
而Linux系统则属于:多用户、多任务。
4、Linux分支(Linux衍生版:Linux厂商基于Linux内核)
分支:Linux 分支有很多,现在比较有名的redhat、ubuntu、debian、centos(Community Enterprise Operating System)、suse 等等。
redhat红帽(redhat企业版、centos社区版)、ubuntu(乌班图)、debian、suse
中国Linux系统:红旗(Redflag)、麒麟、深度OS(推荐,和Windows基本一致)
XP操作系统(番茄家园、雨林木风xp.com、深度家园)=> Linux操作系统
CentOS7.6
三、Linux系统安装
1、Linux系统安装方式
目前安装操作系统方式有2 种:真机安装、虚拟机安装。
真机安装:使用真实的电脑进行安装,像安装windows 操作系统一样,真机安装的结果就是替换掉当前的windows 操作系统;(缺点:对系统进行格式化,重新安装)
虚拟机安装:通过一些特定的手段,来进行模拟安装,并不会影响当前计算机的真实操作系统;
如果是学习或者测试使用,强烈建议使用虚拟机安装方式。
2、虚拟机概念
什么是虚拟机?
虚拟机,有些时候想模拟出一个真实的电脑环境,碍于使用真机安装代价太大,因此而诞生的一款可以模拟操作系统运行的软件。
虚拟机目前有2 个比较有名的产品:vmware 出品的vmware workstation、oracle 出品的virtual Box。
3、虚拟机的安装
第一步:双击打开VMware安装程序

第二步:进行下一步安装

第三步:同意许可协议,单击下一步

第四步:根据需要决定是否需要更改软件的安装位置(建议放置于除C盘以外任意盘符下)

第五步:更改成功后,单击确定,下一步继续安装:
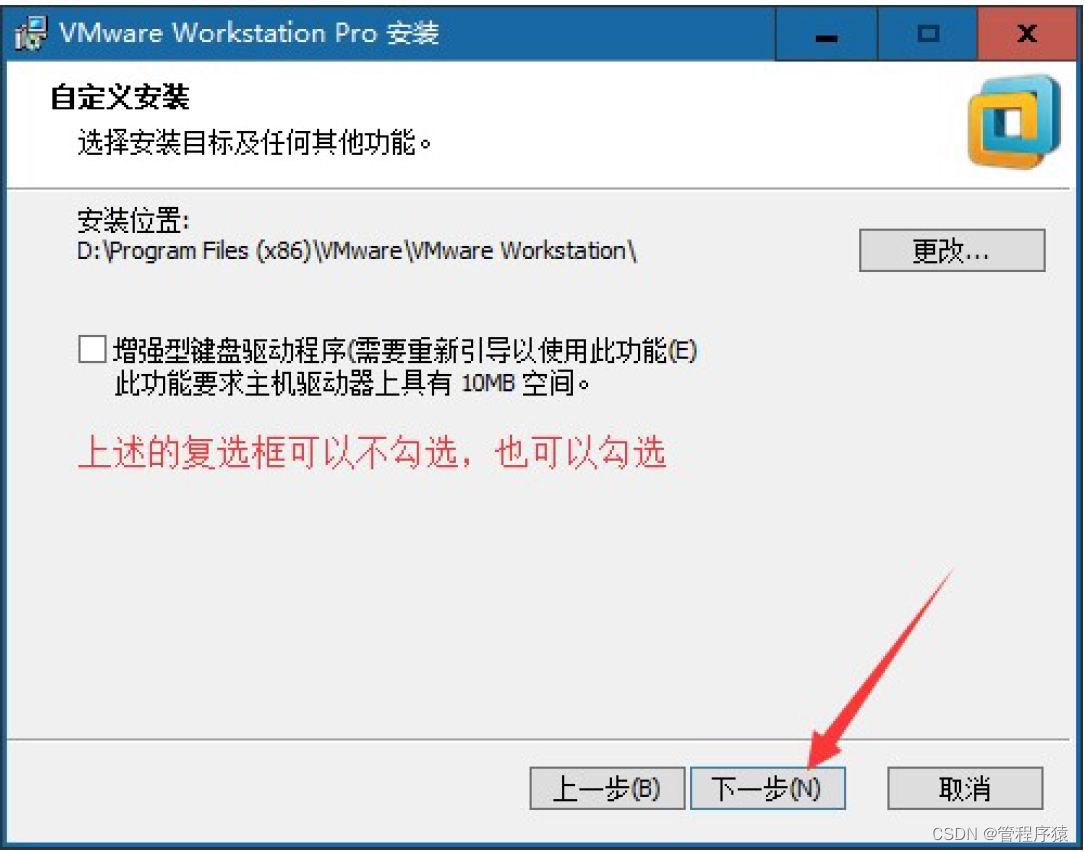
注意:所有软件的安装目录最好在安装的时候是空的
第六步:用户体验设置,如下图所示,单击下一步继续安装
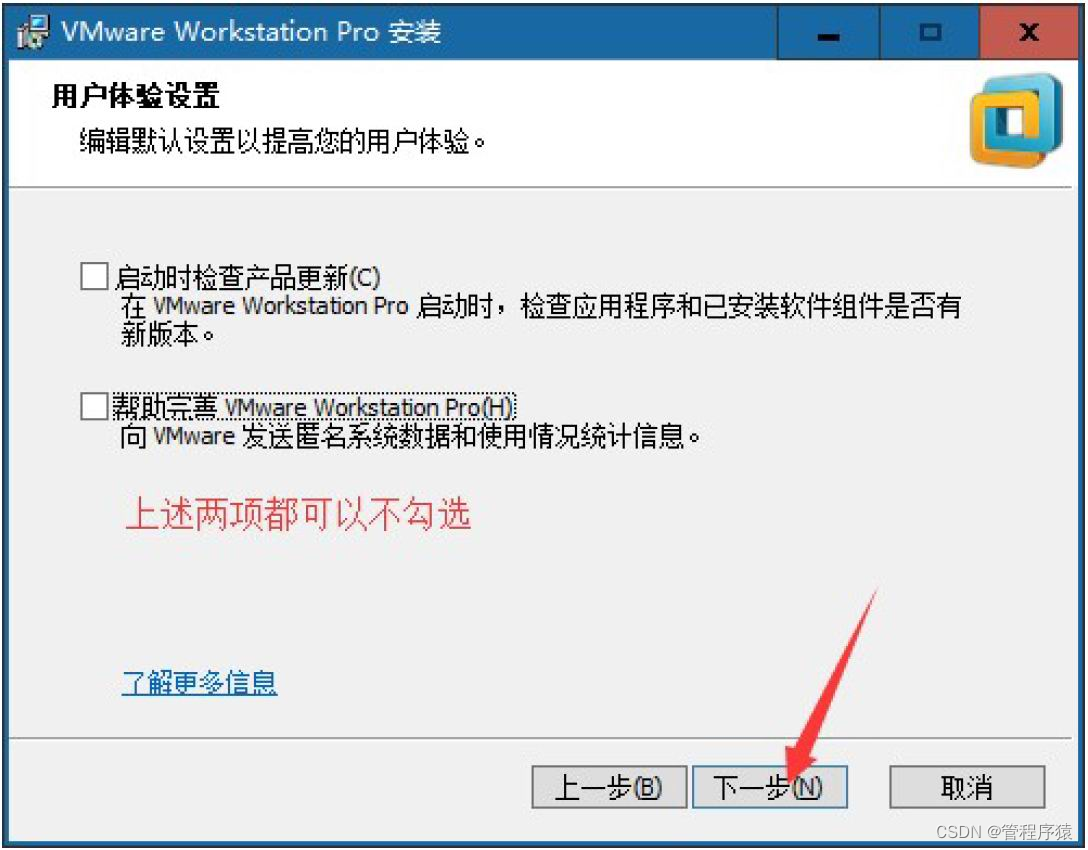
第七步:快捷方式设置,单击下一步继续安装

第八步:单击安装按钮
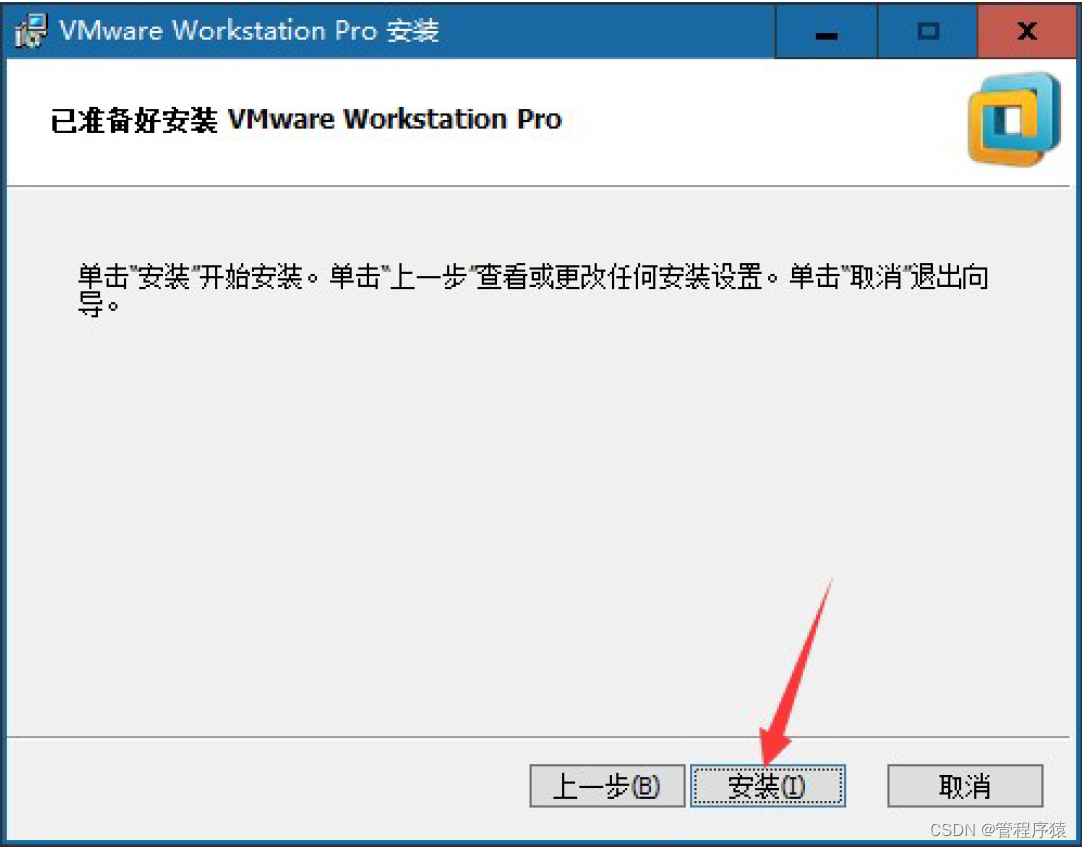
第九步:安装结束后,单击完成按钮

注意事项:最重要的地方,在安装完之后需要检查,检查虚拟机软件是否有安装2 个虚拟网卡

Windows7与Windows10可能显示网络名称有所不同,但是底部虚拟机网络是一致的。
4、Linux系统环境部署
Linux系统版本选择:CentOS7.6 x64,【镜像一般都是CentOS*.iso文件】
问题:为什么不选择最新版的8 版本?
7.x 目前依然是主流
7.x 的各种系统操作模式是基础
官网:https://www.centos.org/ ,从官网下载得到的镜像文件:
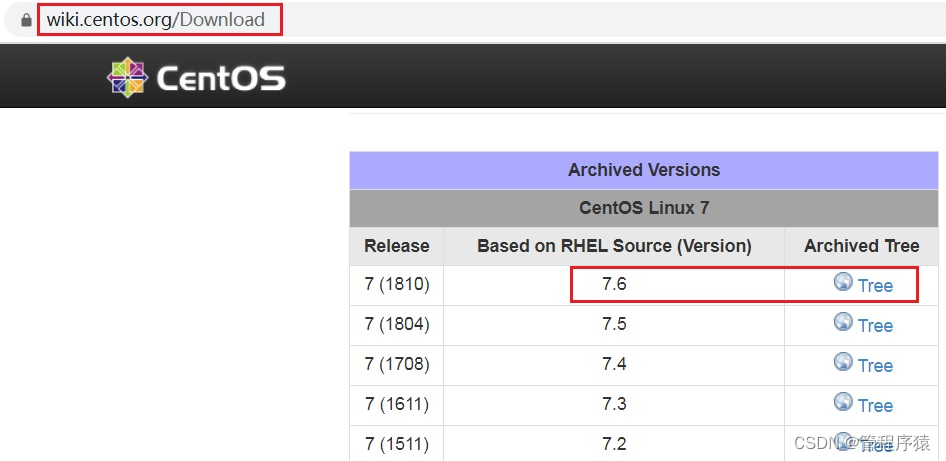
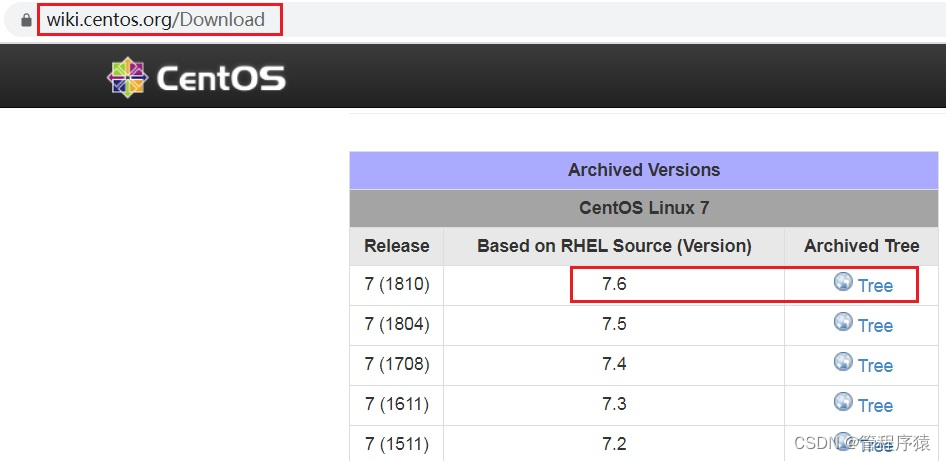
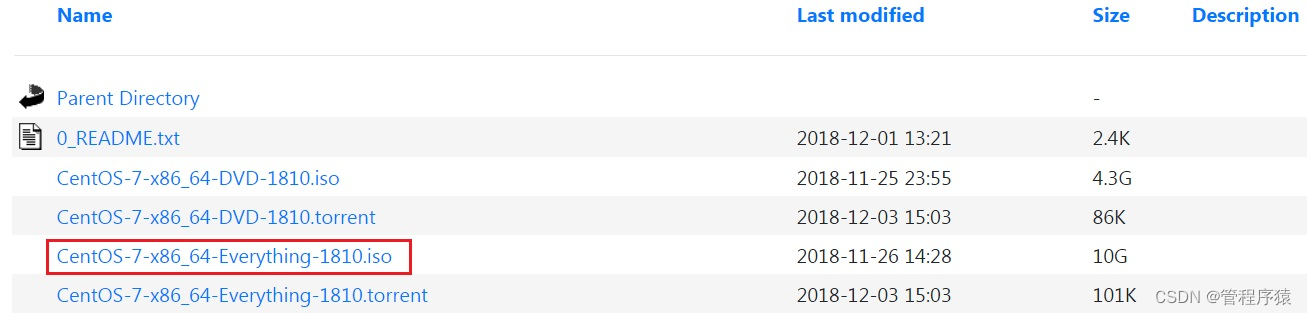
Centos7.6版本下载地址:
http://vault.centos.org/7.6.1810/isos/x86_64/CentOS-7-x86_64-Everything-1810.iso
第一步:新建虚拟机,点击==“文件"菜单,选择"新建虚拟"选项,选择"自定义”==点击下一步:

第二步:选择兼容性,默认即可,单击下一步:

第三步:选择镜像文件的时候选择“稍后安装操作系统”,点击下一步

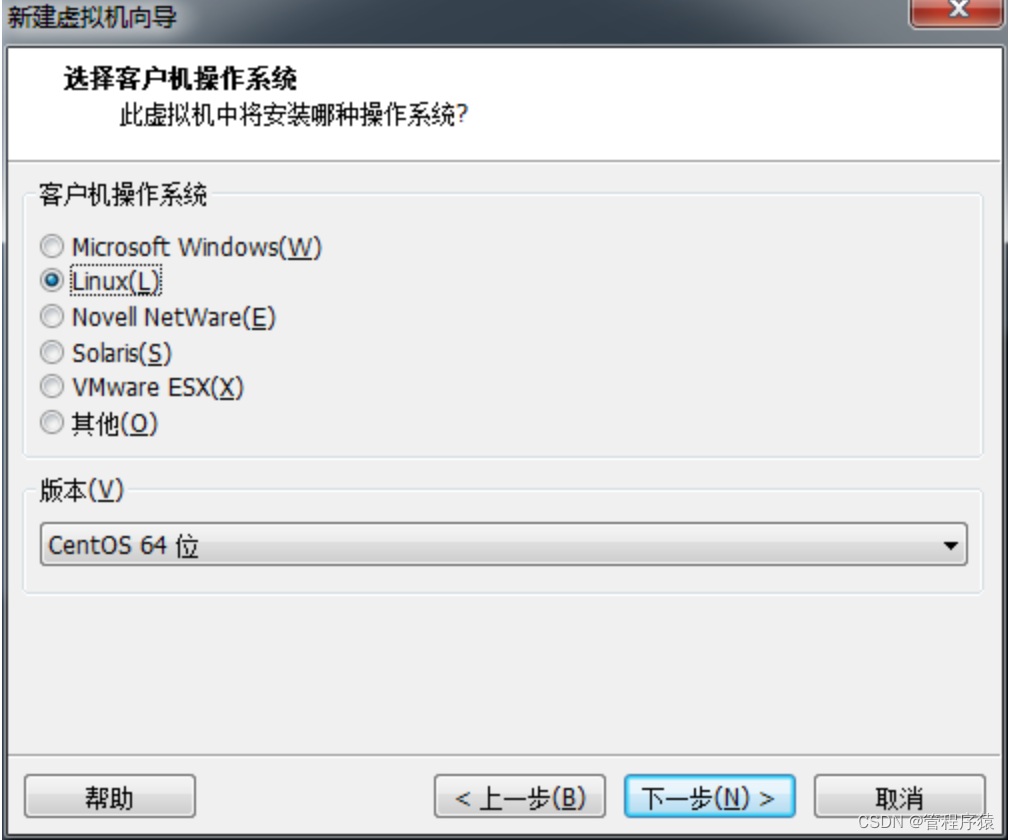
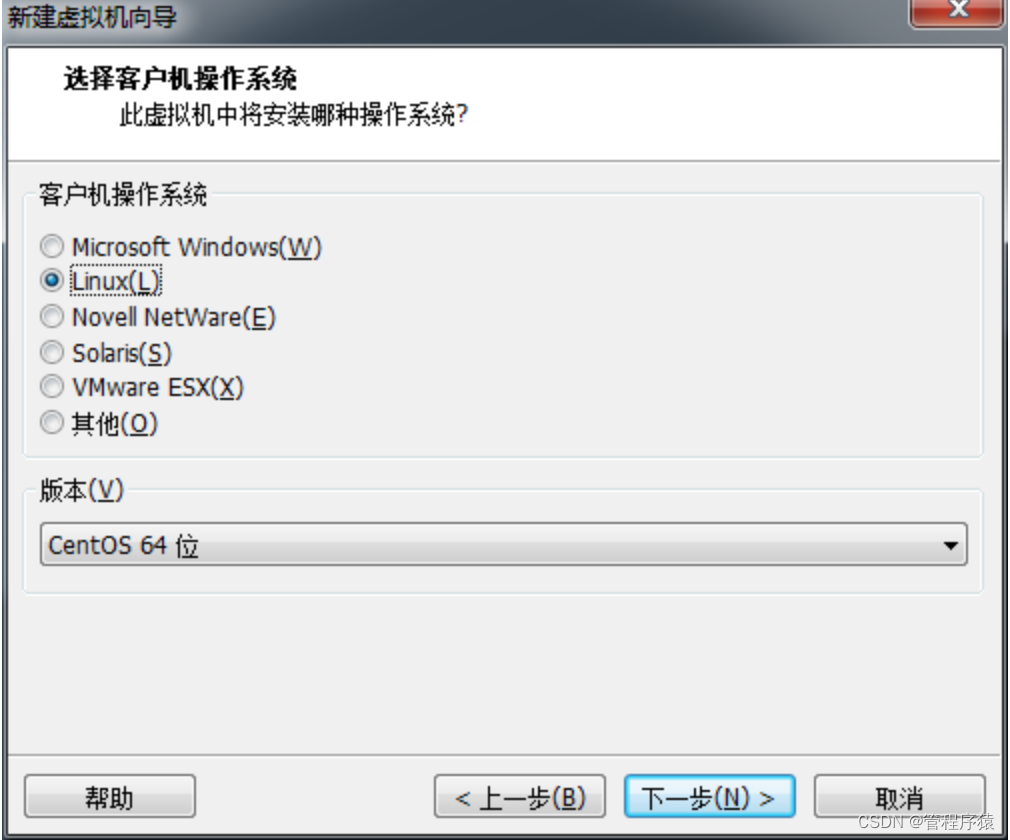
第四步:设置虚拟机的名称(名称将会后期出现在左侧)和设置虚拟系统的安装位置

第五步:CPU设置,提示:根据自身电脑配置选择CPU设置,一般默认即可,1*1

第六步:分配虚拟机内存

第七步:选择虚拟机网络类型,默认选择NAT即可。
NAT:配置好之后windows 即可和虚拟机进行互相通信,但是教室内的其他同学是访问不了的,只有自己可以访问虚拟机中的操作系统。
桥接:配置好之后其他同学也可以访问你的虚拟机操作系统。

第八步:后续默认的步骤,直接下一步

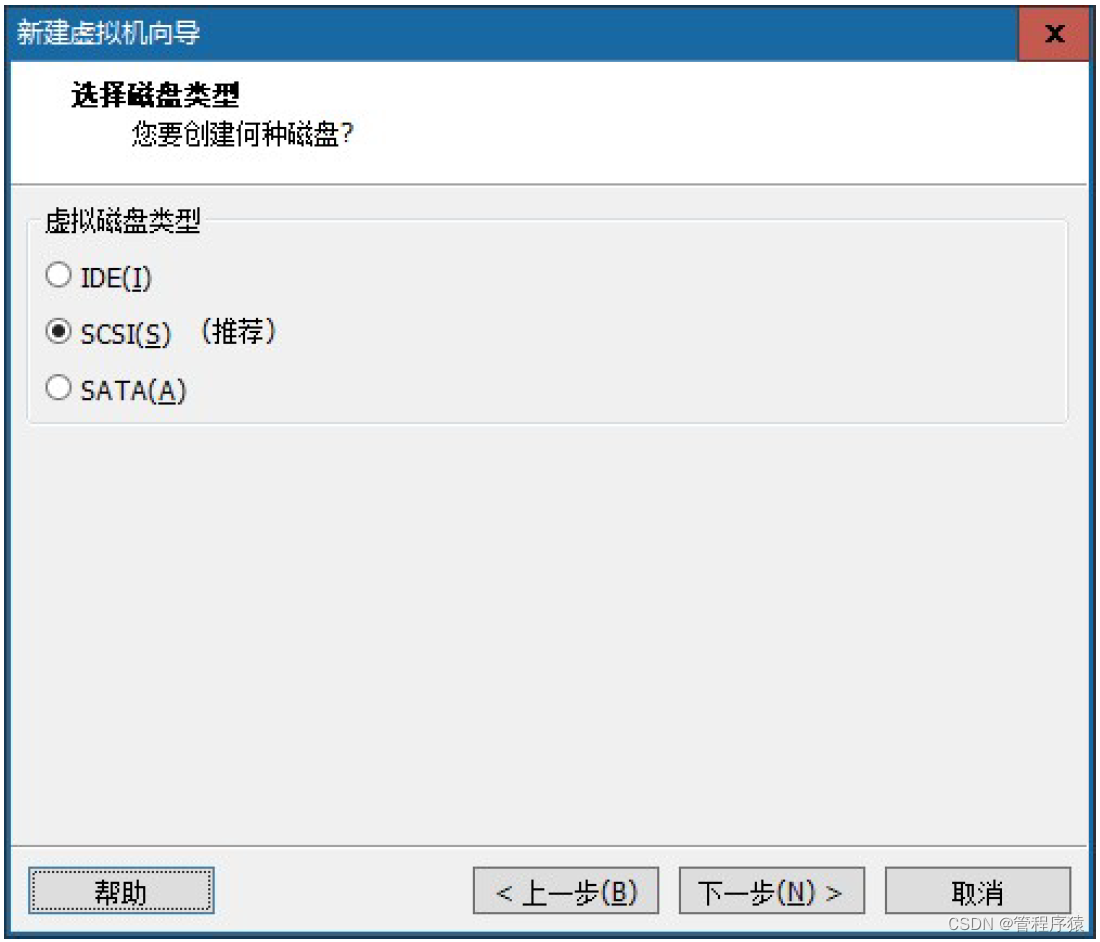



安装完毕后,单击完成:

5、CentOS系统安装配置
第一步:选择CentOS系统安装镜像【*.iso文件】
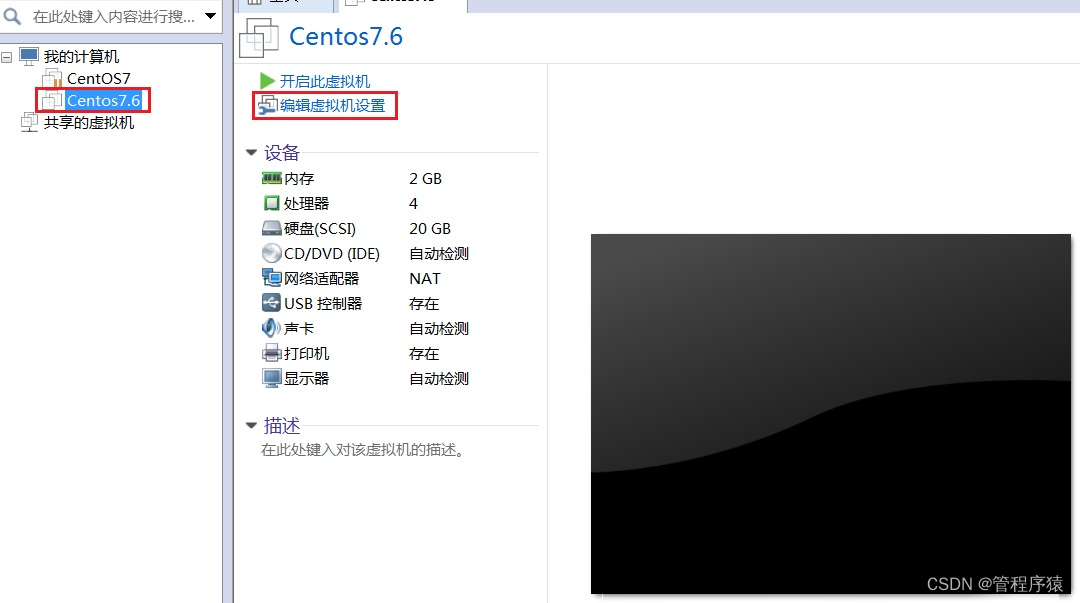

第二步:开启虚拟机,进行系统安装
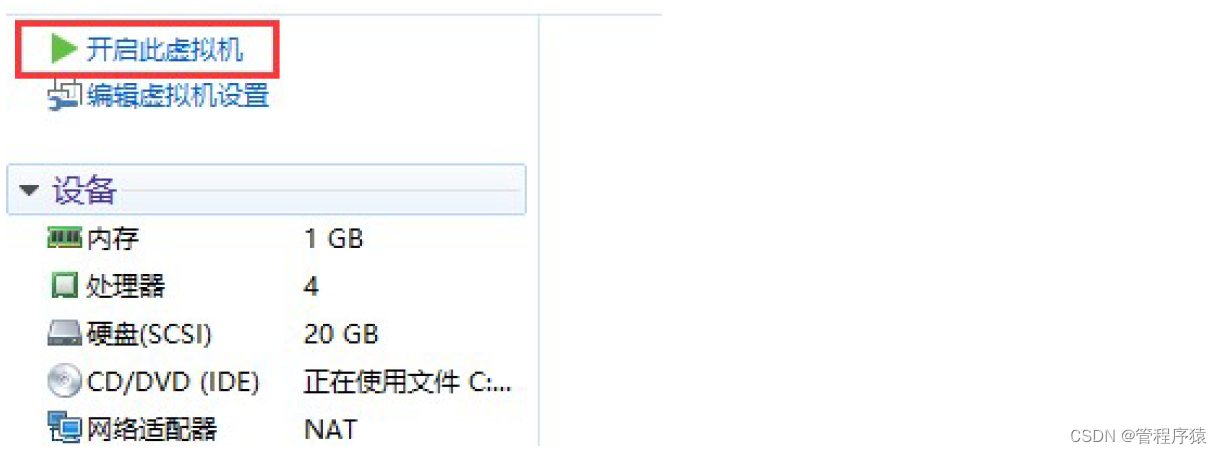
注意:如果开机之后鼠标点进去虚拟机出不来,则可以按下组合快捷键"Ctrl + Alt"
第三步:如果启动之后出现类似提示框(不是错误框)则勾选不再提示,并且确定即可:

特别注意:如果在启动时候出现下述错误,则说明电脑没有开启cpu 的虚拟化,如果需要开启,则需要重启计算机,并且在开启的时候进入主板的BIOS 设置开启虚拟化,然后保存设置重启电脑:
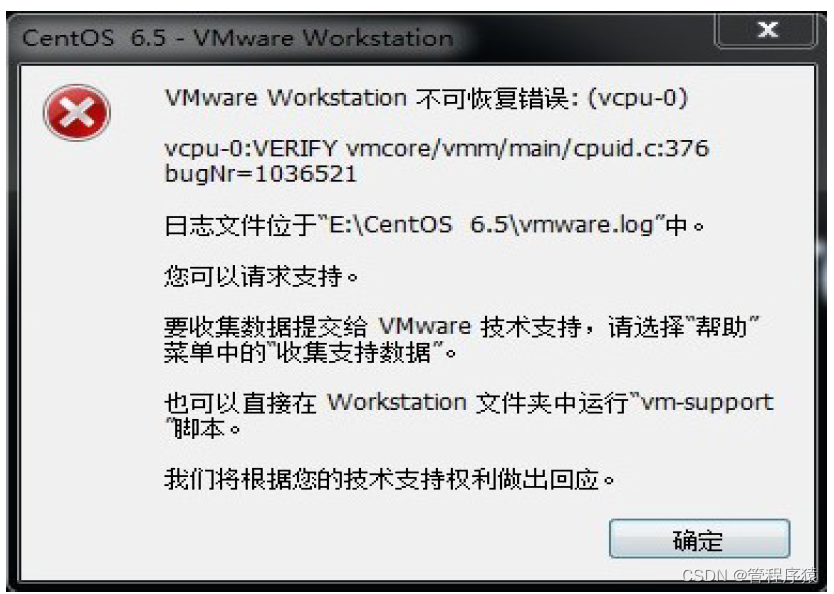
第四步:选择安装centos7(通过↑ 或 ↓方向键进行选择),确认后,按下回车

第五步:等待一会儿后,将弹出欢迎使用CENTOS 7的界面,选择中文,简体中文(中国),点击继续

第六步:在安装信息摘要界面,点击软件安装,进入软件选择界面

第七步:在软件选择界面,选中左侧GNOME Desktop,勾选右侧所有项目,点击完成,回到安装信息摘要界面。

点击INSTALLATION DESTINATION

进入磁盘配置页面,直接点Done,不需要做其他更改,只是确认使用自动分区
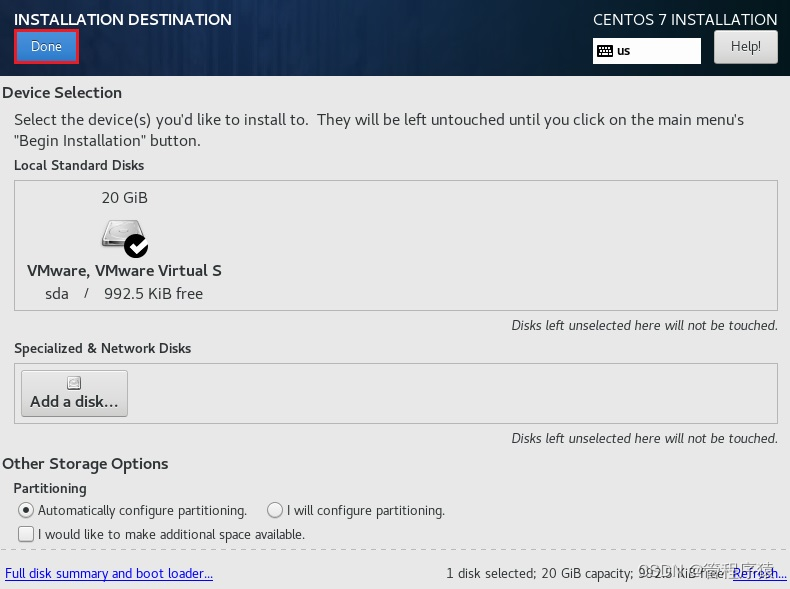
第八步:点击开始安装

第九步:进入安装进度页面
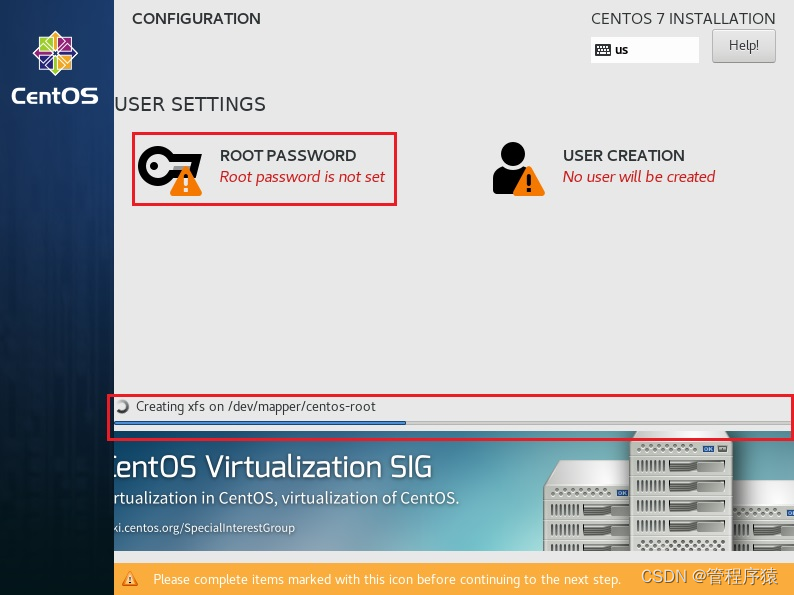
第十步:点击ROOT密码,进入密码设置页面,输入两次ROOT账户的密码,例如1234。第一次点击完成,会提示Too short,密码太短,再点击一次完成,确定使用简单密码。(生产环境要设置足够复杂的密码)
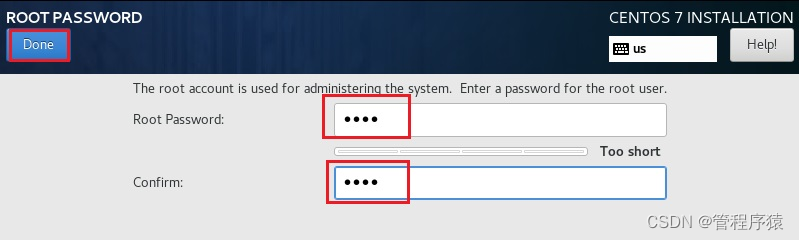
第十一步:回到安装进度页面,显示已经设置了ROOT密码,等待安装完成即可。

第十二步:安装完成后,右下角会出现重启按钮,点击重启
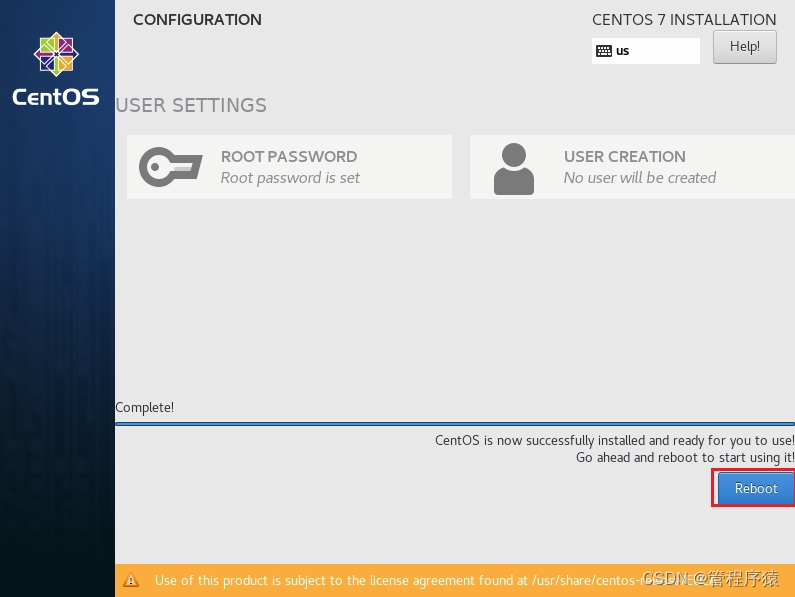
第十三步:重启之后,来到初始设置页面,点击license information

第十四步:勾选我同意许可协议,点击左上角完成,回到初始设置页面

第十五步:网络和主机名,创建用户都不用操作,直接点击右下角完成配置

第十六步:进入到欢迎页面,点击前进
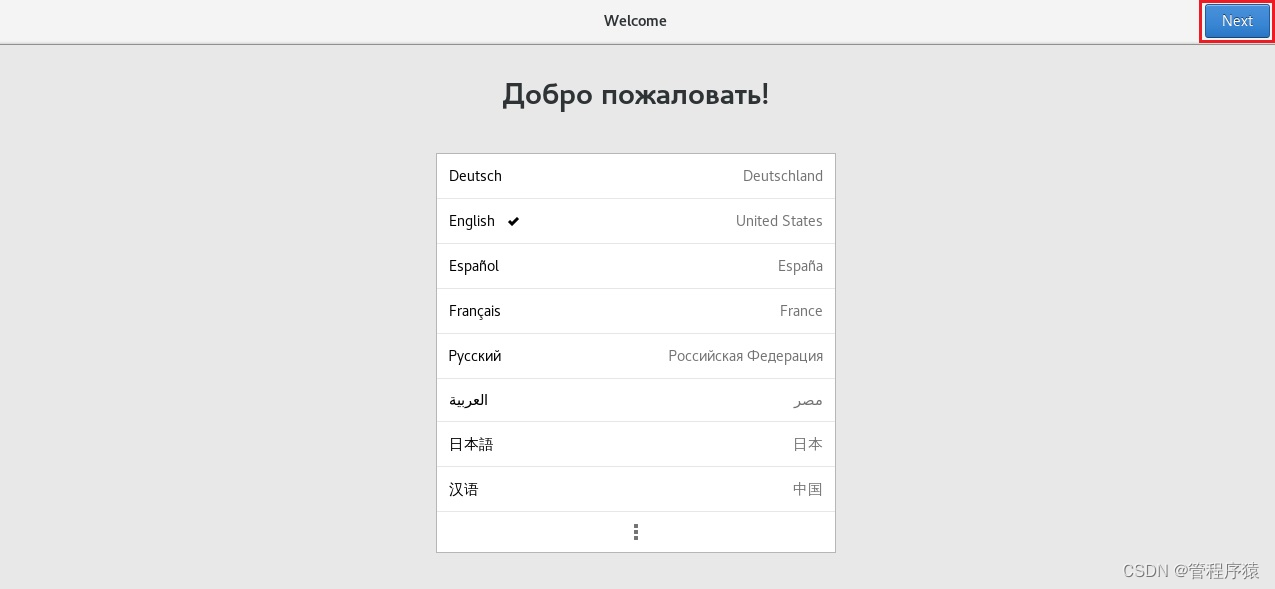
第十七步:输入页面,默认汉语,点击前进

第十八步:隐私,位置服务,默认开启,点击前进
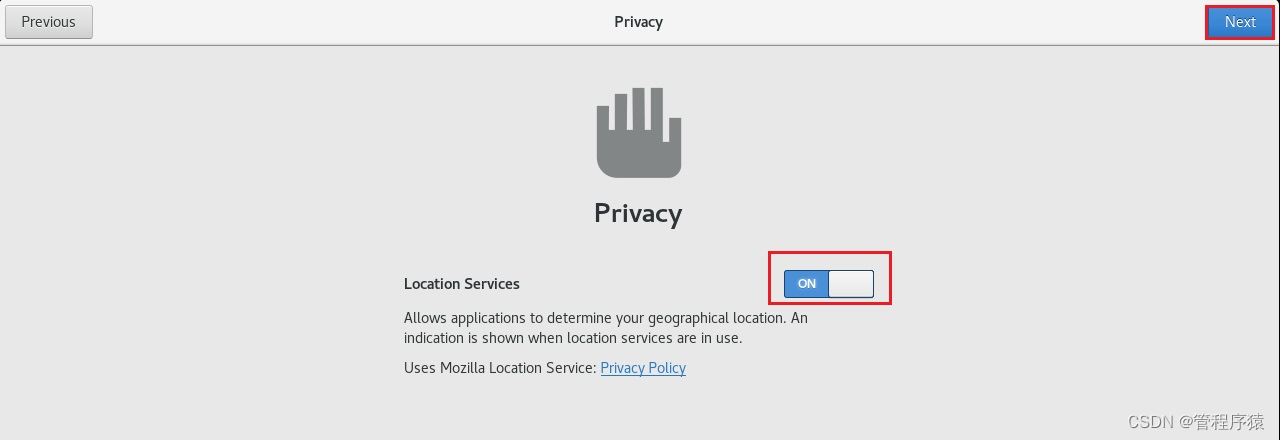
第十九步:时区,在对话框中输入shanghai,会自动联想出对应时区,点击右上角前进。

第二十步:在线账号,选择跳过
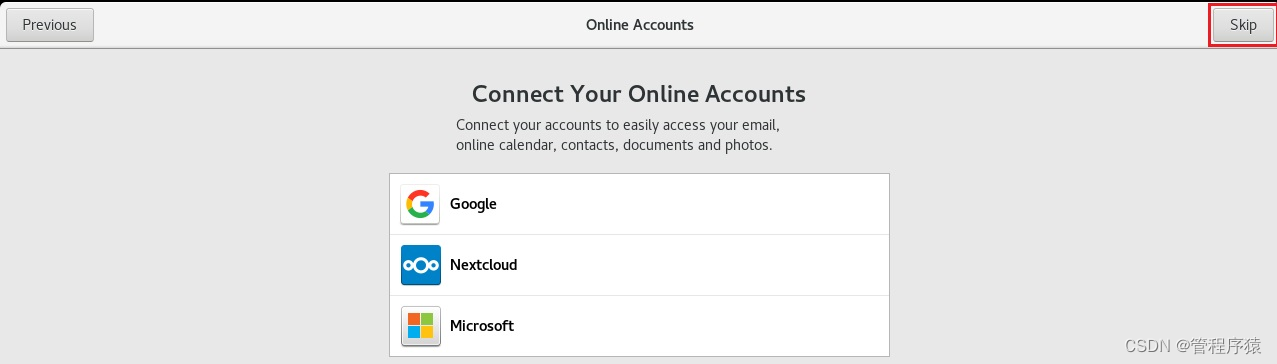
第二十一步:全名任意填写,用户名默认和全名一致,此处的用户名,是一个普通的账户,区别于ROOT账户。点击前进。

第二十二步:填写密码,注意需要包含数字,字母,特殊字符,此处密码是前面创建的itheima这个账户的密码


6、安装后配置
为了试验方便,取消centos的屏幕锁定
点击桌面右上角的电源标志,在弹出菜单下方,点击设置按钮

选择左侧的Power(电源)按钮,右侧选择Never(从不),这样Centos就不会每五分钟自动锁屏了,方便大家操作。
注意:自动锁屏是出于安全考虑,工作环境尽量不要关闭。

选中后,直接点击右上角关闭即可,系统会自动保存配置

最后
以上就是迷你飞鸟为你收集整理的01—运维概述与Linux系统安装(黑)Linux系统安装一、操作系统概述二、Linux发展史三、Linux系统安装的全部内容,希望文章能够帮你解决01—运维概述与Linux系统安装(黑)Linux系统安装一、操作系统概述二、Linux发展史三、Linux系统安装所遇到的程序开发问题。
如果觉得靠谱客网站的内容还不错,欢迎将靠谱客网站推荐给程序员好友。








发表评论 取消回复