最近新开了一个微信订阅号“飞策科技”,欢迎大家的关注,关注之后阅读更加方便。
当然,以后博客和订阅号两边都会更新。
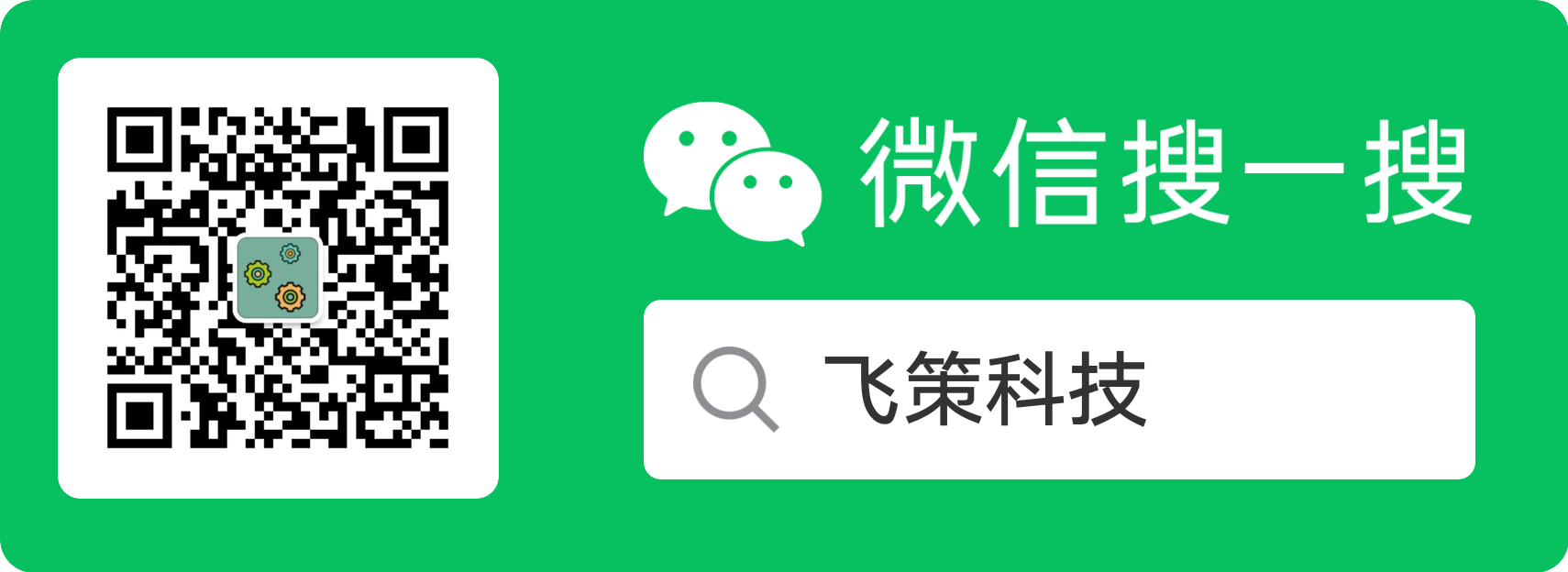
CSDN免费下载、课程+书免费学,快来看看!
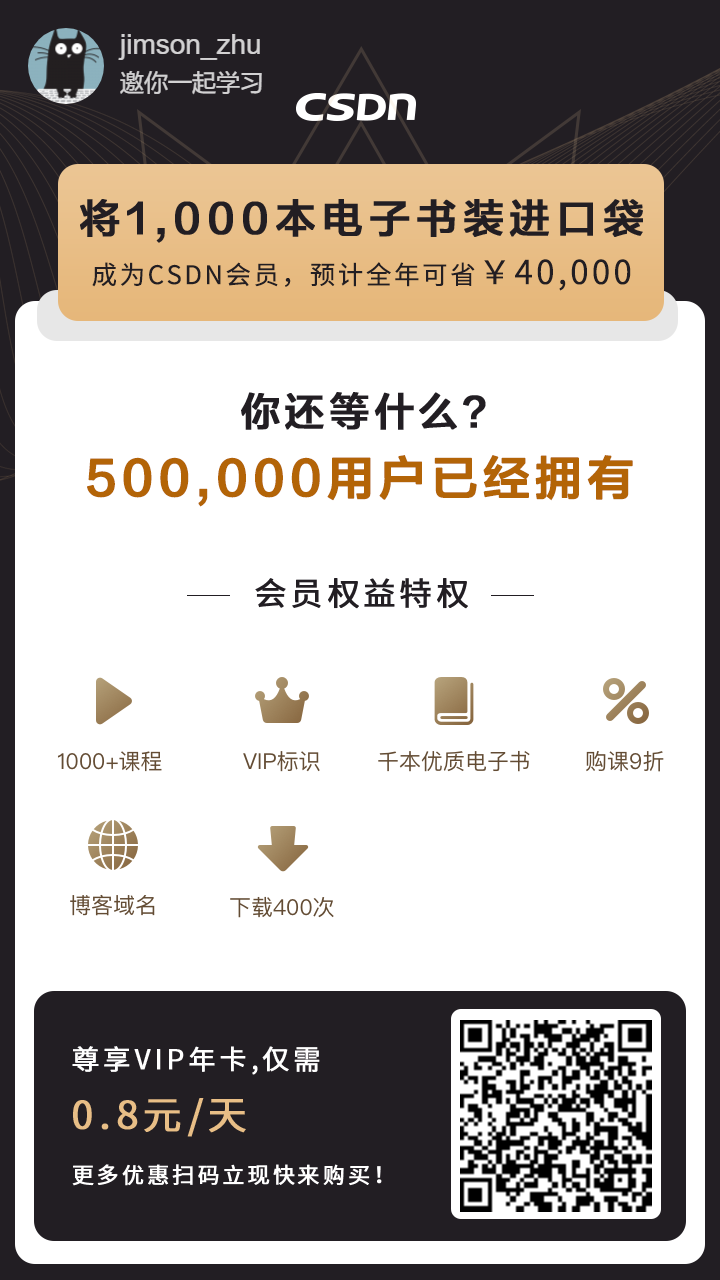
使用VMware虚拟机的原因:微软VS这种IDE,安装容易,出现问题你就抓狂了,清理重装问题一大堆,躺地上打滚都没人理你。所以装个虚拟机用用啦,不过就是不用hyper-v!!!!!
为什么要用U盘装系统,网上查阅说是如果系统镜像大于4G,镜像文件在本地电脑,直接在VMware虚拟机上安装系统时会出问题,亲测确实出了问题,这应该和文件系统(FAT32和NTFS)有关!
这里以64位win7和Ubuntu为例进行说明。
用U盘做好PE启动,将系统镜像(gho文件,非iso文件,iso是制作U盘启动盘用的)下载好放在U盘里,或者将自己的系统做好备份(gho),之后进PE还原系统;或者先使用U盘启动盘制作工具(例如UItraISO)将下载好的系统iso制作好系统启动盘,然后BIOS设置U盘启动(有些电脑可直接按Esc即可U盘启动)安装系统。
这里说一下gho文件和iso文件的区别:
gho是用ghost软件对系统做的备份,ISO是光盘镜像文件,可以刻录成光盘。简单的说,gho是硬盘的克隆镜像(硬盘的镜像)文件,而iso是光盘的镜像,当然你也可以将iso“刻”在U盘。
系统镜像下载路径分享如下:
Ubuntu:https://www.ubuntu.com/index_kylin
Windows:https://msdn.itellyou.cn/
下载和安装VMware过程就不细说了,VMware的版本、安装时的路径选择……按个人喜好选择设置就好。
VMware虚拟机安装系统步骤:
第一步:开启VMware,选择文件,新建虚拟机,弹出如下窗口,选择典型模式,点选下一步。
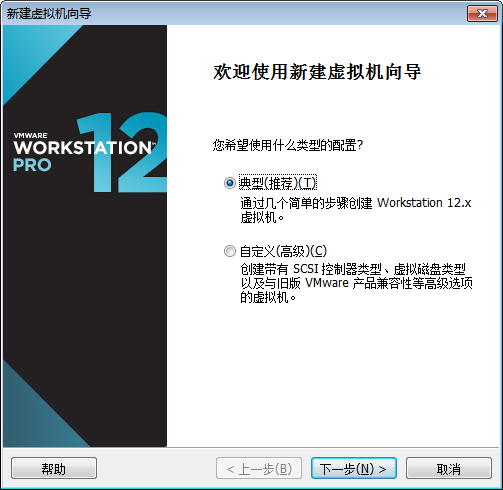
第二步:选择稍后安装操作系统,选择下一步。

第三步:选择对应的Windows操作系统和版本,下一步;安装Ubuntu则选择Linux,版本看你个人下载的镜像位数,64位则选择Ubuntu 64位。
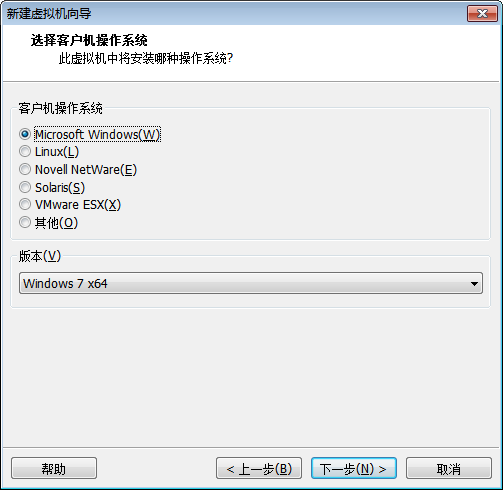
第四步:虚拟机取名(默认就好),选择位置,一般选择比较空的磁盘创建文件夹,命名,方便以后安装其他系统时进行区分。这里我直接选择E盘根目录了,不推荐直接装在根目录,因为虚拟机安装过程中产生的文件较多,根目录平常电脑的使用也要用到的,其实可以设置文件夹路径:E:Windows7 x64,这样更直观,也更便于管理。选择下一步。
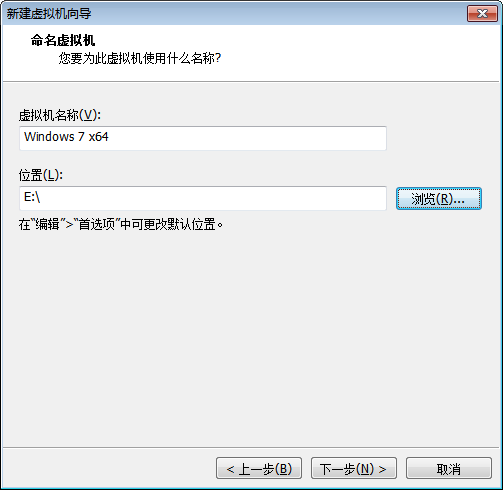
第五步:选择存储为单个文件,下一步。
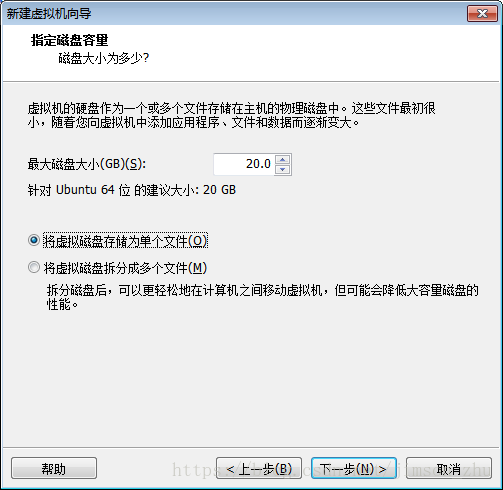
第六步:下一步看到下面这个界面,这里直接点击完成。选择自定义硬件是针对系统镜像在本地的情况,博客的另一篇Ubuntu的安装里有说明,欢迎查看。
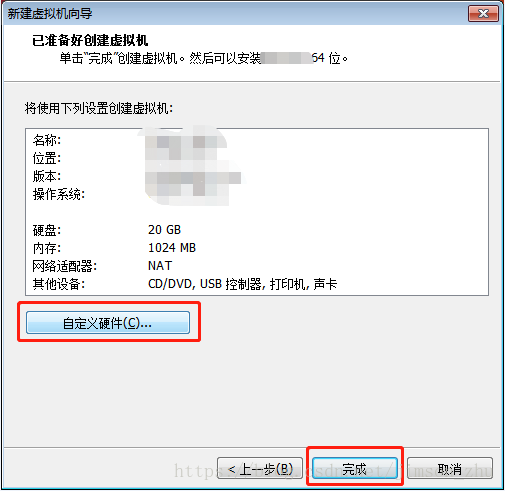
注:以上步骤是虚拟机的创建工作,接下来的两个部分才是关键!
部分一:虚拟机的设置和硬盘添加。
第一步:回到虚拟机界面,选择“编辑虚拟机设置”,弹出下面窗口,点选“添加”,然后确定转下一步。
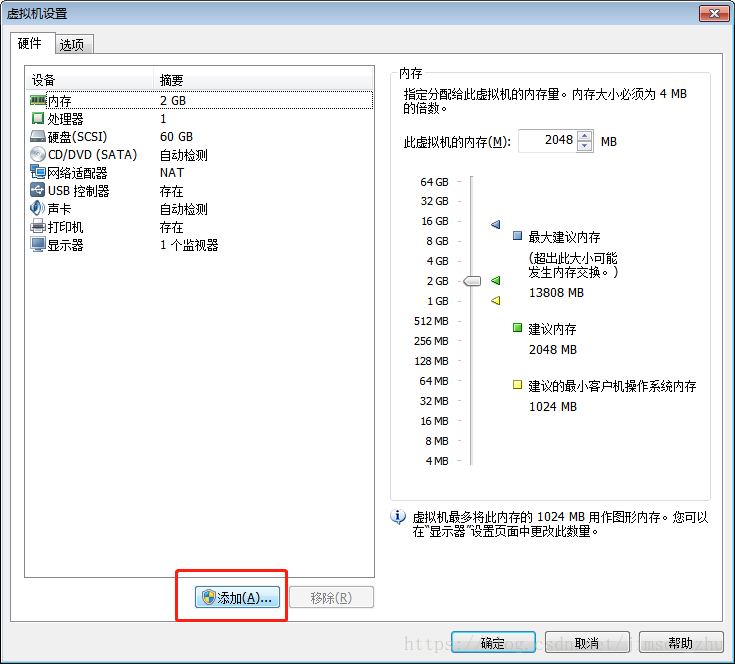
第二步:选择硬盘,为什么要添加硬盘,因为我们待会要使用U盘进行系统的安装,下面第四步有说明。下一步。
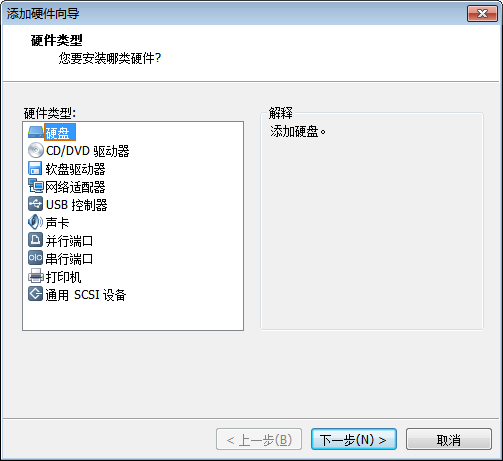
第三步:默认选择推荐,SCSI指小型计算机系统专用接口,顾名思义,这是为了小型计算机设计的扩充接口,它可以让计算机加装其他外设设备以提高系统性能或增加新的功能,这里虚拟机会检测到你的磁盘接口类型并做推荐。点击下一步。

第四步:这里选择“使用物理磁盘”,可以看到选项下面的描述,选择此项时,赋予虚拟机访问本地硬盘的权限(因为我们的U盘也是属于本地硬盘,待会要使用U盘装系统),点击下一步。
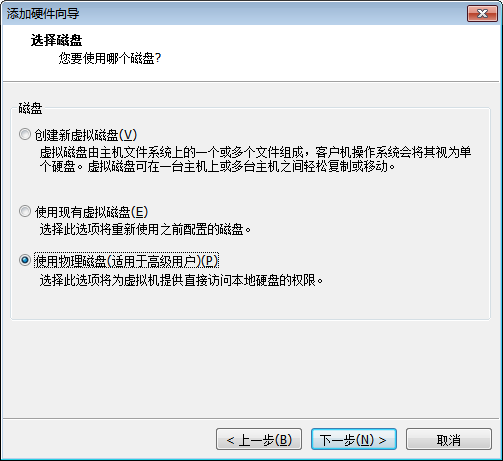
第五步:可以看到有两个物理驱动,选第二个,第一种是本地磁盘,第二种是U盘类型。一般最下面的那个选项指的是U盘类型,比如有三个设备,就会出现PhysicalDrive2,此时就选择PhysicalDrive2。下一步。
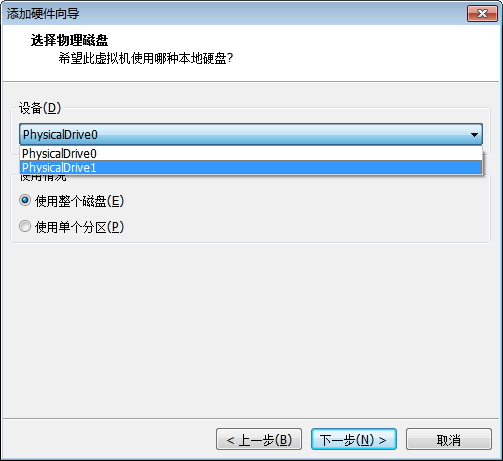
第六步:这里会根据虚拟机名字自动创建虚拟磁盘文件名为Windows7 x64.vmdk,这里要修改一下名字,就改成Windows7 x64-1.vmdk,因为之前创建虚拟机时已经使用过Windows7 x64.vmdk这个名字了。目录的话会默认选择虚拟机安装时的目录存储这个磁盘文件,所以点选“完成”即可。
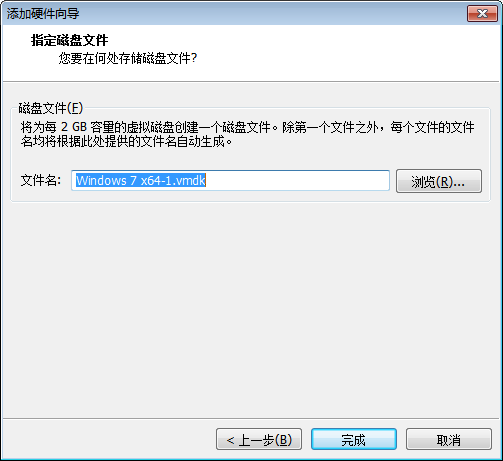
第七步:你会看到新硬盘添加成功,点击确定,硬件设备添加任务就完成了,而接下来的任务就是虚拟机识别U盘安装系统了。
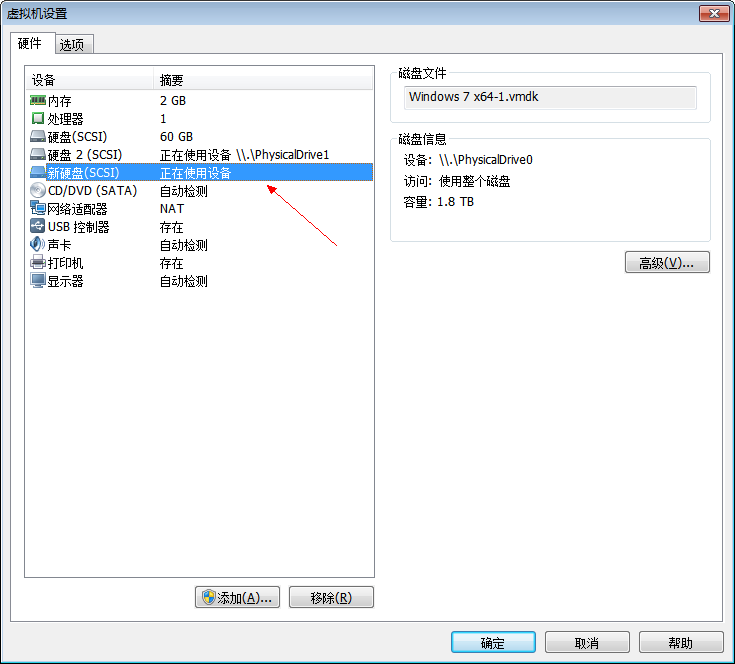
部分二:U盘识别问题和虚拟机BIOS设置。
1、为什么会有识别问题,因为此时要使用U盘在虚拟机上进行系统安装,而且我们选择的是物理磁盘(见部分一第四第五步),要识别本地磁盘(U盘)。可以看到“可移动设备”选项此时无法选择,要开启虚拟机才会去识别U盘的,但是我们现在就要用U盘怎么办?这里我们不用开启虚拟机才去识别U盘,而是回到虚拟机主页点击“编辑虚拟机设置”选项,将U盘设置为虚拟机不可识别,即去掉“自动连接”和“显示”这两个选项,这样让虚拟机直接访问识别本地硬盘设备了,如图:

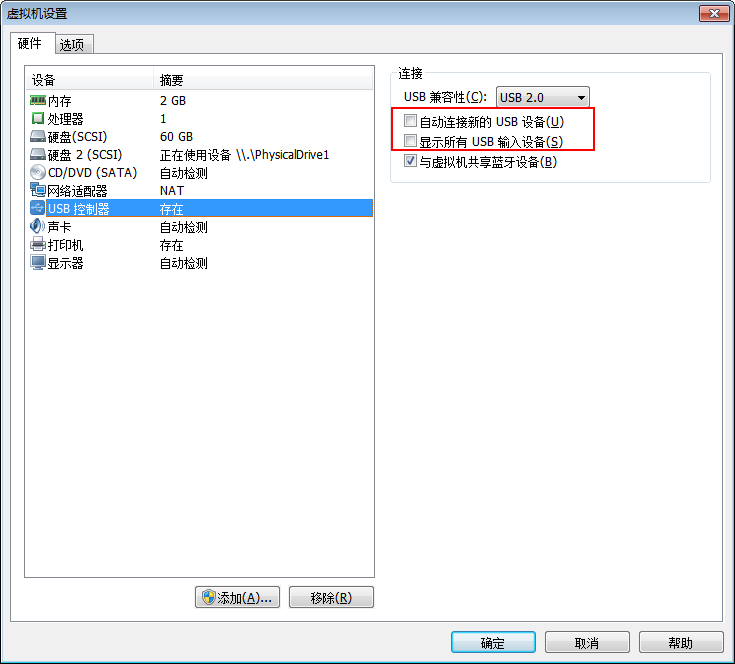
2、点击确定之后,这时候就可以去设置虚拟机的BIOS了,如下图选择“打开电源时进入固件”;或者在虚拟机主页点选“开启此虚拟机”,待进入系统的加载界面时按组合键“Ctrl+Alt+Shift+Delete”(本地主机是Ctrl+Alt+Delete),进入BIOS将启动项设置为U盘启动。如下图所示:

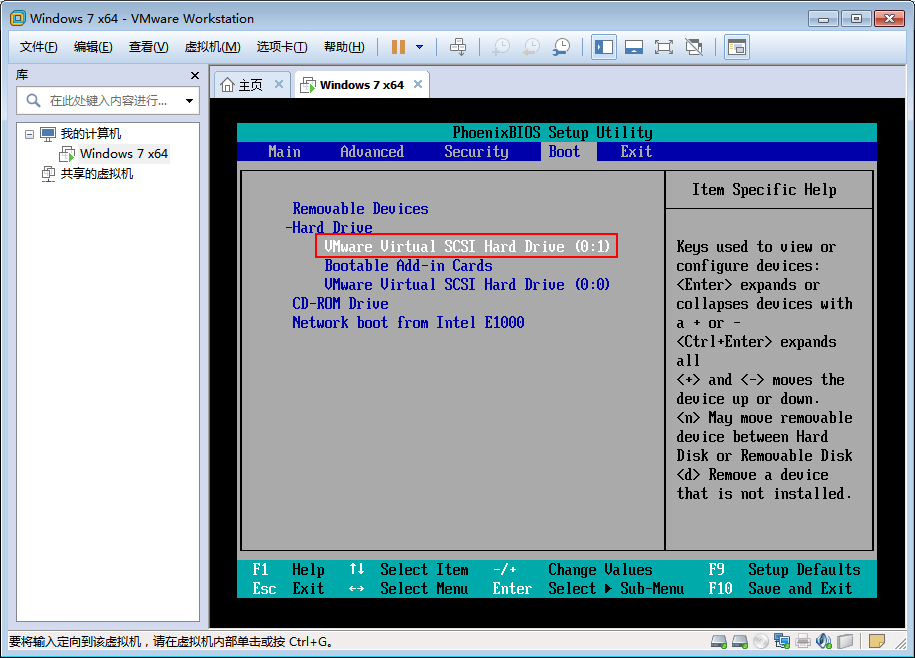
3、进入到BIOS之后选择Boot,使用“-”和“+”号调整“Hard Drive (0:1)”到最顶端,按键盘F10,跳出“是否保存更改”提示窗口,选择“yes”,回车即可。之后会识别U盘进入PE装系统,下图所示是进PE装Win7的情况,装Ubuntu时步骤类似。PE界面如下图所示:

4、分区,还原gho系统文件,或者其他方式安装系统,安装过程如下图所示:
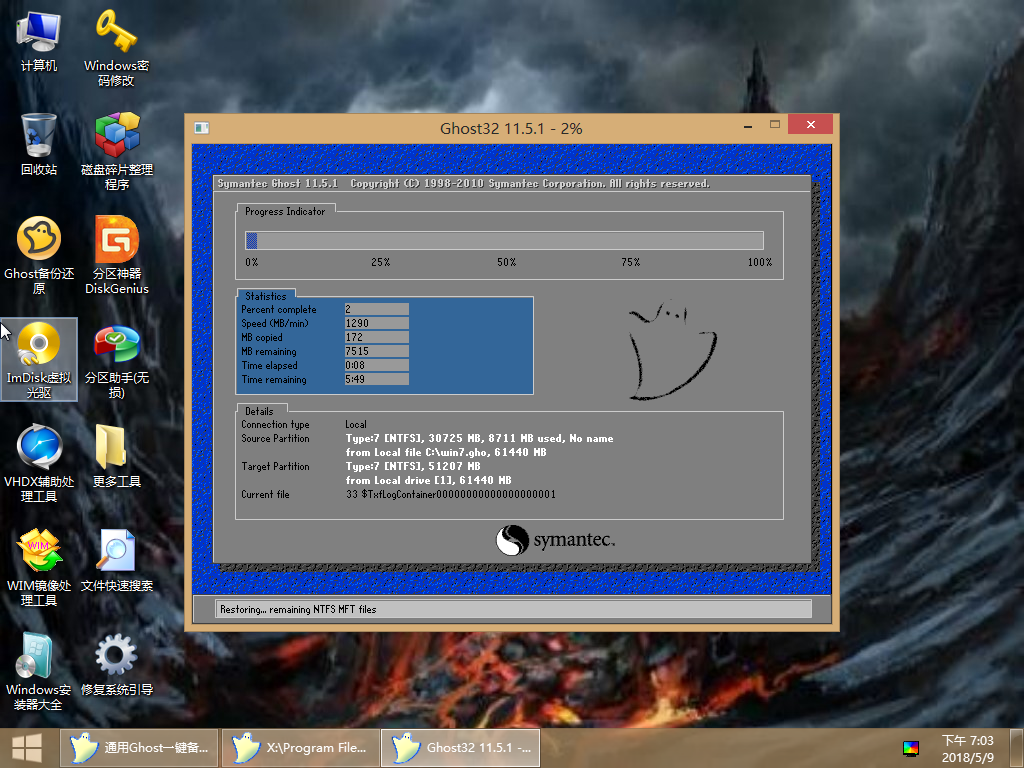
装完系统之后拔掉U盘,重启之前记得回到“部分一第七步”,将设备移除,因为我们已经用U盘装完系统,所以这个新添加的设备可以删除掉。而虚拟机安装目录下的Windows7 x64-1.vmdk虚拟磁盘文件也可以删除了,因为我们已经在虚拟机安装系统,所以启动虚拟机检索Windows7 x64.vmdk这个虚拟磁盘文件就行。
以上,是我在虚拟机上多次安装系统得出的总结,希望以后安装系统遇到问题的朋友可以有所借鉴。内容如有不足之处,欢迎各位指正,谢谢。
最后
以上就是俊秀鸡最近收集整理的关于使用U盘在VMware虚拟机安装Windows和Ubuntu(Linux)系统,非常详细!的全部内容,更多相关使用U盘在VMware虚拟机安装Windows和Ubuntu(Linux)系统内容请搜索靠谱客的其他文章。








发表评论 取消回复