概述
文章目录
- 前言
- 1、JDK的安装和配置
- 2、Tomcat安装和配置
- 3、Eclipse安装和配置
- 4、MySQL安装和配置
- 总结
前言
该文章是关于在Linux系统中如何部署Java开发环境,每一步都有详细说明或者图片,该文章目的是在Linux中部署了一个项目在别的电脑也能访问到。如果有指令不懂的可以看看前一篇文章:Linux的常用命令 初级/高级篇
1、JDK的安装和配置
-
将软件上传到/opt目录下
以下软件资源链接:提取码:Eric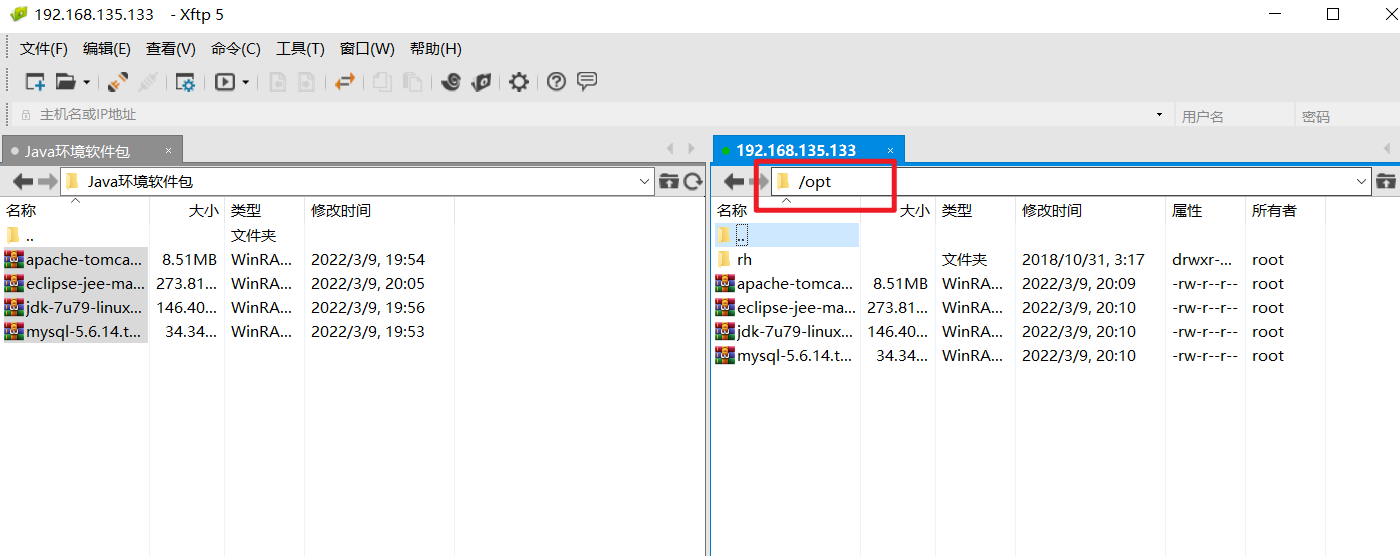
-
解压jdk文件:
tar -zxvf jdk-7u79-linux-x64.gz -
配置环境变量的配置文件vim /etc/profile
- JAVA_HOME=/opt/jdk1.7.0_79
- PATH=/opt/jdk1.7.0_79/bin:$PATH
- export JAVA_HOME PATH
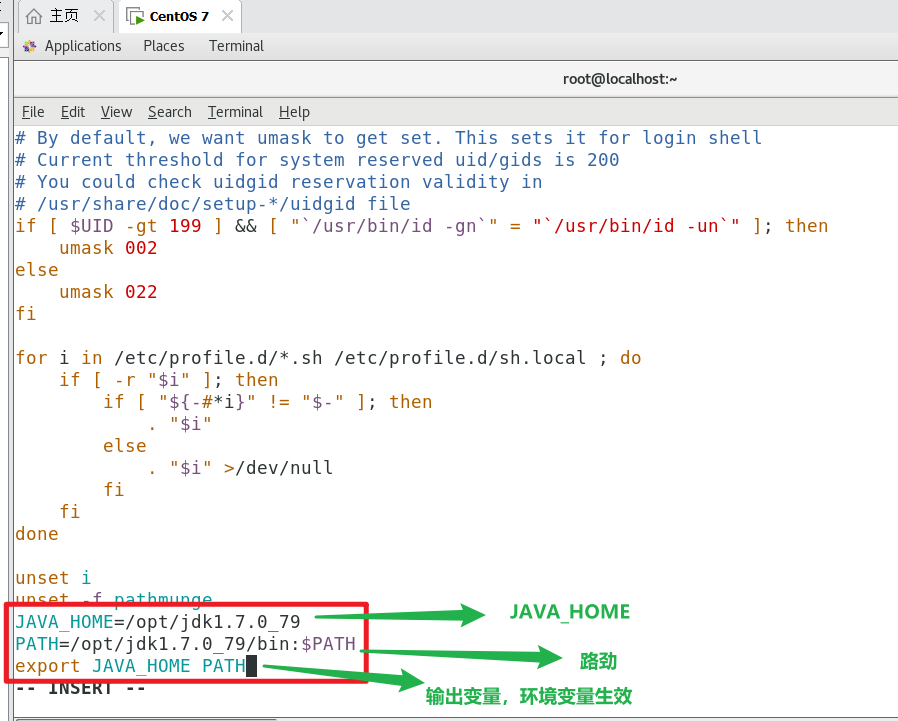
需要注销用户环境变量才会生效。
此时可以在任意目录使用:java 或者 Javac来测试是否安装成功
注意:如果是centos7,那么以rpm包安装jdk无需配置环境变量,(也就是说以上的步骤都不需要)
直接使用:yum install java-devel来安装JDK就可以了
(非管理员账号使用 sudo yum install java-devel命令)
安装成功后可以编写一个HelloWord来玩玩
public class Hello{
public static void main(String[] args){
System.out.println("HelloWord");
}
}
然后使用:javac Hello.java
再使用:java Hello运行即可(注意:这里运行的是Hello,没有包含.class后缀)。
至此,jdk安装成功!
2、Tomcat安装和配置
- 解压Tomcat到/opt:
tar -zxvf apache-tomcat-7.0.70.tar.gz - 进入到Tomcat的bin目录:
cd apache-tomcat-7.0.70/bin(这句话很重要) - 启动Tomcat:
./startup.sh(./shutdown.sh,关闭Tomcat) - 这时候就可以打开Linux的浏览器访问:http://localhost:8080,就能看到Tomcat的页面了
- 但我们想要window中也能访问,这时候就需要开放端口
- 开放8080端口:
firewall-cmd --zone=public --add-port=8080/tcp --permanent - 开放后重启防火墙:
systemctl reload firewalld - 此时就可以去到window中访问Tomcat了:
例如在我这里就是:http://192.168.135.133:8080
3、Eclipse安装和配置
-
解压缩到/opt:
tar -zxvf eclipse-jee-mars-2-linux-gtk-x86_64.tar.gz -
启动eclipse,
启动方式1:可以直接通过图形化界面
CentOS6:点击计算机 -> 文件系统 -> opt -> eclipse -> eclipse 双击就可以打开了
CentOS7:左上角的Places -> Computer -> opt -> eclipse -> eclipse 双击就可以打开了
启动方式2:
打开终端 -> cd /opt/eclipse-> ./eclipse 回车即可运行eclipse
-
编写jsp页面,并测试成功
在eclipse正常创建一个JavaWeb项目即可
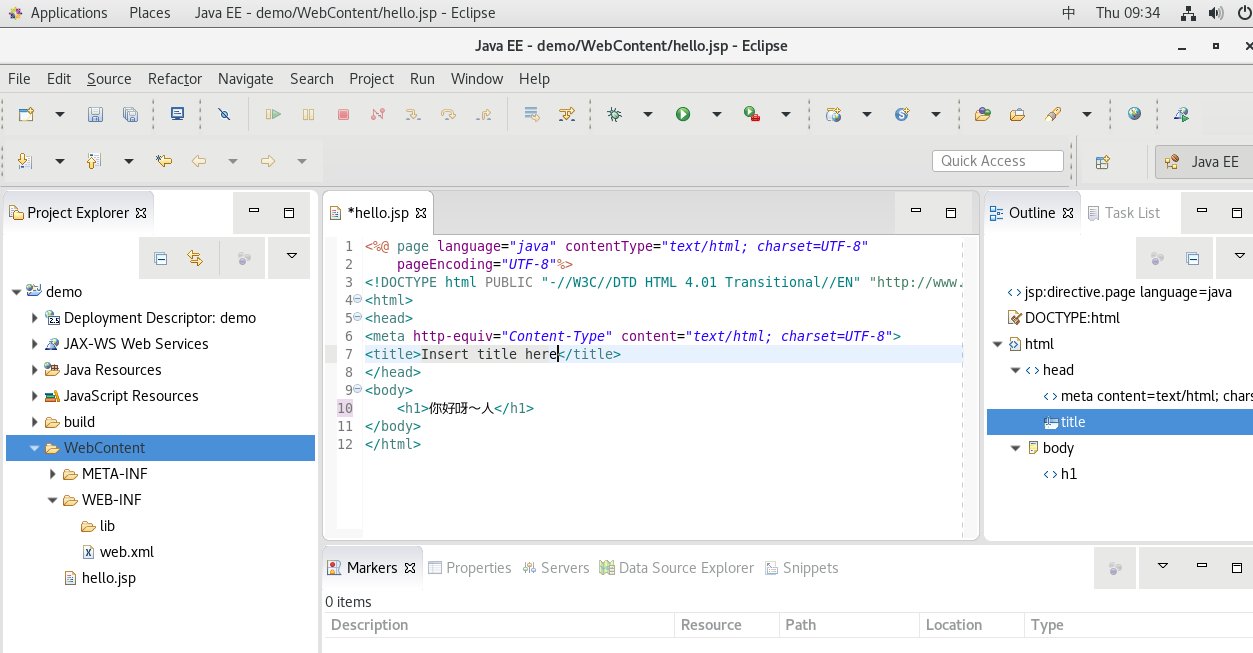
然后运行该项目
因为创建的是hello.jsp,而不是index.jsp,所以在网页上应该输入:http://localhost:8080/demo/hello.jsp 就能看到了
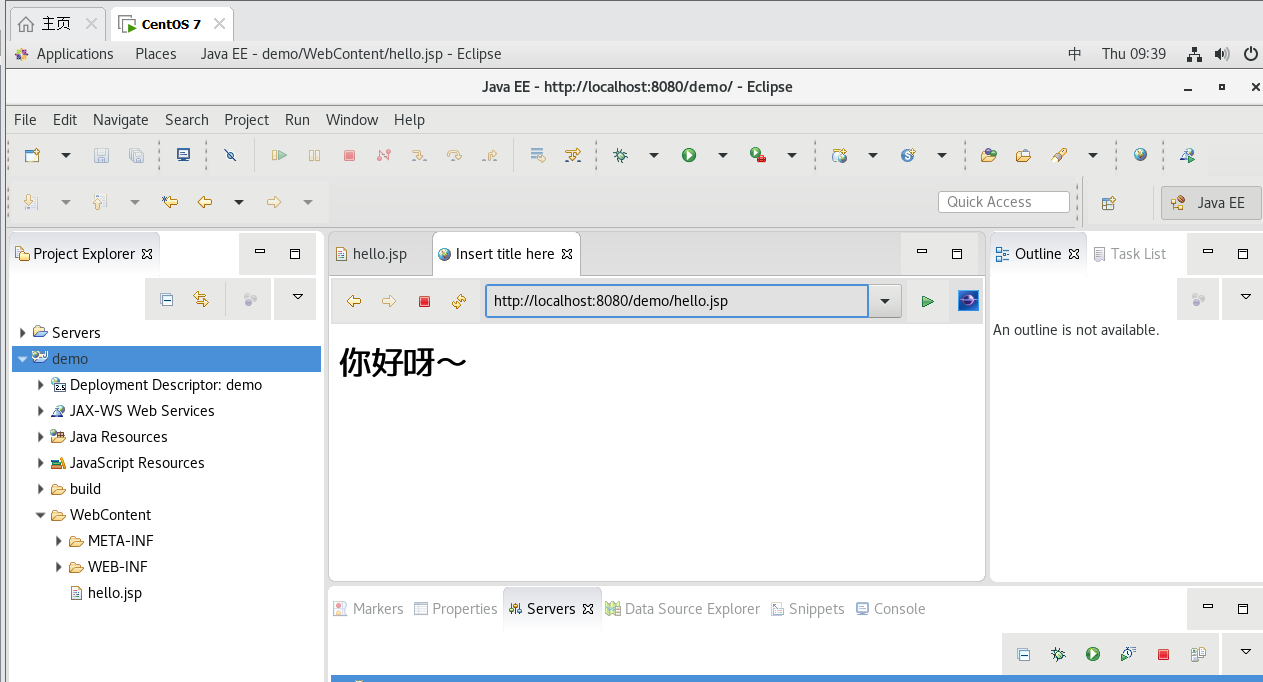
同样的,在window中也是可以看到的,打开浏览器,输入:服务器ip地址/demo/hello.jsp
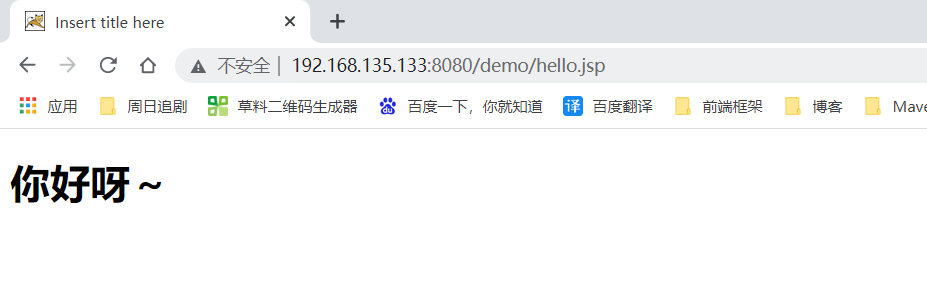
如果想别的电脑连接虚拟机上的Tomcat
将网络改为:桥接模式 就可以了~~ 使用NAT模式是不行的。
因为桥接模式和主机是同一段ip地址的
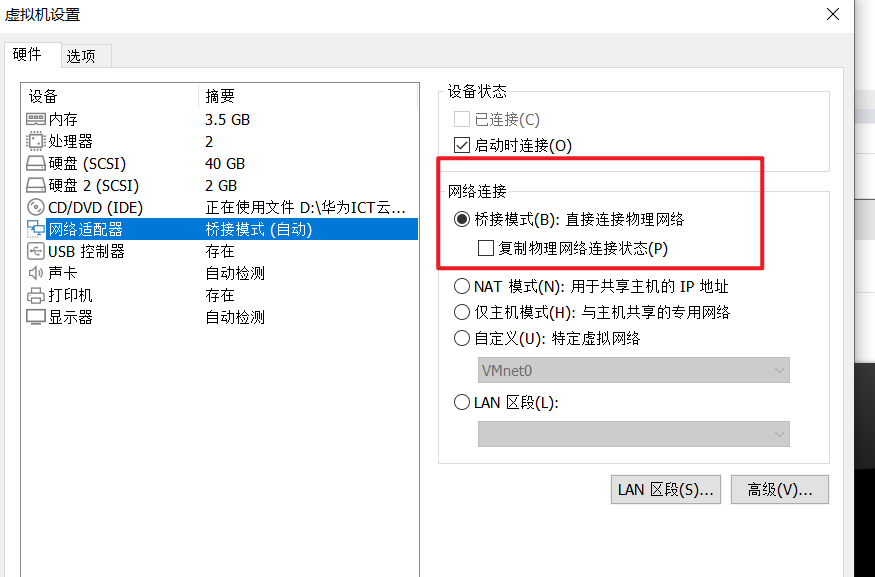
然后再使用:Linux系统ip地址:8080/demo/hello.jsp 就可以访问了。
4、MySQL安装和配置
-
查看是否有mysql:rpm -qa | grep mysql
如果有就需要删除旧mysql:rpm -e –nopdeps mysql(强制删除)
-
安装环境:yum -y install make gcc-c++ cmake bison-devel ncurses-devel
-
进入opt目录:cd /opt
-
解压mysql:tar -zxvf mysql-5.6.14.tar.gz
-
进入mysql目录:cd mysql-5.6.14/
-
编译MySQL源码包(直接复制以下命令粘贴到命令行即可):
cmake -DCMAKE_INSTALL_PREFIX=/usr/local/mysql
-DMYSQL_DATADIR=/usr/local/mysql/data -DSYSCONFDIR=/etc
-DWITH_MYISAM_STORAGE_ENGINE=1 -DWITH_INNOBASE_STORAGE_ENGINE=1
-DWITH_MEMORY_STORAGE_ENGINE=1 -DWITH_READLINE=1
-DMYSQL_UNIX_ADDR=/var/lib/mysql/mysql.sock -DMYSQL_TCP_PORT=3306
-DENABLED_LOCAL_INFILE=1 -DWITH_PARTITION_STORAGE_ENHINE=1
-DEXTRA_CHARSETS=all -DDEFAULT_CHARSET=utf8
-DDEFAULT_COLLATION=utf8_general_ci -
编译并安装:make && make install (这一步比较久,耐心等待即可)
-
配置mysql,设置权限
-
查看是否有mysql用户和组:cat /etc/passwd,cat /etc/group
-
如果没有就添加mysql组:
groupadd mysql -
添加mysql用户并放在mysql组中:
useradd -g mysql mysql -
修改
/usr/local/mysql所有者和所在组为mysql:chown -R mysql:mysql /usr/local/mysql/ -
初始化MySQL:
先 cd 到 /usr/local/mysql/ 中:
cd /usr/local/mysql/ 再执行该条指令来初始化操作:
scripts/mysql_install_db --basedir=/usr/local/mysql --datadir=/usr/local/mysql/data --user=mysql -
修改之前mysql的配置文件名称:
mv /etc/my.cnf /etc/my.cnf.bak
注意:上面的是CentOS6.8或其它版本,如果是CentOS7的话使用的是如下命令:mv /usr/local/mysql/my.cnf /etc/my.cnf.bak
-
-
启动MySQL:
-
添加服务,拷贝服务脚本到init.d目录,并设置开机启动【注意在 /usr/local/mysql 下执行】
- cp support-files/mysql.server /etc/init.d/mysql 【拷贝脚本】
- chkconfig mysql on 【设置mysql服务在各个运行级别自启动】
- service mysql start 【CentOS7:
systemctl start mysql】 - 可以查看3306端口是否在监听:
netstat -lnpt | grep 3306
-
执行下面的命令修改root密码
- cd /usr/local/mysql/bin 【进入mysql的bin目录】
- ./mysql -u root -p 【登录MySQL,默认密码为空,输完之后直接回车即可】
- set password = password(‘root’); 【设置密码】
- 密码设置成功可以退出:quit
- 再进去的话就需要输入密码了:
./mysql -u root -proot
-
到这里我们就可以尽情的展示我们的SQL语句了
-
show databases; # 查看数据库 create database demoDB; # 创建数据库 use demoDB; # 切换到指定数据库 create table showtab(show_id int, show_name varchar(32)); # 创建表 #新增两条数据 insert into showtab(show_id,show_name) values(1,'Tom'); insert into showtab(show_id,show_name) values(2,'Jack'); select * from showtab; #查询表
-
-
此时有一个点需要注意:就是我们只能在:
/usr/local/mysql/bin这个路劲下输入mysql才有效,如果想要在任意出都有效的话需要去配置下:-
vim /etc/profile -
到最后一行:加上这一句配置即可
-
export PATH=$PATH:/usr/local/mysql/bin;
如下图
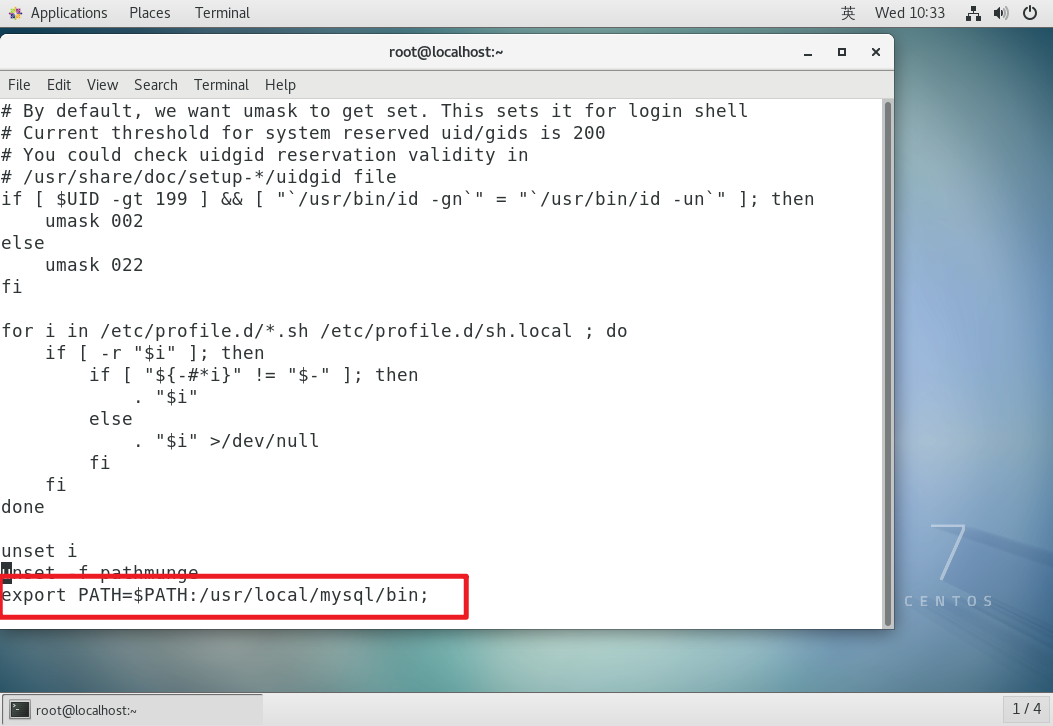 - :wq保存记得注销重新登录才会生效,或者刷新环境变量:
- :wq保存记得注销重新登录才会生效,或者刷新环境变量:source /etc/profile- 此时不管我们在哪个目录下:输入mysql -u root -p登录都是有效的注意:这里可能会有一个坑。因为在profile文件中配置了PATH,有些人配置的方式不对,就会出现重复登录的问题,解决链接:解决CentOS7无限登录 -
总结
到这里关于在Linux部署JavaEE开发环境就完成了。
可能有些地方写的不是很好,如果有疑问的话可以直接百度或者留言,作者看到会第一时间回复。一起加油。
最后
以上就是健康钢笔为你收集整理的Linux之JavaEE部署篇 在Linux中安装JDK/Tomcat/Eclipse/MySQL详细步骤前言1、JDK的安装和配置2、Tomcat安装和配置3、Eclipse安装和配置4、MySQL安装和配置总结的全部内容,希望文章能够帮你解决Linux之JavaEE部署篇 在Linux中安装JDK/Tomcat/Eclipse/MySQL详细步骤前言1、JDK的安装和配置2、Tomcat安装和配置3、Eclipse安装和配置4、MySQL安装和配置总结所遇到的程序开发问题。
如果觉得靠谱客网站的内容还不错,欢迎将靠谱客网站推荐给程序员好友。








发表评论 取消回复