概述
如果需要在Linux下进行JavaEE的开发,我们需要安装如下软件:
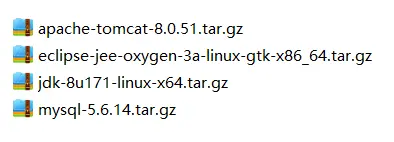
先将软件通过Xftp5上传到/opt下

20.1 安装JDK
(1)解压到/opt

(2)配置环境变量的配置文件vim /etc/profile

按G就会切换到最后一行,按i进行编辑,esc退出,然后输入:qw!,保存退出!
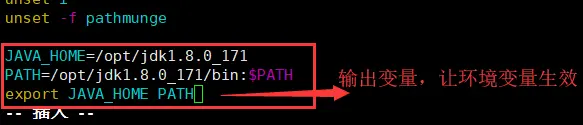
(3)需要注销用户,环境变量才能生效
(4)在任何目录下都可以使用java或者javac

(5)测试是否安装成功,编写一个简单的Hello.java


20.2 安装tomcat
(1)解压到/opt下


(2)启动tomcat,先进入到tomcat的bin目录下,然后输入./startup.sh

如果你不是远程登录linux的话,而且是在运行级别为5的情况下,可以利用linux浏览器访问。

(3)开放端口8080,这样外网才能访问到tomcat

yy+c复制22端口的那行,然后修改为8080即可

重启防火墙
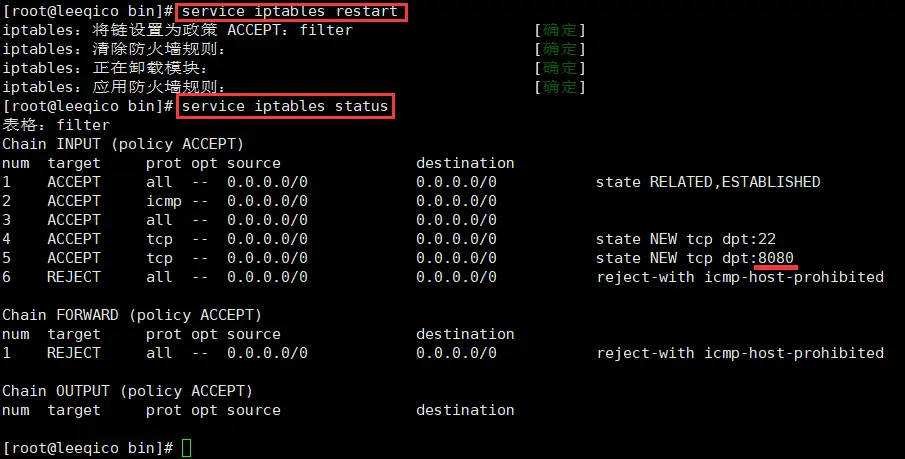
(4)测试是否安装成功,在window的浏览器下输入http://linuxip:8080


20.3 Eclipse的安装
(1)解压到/opt下

(2)启动Eclipse,配置jre和server
启动方式1:创建一个快捷方式

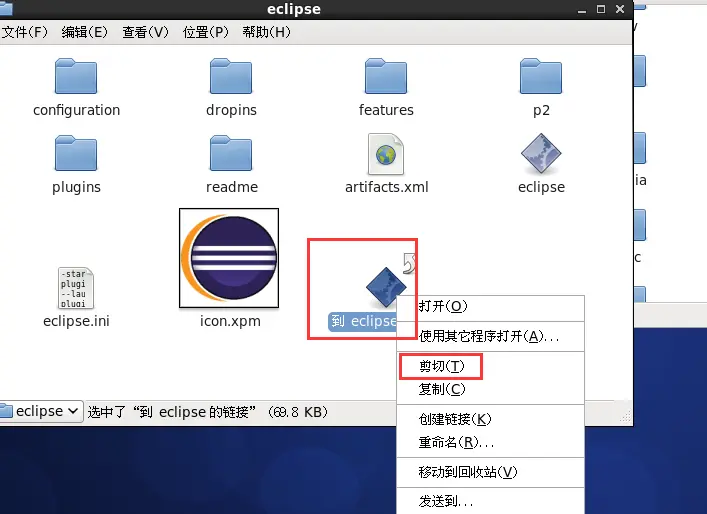
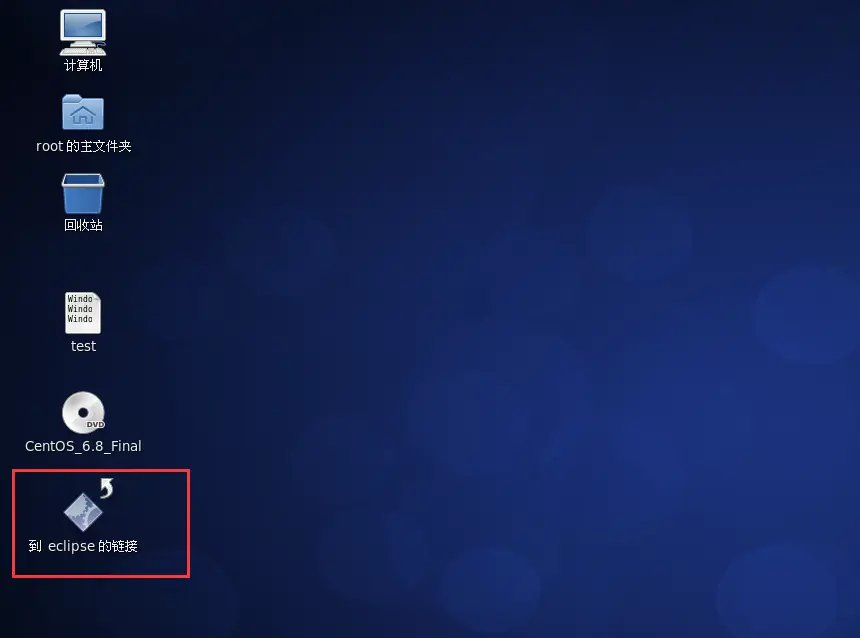
启动方式2:进入到eclipse解压后的文件夹,然后执行./eclipse即可

(3)编写jsp,并测试成功


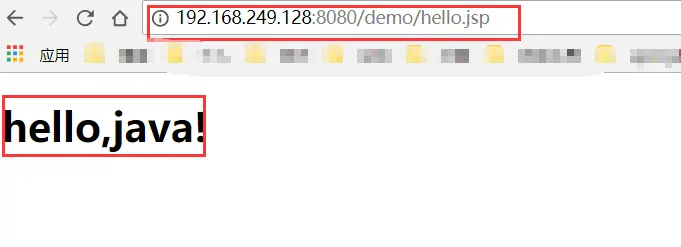
16.4 mysql的安装和配置
CentOS 6.8下编译安装MySQL5.6.14
(1)卸载旧版本
使用下面的命令检查是否安装有MySQL Server
rpm -qa | grep mysql

有的话通过下面的命令来卸载掉
目前我们查询到的是有的,接下来解删除它吧
rpm -e mysql-libs-5.1.73-7.el6.x86_64 //普通删除模式

rpm -e --nodeps mysql-libs-5.1.73-7.el6.x86_64 // 强力删除模式,如果使用上面命令删除时,提示有依赖的其它文件,则用该命令可以对其进行强力删除

再检查一下,确定没有mysql了

(2)安装MySQL
安装编译代码需要的包
yum -y install make gcc-c++ cmake bison-devel ncurses-devel
解压
tar -zxvf mysql-5.6.14.tar.gz

cd mysql-5.6.14
编译安装
cmake -DCMAKE_INSTALL_PREFIX=/usr/local/mysql -DMYSQL_DATADIR=/usr/local/mysql/data -DSYSCONFDIR=/etc -DWITH_MYISAM_STORAGE_ENGINE=1 -DWITH_INNOBASE_STORAGE_ENGINE=1 -DWITH_MEMORY_STORAGE_ENGINE=1 -DWITH_READLINE=1 -DMYSQL_UNIX_ADDR=/var/lib/mysql/mysql.sock -DMYSQL_TCP_PORT=3306 -DENABLED_LOCAL_INFILE=1 -DWITH_PARTITION_STORAGE_ENGINE=1 -DEXTRA_CHARSETS=all -DDEFAULT_CHARSET=utf8 -DDEFAULT_COLLATION=utf8_general_ci
编译并安装
make && make install
整个过程需要30分钟左右……漫长的等待
(3)配置MySQL
设置权限
使用下面的命令查看是否有mysql用户及用户组
cat /etc/passwd 查看用户列表
cat /etc/group 查看用户组列表
如果没有就创建
groupadd mysql
useradd -g mysql mysql
修改/usr/local/mysql权限
chown -R mysql:mysql /usr/local/mysql
初始化配置,进入安装路径(在执行下面的指令),执行初始化配置脚本,创建系统自带的数据库和表
cd /usr/local/mysql
scripts/mysql_install_db --basedir=/usr/local/mysql --datadir=/usr/local/mysql/data --user=mysql [这是一条指令]
注:在启动MySQL服务时,会按照一定次序搜索my.cnf,先在/etc目录下找,找不到则会搜索"$basedir/my.cnf",在本例中就是/usr/local/mysql/my.cnf,这是新版MySQL的配置文件的默认位置!
注意:在CentOS6.8版操作系统的最小安装完成后,在/etc目录下会存在一个my.cnf,需要将此文件更名为其他的名字,如:/etc/my.cnf.bak,否则,该文件会干扰源码安装的MySQL的正确配置,造成无法启动。
修改名称,防止干扰:
mv /etc/my.cnf /etc/my.cnf.bak
我的系统中没有,就忽略吧。进行

启动MySQL
添加服务,拷贝服务脚本到init.d目录,并设置开机启动
[注意在 /usr/local/mysql 下执行]
cp support-files/mysql.server /etc/init.d/mysql
chkconfig mysql on
service mysql start --启动MySQL
执行下面的命令修改root密码
cd /usr/local/mysql/bin
./mysql -uroot
mysql> SET PASSWORD = PASSWORD('123456');
简单使用:
show databases;
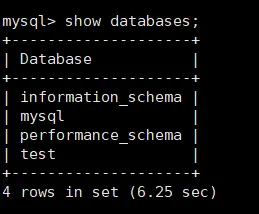
创建一个数据库 DB1
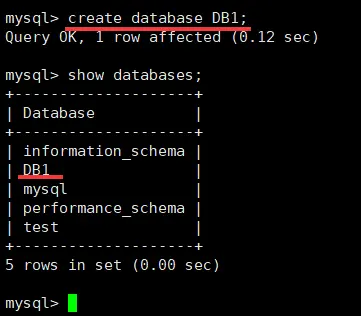
创建一张表user

添加一个用户,如果成功,说明我们的数据库就安装成功了!


下次登录就要这样了!

关注公众号:Java后端生活,干货文章第一时间送到!

最后
以上就是如意金针菇为你收集整理的Linux(二十)搭建JavaEE环境的全部内容,希望文章能够帮你解决Linux(二十)搭建JavaEE环境所遇到的程序开发问题。
如果觉得靠谱客网站的内容还不错,欢迎将靠谱客网站推荐给程序员好友。








发表评论 取消回复