概述
近期学校在教树莓派,由于本人用的是mac系统,与学校使用系统不一样,因此本人也好好折腾了一番,好在有学校一群大佬帮忙,免去了换电脑的麻烦事儿。
接下来是个人学习期间整理的笔记,希望能为使用mac系统想玩树莓派的小伙伴提供一些帮助(当然你也可以用虚拟机啦。。。
本人小白,如有出错,欢迎指正。
该博文会分为三个部分,今天我们先进行系统的烧录,个人还是推荐烧ubuntu系统,ubuntu它不香吗。。。
(一)系统的烧录
- 所需设备及软件
1、16GB以上的SD卡以及读卡器
2、一个系统镜像:树莓派官方镜像——link
(建议下载RASPBIAN STRETCH WITH DESKTOP版本)
3、软件:balenaEtcher——下载地址:link
SD Card Formatter——下载地址:link - 格式化SD卡
TF卡装入读卡器,连接电脑,运行SD Card Formatter。选择TF卡对应的盘符,Formatting options选择Quick format,最后点击Format按钮进行格式化。 - 烧写系统
1、打开balenaEtcher
2、选择镜像文件(.img)
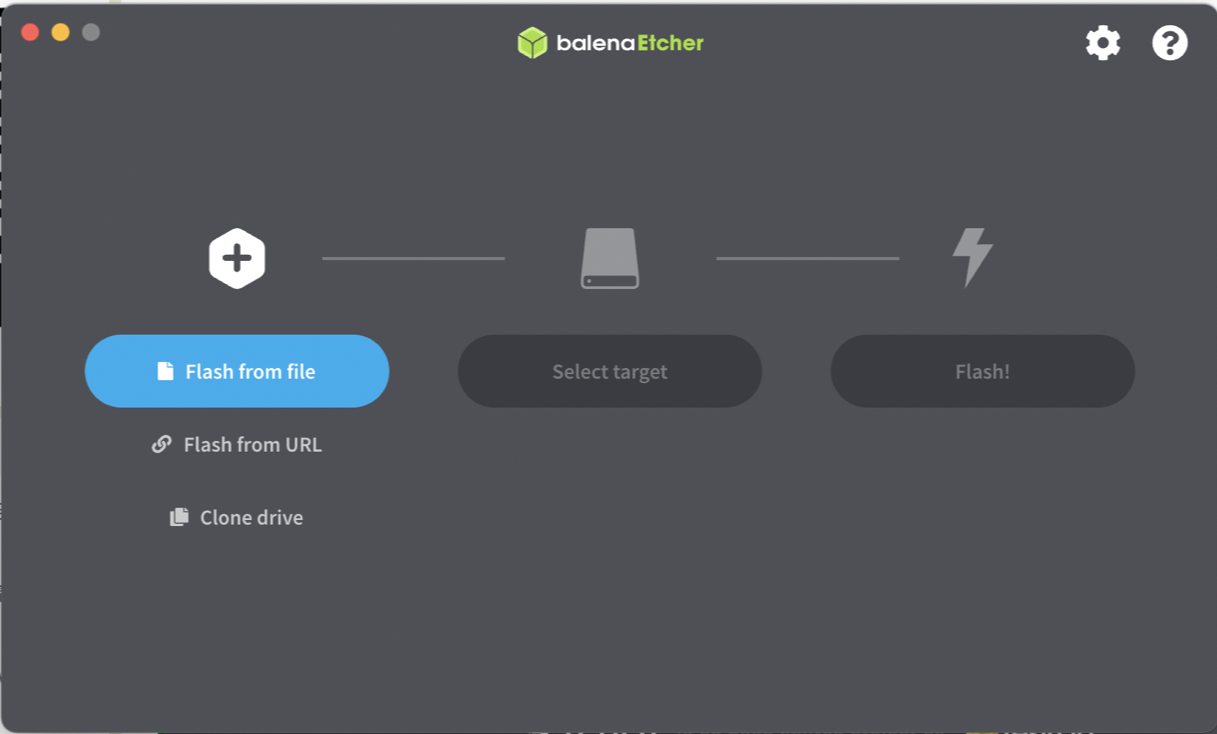
3、选择我们插入的U盘,点击flash开始烧录
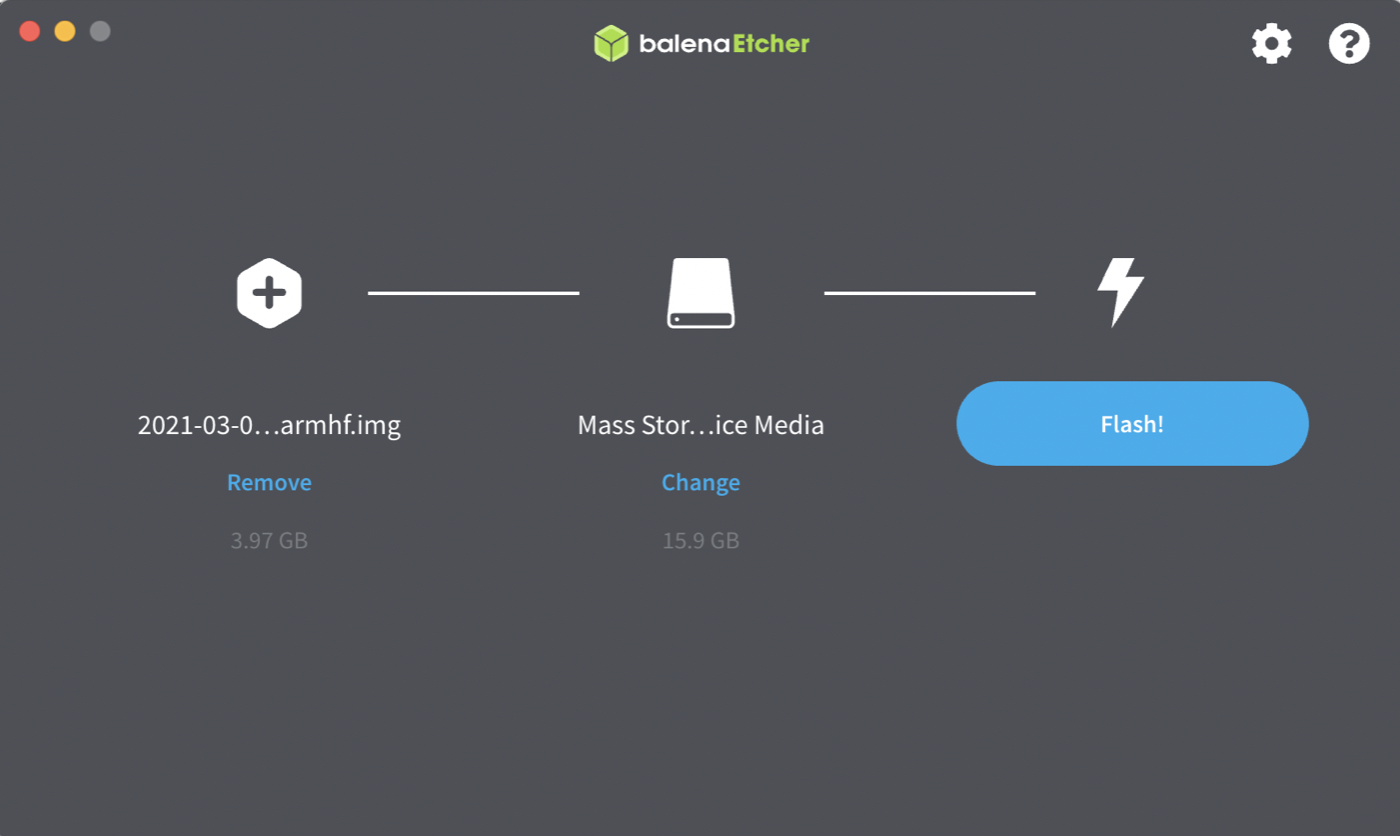
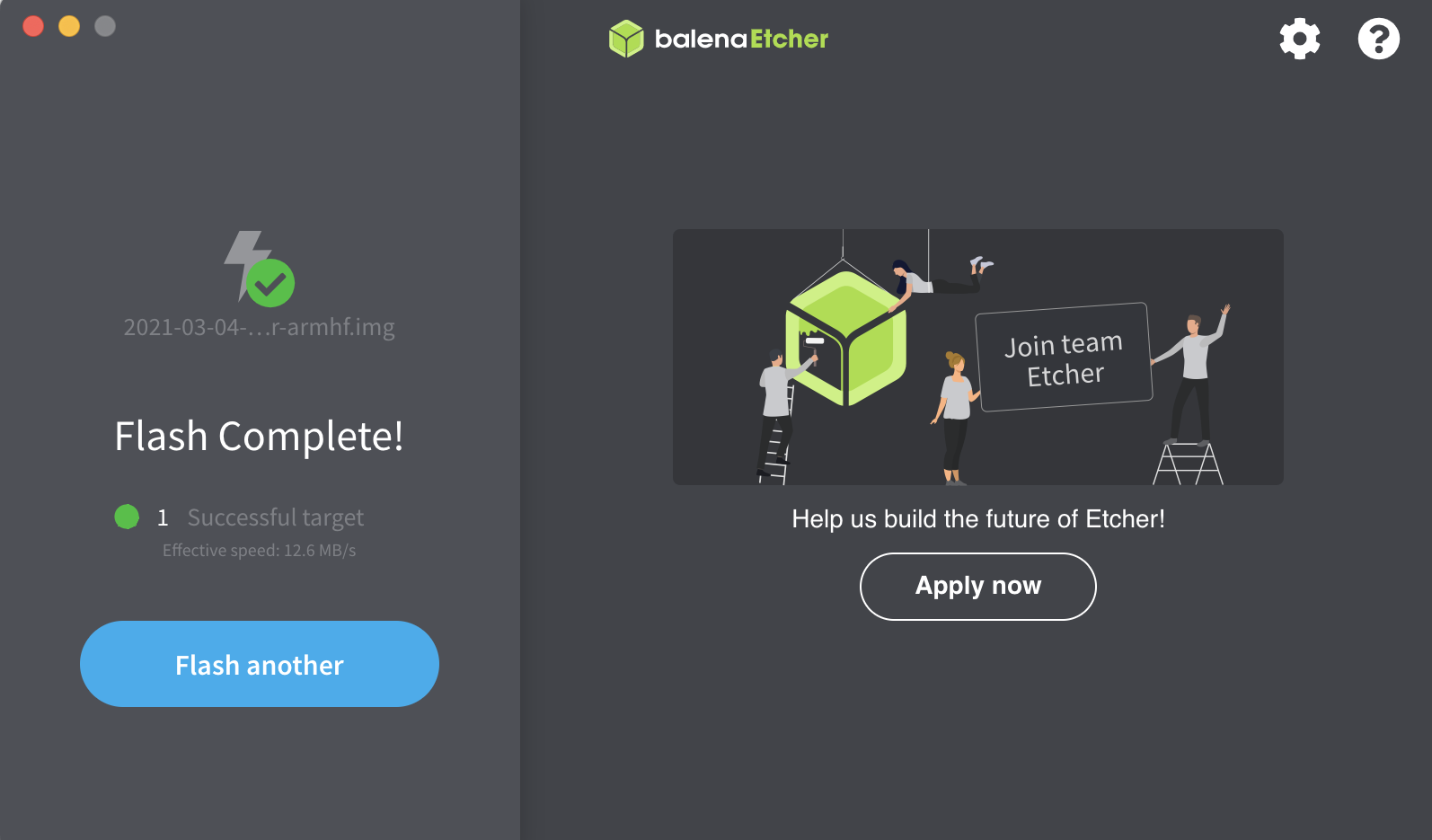
出现上图,则烧录成功(烧录成功后电脑会自动推出SD卡,后面操作需重新插入) - 建立ssh连接(树莓派系统需要,ubuntu会自动开启)
用文本编辑器编辑一个以ssh命名的空文档保存在烧录好系统的BOOT盘中,修改后缀名为.ssh - WiFi配置(有兴趣和条件的小伙伴可以使用有线连接)
1、树莓派官方系统
用文本编辑器编辑一个以wpa_supplicant命名的.conf文档保存在烧录好系统的BOOT盘中
写入以下内容
在这里插入代country=CN
ctrl_interface=DIR=/var/run/wpa_supplicant GROUP=netdev
update_config=1
//WPA/WPA2加密的WIFI
network={
ssid="WiFi" //wifi名称
psk="12345678" //wifi密码
key_mgmt=WPA-PSK //WPA/WPA2加密
priority=1 //连接优先级
}
//如果你的wifi是WEP加密,换成以下代码
network={
ssid="WIFI" //wifi名称
key_mgmt=NONE
wep_key0="123456" //wifi密码
}
//这个方式是比较老的方式,不知道现在有没有改,如果连接不上可以百度如何在没有显示器的情况下配置树莓派WIFI连接码片
参考自Code_Adam“利用闲置树莓派4B搭建一个NAS(一)”
2、ubuntu系统
使用文本编辑器打开system-boot中network-config”文件
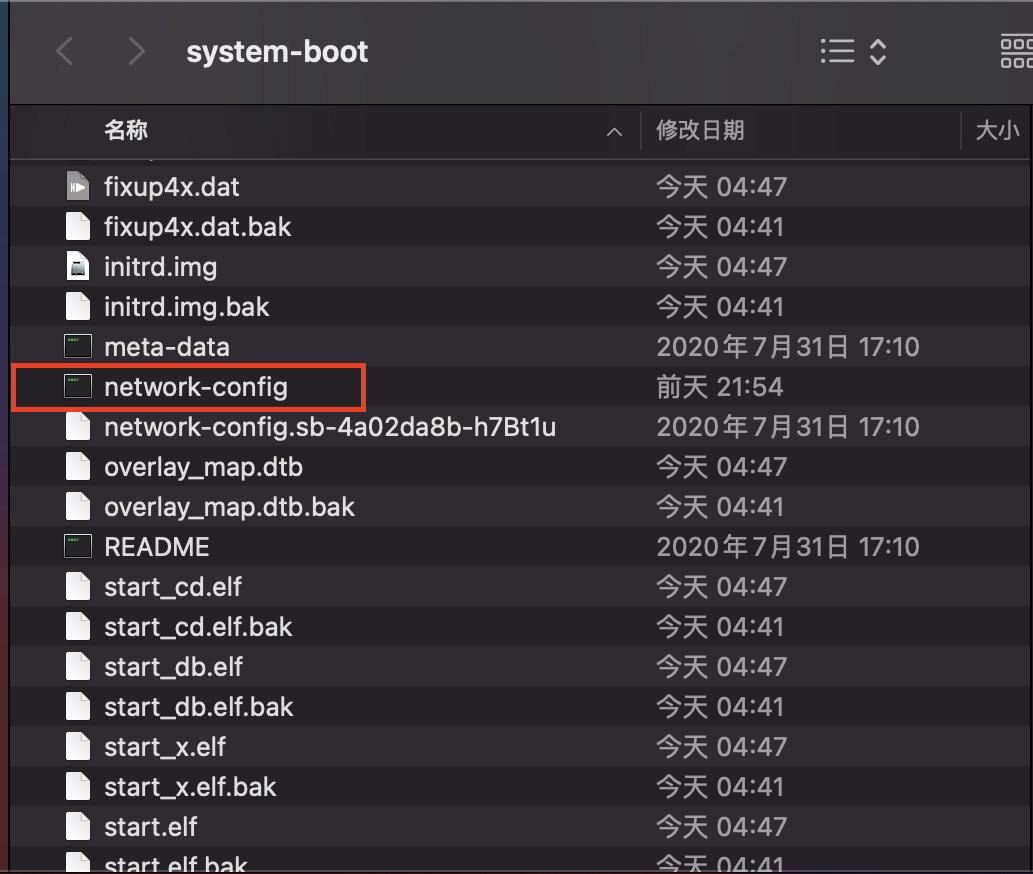
将文件中Wi-Fi配置前方的#去掉,作为一个shell脚本相关文件,使用#表示注释,并且将原来的第一个Wi-Fi节点改动。将myhomewifi更改为你的热点名称,将双引号中的密码改为你自己的密码,但是文件格式不能动。更改完成之后效果如图所示
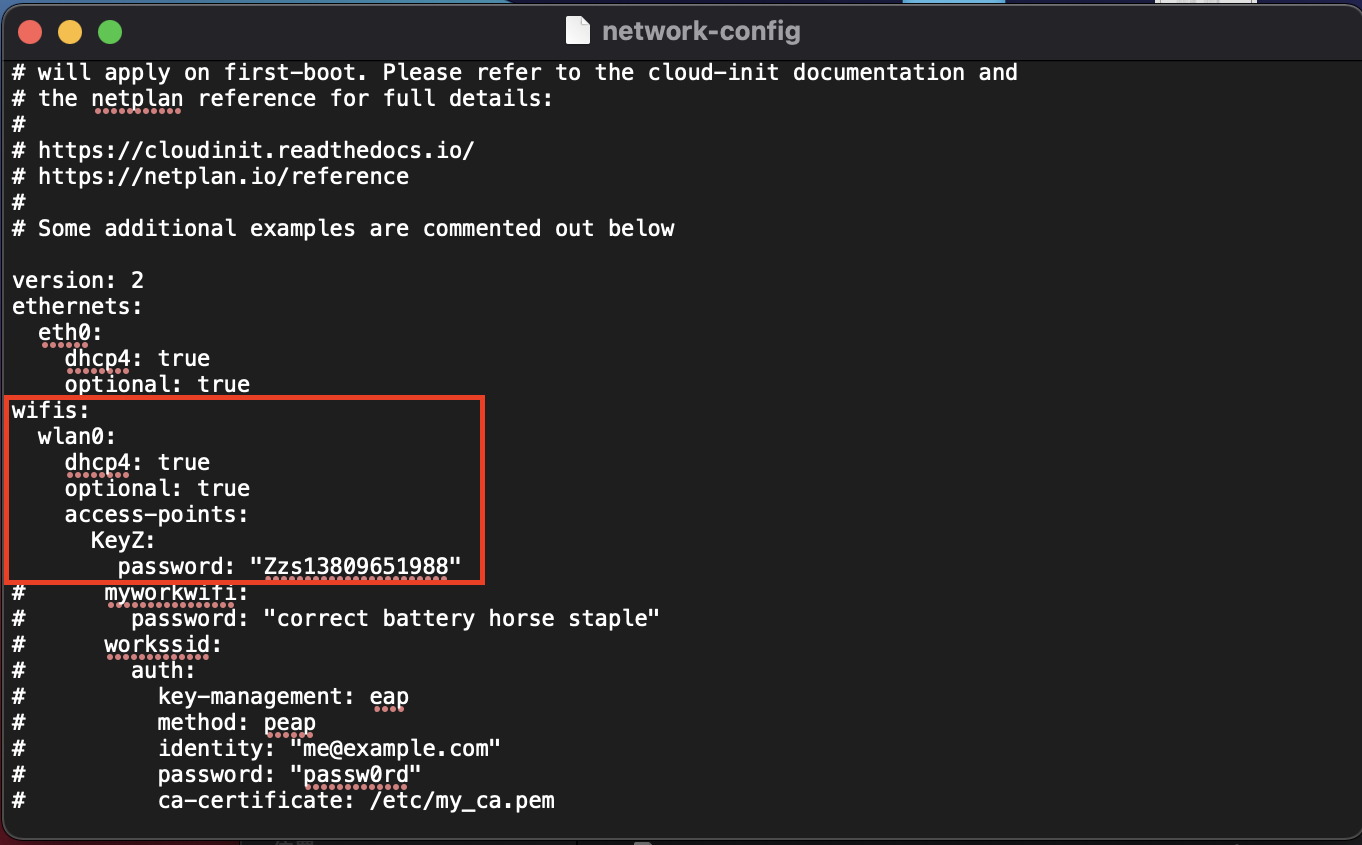
保存后拔出sd卡,系统烧写过程结束,将sd卡插入树莓派准备开机
- 电源配置(仅为 使用5V 2A的手机电源为树莓派供电,或安装的是Raspbian Lite的使用者所需)
在boot分区下的config.txt文件最后加一行
avoid_warnings=1
之后系统启动将无视低电压警告
最后
以上就是舒心心锁为你收集整理的mac用户开发树莓派保姆级教程(一)系统的烧录(一)系统的烧录的全部内容,希望文章能够帮你解决mac用户开发树莓派保姆级教程(一)系统的烧录(一)系统的烧录所遇到的程序开发问题。
如果觉得靠谱客网站的内容还不错,欢迎将靠谱客网站推荐给程序员好友。
本图文内容来源于网友提供,作为学习参考使用,或来自网络收集整理,版权属于原作者所有。





![[RK3568 Android11] 教程之使用RKDevInfoWriteTool工具烧录SN和MAC地址等](/uploads/reation/bcimg14.png)


发表评论 取消回复