在《(一)树莓派3B+ 系统安装》,使用的是windows系统的电脑给树莓派装系统,一共大概是两步:格式化TF卡和写入系统。之前一直都是在公司使用公司的windows电脑。当时一直都没高通wifi链接。晚上就回去搞wifi。按照网上的方法测试了都没搞好,反到是搞的几次不能链接树莓派,前后一共是安装了4次树莓派的系统,一直都是安装的:
RASPBIAN STRETCH LITE,无桌面版本的。这次就干脆装RASPBIAN STRETCH WITH DESKTOP,这个带桌面的了。这次试用的是我的MAC电脑安装的。
下载树莓派系统(桌面版本)
下载地址:https://www.raspberrypi.org/downloads/raspbian/
下载ETCHER软件
下载地址:https://mac.softpedia.com/get/System-Utilities/OnyX.shtml
烧写系统
烧写系统这个就是把刚才下载的系统zip格式文件先解压初img格式文件,再打开ETCHER烧写即可。
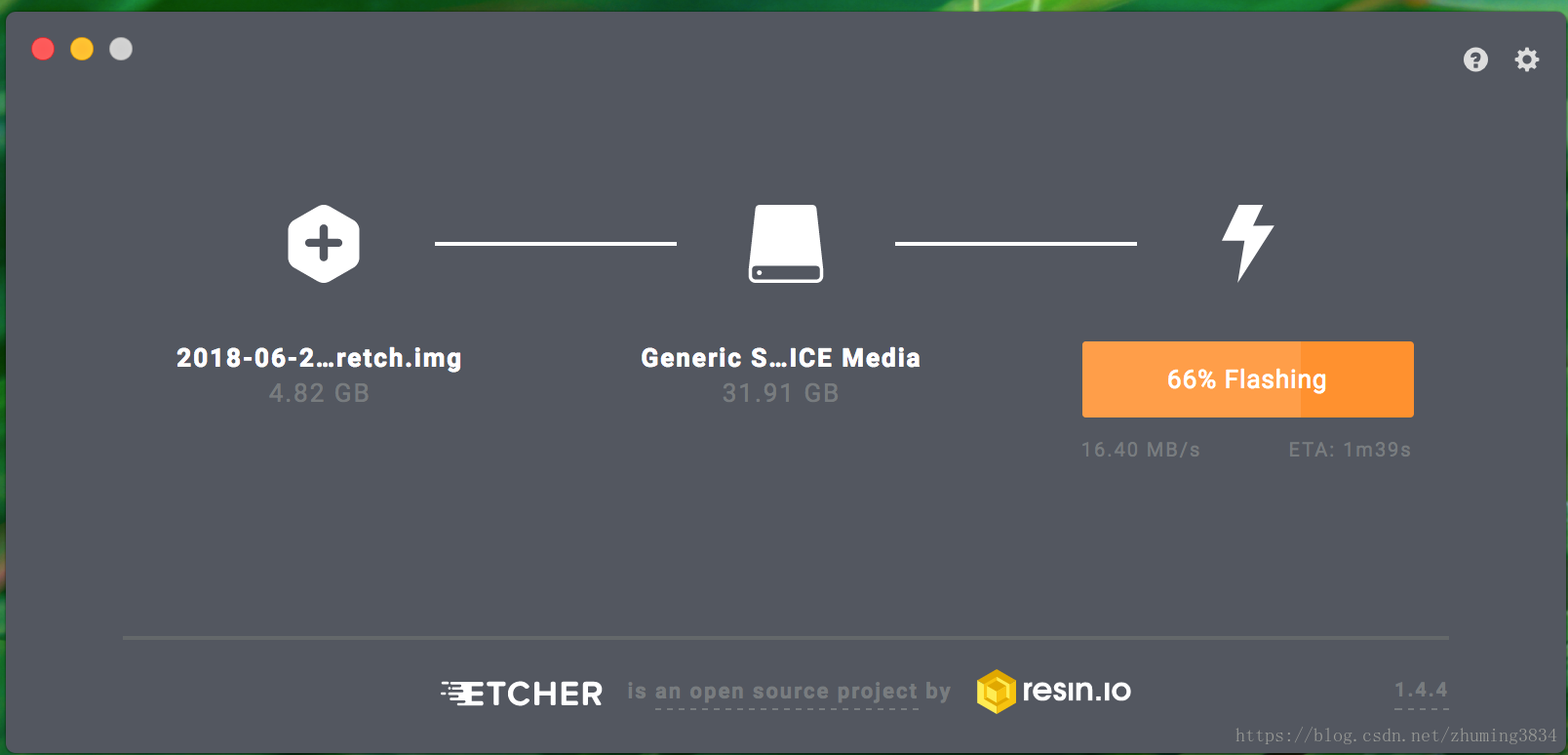
等待烧写完成即可,最后进入内存卡在boot目录下面新建一个ssh文件,这个和windows下安装是一样的,方便第一次连接树莓派使用。
树莓派开机启动
把内存卡插入树莓派,上电启动。
第一次默认用户和密码
用户名:pi
密码:raspberry
通过ssh就可以连接上树莓派了。
设置树莓派
1.ssh连接树莓派之后,执行sudo su切换到root用户;
2.执行raspi-config调出配置页面:
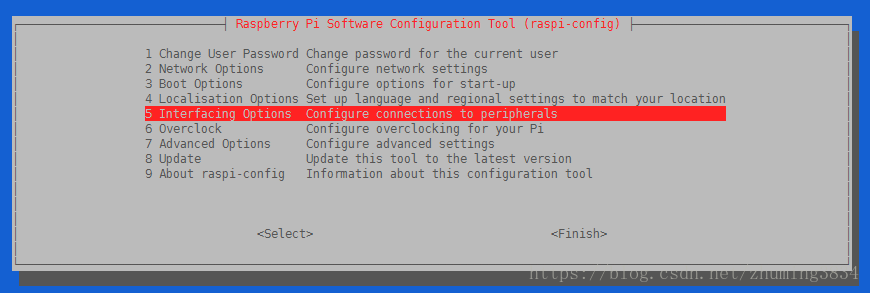
(1)用户设置
(2)网络设置
(3)boot启动项设置
(4)本地化设置,语言,wifi等
(5)链接接口设置
……
这里我在截图之前就配置好了的,下面会出现中文的。
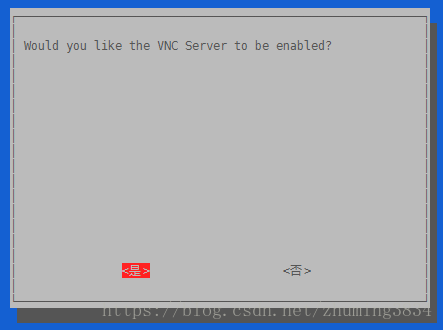
这里是打开VNC连接。一路点击是或者确定即可。至于其他设置,我想只要不是英文很差的,基本一看就会。
VNC连接树莓派
VNC Viewer下载地址:https://www.realvnc.com/en/connect/download/viewer/
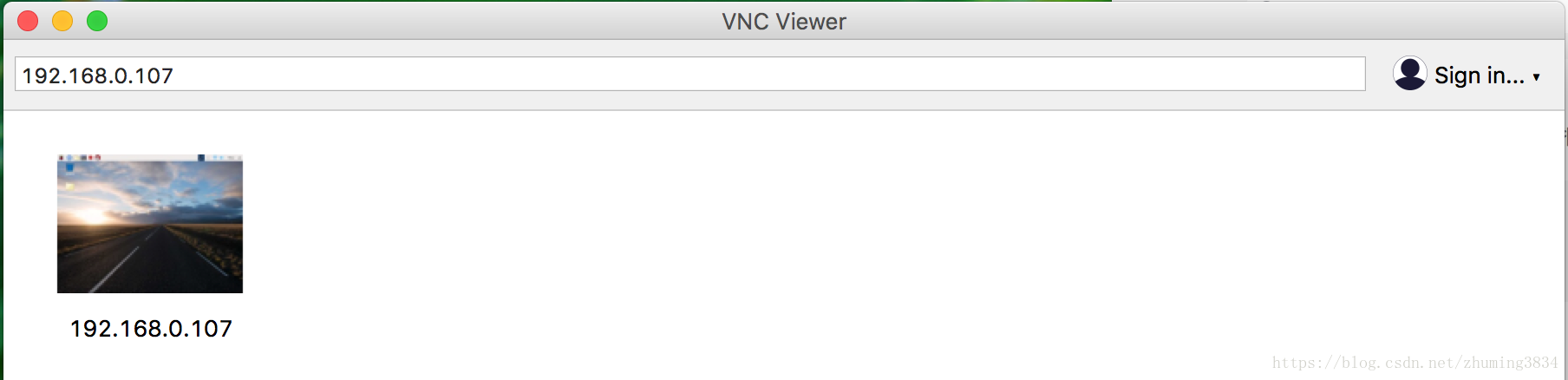
由于我已经连接过,所以下面会存在。
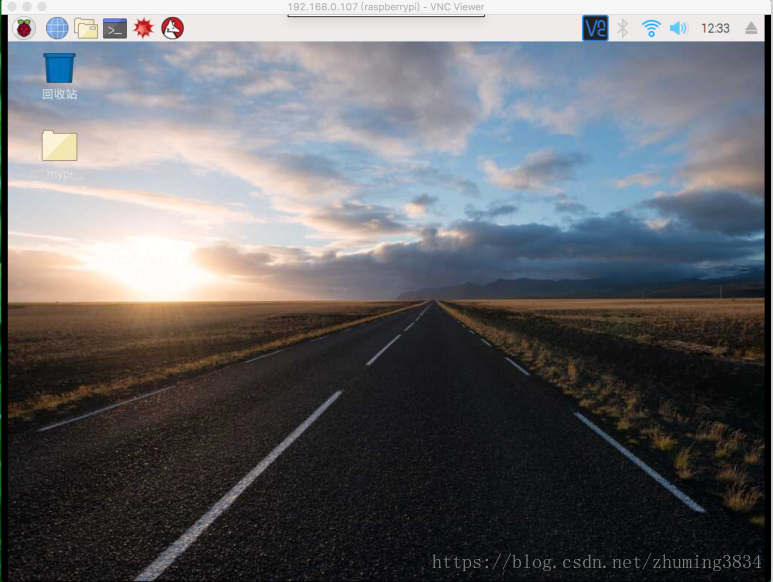
VNC连接进入桌面之后,剩下的都是界面操作就简单做了。分辨率,语言,键盘,wifi,IIC,SPI等都可以图形化的设置了。
最后
以上就是疯狂鸭子最近收集整理的关于(八)树莓派3B+ Mac安装树莓派系统的全部内容,更多相关(八)树莓派3B+内容请搜索靠谱客的其他文章。








发表评论 取消回复