概述
准备工作:首先确保所建模型可以正常仿真,并有仿真结果显示(后面动画对象的驱动需要使用该数据)。

新建动画:可以单击动画图标,或单击向下箭头,这两种情况下,为当前系统创建一个新的动画。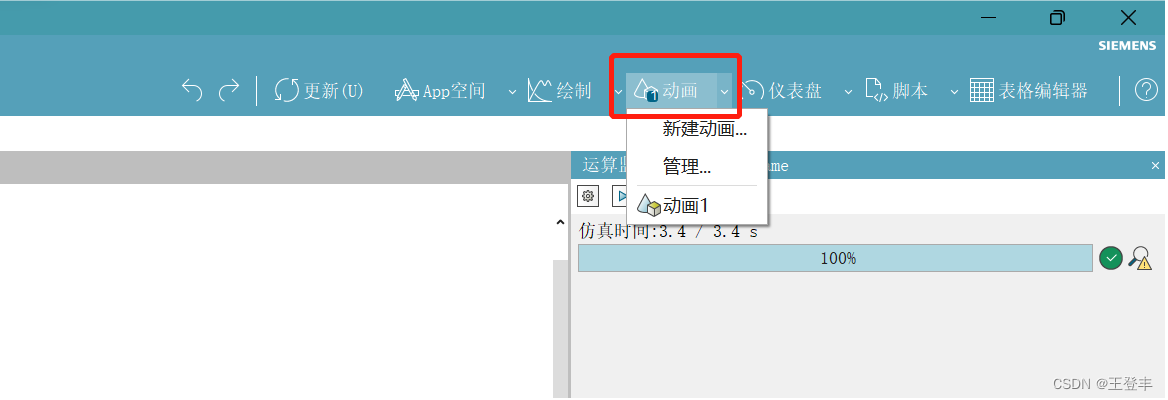
注意:
一旦你创建了你的第一个动画,它会链接到动画图标,点击这个图标现在会打开那个动画(并且它不再可以用来创建一个新的动画)。之后,要创建一个新的动画,你必须点击向下箭头并选择new animation。
动画页面介绍:主要包括对象树、动画制作区、对象属性区三大部分。

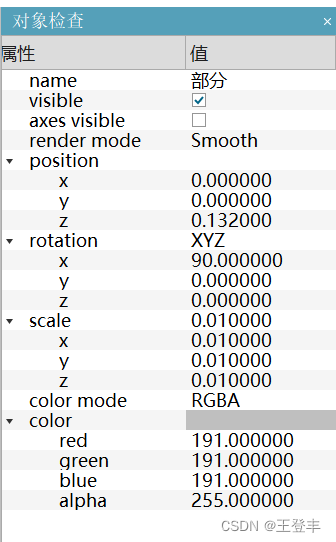 | |||||
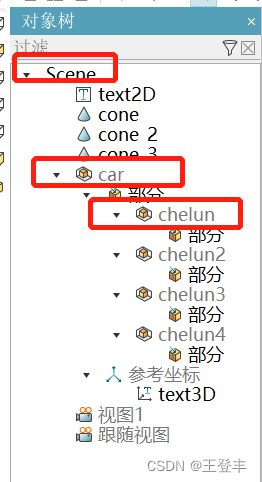 | |||||
 | |||||
常
常用操作方法:既可以通过鼠标按钮,也可以通过工具栏图标进行3D导航操作。


创建一个圆柱体
1,选择“添加”→圆柱体

2.选择场景中心固定圆柱体,左键点击设置圆柱体底座中心点。以后如果有必要,可以在场景中移动圆柱了。
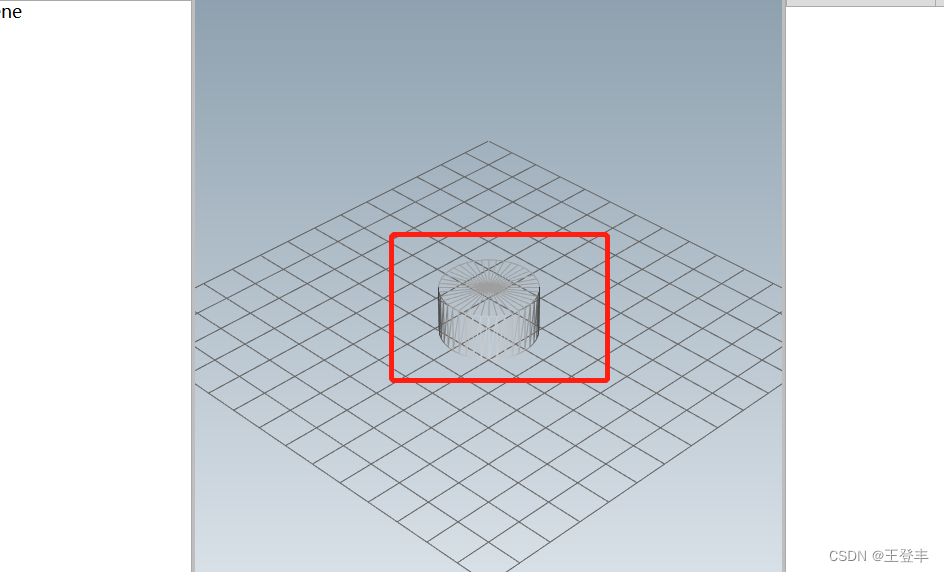
3.移动鼠标来定义圆柱的极限(你会看到圆柱底座的预览)。
4.确定半径后,点击鼠标左键。
5.通过上下移动鼠标来确定你想要的高度。


圆柱体的属性栏显示在对象检查器中。圆柱体有五个控制器:
1位置,2旋转,3比例,4颜色,5几何。
双击其值可以进行更改
常用观察视图:点击视图按钮:可以查看不同视图包括等轴视图、前视图、后视图、左视图等7种形式。
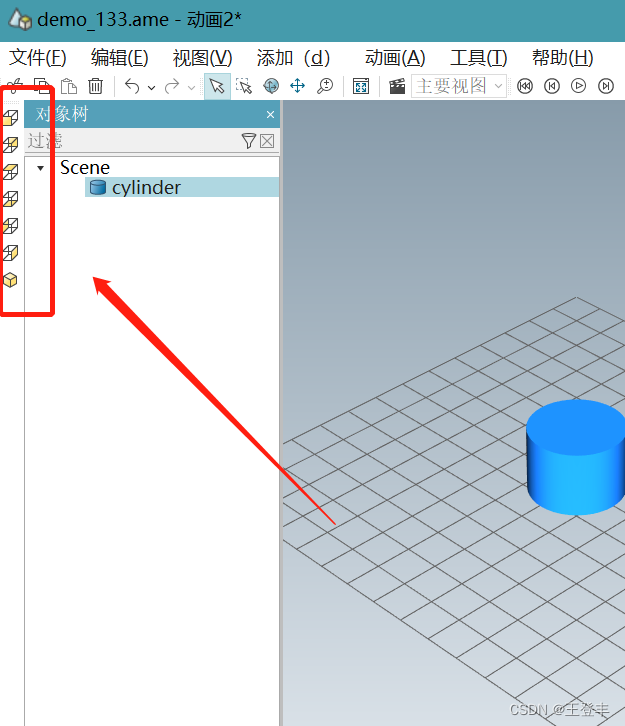
驱动模型对象:拖放变量到Position “Z”属性通道。(通道被映射到Z位移变量,运行后的仿真数据已经可以驱动圆柱体进行上下移动)

动画播放操作:使用动画和时间轴工具栏播放动画。(时间轴工具栏右侧的组合框可以调节动画速度。“1x”是来自Amesim仿真的真实速度。)

添加其它对象模型步骤原理类似。

外部插入3D模型:插入一个3D模型

3D模型格式要求如下:
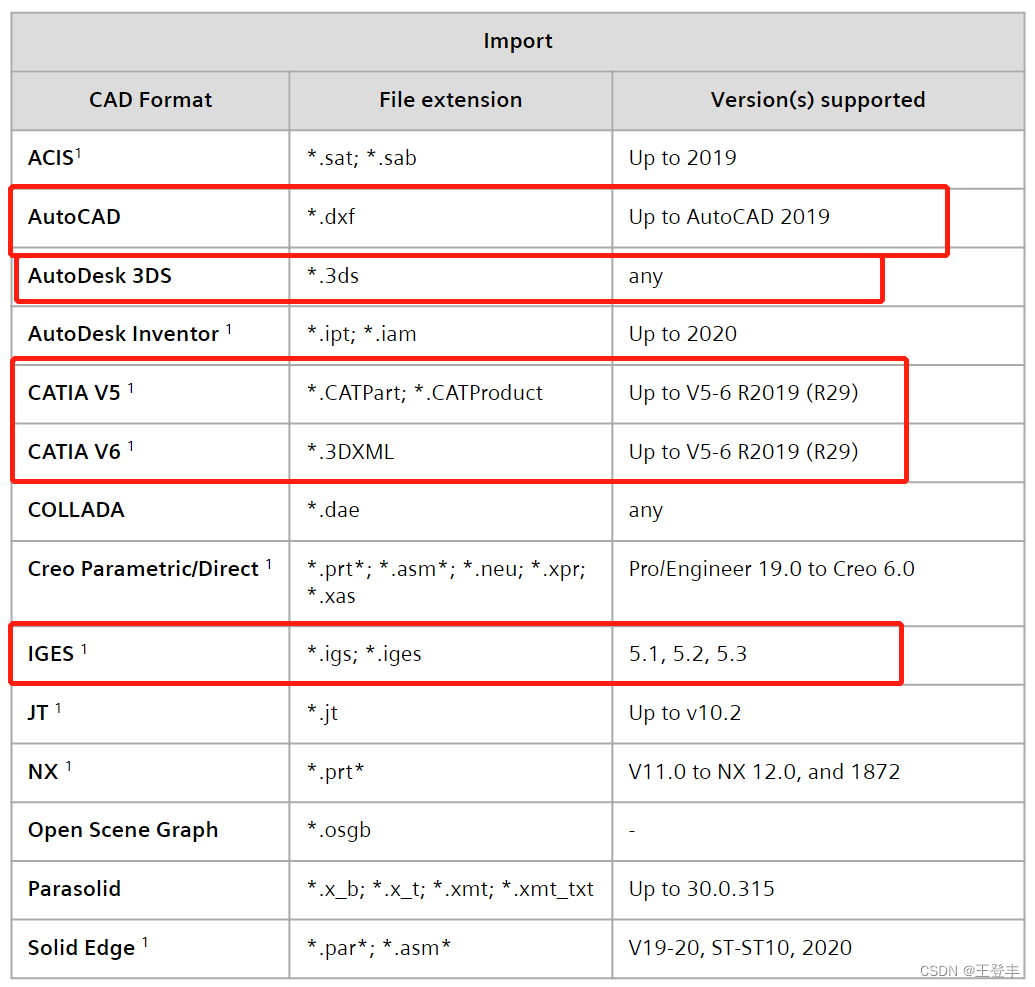
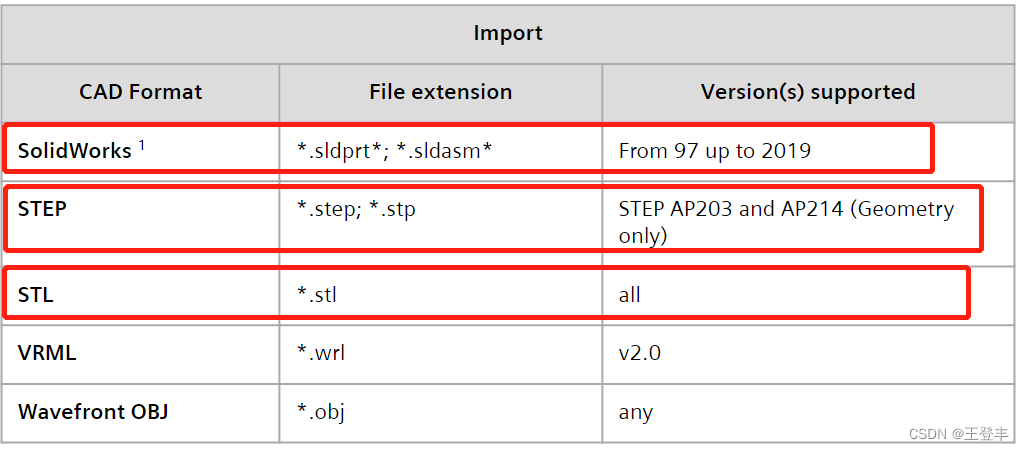
添加子部件(父子关系):在每添加一个车轮之前,确保你已经在对象树中选择了车架框架,这样每个车轮都将是车架框架的子结点。(父子关系)这意味着车体和车轮是相互依赖的,会一起移动。

设置驱动模型参数方式与上面方法所述类似。(每个子部件可以单独进行参数设置,但是子部件的参数都是相对于父部件而言的)
创建一个摄像头
在这个阶段,从外部角度观察对象模型的行为是很有趣的。首先要在场景中添加一个摄像头。
1.选择“添加→摄像机”。
在场景中,一个蓝色的标记附着在光标上。
2.在相机上双击两次,显示旋转机械手。(更改相机位置)

3.使用View 3D工具栏按钮检查相机是否在模型对象的轴线上,这样模型对象在相机的视野内。
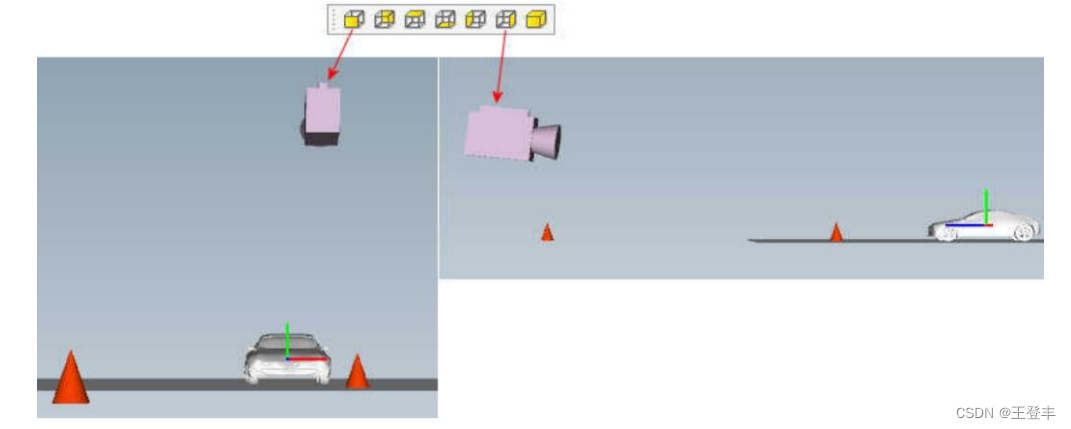
通过摄像机可视化动画
可以同时通过一个或多个摄像头可视化动画,从多个角度看到动画。要做到这一点,可以选择要使用的相机。
1.从下拉列表中选择你需要的相机:(前提是需要已经有多个相机)

2.要改变摄像头的视角,请在 Object树中选择摄像头节点。
3.将属性视角从22°修改为45°。
4.播放动画,看看与主视图的区别。
5.要禁用一个摄像头,在“多视图摄像头”对话框中取消选中它。

注意:
当相机处于激活状态时,你不能使用 View 3D工具栏,也不能使用缩放、旋转和平移选项。
对象层次结构
场景的对象被组织在一个层次中。层次的第一级是场景本身。
场景的对象可以直接链接到场景,也可以在一个层次结构中链接在一起。在这种情况下,一些对象可以被称为“父母”,另一些对象可以成为他们的孩子。(可以鼠标拖动调整他们的层次关系)
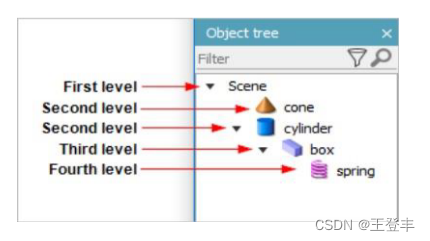
最后
以上就是外向宝贝为你收集整理的AMEsim 3D动画制作流程的全部内容,希望文章能够帮你解决AMEsim 3D动画制作流程所遇到的程序开发问题。
如果觉得靠谱客网站的内容还不错,欢迎将靠谱客网站推荐给程序员好友。








发表评论 取消回复