以TOTOlink N300R 和Phicomm K2为例
主路由器:已经能正常上网,在此称A路由器
副路由器:需要重点设置的,通过A路由器上网,在此称B路由器
方式一、利用无线中继来实现wifi信号漫游
,用户不用另外输入热点名和密码而达到wifi信号延伸或增强的目的
A路由器:不用额外设置,但需要它的SSID(cs09)、密码、网段(此处是192.168.3.xxx,网关:192.168.3.1)
B路由器:
无线基本设置:

- SSID:与A路由器相同,此处为cs09
- 信道: 与A路由器相同
- 认证、加密:与A路由器相同
- 加密关键字:就是A路由器中cs09的密码
局域网/DHCP设置:

- 局域网IP:设置成与A路由器同一网段的某个IP地址(192.168.3.xxx),这里是192.168.3.63
- DHCP服务器设置:关闭
应用并重启
重新登录B路由器,此时的IP是192.168.3.63
无线中继设置:


- 运行状态: “开启”
- 无线模式:无线中继模式
- 点击 “搜索AP",选择SSID为cs09的路由器
- 信道、认证、加密都会默认过来(与A路由同)
- 加密关键字:即A路由器cs09的WIFI密码
如果都设置正常则“无线模式状态”会显示“连接…"
方式二、用无线中继扩展网络覆盖
与上面的设置方法差不多,不同的是“无线基本设置”时B路由器的SSID、密码与A路由器不同。
用户连接B路由器的wifi网络时要输入新的密码。
===================================
方式三、无线扩展
新买的路由器都有此功能,方便、快捷。以PHICOMM K2为例,配置地址:p.to
上网设置:自动获取IP(DHCP)

无线设置:SSID、密码随便设置

内网设置:
LAN口IP地址:192.168.2.1,可以与A路由器不同,这是与上面二种方式不同的地方
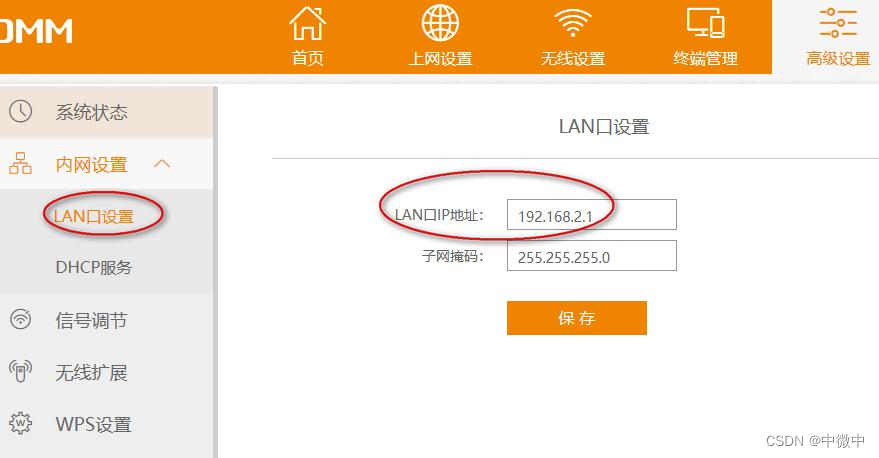
DHCP服务:按需设置

无线扩展设置:
与方式一类似,查找主机A路由器的WIFI,选中 - 输入A路由器密码 - 保存即可
省去了选择信道的步骤

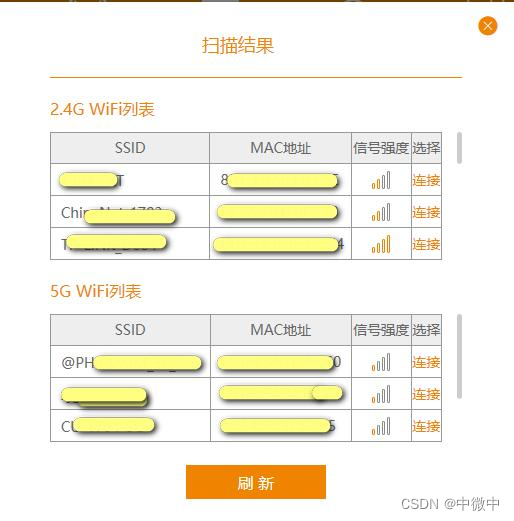
查询系统状态 :
自动配置了与主机A路由器相关的信息

无线桥接WDS:
有几点说明:
- 有些路由器无此功能
- 可能会有兼容性问题
- 有些需要2台路由器都具备WDS功能
- 有些只需要其中一台(通常是副路由器)有WDS功能即可
设置:
大部分设置与上面所说的相同,但不需要设置无线中继,取而代之需要设置WDS。
如果两台都需要设置时,则主路由器要查找副路由器并连接,副路由器则查找到主路由器并连接
WDS设置:

另外说明 :
多台路由器之间尽量保持相同的信道、加密方式
最后
以上就是淡定画笔最近收集整理的关于几种路由器、WIFI网络中无线中继、无线桥接WDS的信号扩展、增强的全部内容,更多相关几种路由器、WIFI网络中无线中继、无线桥接WDS内容请搜索靠谱客的其他文章。








发表评论 取消回复