再说NAT模式之前,我们先来复习一下桥接模式是怎样运行的。(这里我是用VMware来说的)
桥接模式是跟物理机在同一个网段,并且和物理机用的同一个路由器,
1、我们先看物理机的网段,然后再把虚拟机的网段配置成和物理机一样
比如物理机的网段是192.168.1.3
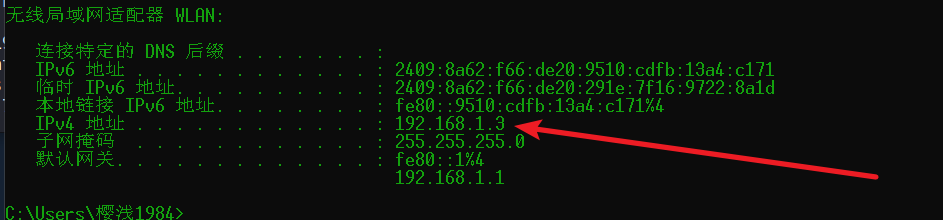
2、虚拟机也要是相同的网段
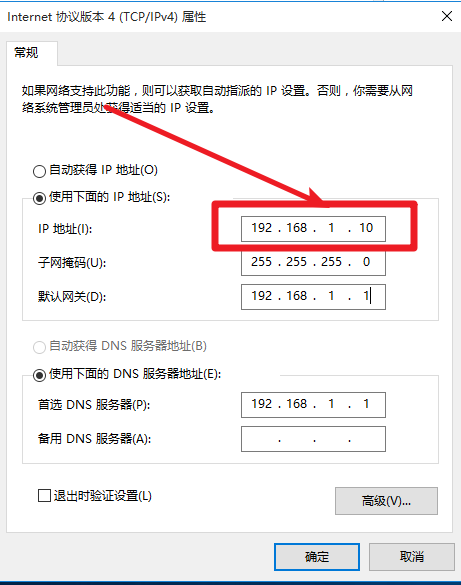
3、然后我们试一下物理机能否与虚拟机通讯。发现可以。
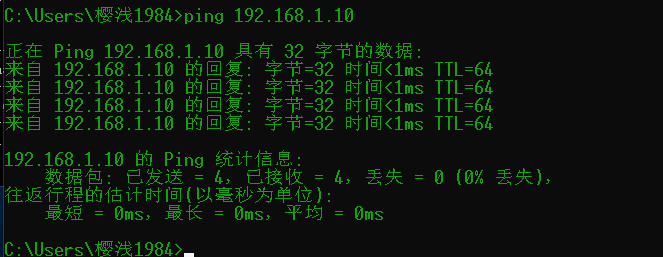
0x01
好了,我们既然知道了桥接模式是怎么工作的了,现在我们来看下NAT是怎么工作的
NAT模式则是在桥接模式之上,但有不同于桥接模式
NAT模式有个单独的路由器,且不同于物理机的网段,
NAT模式显示通过自己的路由器,在找到物理机的路由器,来和物理机进行通信的。
这里可以提示一下,一般路由器的默认地址是第一位(1)或者最后一位(254)
但是这里NAT模式的网段为什么要从2开始呢?
这里楼主是这样理解的:
NAT的路由器把物理机的路由器192.168.1.1标记成192.168.100.1
这样NAT的路由器的192.168.100.2去找192.168.100.1的时候,实际去找的是192.168.1.1

而这里的扫出来的192.168.100.1
楼主理解的是物理机映射到物理机的路由器,所以这里NAT模式里才扫出来的
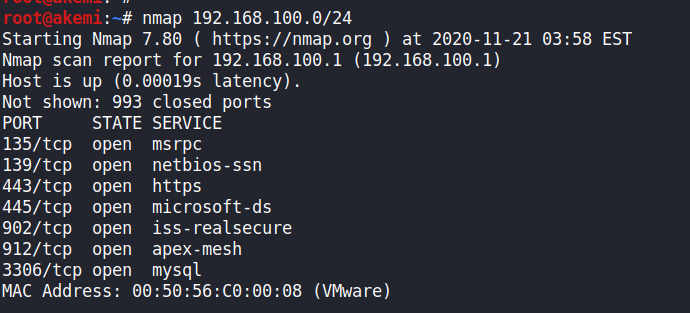
打开VMware的“编辑”,然后打开“虚拟网络编辑器”
点击“更改设置”
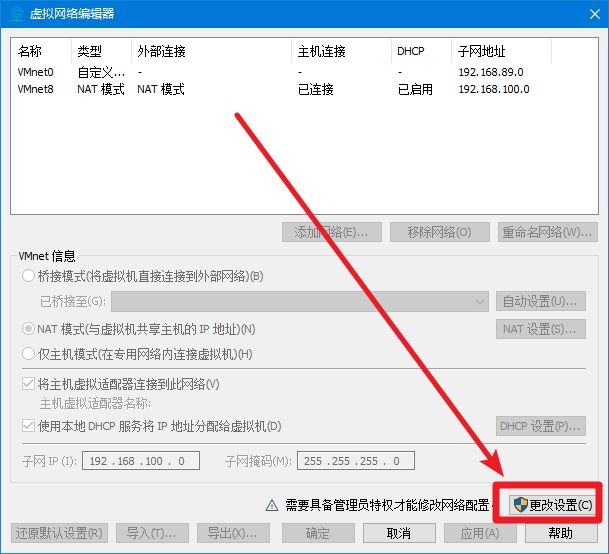
点击NAT模式,选择NAT模式,192.168.x.0 x就是我们可以随便选择的网段,范围1~254,这里我选的100
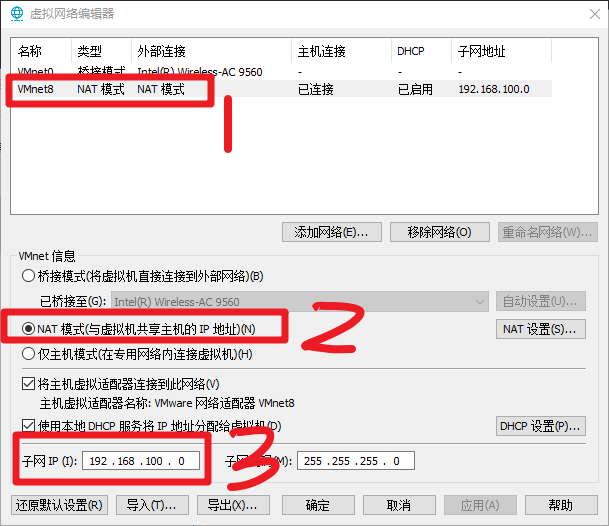
既然我们知道了不能从1开始,那么就要去手动设置一下
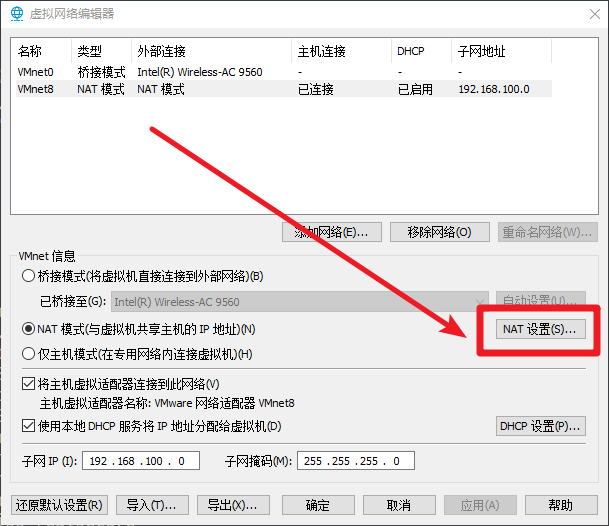
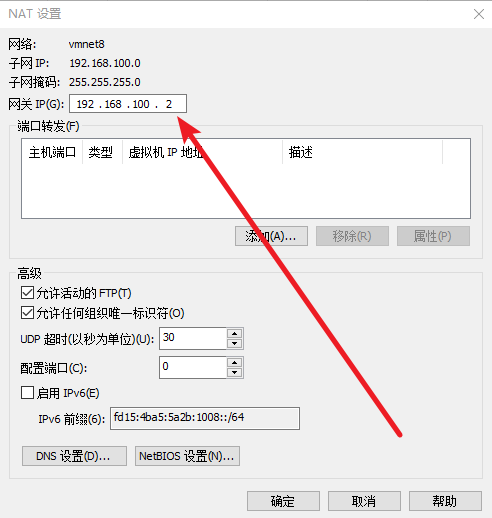
不同网段通信成功
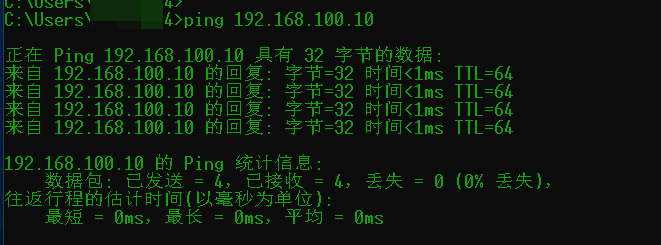
最后
以上就是纯真汉堡最近收集整理的关于NAT模式详解(进阶篇)桥接模式是跟物理机在同一个网段,并且和物理机用的同一个路由器,0x01的全部内容,更多相关NAT模式详解(进阶篇)桥接模式是跟物理机在同一个网段,并且和物理机用内容请搜索靠谱客的其他文章。








发表评论 取消回复