概述
文章目录
- 一、安装Anaconda
- 二、CUDA安装
- 三、CUDNN安装
- 四、Anaconda创建Python虚拟环境、换源
- 五、安装Pytorch
一、安装Anaconda
到 Anaconda的官网(https://www.anaconda.com/) 下载安装包
选择Individual Edition(个人版),跳转后点击Download下载
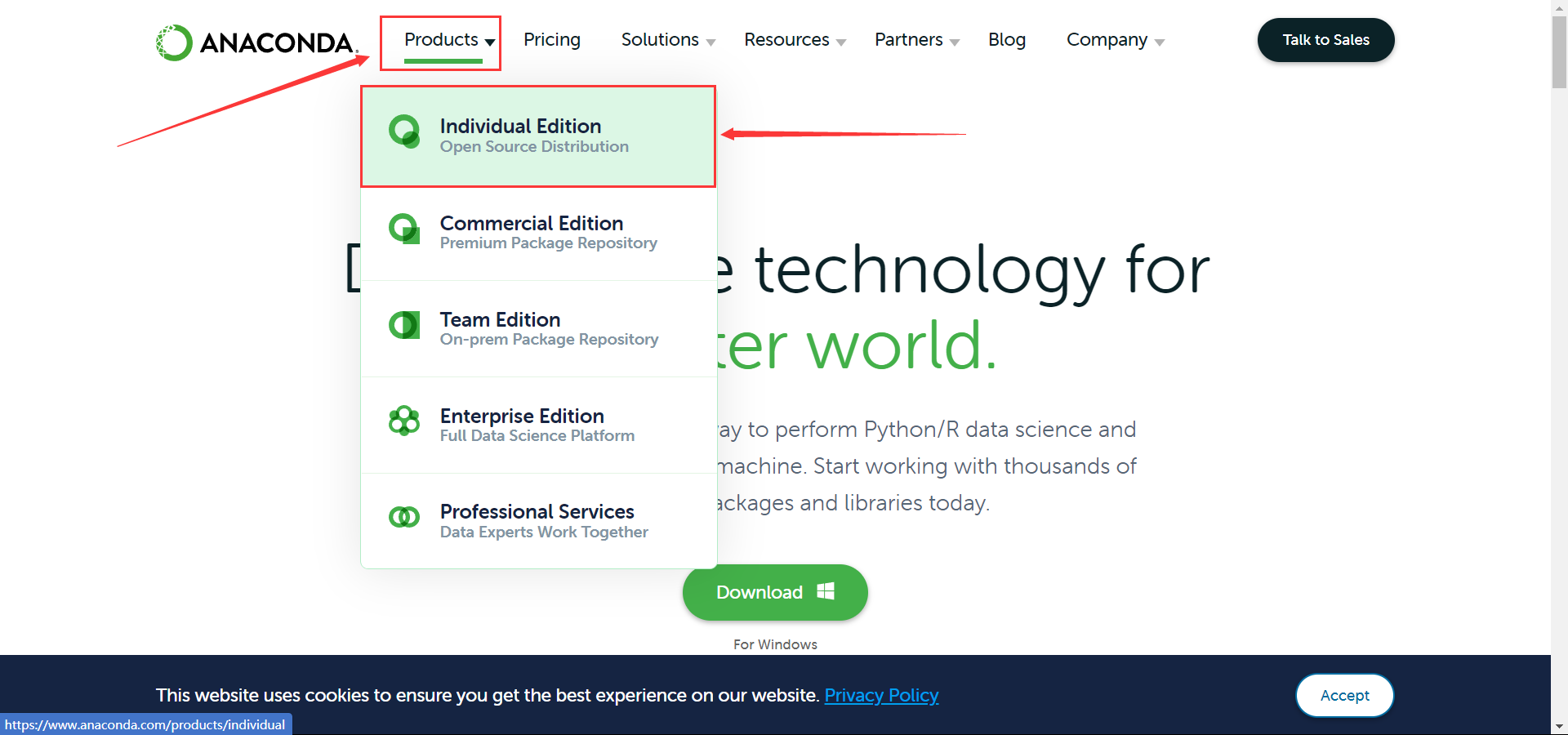
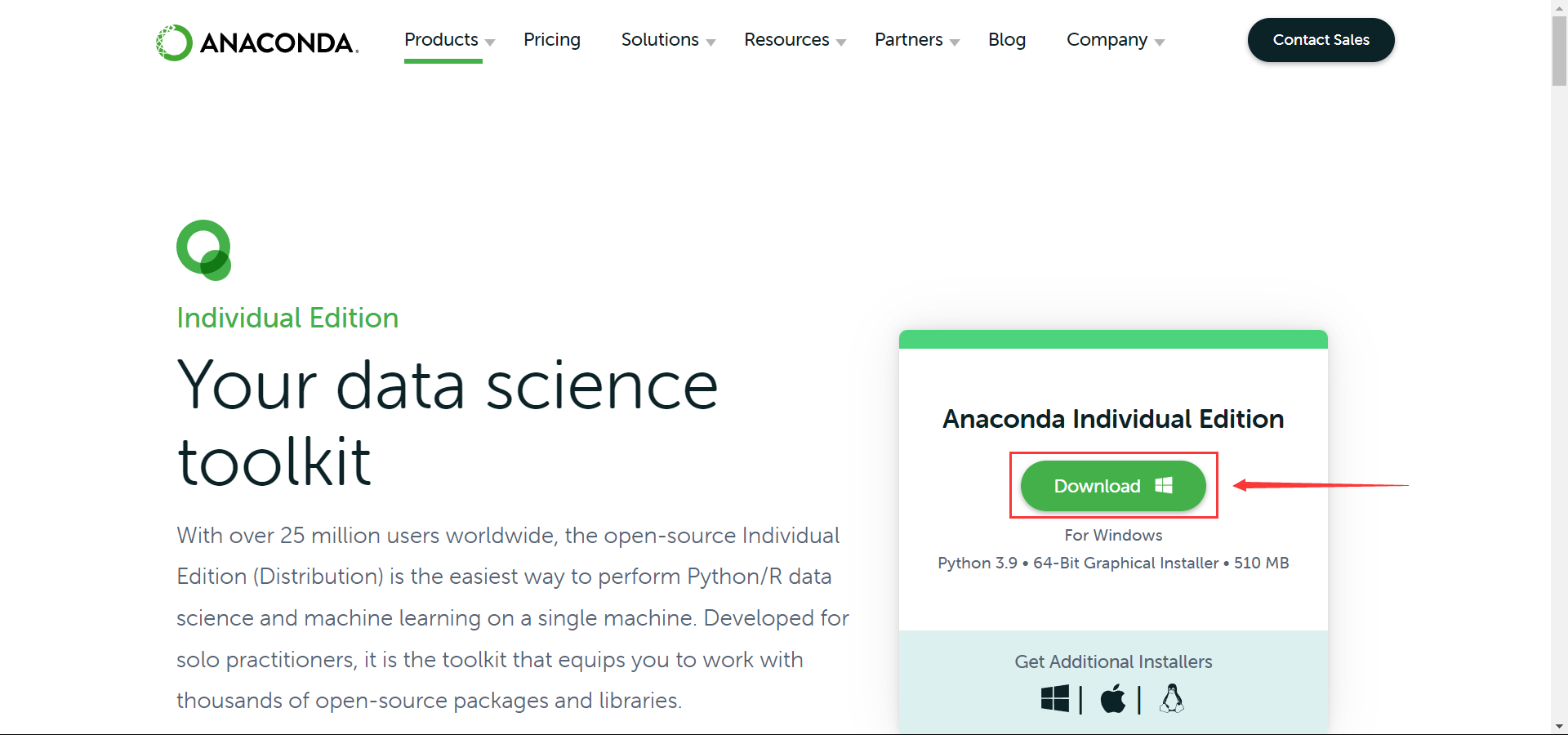
双击下载好的安装包开始安装

就选Just Me,Next

有需要可以更改安装目录

都勾选上,Install

等待安装完成

一路Next
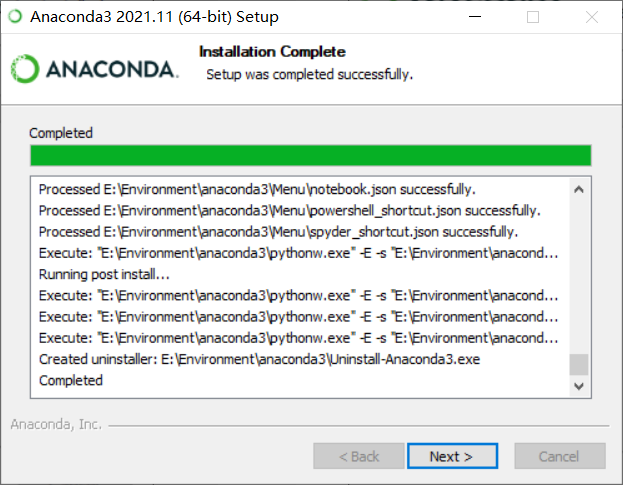

Finish完成安装

检验安装:打开cmd窗口(Win+S搜速cmd并打开,或Win+R运行cmd),输入conda --version,输出版本号则安装成功
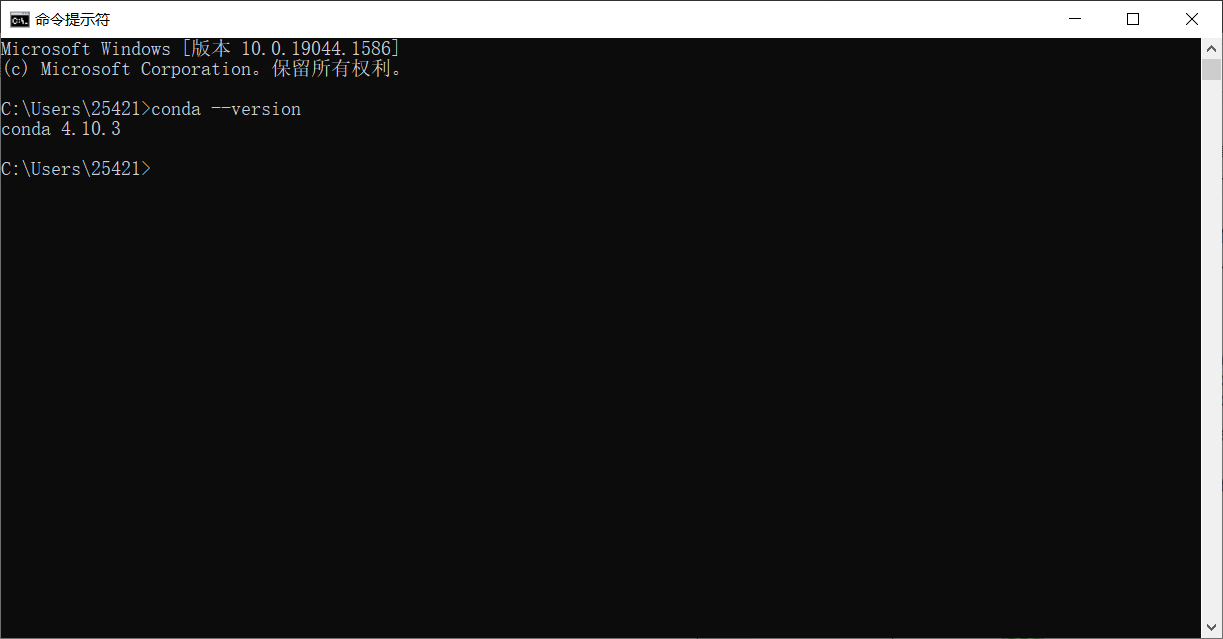
二、CUDA安装
去 Pytorch官网 看看你要安装的Pytorch版本需要哪种版本的CUDA

下载CUDA之前可以先在电脑的NVIDIA驱动上,确认一下你的显卡型号和驱动(没有显卡驱动的,可以到NVIDIA官网下载安装驱动)

和 NVIDIA提供的CUDA文档 对比,检验是否匹配

到 NVIDIA官网的CUDA下载(https://developer.nvidia.com/cuda-toolkit-archive) 选择合适的版本下载(一开始,我选择的是11.2.2版本的,后来发现最新的Pytorch需要11.3的版本……)

选择完成后下载即可
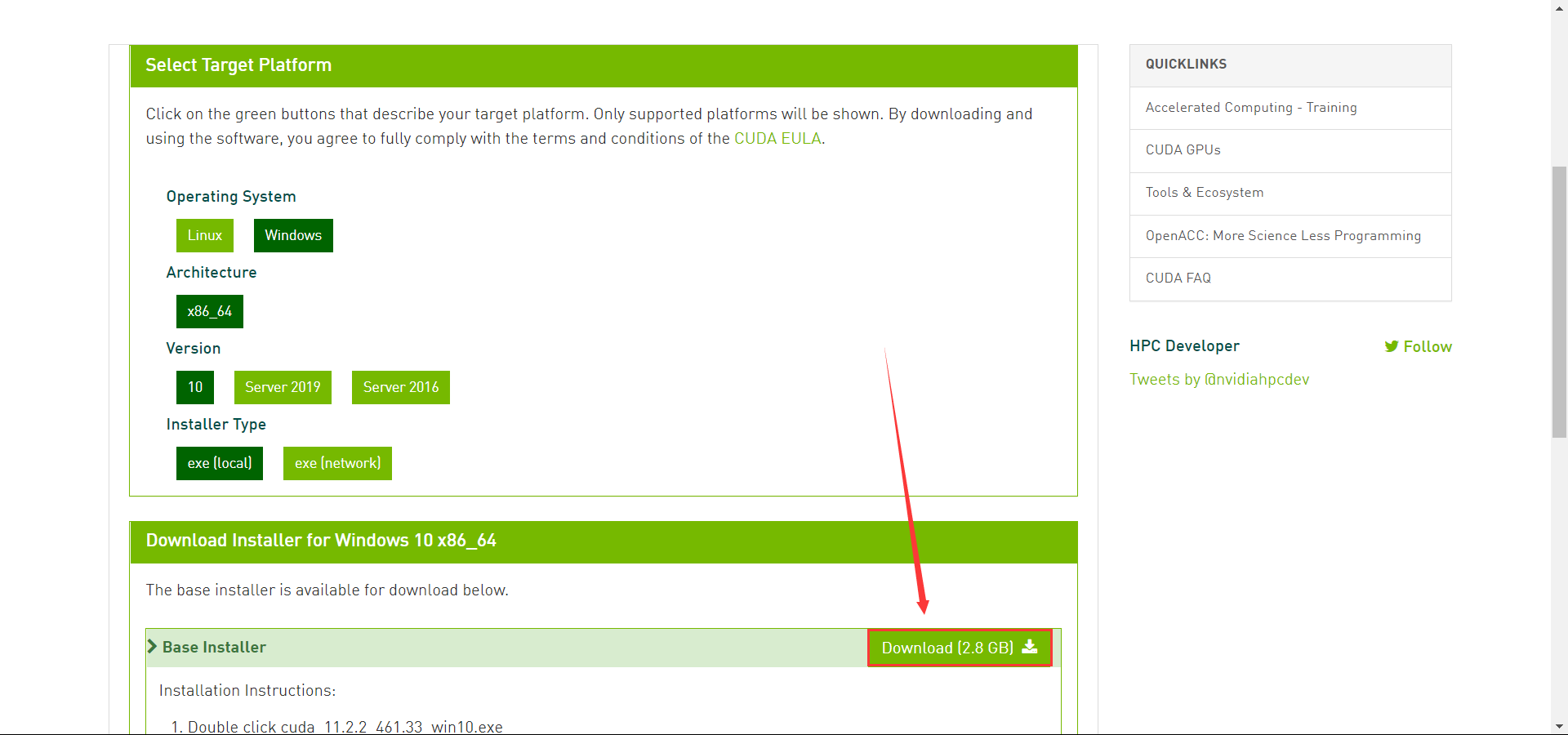
下载完成后双击打开,开始安装(推荐默认路径)

等待安装完成


一路默认即可
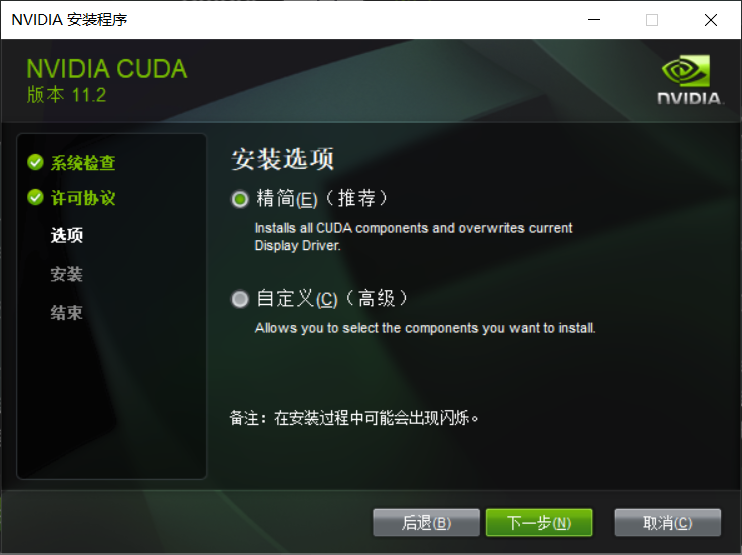




安装完成

检验安装:在cmd窗口中,输入nvcc -V,正确显示版本信息则安装完成

三、CUDNN安装
到 NVIDIA官网的CUDNN下载(https://developer.nvidia.com/rdp/cudnn-archive) 选择和CUDA相应的版本下载(我选择的是v8.2.1 for CUDA 11.x版本的)
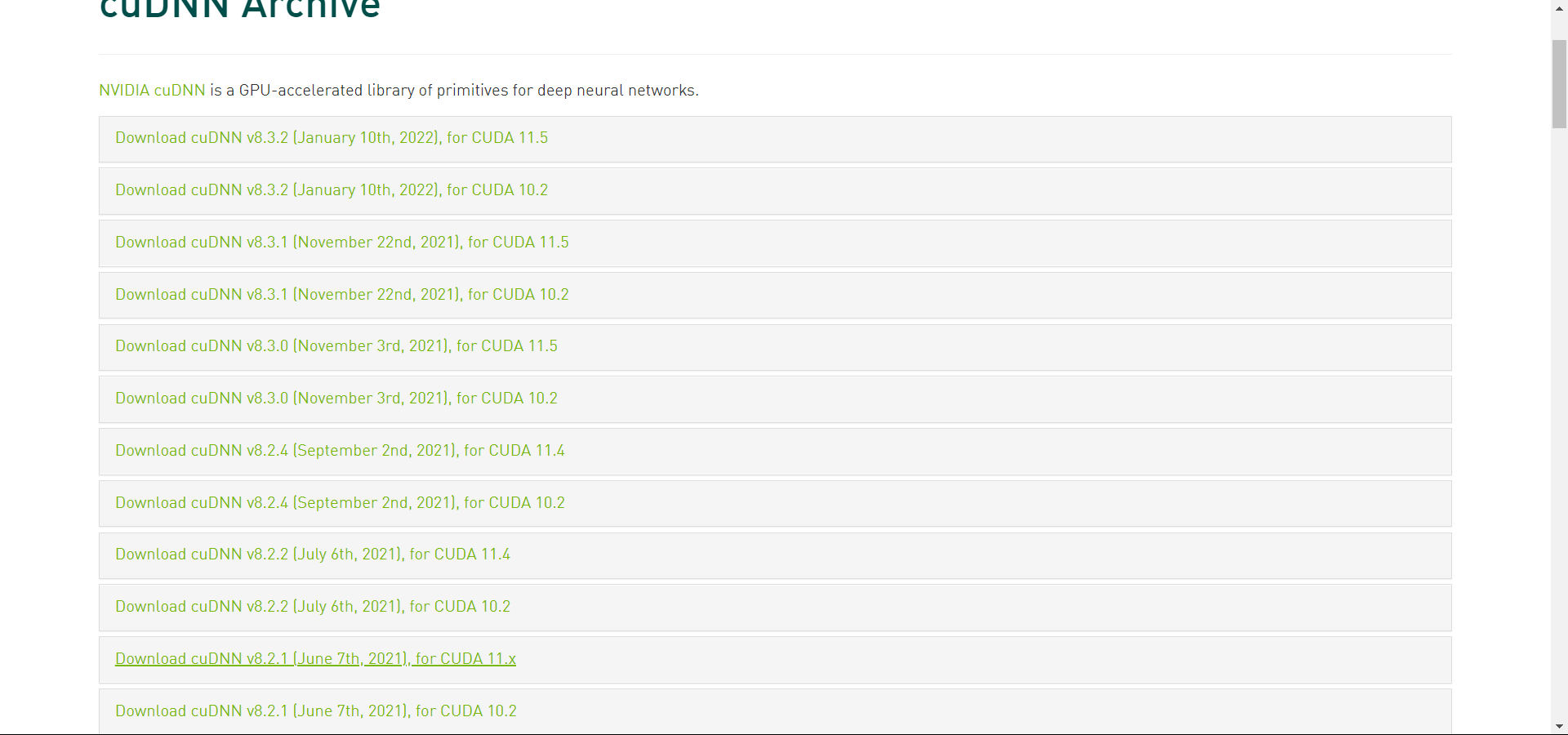
选择Windows版本
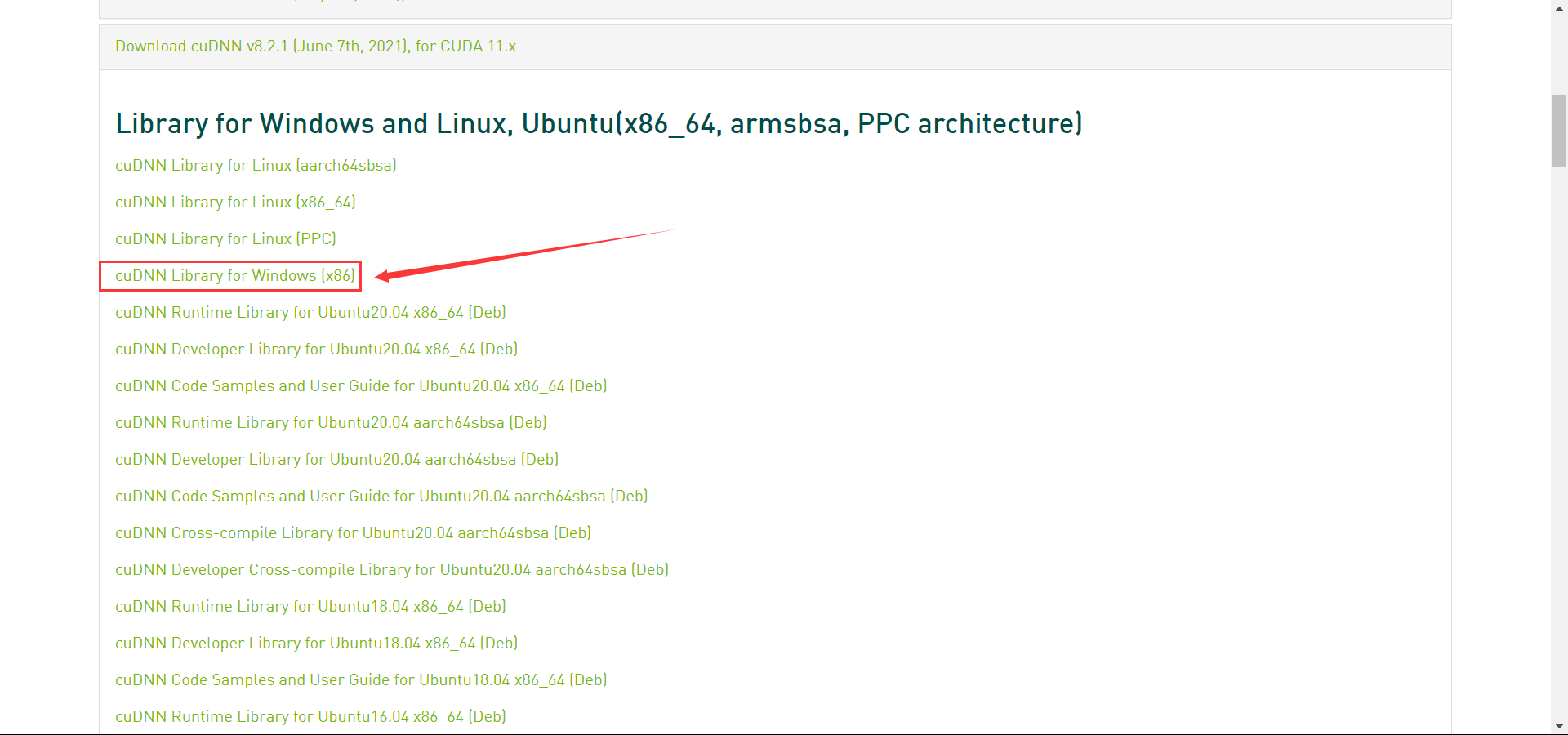
下载完成后是一个压缩包,直接解压,得到一个文件夹如下
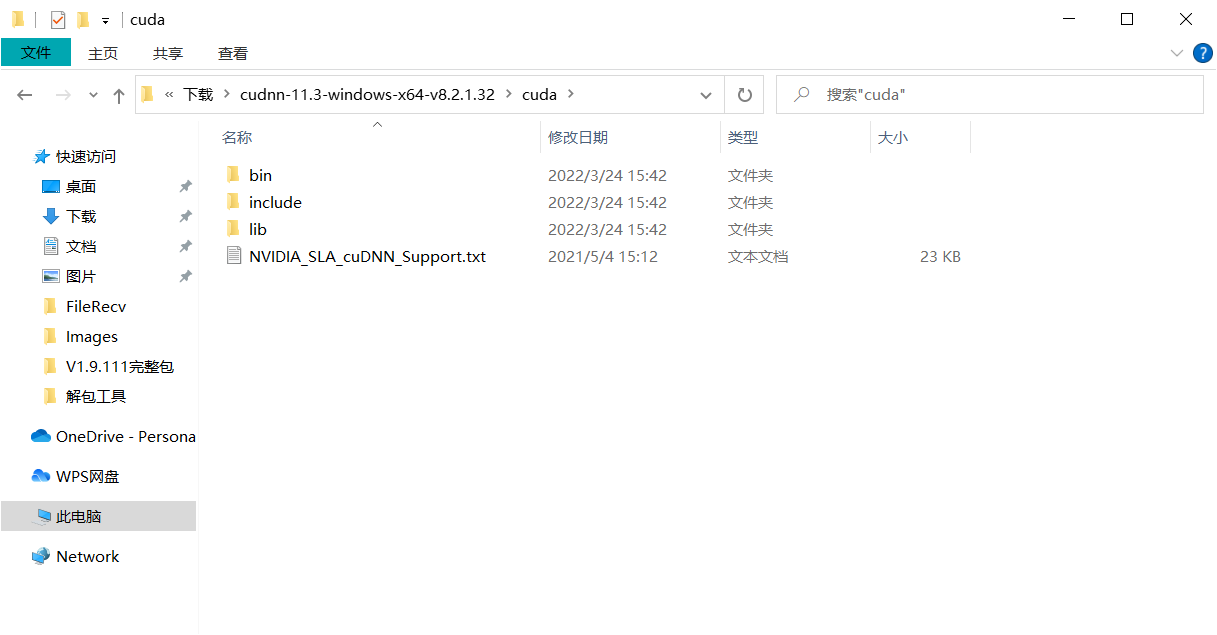
将这些文件复制到CUDA安装目录下(默认为C:Program FilesNVIDIA GPU Computing ToolkitCUDAv11.2,版本号差异自行更改)
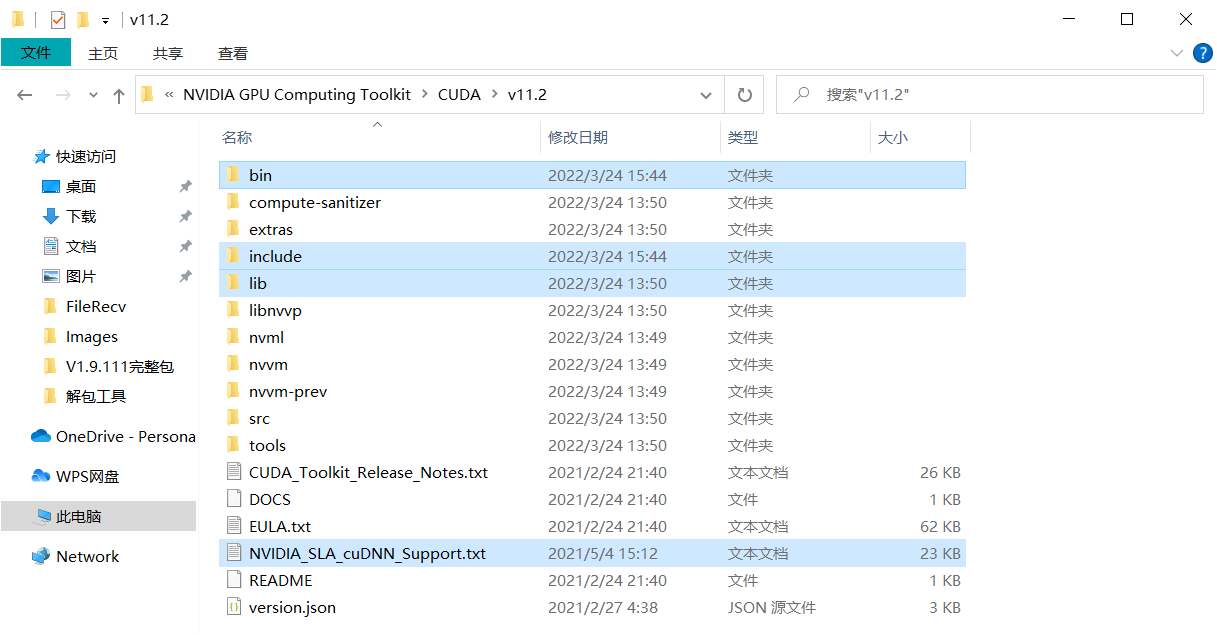
按下Win+S搜索“Huan”找到“编辑环境变量”并打开
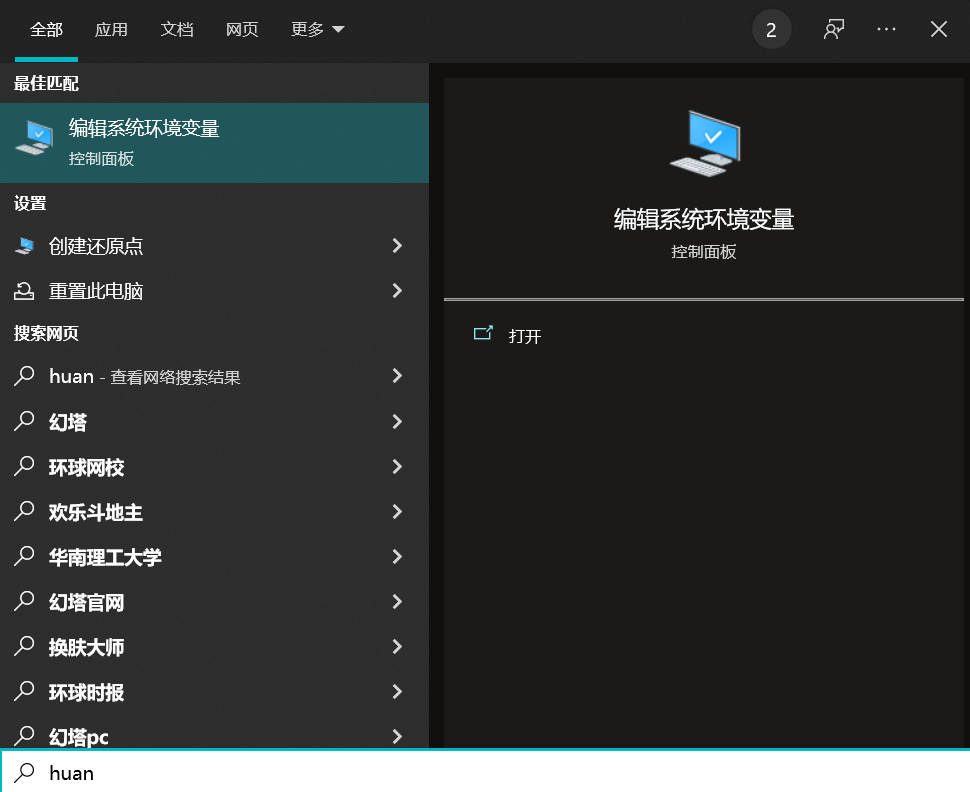
依次点击进入,并将下方的CUDA路径加入到环境变量中(路径改成自己的)
C:Program FilesNVIDIA GPU Computing ToolkitCUDAv11.2bin
C:Program FilesNVIDIA GPU Computing ToolkitCUDAv11.2include
C:Program FilesNVIDIA GPU Computing ToolkitCUDAv11.2lib
C:Program FilesNVIDIA GPU Computing ToolkitCUDAv11.2libnvvp

检验安装(CUDA):打开cmd,cd到CUDA目录下的extrasdemo_suite,运行bandwidthTest.exe和deviceQuery.exe这两个程序,最后输出Result = PASS即为通过,安装成功
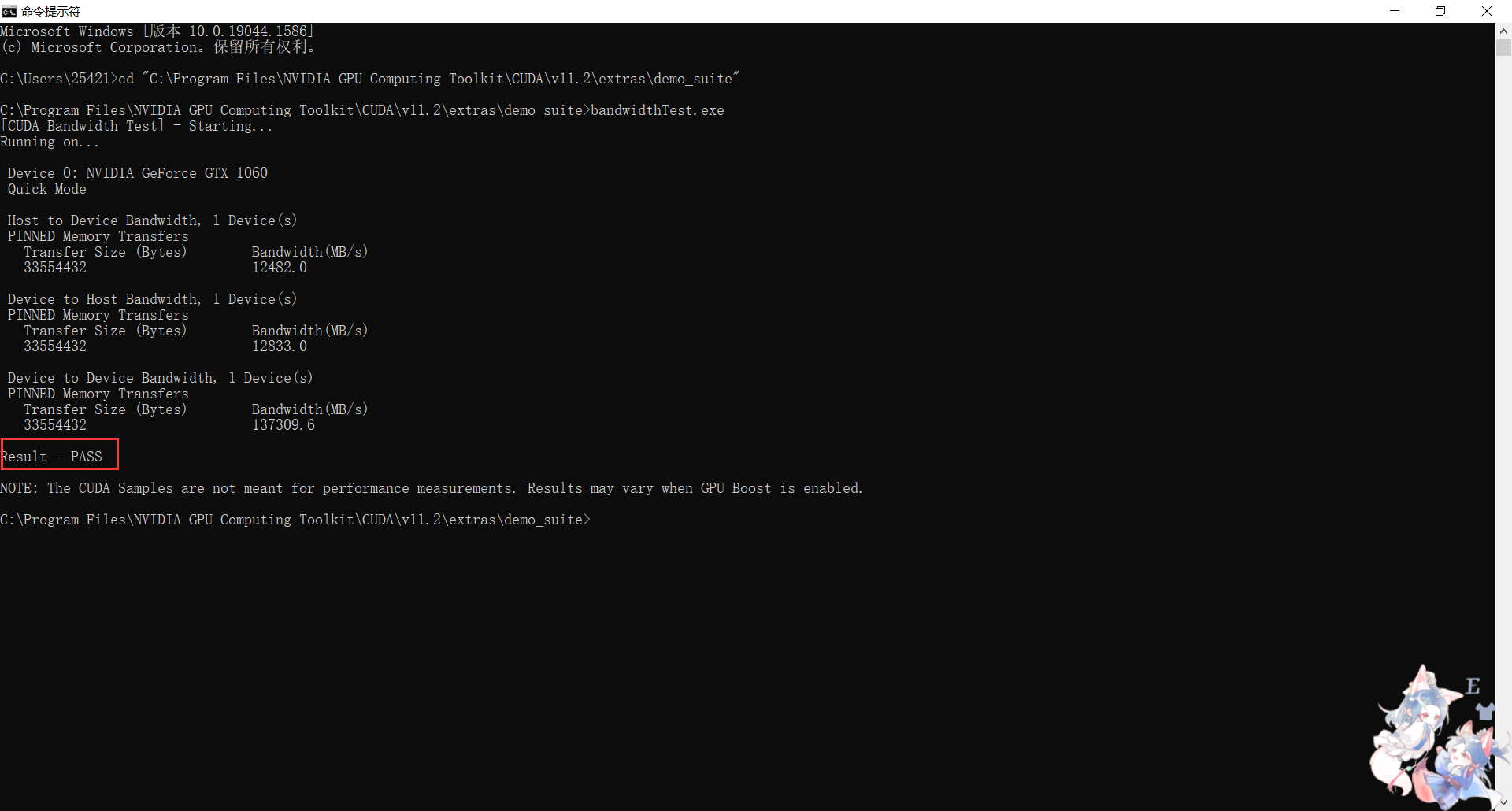

四、Anaconda创建Python虚拟环境、换源
输入以下命令创建一个名为mytorch的Python 3.9.0的虚拟环境
conda create -n mytorch python=3.9.0
输入activate mytorch进入刚刚创建的虚拟环境

接下来我们为conda进行换源,先执行以下命令生成.condarc 文件
conda config --set show_channel_urls yes
在文件管理器中访问路径C:Users用户名,在用户目录下找到.condarc文件,用记事本编辑,输入以下内容并保存
channels:
- https://mirrors.tuna.tsinghua.edu.cn/anaconda/pkgs/main/
- https://mirrors.tuna.tsinghua.edu.cn/anaconda/pkgs/free/
- https://mirrors.tuna.tsinghua.edu.cn/anaconda/cloud/conda-forge/
- https://mirrors.tuna.tsinghua.edu.cn/anaconda/cloud/pytorch/
ssl_verify: true

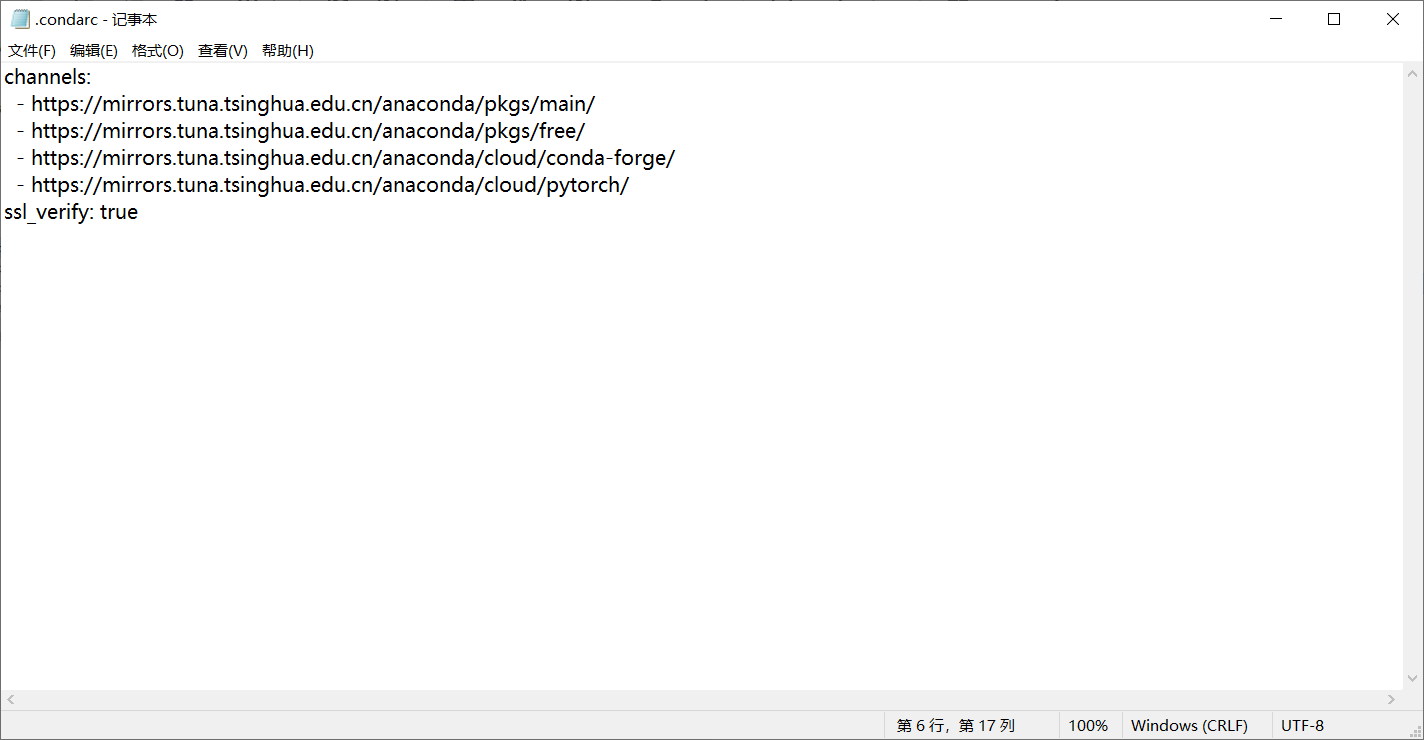
五、安装Pytorch
到 Pytorch官网 选择好合适的配置,复制下方的安装命令

激活刚刚用conda新建的虚拟环境mytorch,输入刚刚复制的指令
⚠️⚠️⚠️注意:把-c pytorch去掉,才会从镜像源下载,速度才会快,否则慢的太难受了
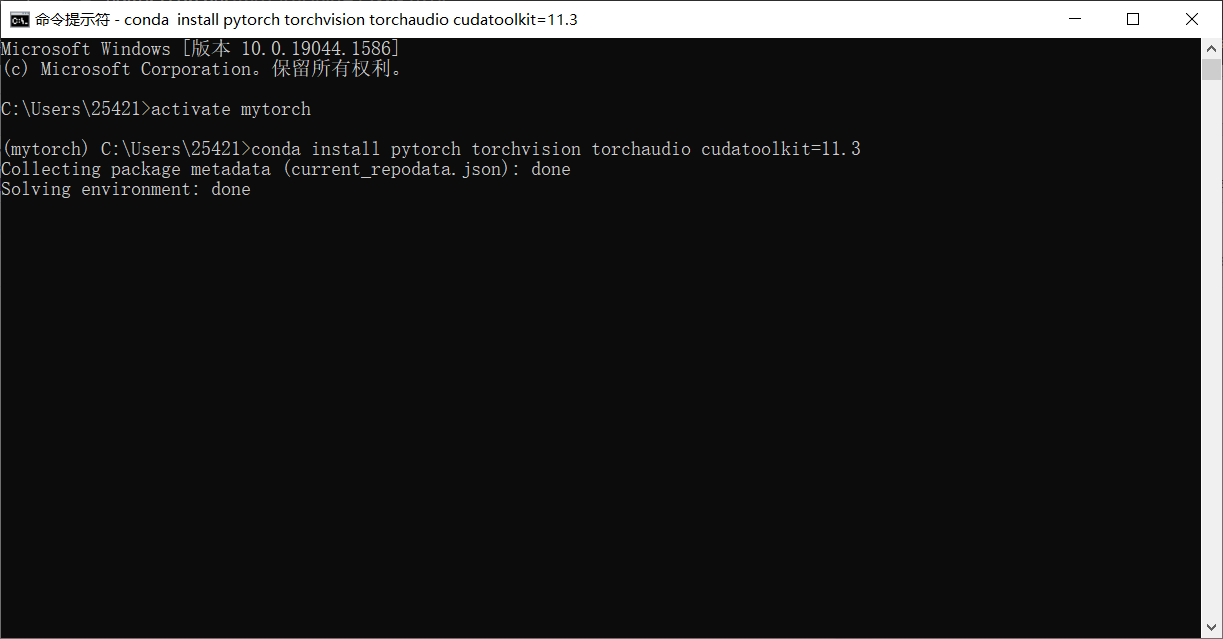
等待安装完成

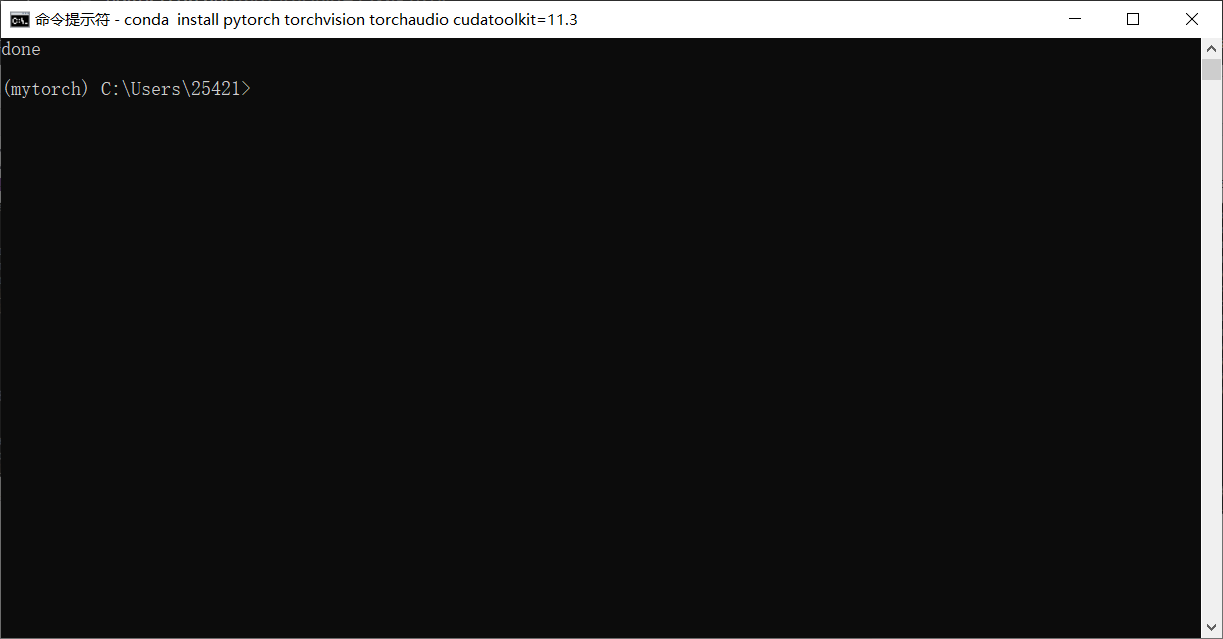
【注】:这篇文章是2022年3月份写的,当时确实是存在下面这个问题,现在可能已经没有这个问题了,因此先根据下面的 检查方法 看看是否安装成功,再决定是否要用下面的修正措施。
到这里就装完了?我一开始也是这么想的,直到torch.cuda.is_available()给我返回了一个False,我人都傻了
事实是,清华源并没有GPU版本的pytorch,通过conda list可以看出pytorch的版本是cpu的
我找到了一种可行的办法:在虚拟环境下,使用官方提供的Pip方式的指令进行安装

通过以上指令安装后,我们才算真正安装成功
检验安装:在cmd中,mytorch的虚拟环境下,输入python进入Python环境,输入以下代码,如果结果返回True,则安装成功
import torch
torch.cuda.is_available()

到此为止,Pytorch的全部安装结束~
最后
以上就是自由酸奶为你收集整理的Windows下Pytorch环境配置(Anaconda、CUDA、CUDNN、Pytorch)一、安装Anaconda二、CUDA安装三、CUDNN安装四、Anaconda创建Python虚拟环境、换源五、安装Pytorch的全部内容,希望文章能够帮你解决Windows下Pytorch环境配置(Anaconda、CUDA、CUDNN、Pytorch)一、安装Anaconda二、CUDA安装三、CUDNN安装四、Anaconda创建Python虚拟环境、换源五、安装Pytorch所遇到的程序开发问题。
如果觉得靠谱客网站的内容还不错,欢迎将靠谱客网站推荐给程序员好友。








发表评论 取消回复