概述
Linux MES SERVER:Oracle weblogic 10.3.6(wls1036_generic)
内容 详细
第一阶段:安装JDK
1 安装jdk-7u80-linux-x64:
jdk_For_linux
2 通过winSCP工具,将jdk-7u80-linux-x64放入测试服务器/root/oracle目录下
3 SSH工具,登录服务器
Username:***
Password:***
4 将jdk安装包解压至/oracle/目录下.
进入目录:
$ cd /oracle/
5 解压缩
$tar -xzvf/root/oracle /jdk-7u80-linux-x64.tar.gz
解压完成后查询oracle路径下
新增了【jdk1.7.0_80】文件夹

6 配置JAVA_HOME:
进入home目录:
$ cd ~
显示目录下文件:
$ ls -a
编辑.bash_profile:
$ vi .bash_profile
7 将.bash_profile文件编辑为以下内容:
JAVA_HOME=/root/oracle/jdk1.7.0_80
export JAVA_HOME
PATH=
P
A
T
H
:
PATH:
PATH:HOME/bin:$JAVA_HOME/bin
export PATH
CLASSPATH=.:
J
A
V
A
H
O
M
E
/
l
i
b
/
d
t
.
j
a
r
:
JAVA_HOME/lib/dt.jar:
JAVAHOME/lib/dt.jar:JAVA_HOME/lib/tools.jar
export CLASSPATH
编辑结束后保存退出:
先按【esc】按钮
后输入 ‘:wq’(带冒号)回车
执行配置立即生效命令:
$ source .bash_profile
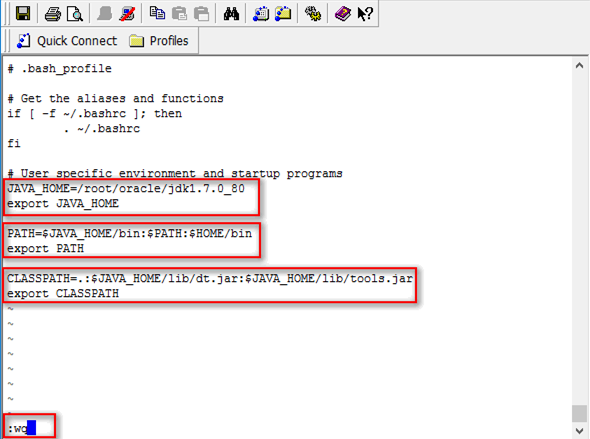
8 修改java.security
$cd /oracle/jdk1.7.0_80/jre/lib/security

$ vi java.security
9 编辑java.security文件,修改为以下内容:
securerandom.source=file:/dev/./urandom
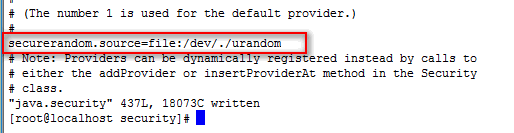
10 检查安装结果:
java -version 生效前java version:1.7.0_79
生效前java安装路径:
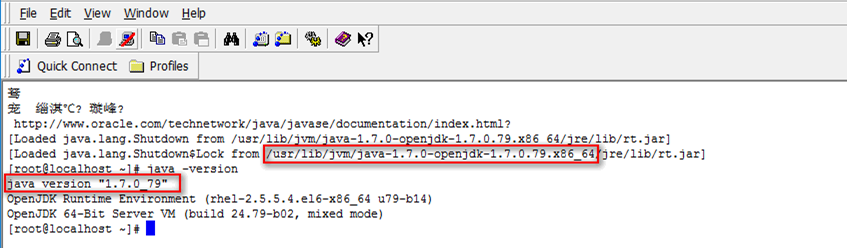
生效后的java版本

第二阶段:安装weblogic 11
1 安装weblogic11 for Linux

2 准备安装文件,将安装的文件包通过Winscp上传至
root/oracle/mes/
3 安装:
在VMware图形界面执行以下命令进行安装:
$ cd /root/oracle/MES
$ java -jar wls1036_generic.jar

4 开始安装,点击【下一步】
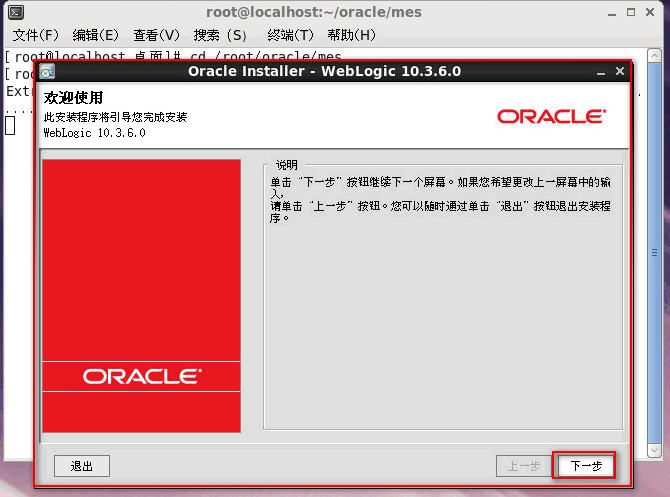
5 创建新的中间件主目录,使用默认目录,【下一步】

6 不接受通知,点击【YES】,下一步

7 不接受通知,【继续】
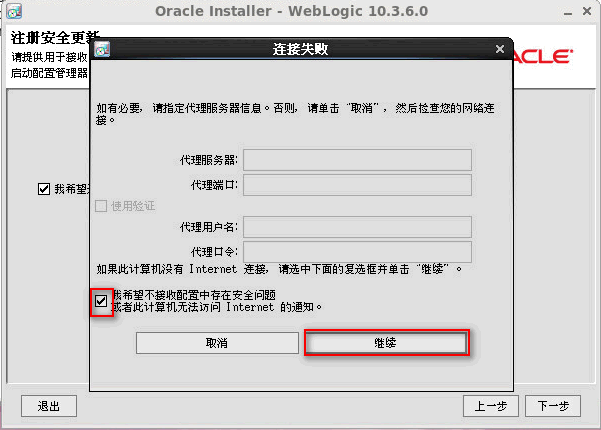
8 产品组件,取消勾选
【server Examples】
【Evaluation Database】
【Oracle coherence】
下一步
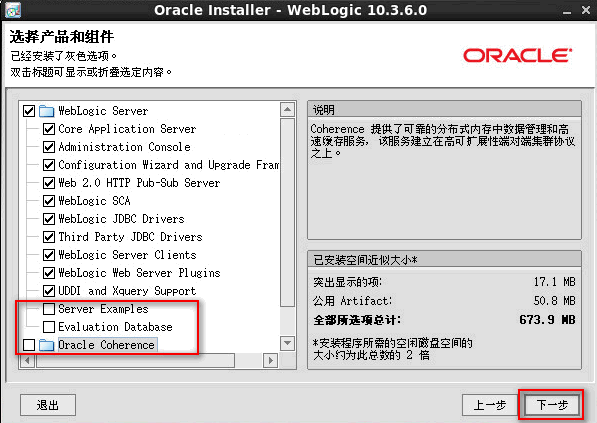
9 选择JDK:
之前安装的JDK 1.7.0_80
下一步
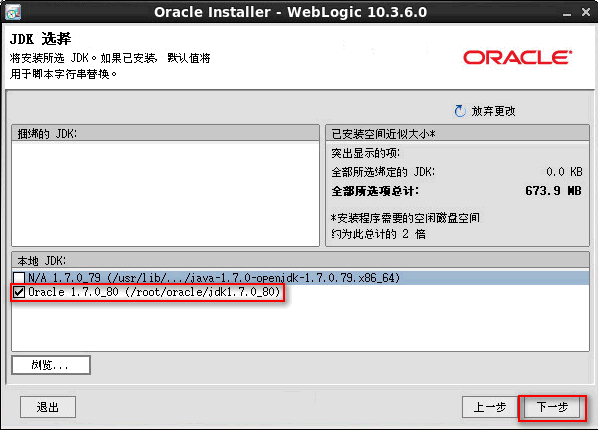
10 选择安装目录,使用默认目录
下一步
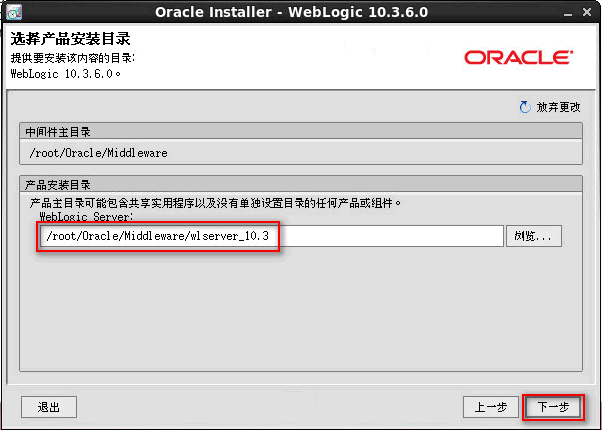
11 确认安装内容,下一步

12 开始安装
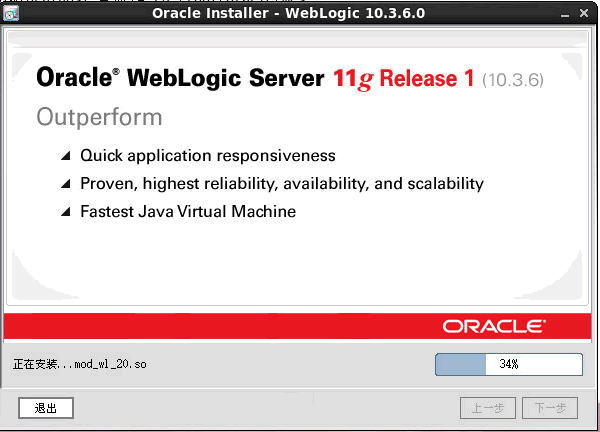
13 安装完成,运行quickstart
【完成】

第三阶段:创建域
1 点击【Getting started】
进入配置
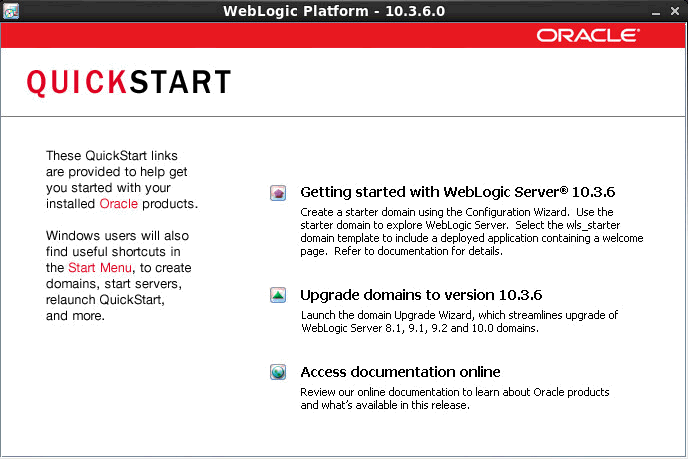
2 创建新的域
下一步

3 生成一个自动配置的域
下一步

4 指定域名,默认内容
下一步
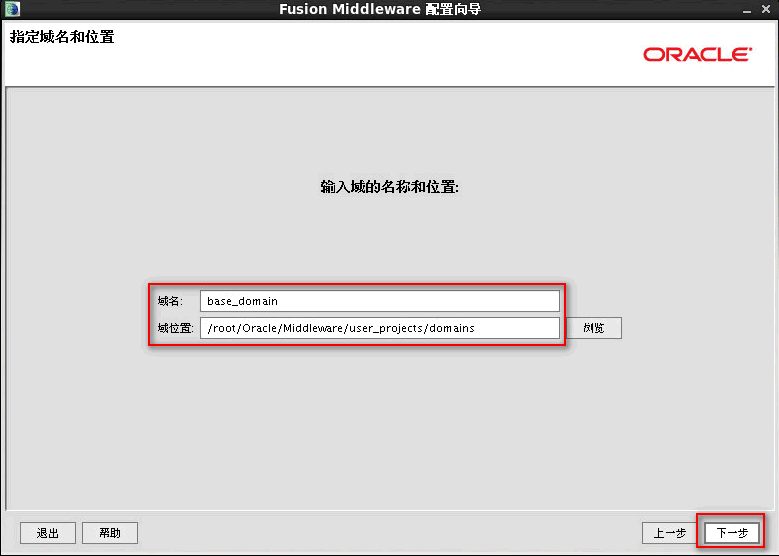
5 配置管理用户及密码:
为方便记忆,统一使用
用户名:
密码:

下一步
6 选择生产模式
下一步

7 勾选
【管理服务器】
【受管服务器,集群和计算机】
下一步

8 配置管理服务器,默认内容
下一步
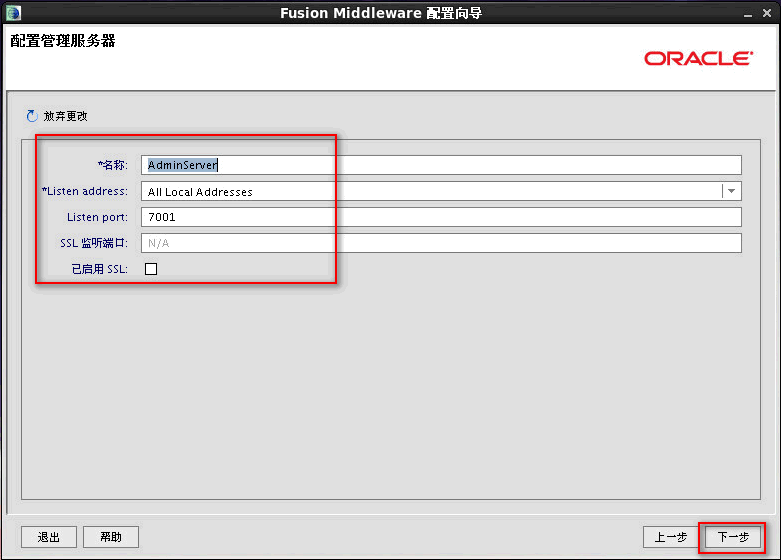
9 点击【Add】
名称输入【mes-1】
其他内容保持默认
下一步
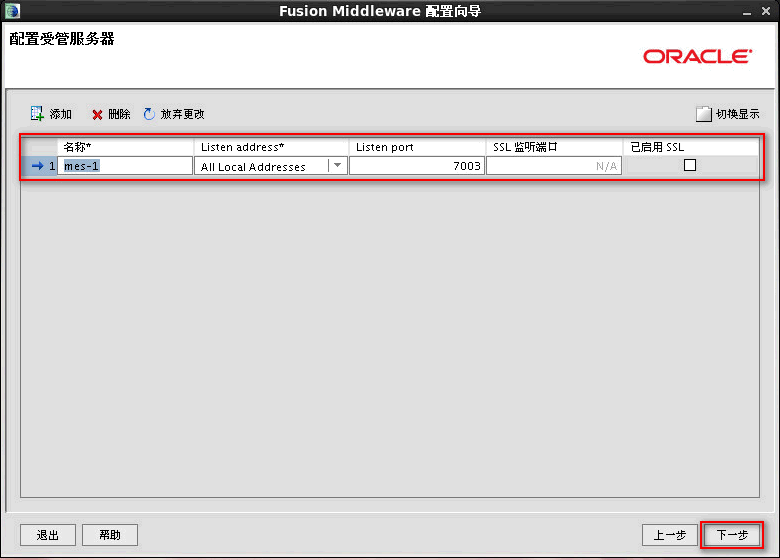
10 集群保持默认内容
下一步

11 计算机保持默认内容
下一步

12 确认配置内容
点击【创建】

13 Domain创建完成

14 修改weblogic内存配置,进入启动文件夹
cd /root/Oracle/Middleware/user_projects/domains/base_domain/bin
$ vi setDomainEnv.sh
修改内存设置.分别配置AdminServer与Managed Server.
if [ “${SERVER_NAME}” = “AdminServer” ] ;
then WLS_MEM_ARGS_64BIT="-Xms512m -Xmx1000m"
export WLS_MEM_ARGS_64BIT
else WLS_MEM_ARGS_64BIT="-Xms8000m -Xmx8000m"
export WLS_MEM_ARGS_64BIT
fi
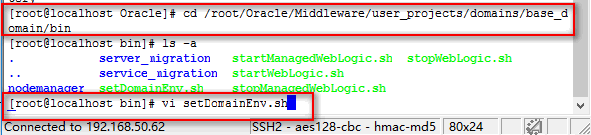

15 配置静默启动
cd /oracle/Oracle/Middleware/user_projects/domains/base_domain/servers/AdminServer
创建文件夹
mkdir security
cd security
vi boot.properties
username=***
password=***
相同步骤配置mes-1


16 启动服务:
先启动Administror Server
./startWebLogic.sh &
启动成功后,启动Managed Server
./startManagedWebLogic.sh mes-1
显示running Mode后表示启动成功。按ctrl + c,输入exit退出
重新登入后,启动Managed Server


显示running Mode后表示启动成功。按ctrl + c,输入exit退出
17 停止服务:
启动正常后,关闭相应Server.注意顺序不能改变
./stopManagedWebLogic.sh mes-1
输入用户名,密码进行关闭.
./stopWebLogic.sh
显示Done后表示停止成功,退出重新进入
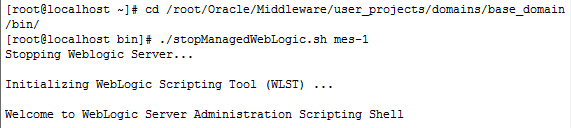
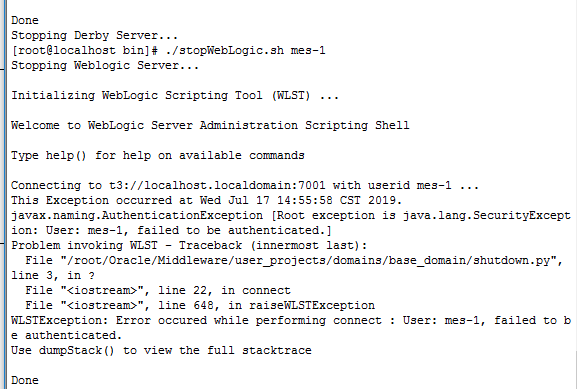
第四阶段:配置数据源连接
1 启动服务后
登录:
2 配置DB:新建 data source

3 新建数据源

4 DB属性配置:
JNDI名字
5 数据库驱动:
Thin XA for RAC

6 配置连接:
服务名:oracle 服务名
数据库名称:***
主机名:***
端口:1521
数据库用户名:***
密码:***
URL:
jdbc:oracle:thin:@(DESCRIPTION=(ADDRESS_LIST=(ADDRESS=(PROTOCOL=TCP)(HOST=**...)(PORT=1521)))(CONNECT_DATA=(SERVICE_NAME=***)(INSTANCE_NAME=***)))
配置好后测试连接,成功
7 选择目标【AdminServer】,部署数据源
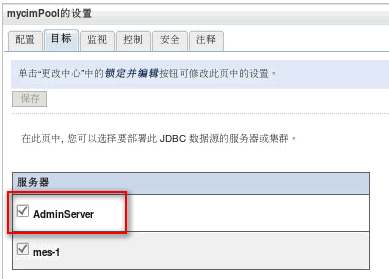
8 进入base_domain,点击【部署】,【安装】
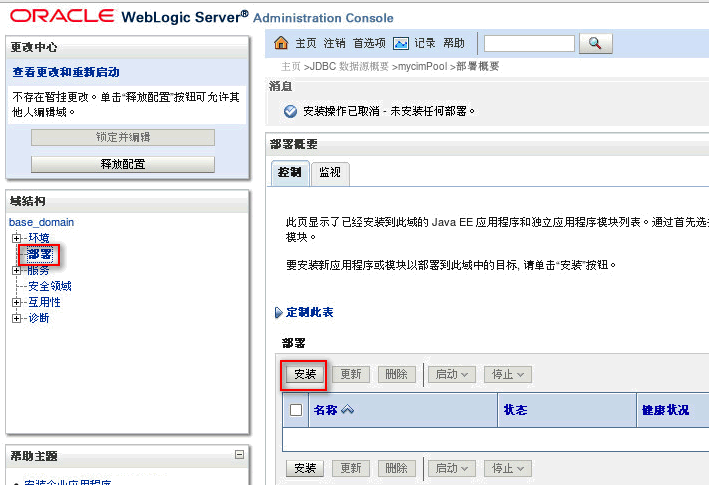
9 进入stage目录,选择mycim2Ejb.ear
点击【下一步】

10 选择将其部署为应用程序,点击下一步
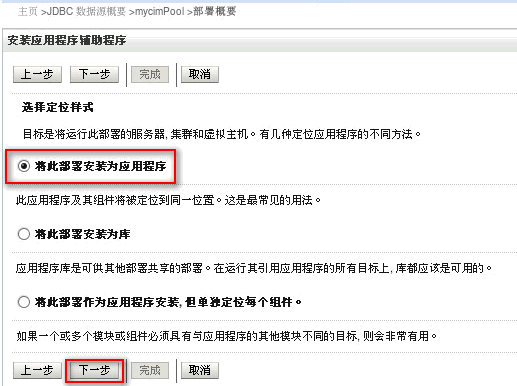
11 选择部署目标【AdminServer】


12 选择部署位置
(仍使用stage目录)
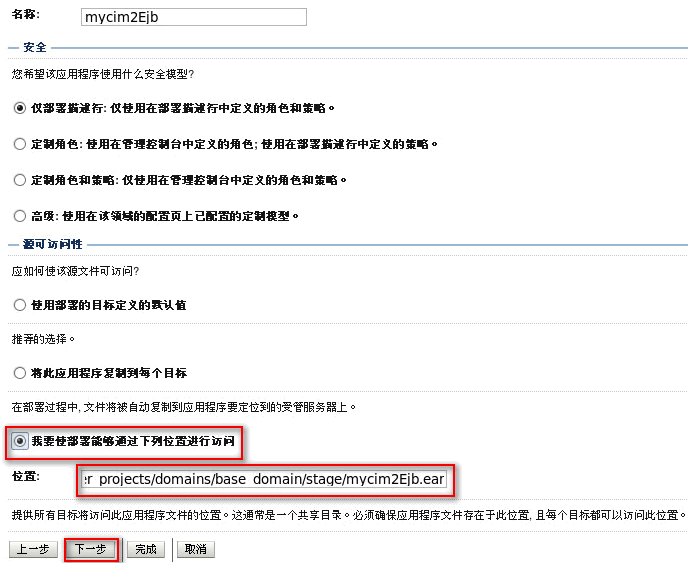
13 相同步骤部署mycim2

14 选择mycim2与mycim2EJb,点击启动.
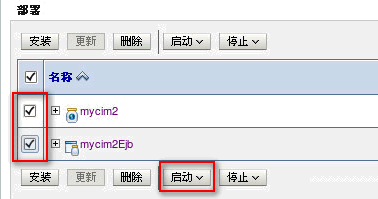
15 启动成功
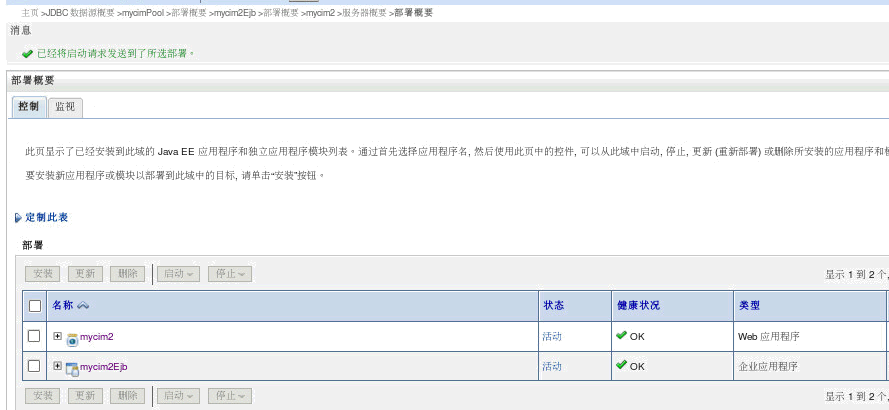
16 访问成功
Server 搭建结束
最后
以上就是舒适心锁为你收集整理的搭建 MES SERVER(Linux版本)内容 详细的全部内容,希望文章能够帮你解决搭建 MES SERVER(Linux版本)内容 详细所遇到的程序开发问题。
如果觉得靠谱客网站的内容还不错,欢迎将靠谱客网站推荐给程序员好友。








发表评论 取消回复