概述
2019独角兽企业重金招聘Python工程师标准>>> 

开篇借用百科上对docker的介绍。
Docker 是一个开源的应用容器引擎,让开发者可以打包他们的应用以及依赖包到一个可移植的容器中,然后发布到任何流行的 Linux 机器上,也可以实现虚拟化。容器是完全使用沙箱机制,相互之间不会有任何接口。
方便大家学习:
http://www.docker.org.cn/(中文站)
https://www.docker.com/(英文站)
docker镜像站:https://hub.docker.com/
【搭建环境】
系统:CentOS 7.0 容器:Docker 1.12.6 .Net Core版本: .NET Core 1.1
工具:putty、winScp
一、首先,我们先介绍下关于docker容器的安装。
直接用黄狗安装工具安装docker。
$ #安装Docker
$ yum install docker
$ #启动docker服务
$ systemctl start docker.service
$ #配置开机启动
$ systemctl enable docker.service安装并成功启动docker服务后,可以通过以下命令查看docker版本信息
docker versionClient:
Version: 1.12.6
API version: 1.24
Package version: docker-1.12.6-32.git88a4867.el7.centos.x86_64
Go version: go1.7.4
Git commit: 88a4867/1.12.6
Built: Mon Jul 3 16:02:02 2017
OS/Arch: linux/amd64
Server:
Version: 1.12.6
API version: 1.24
Package version: docker-1.12.6-32.git88a4867.el7.centos.x86_64
Go version: go1.7.4
Git commit: 88a4867/1.12.6
Built: Mon Jul 3 16:02:02 2017
OS/Arch: linux/amd64docker客户端、服务端版本信息都展示出来了。
二、安装Docker加速器。
我目前使用的阿里开发者提供的docker加速服务。
有阿里云账号直接登录,https://dev.aliyun.com/search.html
如何使用Docker加速器
针对Docker客户端版本大于1.10的用户
您可以通过修改daemon配置文件/etc/docker/daemon.json来使用加速器:
sudo mkdir -p /etc/docker
sudo tee /etc/docker/daemon.json <<-'EOF'
{
"registry-mirrors": ["https://ihllojuv.mirror.aliyuncs.com"]
}
EOF
sudo systemctl daemon-reload
sudo systemctl restart docker为什么要安装Docker加速器?
摘自网友的话:众所周知的原因,要想流畅地使用Docker,需要配置Docker加速器,否则你会觉得回到了拨号上网的时代 。
三、发布Asp.Net Core程序。
我这里是新建了也给Asp.Net Core web程序。

红色圈住部分,是后来手动添加进去的,dockerfile是你的应用部署到docker上所必须的配置信息,只是个不带扩展名的纯文本文件而已。hosting.json需要是配置服务启动时,监听信息。使用配置文件,需要手动修改Program.cs中的入口程序。
/// <summary>
///
/// </summary>
/// <param name="args"></param>
public static void Main(string[] args)
{
//实例化一个配置生成器
var config = new ConfigurationBuilder()
.SetBasePath(Directory.GetCurrentDirectory())
.AddJsonFile("hosting.json", optional: true)//添加配置文件hosting.json
.Build();
var host = new WebHostBuilder()
.UseKestrel()
.UseConfiguration(config)//使用配置信息
.UseContentRoot(Directory.GetCurrentDirectory())
.UseIISIntegration()
.UseStartup<Startup>()
.UseApplicationInsights()
.Build();
host.Run();
}完成以上操作后,我们发布这个demo程序,解决方案,右键发布。
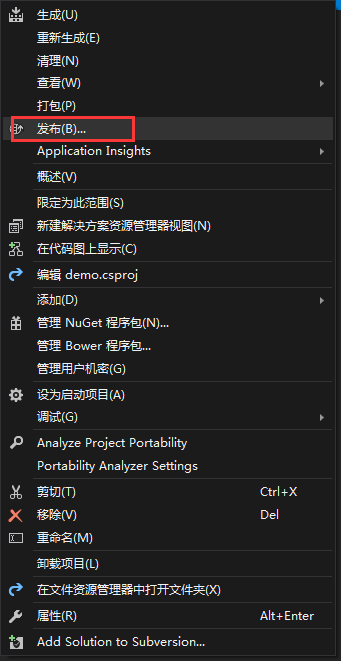
发布成功后,默认在bin/release/publishOutPut文件夹下。
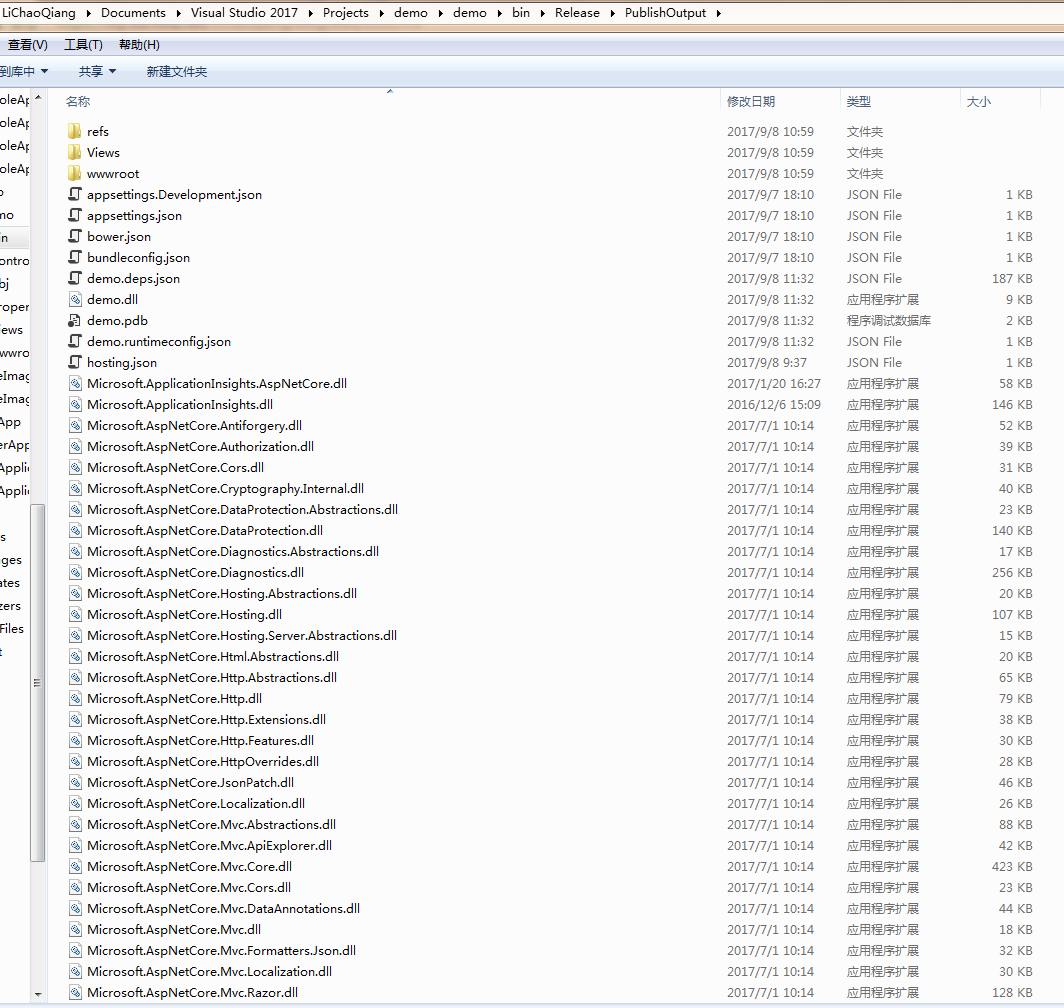
然后,我把publishOutPut重命名为publish后,通过WinScp工具把文件传到root/docker/下。
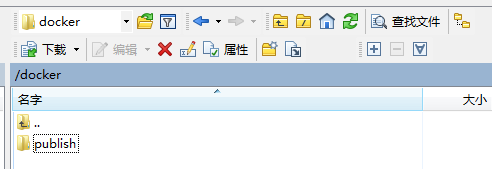
另外,我们在网站根目录下,创建的Dockerfile文件,排上用场了,我们编辑修改文件。
FROM microsoft/aspnetcore:1.1
COPY . /publish
WORKDIR /publish
EXPOSE 80
CMD ["dotnet", "demo.dll"]指定容器对外暴露端口80。注意,COPY .后面有空格,表示是当前位置,意思是从当前位置复制文件到/publish目录下。网上有篇博客,少了个.,导致
copy requires at least one argument这样的错误。
四、打包镜像
首先,我们进入/docker/publish目录
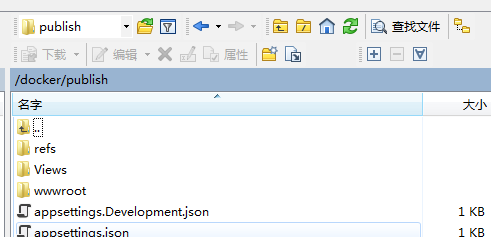
执行以下命令:
docker build -t demo-netcore .意思是生成一个名为demo-netcore的镜像。(注意:最后空格后面有一个.)。
这个命令会,根据当前目录下dockerfile配置文件,进行打包。
[root@localhost publish]# docker build -t demo-netcore .
Sending build context to Docker daemon 17.84 MB
Step 1 : FROM microsoft/aspnetcore:1.1
---> 983c2fe9cbef
Step 2 : COPY . /publish
---> ae9533f162da
Removing intermediate container d8bdd1cb7061
Step 3 : WORKDIR /publish
---> Running in 06a5fbef40ea
---> c63de53ebe20
Removing intermediate container 06a5fbef40ea
Step 4 : EXPOSE 80
---> Running in 8d0eaa657905
---> 228e30d1bf74
Removing intermediate container 8d0eaa657905
Step 5 : EXPOSE 8080
---> Running in a38fd6c59d4a
---> ab126ceac6ae
Removing intermediate container a38fd6c59d4a
Step 6 : CMD dotnet demo.dll
---> Running in 7dc71cdf0f87
---> 96ef55dd9fc9
Removing intermediate container 7dc71cdf0f87
Successfully built 96ef55dd9fc9
打包成功。
接下来,看看我们打包好的镜像。
[root@localhost publish]# docker images
REPOSITORY TAG IMAGE ID CREATED SIZE
demo-netcore latest 96ef55dd9fc9 About a minute ago 322.8 MB
docker.io/microsoft/aspnetcore 1.1 983c2fe9cbef 23 hours ago 305.1 MB
[root@localhost publish]#因为,刚打包的镜像demo-netcore是基于docker.io/microsoft/aspnetcore镜像的,所以在打包demo-netcore的过程中,会优先从镜像库中拉取docker.io/microsoft/aspnetcore镜像。至此,我们的第一个docker镜像就打包成功了。接下来,在容器中运行镜像。
五、运行docker容器
docker run --name demo -p 8080:80 demo-netcore:latest其中,demo是制定容器的名称,-p是进行宿主和容器之间端口的映射,(-p 宿主端口:容器端口),
执行完以上命令后,正常情况下,会出现如下内容:
Hosting environment: Production
Content root path: /publish
Now listening on: http://+:80
Application started. Press Ctrl+C to shut down.这表明,你的asp.net core程序已经成功在docker容器中运行,监听端口为80。这个80指的是容器的端口,以上信息都是在容器中执行的结果输出。它会提示,按Ctrl+C终止当前应用程序。如果在执行docker run的时候,加上 -d命令,这样容器就会一直运行,即使关掉终端窗口。于是,我们想让docker程序一直运行,以上命令可以修改为:
docker run --name demo -d -p 8080:80 demo-netcore:latest检验docker容器是否运行成功,执行如下命令:
[root@localhost ~]# docker ps
CONTAINER ID IMAGE COMMAND CREATED STATUS PORTS NAMES
1abf4952db5b demo-netcore:latest "dotnet demo.dll" About a minute ago Up About a minute 8080/tcp, 0.0.0.0:8080->80/tcp demo
以上信息可以看到,容器ID,容器名称,命令,镜像名称,
由于,我再dockerfier文件中,配置宿主的端口为8080,那么我们访问容器中的asp.net core程序时,需要通过8080端口访问,完成以上步骤,接下来让我们看下结果吧!浏览器打开http://localhost:8080或者执行
wget http://localhost:8080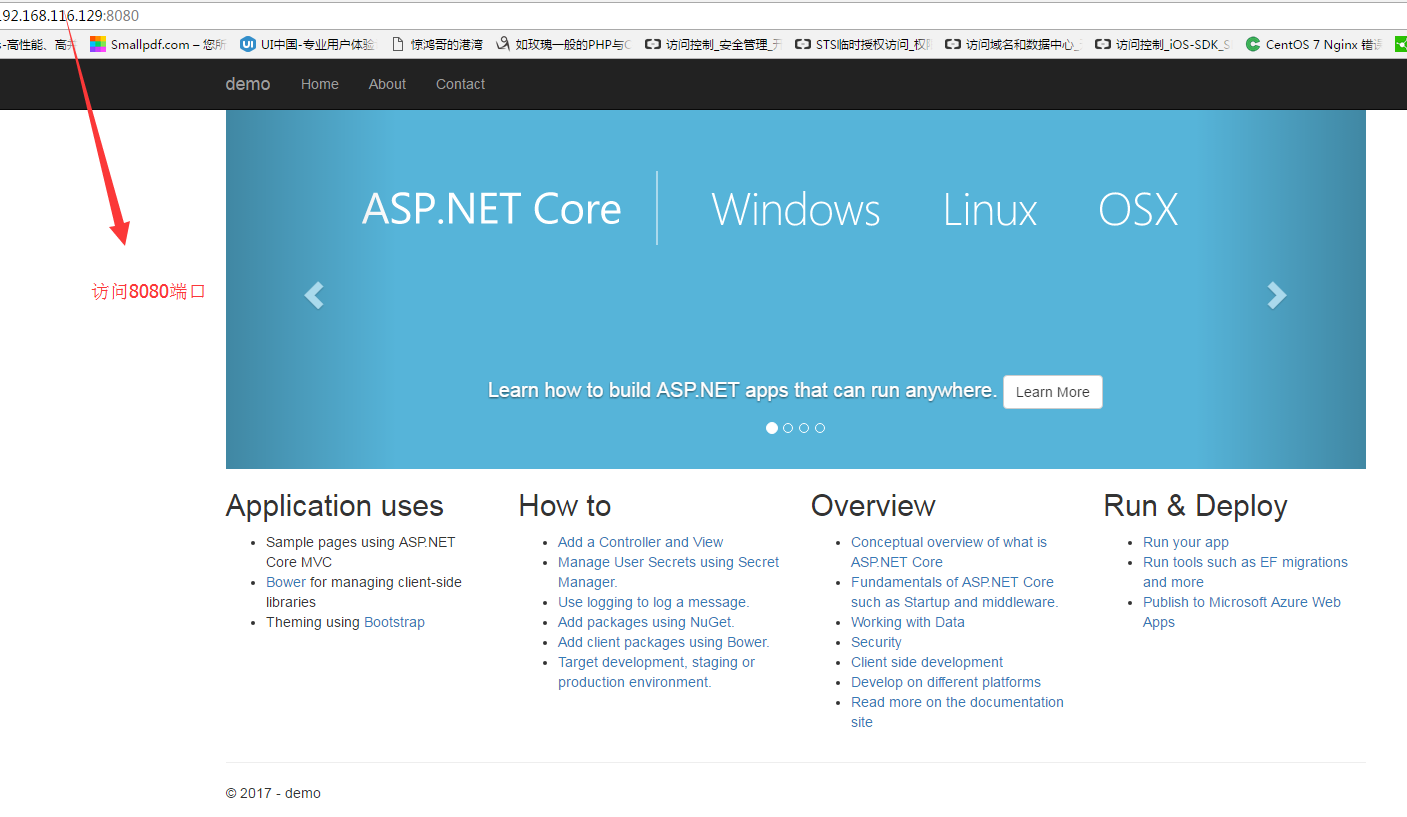
第一个asp.net core docker应用运行起来了!
以下,是在本次操作中,常用的几个docker命令。
#生成镜像
docker build -t demo-netcore .
#运行容器
docker run --name demo -p 8080:80 demo-netcore:latest
#删除所有容器进程
docker rm $(docker ps -a -q)
#删除一个镜像
docker rmi 镜像ID
#查看所有镜像
docker images关于怎样把本地镜像推送到hub.docker.com,请访问我的另一篇博客《推送docker 镜像到hub.docker.com》

转载于:https://my.oschina.net/lichaoqiang/blog/1531779
最后
以上就是传统砖头为你收集整理的Docker打包 Asp.Net Core应用,在CentOS上运行的全部内容,希望文章能够帮你解决Docker打包 Asp.Net Core应用,在CentOS上运行所遇到的程序开发问题。
如果觉得靠谱客网站的内容还不错,欢迎将靠谱客网站推荐给程序员好友。








发表评论 取消回复