安装环境:centos7
nginx版本:1.16.0
tomcat版本:
这里放置软件下载地址:百度网盘的后续补上
流程图:
第一步:在opt目录下面新建文件夹web
命令:mkdir web
如下图所示:

第二步:安装rz上传工具
命令:yum install lrzsz (这是有网络的情况下的安装,上传也可以用其它的工具,用filezilla也是不错的选择)
在终端上输入rz,显示如下,直接选择要上传的文件即可;
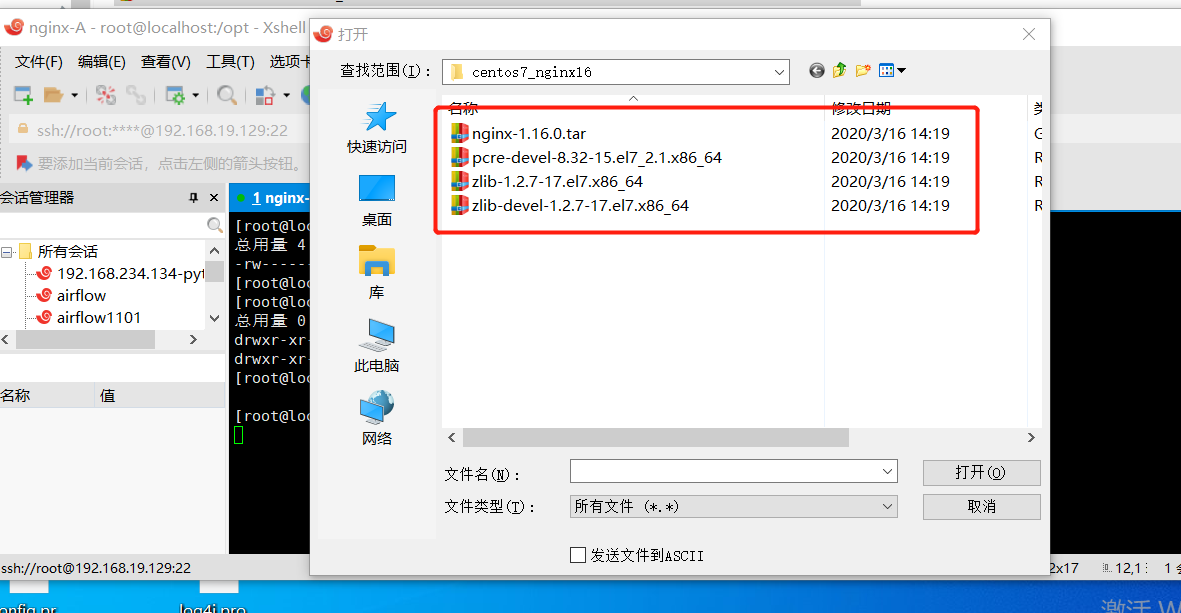
上传成功后提示如下;
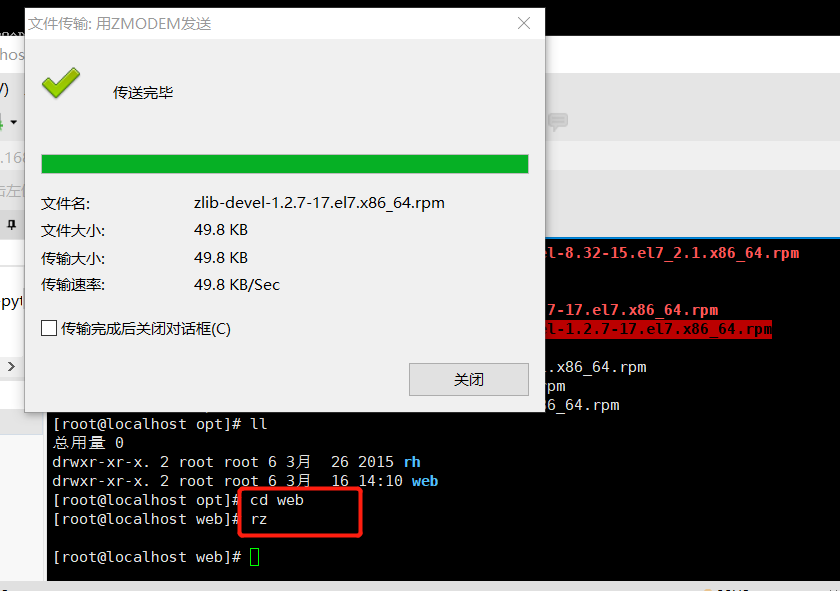
查看上传的4个安装包
命令:ll 或者ls都可以
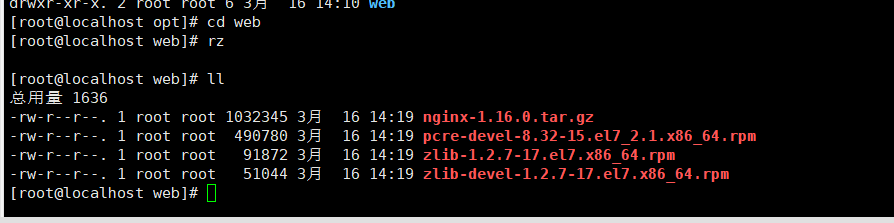
第三步:安装rpm -Uvh pcre-devel-8.32-15.el7_2.1.x86_64.rpm
命令:rpm -Uvh pcre-devel-8.32-15.el7_2.1.x86_64.rpm --nodeps --force
安装成功后显示如下;

第四步:安装zlib-1.2.7-17.el7.x86_64.rpm
命令: rpm -Uvh zlib-1.2.7-17.el7.x86_64.rpm
安装成功后显示如下;
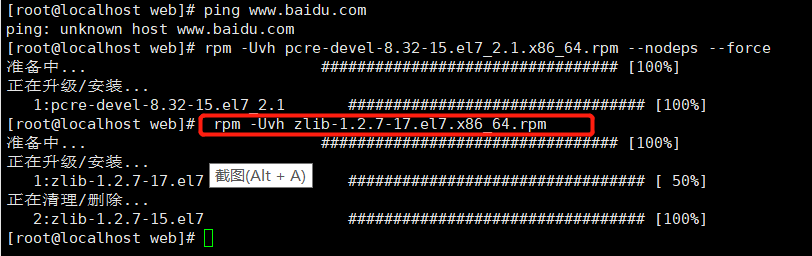
第五步:安装zlib-devel-1.2.7-17.el7.x86_64.rpm
命令: rpm -Uvh zlib-devel-1.2.7-17.el7.x86_64.rpm
安装成功后显示如下;
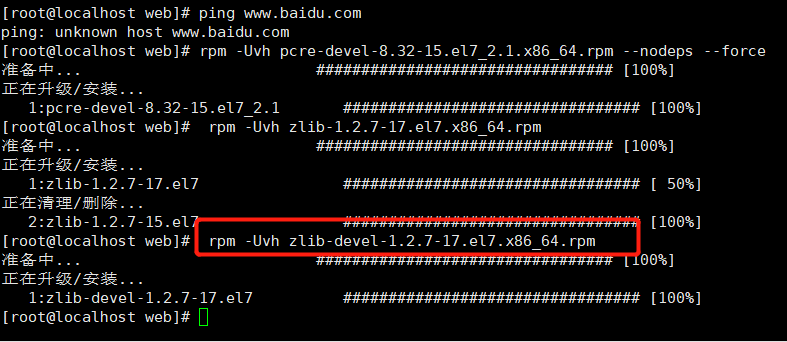
第六步:安装gcc环境
gcc的相关安装包下载地址:此处弄一个百度网盘
首先确认下环境中是否有gcc环境,因为我的是新搭建的虚拟机,所以是没有的

1>在web的目录下新建gccinstall的文件夹
命令:mkdir gccinstall
2>进入到gccinstall目录下,执行rz命令,上传gcc的相关安装包
输入rz点击回车,选择要上传的gcc相关的安装包
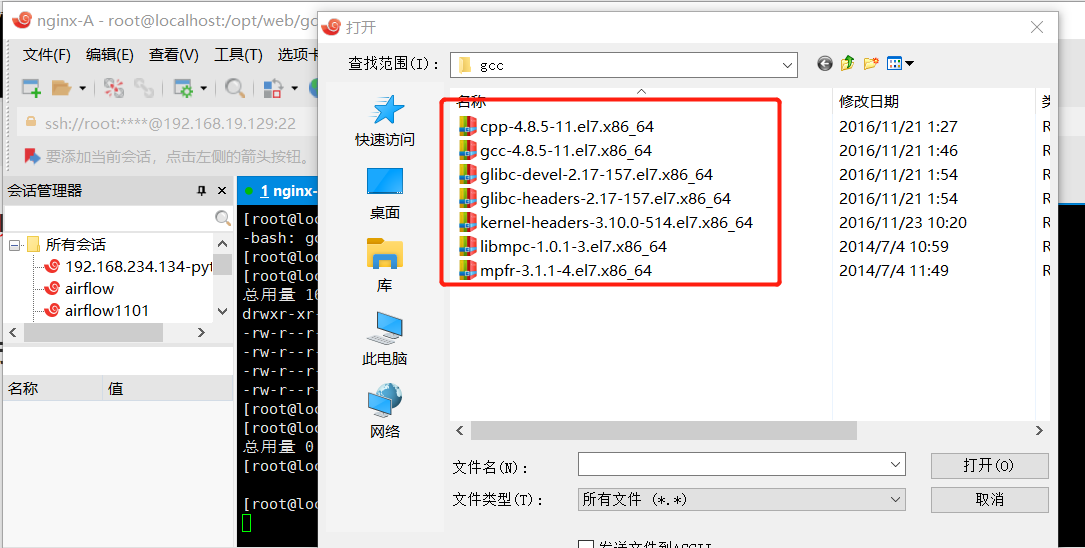
上传成功后显示如下;

输入ll或者ls查看上传 的安装包
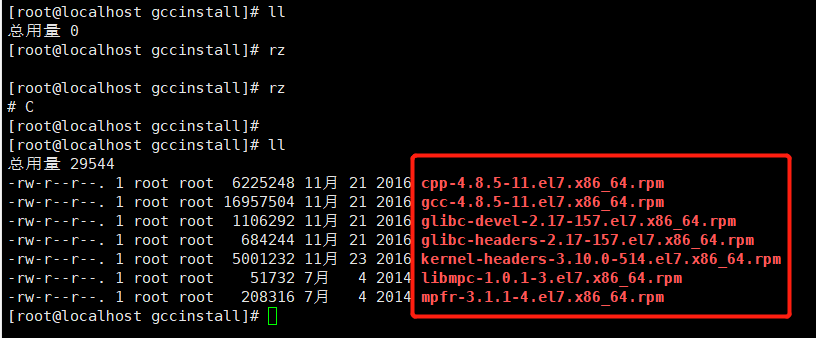
这些安装包的安装有两种方法,第一种是按照下面的命令顺序执行,另一种是用一条命令就可以了
一条命令:rpm -Uvh *.rpm --nodeps --force
–这些安装包按下面的顺序执行(或者用上面的一条命令执行)
rpm -ivh mpfr-3.1.1-4.el7.x86_64.rpm
rpm -ivh libmpc-1.0.1-3.el7.x86_64.rpm
rpm -ivh kernel-headers-3.10.0-123.el7.x86_64.rpm
rpm -ivh glibc-headers-2.17-55.el7.x86_64.rpm
rpm -ivh glibc-devel-2.17-55.el7.x86_64.rpm
rpm -ivh cpp-4.8.2-16.el7.x86_64.rpm
rpm -ivh gcc-4.8.2-16.el7.x86_64.rpm
我选择一条命令的,安装成功后,显示如下;
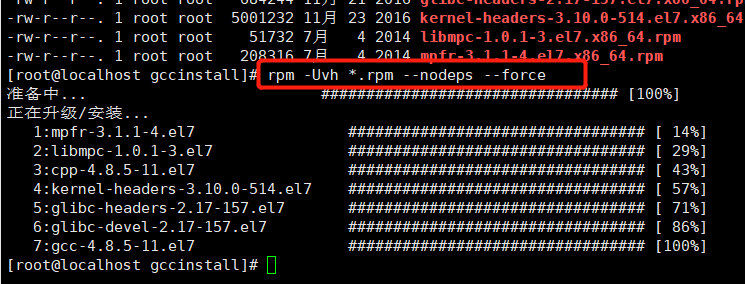
验证一下gcc是否安装成功,如图所示,成功喽
gcc -v
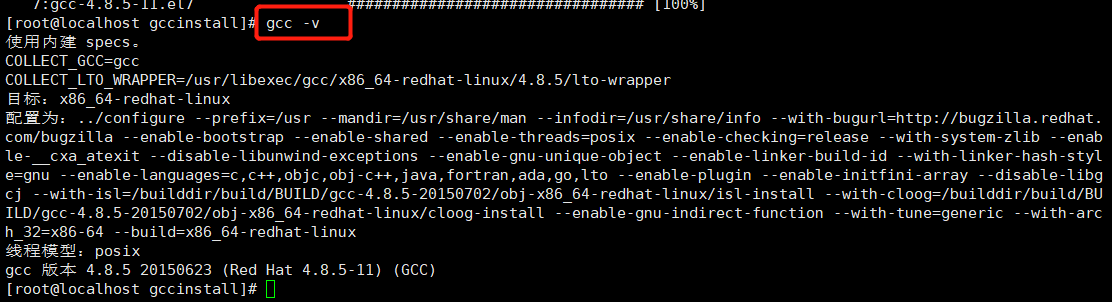
第七步:安装gcc环境成功后,去nginx的解压目录下去编译
首先,把nginx的包解压
解压命令:tar -zxvf nginx-1.16.0.tar.gz

解压完成后,去nginx的解压目录下去检查编译
检查安装环境命令:./configure
编译:make
安装:make install
第八步:验证nginx是否安装成功
说明:当安装成功后,系统会默认在/usr/local/目录下生成nginx的目录
如图所示;进入到local的目录下,查看是否有nginx的目录生成

启动nginx
进入到启动目录:cd /usr/local/nginx/sbin
启动命令:./nginx
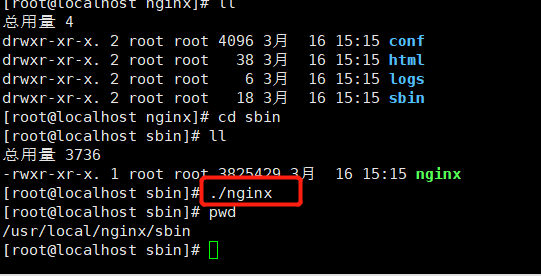
查看进程是否启动:
命令:ps -aux|grep nginx|grep -v “grep”
或者ps -ef|grep nginx
显示如下,则表示启动成功了
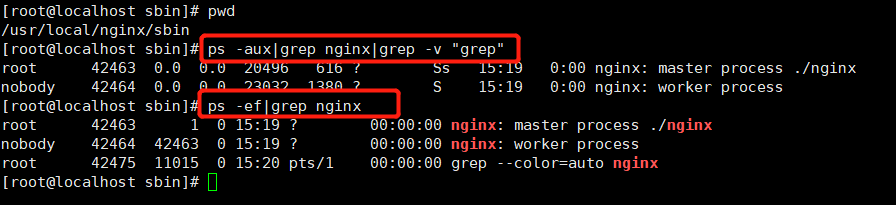
也可以去浏览器中去验证
先查看自己虚拟机的IP
命令:ipconfig
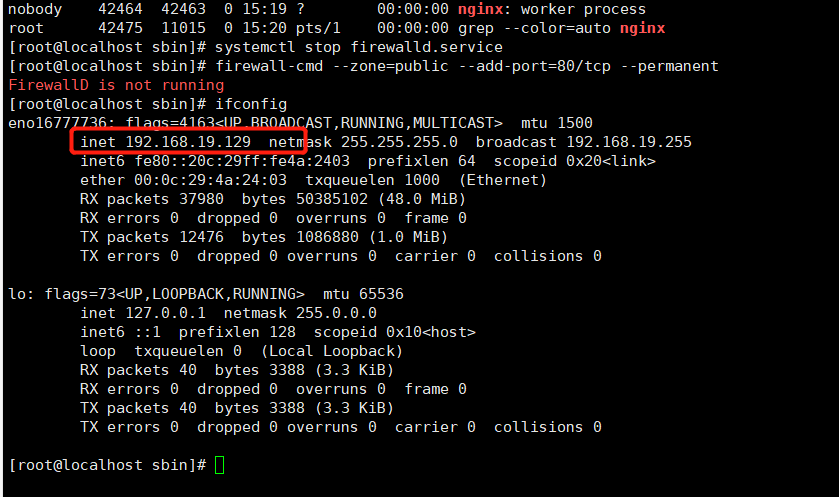
在浏览器中输入你自己的虚拟机的IP地址,显示如下,则表示安装成功了
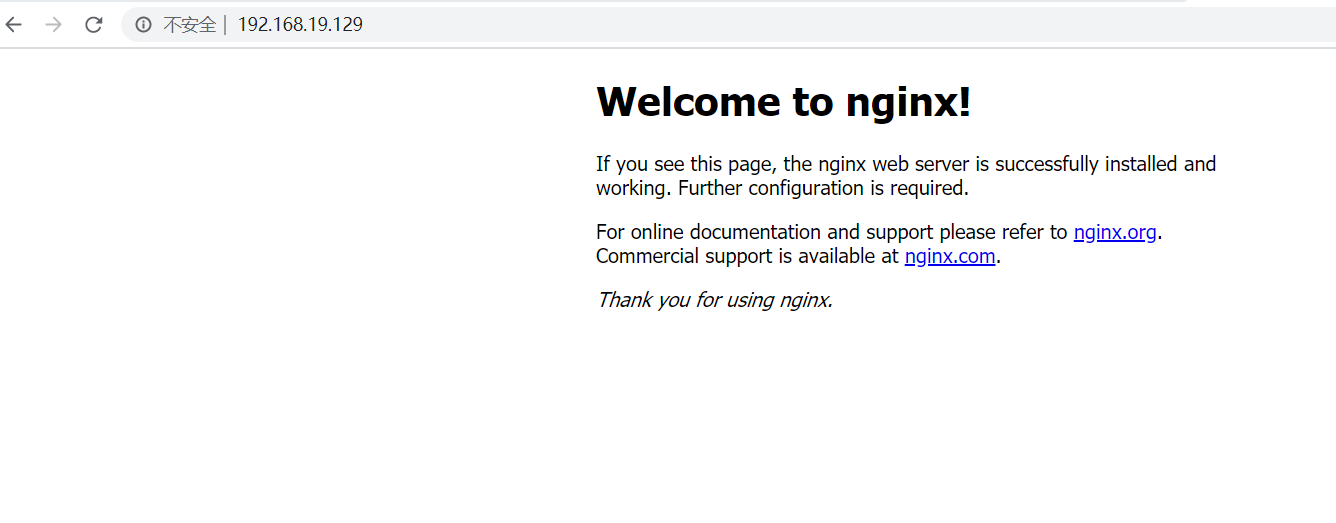
这个地方按自己的习惯来就好–设置为服务并开机自启
在目录:/lib/systemd/system/ 下面 新建一个:nginx.service文件,把下面内容填入:
[Unit]
Description=nginx
After=network.target
[Service]
Type=forking
ExecStart=/usr/local/nginx/sbin/nginx
ExecReload=/usr/local/nginx/sbin/nginx reload
ExecStop=/usr/local/nginx/sbin/nginx quit
PrivateTmp=true
[Install]
WantedBy=multi-user.target
然后保存并执行systemctl enable nginx.service使nginx开机启动
最后校验服务是否成功:
//启动
命令:systemctl start nginx.service
//关闭
命令:systemctl stop nginx.service
//重启
命令:systemctl restart nginx.service
安装jdk1.8(这个简单)
第一步:在/opt/目录下新建jdk18文件夹
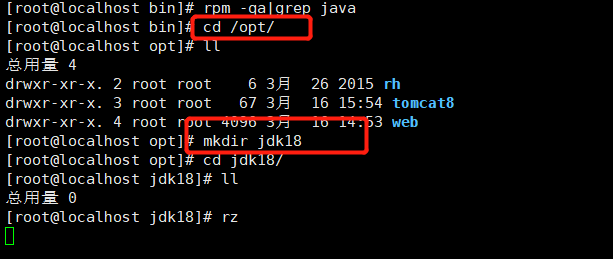
第二步:上传jdk的安装包
输入rz命令,点击回车,选择要上传的jdk的安装包
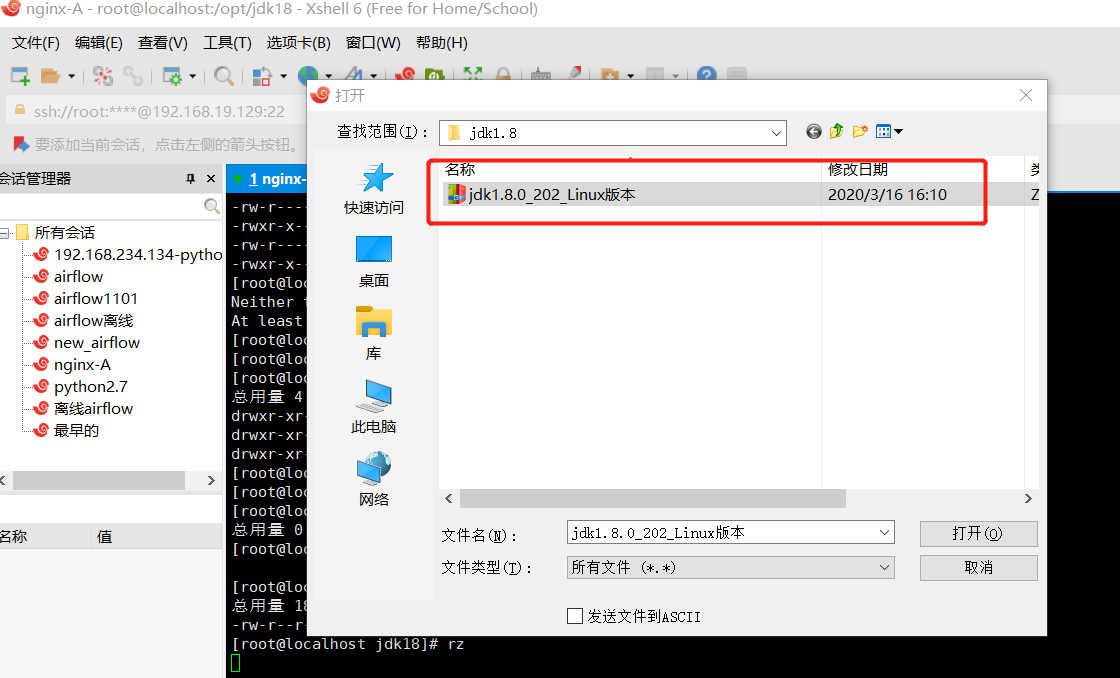
上传成功后,显示如下;

用命令ll可以查看上传的安装包
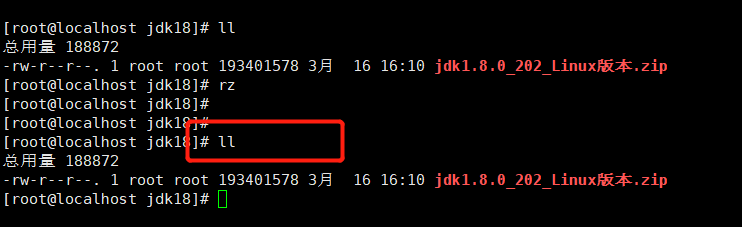
第三步:解压这个安装包
命令:unzip jdk1.8.0_202_Linux版本.zip
又生成了一个压缩包,如图所示

解压这个安装包
命令:tar -zxvf jdk1.8.0_202.tar.gz
解压成功后,显示如下,又生成了一个文件夹

其它两个安装包没有用了,可以删除
命令:rm -rf + 文件名 (慎用)
第四步:配置jdk的环境变量
先查看jdk的安装目录
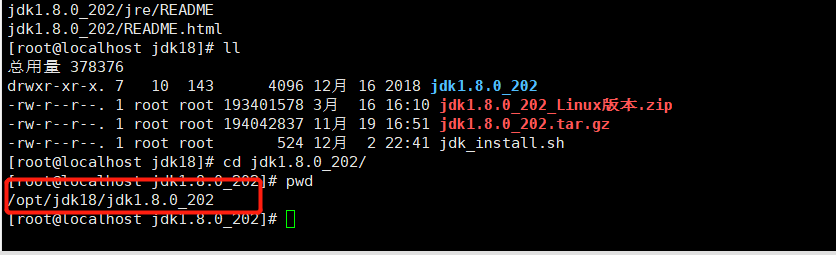
在/etc/profile的文件中直接加上这几行代码
把上面的图片中的路径配置到export JAVA_HOME中
export JAVA_HOME= /opt/jdk18/jdk1.8.0_202
export CLASSPATH=.:
J
A
V
A
H
O
M
E
/
j
r
e
/
l
i
b
/
r
t
.
j
a
r
:
JAVA_HOME/jre/lib/rt.jar:
JAVAHOME/jre/lib/rt.jar:JAVA_HOME/lib/dt.jar:
J
A
V
A
H
O
M
E
/
l
i
b
/
t
o
o
l
s
.
j
a
r
e
x
p
o
r
t
P
A
T
H
=
JAVA_HOME/lib/tools.jar export PATH=
JAVAHOME/lib/tools.jarexportPATH=PATH:$JAVA_HOME/bin
如下面的所示,上面的是乱码的
export JAVA_HOME=/usr/local/jdk/jdk1.8.0_181
export CLASSPATH=
:
C
L
A
S
S
P
A
T
H
:
:CLASSPATH:
:CLASSPATH:JAVA_HOME/lib/
export PATH=
P
A
T
H
:
PATH:
PATH:JAVA_HOME/bin
配置好后显示是这样的
命令:cat /etc/profile
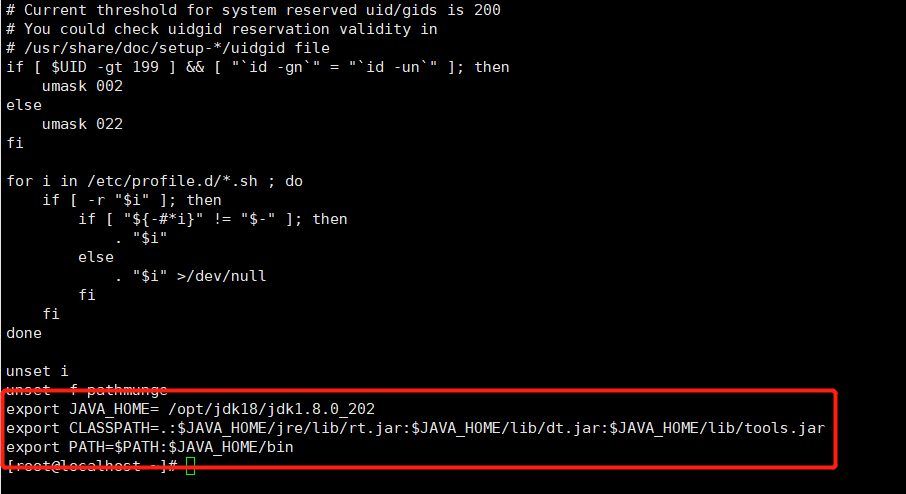
让修改的文件立即生效:
命令:source /etc/profile
第五步:验证一下是否安装成功
命令:Java -version
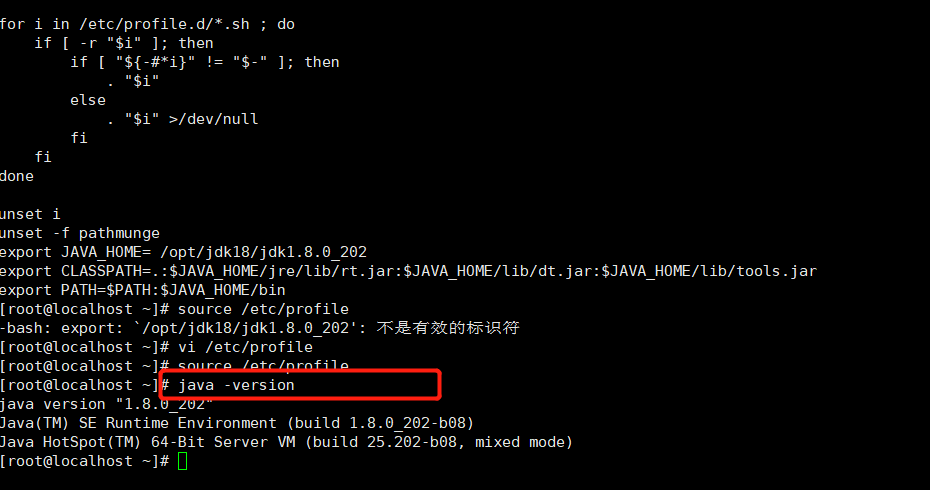
安装tomcat(这个简单)
第一步:新建文件夹tomcat8在/opt/下
命令:mkdir tomcat8
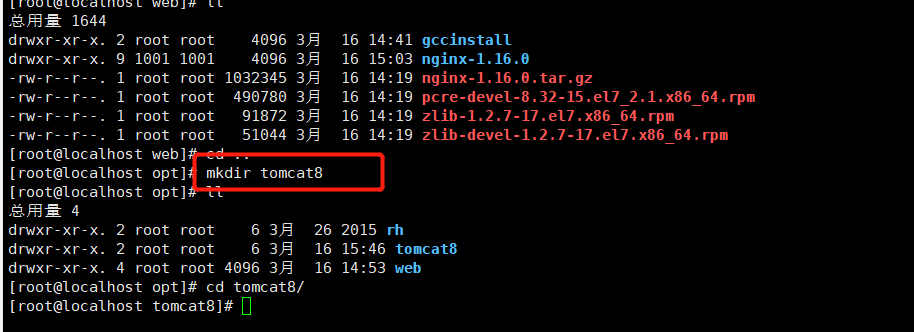
第二步:上传tomcat的安装到tomcat8目录下
输入rz命令,点击回车,选择将要上传的文件
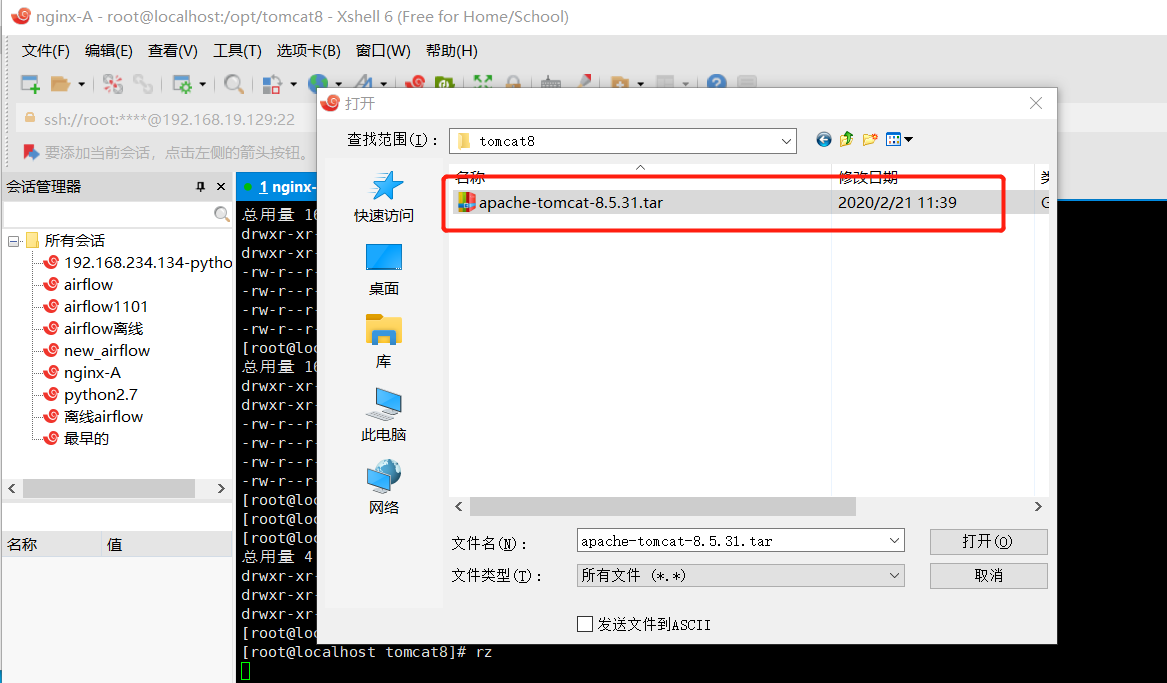
上传成功后,显示如下;
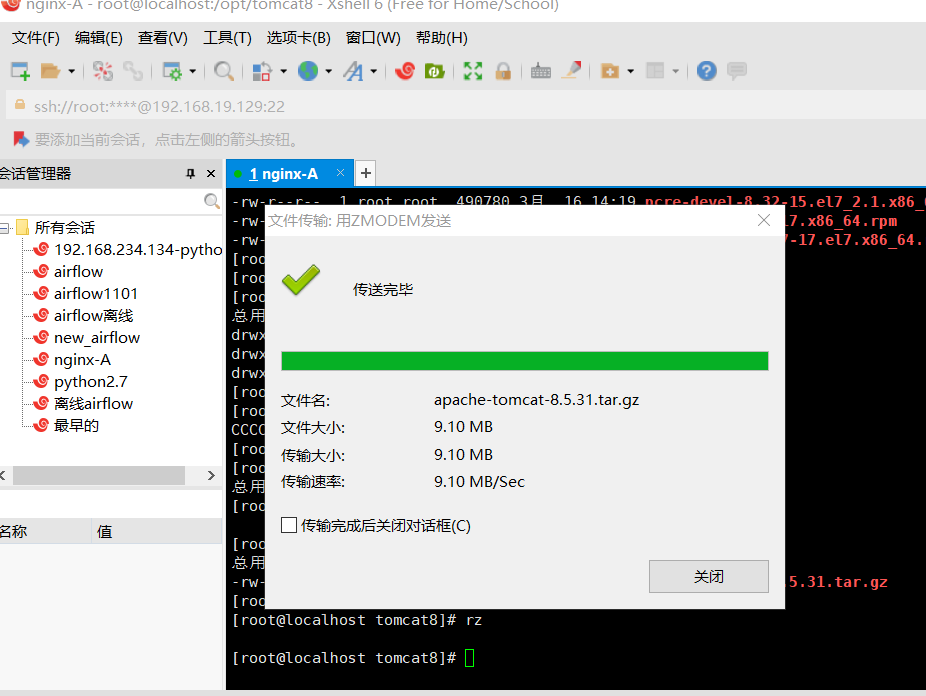
第三步:解压这个安装包
命令:tar -zxvf apache-tomcat-8.5.31.tar.gz
解压成功后,生成一个目录如下;
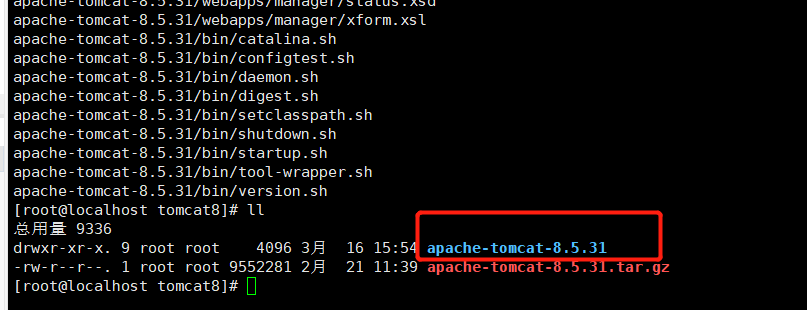
第四步:启动
提示如下,没有jdk的安装环境,去安装jdk吧,安装tomcat的前提是得有jdk环境

配置好jdk后,再次启动tomcat,在bin下执行
命令:./startup.sh
看到如下的提示信息则表示启动成功
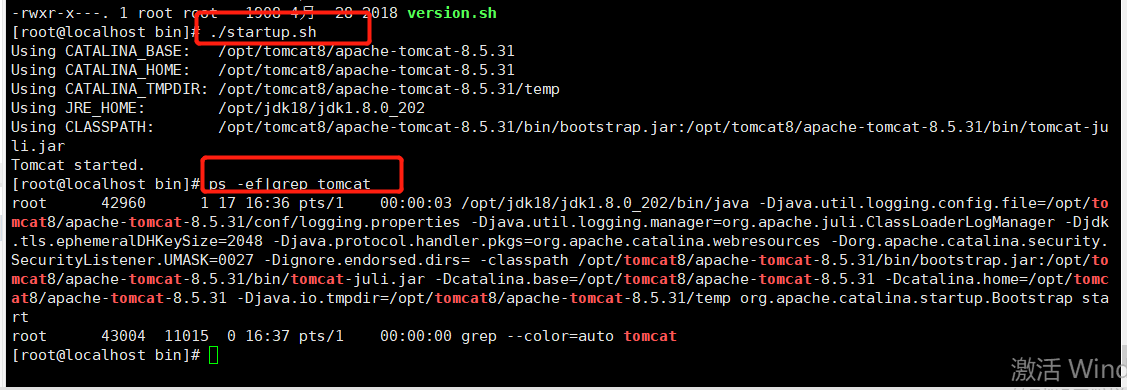
第五步:验证是否启动成功,输入命令ps -ef|grep tomcat或者在浏览器上输入ip+8080端口号
输入命令:ps -ef|grep tomcat
如下所示,则表示启动成功
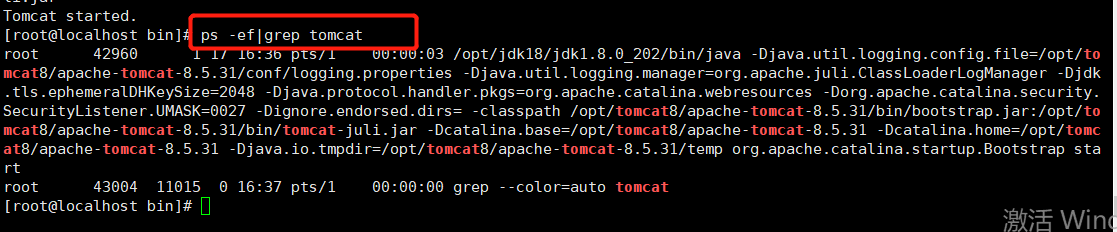
在浏览器上输入:http://192.168.19.129:8080/
显示如下,则表示安装成功

最后
以上就是称心棉花糖最近收集整理的关于centos7下离线安装nginx,jdk,tomcatgcc的相关安装包下载地址:此处弄一个百度网盘安装jdk1.8(这个简单)安装tomcat(这个简单)的全部内容,更多相关centos7下离线安装nginx,jdk,tomcatgcc内容请搜索靠谱客的其他文章。








发表评论 取消回复