!!!!转载非原创!!!!
腾讯云
开发者专属扶持活动 (1核4G 2M带宽云服务器,3年仅需376元,购买时长依据自身学习时长确定,最少不低于半年哦)
详情见:https://cloud.tencent.com/act/developer?from=12642#task_learn
镜像选择:ubuntu18.04
华为云
华为云云创校园,学生优惠套餐
通用计算增强型云服务器,搭载自研华为鲲鹏920处理器及25GE智能高速网卡,提供强劲鲲鹏算力和高性能网络,购买指定配置服务可享受9元/月优惠,并赠送相同时长主机安全。
阿里云高校计划
本课程的项目阶段,会用到网络编程,为了方便评测及多机互联,需要一个具有公网IP地址的Linux主机,推荐大家领取阿里云的学生云主机。
请大家优先领取免费的云主机,性能更高,时间更长,免费、免费、免费
↓ ↓ ↓ ↓
领取链接:阿里云高校计划

备份方案:阿里云云翼计划
购买链接:阿里云学生机 - 云翼计划
完成实名认证,且在24周岁下的用户均可购买阿里云学生机,已经购买过的同学无需再次购买。
使用时长大概为6-8个月,具体购买形式自定。

阿里云:开发者优惠
https://developer.aliyun.com/plan/grow-up?spm=a2c6h.13788135.1364563.37.fe705f24KswL66
云主机配置
选择配置的过程中,请注意选择操作系统版本为Ubuntu 16.04 64位 或 Ubuntu 18.04 64位。服务器地域及其他项不做限制,按默认即可。付款成功后,在进一步按提示配置服务器时,请牢记你所设置的root用户密码。

当配置完成后,你可以在导航栏中 控制台 > 云服务器ECS 的 概览下,看到你所购买的云主机及其IP地址:

点击蓝色实例ID可以查看更详细的信息及相关设置,在这里你可以记录下你的公网IP,以便后续远程连接云主机时使用。
如果你到这一步,并没有设置root用户的密码,那么请你百度如下字段:阿里云服务器如何重置root密码。
请注意看这里
请注意看这里
请注意看这里
如果你用的是腾讯云等其他云平台,可能系统安装后的某人用户不是
root,那么,请你在下面的Xshell安装及连接云服务器的章节中,把用户名root更改为你的服务商设置的用户名。如:腾讯云为
ubuntu然后,连接到你的云主机之后,请使用
sudo passwd root命令给root用户一个密码,之后重新做下面的使用Xshell连接云服务器的操作,使用用户名root和刚才你设置的密码。 (如果你会Linux,那么可以直接在后面的操作中,使用sudo来获取管理员权限)之后,你就可以完全按照该文档操作了。
Xshell安装及连接云服务器
注意:如果你的电脑是Linux或Mac系统,则无需下载安装Xshell,及Xftp;
使用Linux或者Mac连接阿里云主机的方式为:ssh username@your_ip
- 访问XShell个人免费版下载页面,按提示填写姓名以及邮件地址,勾选“两者”。
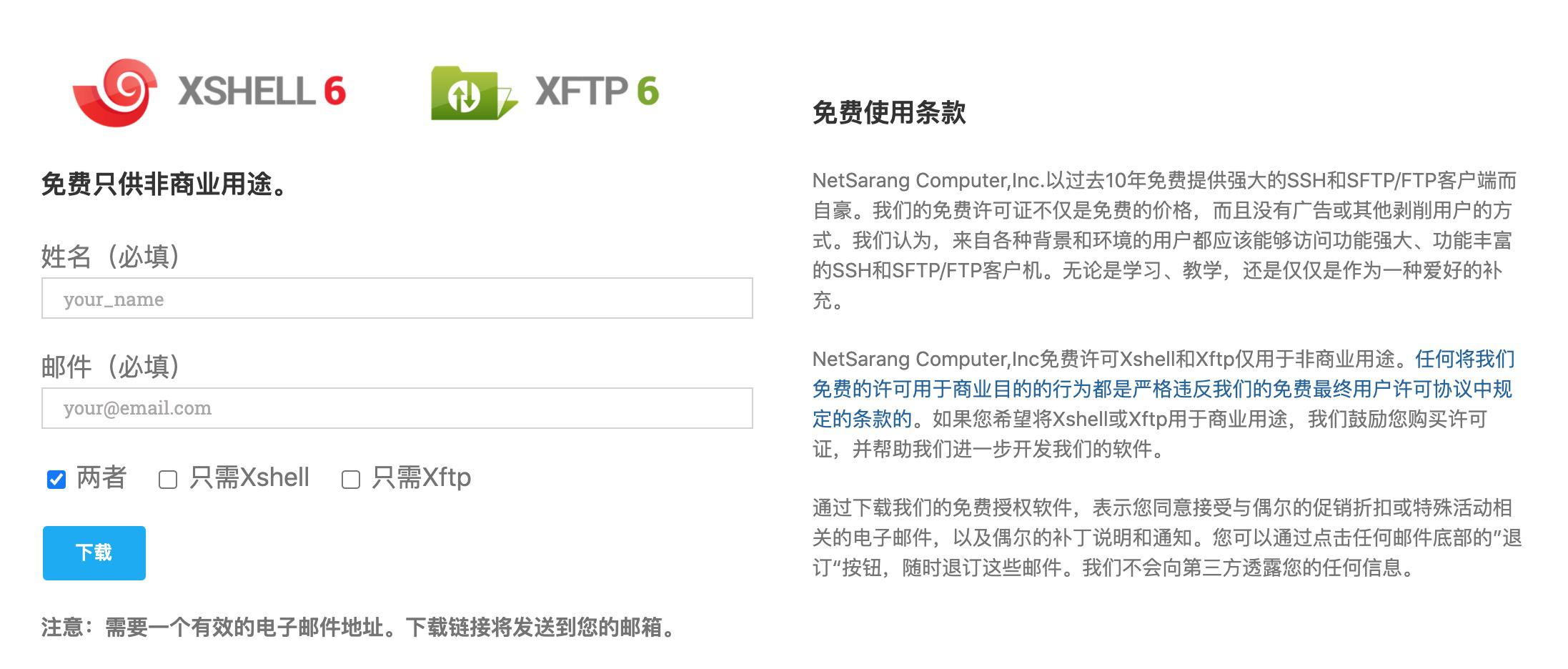
- 登录你所填写的邮箱,你将会收到一封带有下载地址的邮件,点击即可下载Xshell和xftp。
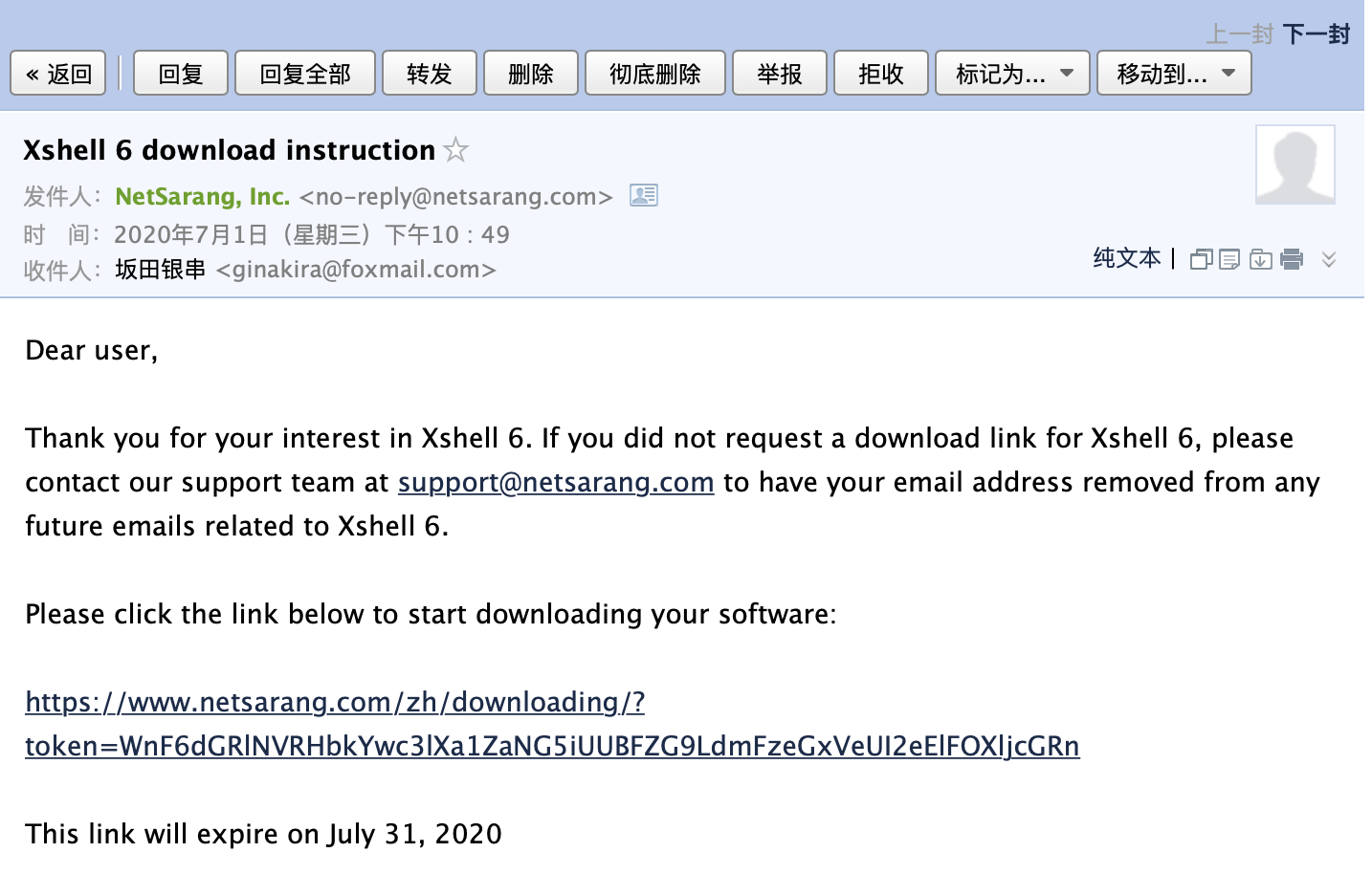
如果你并未找到这封邮件,可以检查一下邮箱的垃圾箱,或重新填写上述网址的表单。
如果下载速度较为缓慢,可以尝试科学上网进行下载。
同样有条件的同学也可以使用网盘下载,链接:https://pan.baidu.com/s/1FcY0r3t-EcwJNIa4ca5oxQ 提取码:dmza (永久有效,但不能保证一定可以)
-
安装过程不涉及特殊设置,一路下一步直到安装完成即可(或可按个人需求更改安装路径)。
-
安装完成后,打开xshell,点击左上角的新建会话图标,选择SSH协议,将阿里云控制台中你服务器的公网IP填入主机一栏。(名称一栏为方便标示不同的主机用,可根据需求自行填写)

- 点击左侧用户身份验证一项,填入服务器的用户名与密码(阿里云默认用户名为root),然后点击下方的连接按钮。
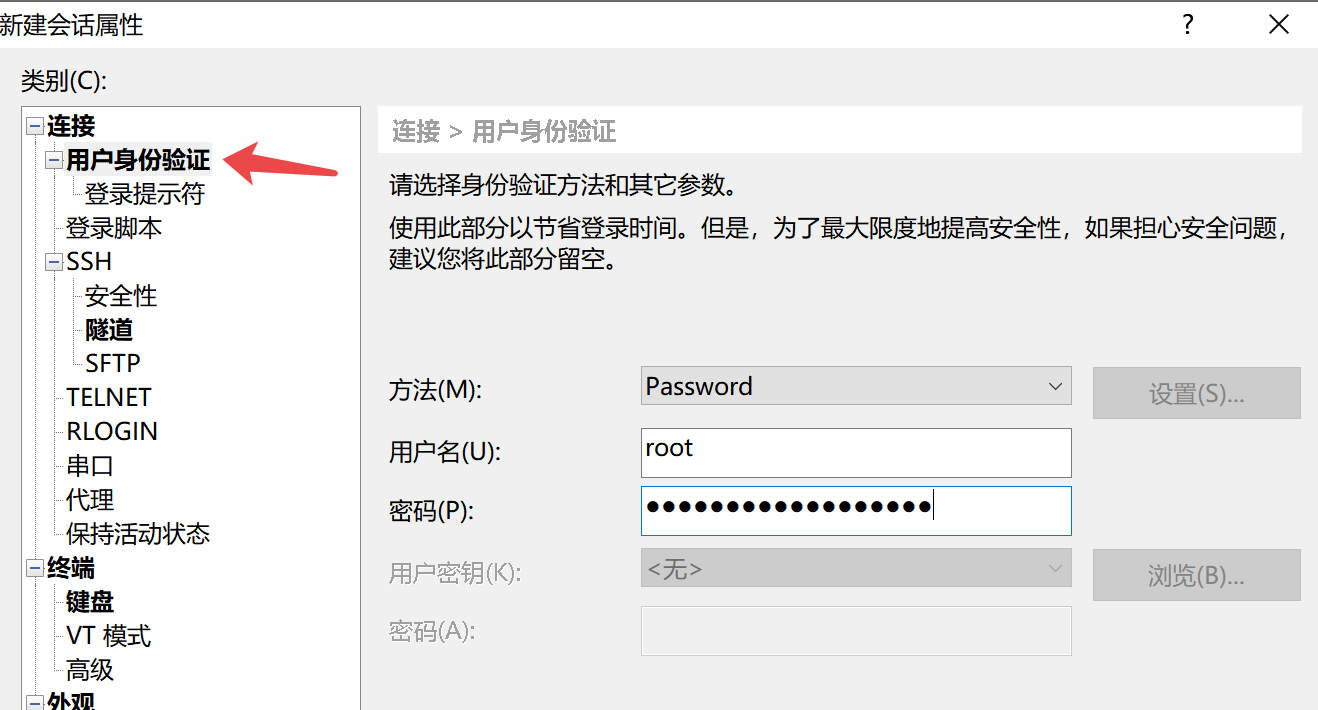
-
首次连接会弹出SSH安全警告,选择接受并保存即可。
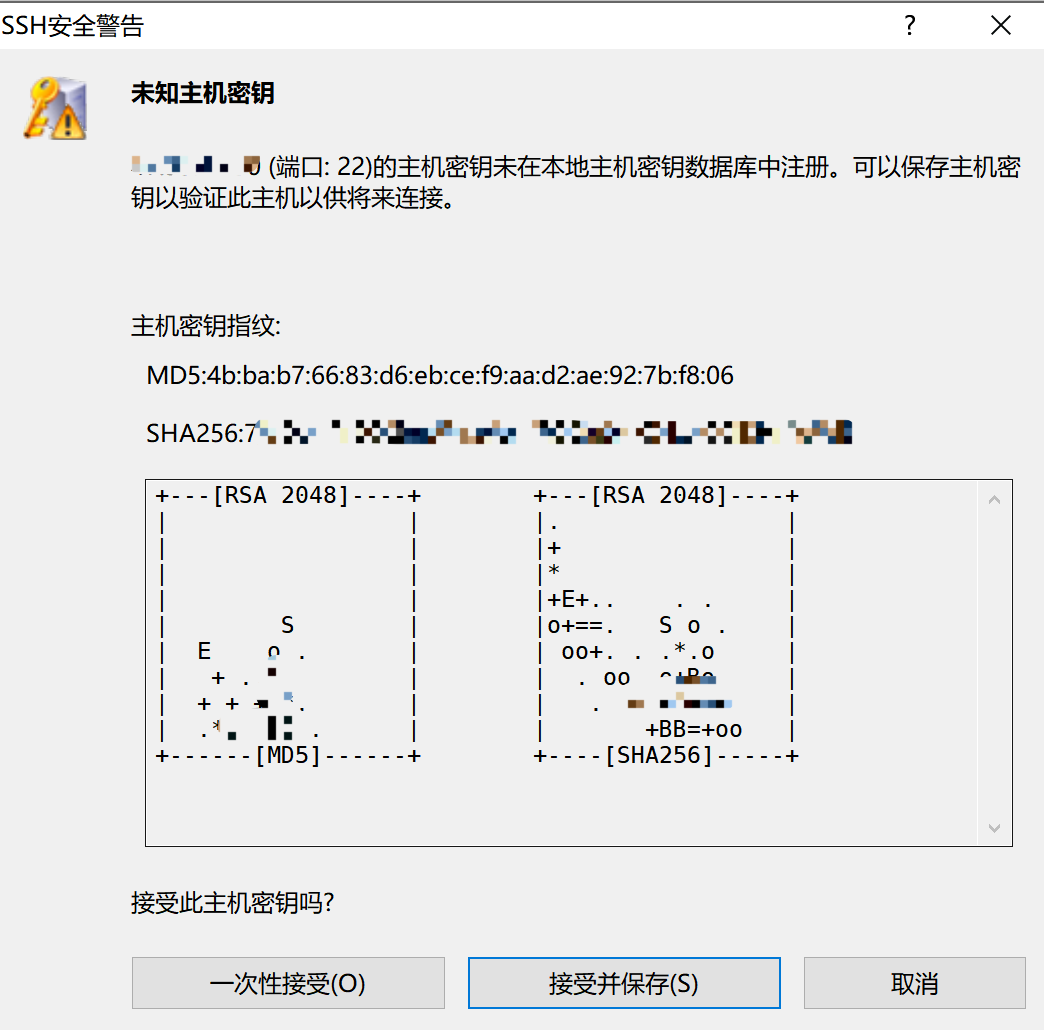
-
当看到Welcome字样的提示信息时,代表已经成功连接了云服务器。如果没有看到欢迎信息而是看到了拒绝连接等的提示信息,请检查你的用户名或密码是否输入正确。
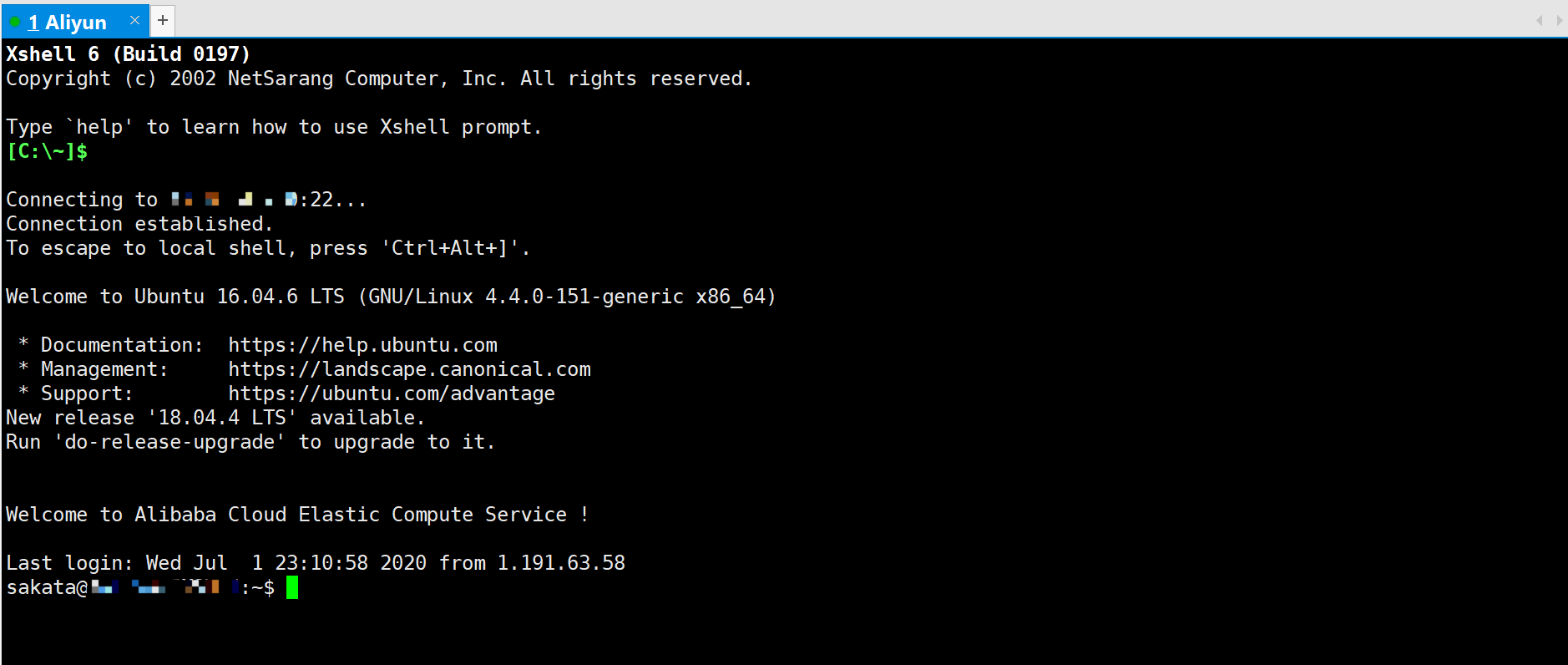
xftp无需配置,可用来在你的本地主机和远程主机之间传输文件;
感兴趣的同学也可以了解两个Linux命令:rz、sz。
如果你不愿意用xshell,在win10下下载一个git bash,然后使用ssh命令连接云主机也可以
安装系统后的环境准备
添加普通用户(如已添加普通用户,跳转到下一步配置sshd)
在Linux使用过程中,应尽量避免使用root用户直接使用系统,请使用下面的步骤创建一个新用户
- 添加新用户
1
2
3adduser new_user #根据自己的真实需求修改new_user #这里是创建一个新的用户,用户名不要用new_user
-
将新用户添加到
sudo组中复制代码1
2usermod -G sudo new_user -
使用
su命令切换到新用户复制代码1
2su - new_user
添加新用户之后,请在
xshell中重新添加一个新用户的连接,以后直接使用新用户登录系统
↓↓↓
请注意,从这里开始,所有的操作都是用普通用户做的
↑↑↑
配置sshd!、ssh_
Vim的简单使用,请百度
-
使用命令
sudo vim /etc/ssh/sshd_config打开sshd的配置文件,找到ClientAliveInterval和ClientAliveCountMax并将其修改为(如果没有直接添加即可):
-
重启sshd服务
复制代码1
2sudo service sshd restart
如果上述命令报错,大致内容为sshd这个服务不存在的话,就执行
sudo service ssh restart
以下所有配置,都是为了优化终端,提升使用效率,如果你已经能独立对bash,zsh,vim等进行配置优化,可自行选择方案,无需完全按照这个方案
GitHub访问优化
-
请进入这个网址:点击这里
-
找到图中的
IP1
-
在上面的网站上搜索
github.com,找到IP2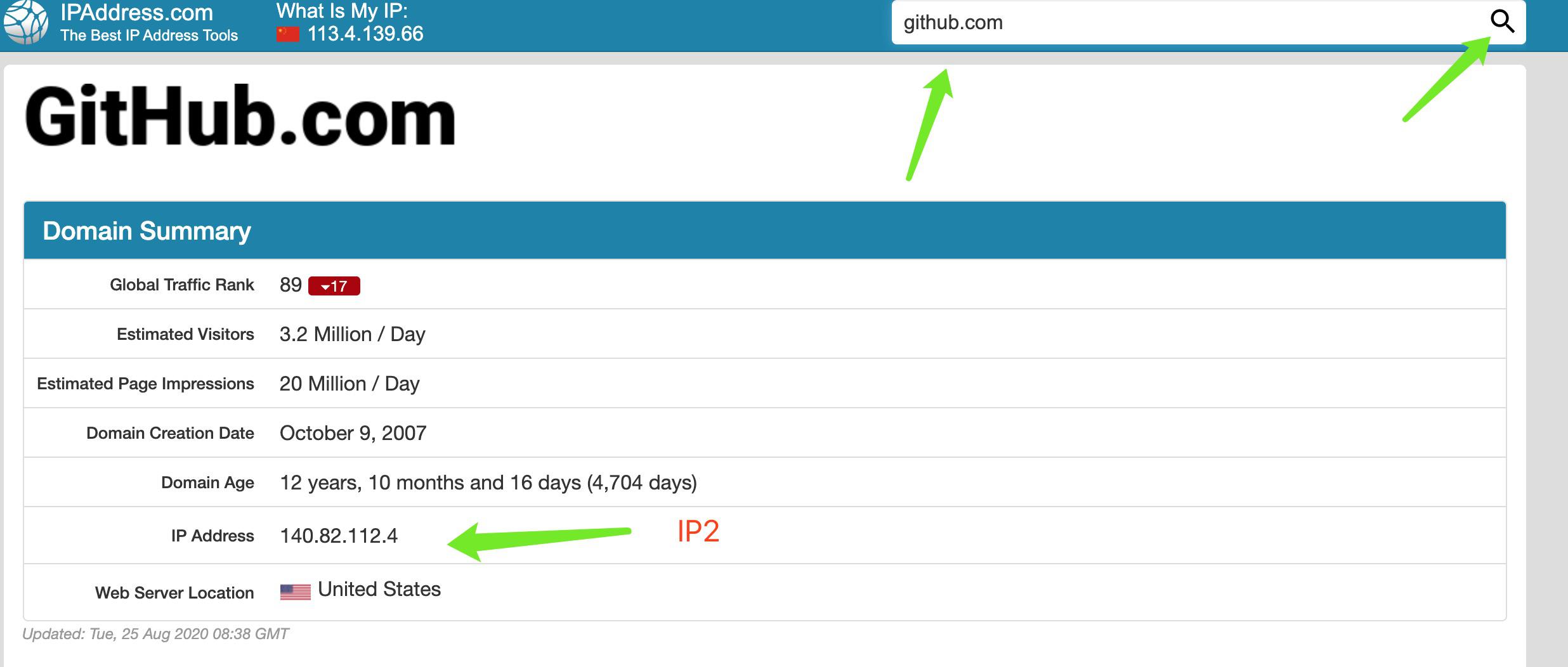
-
使用命令
sudo vim /etc/hosts打开hosts文件,并在最后加入以下信息复制代码1
2
3199.232.69.194 github.global.ssl.fastly.net 140.82.112.4 github.com -
保存并退出
###配置Vim(使用新添加的用户操作)
在后续的学习过程中,会使用
vim写程序
Vim配置推荐 - ma6174(不用打开这个官方网站)
-
更新apt源信息
复制代码1
2sudo apt update -
配置vim,执行下面命令配置安装vim
复制代码1
2
3wget 47.93.11.51:88/install_vim.sh bash install_vim.sh
vim的配置因为需要安装较多插件,所以需要等较多时间,大家耐心等待
zsh的安装及配置
- 安装zsh
1
2sudo apt install zsh
- 修改默认shell为zsh
1
2chsh -s /bin/zsh
- 安装oh-my-zsh
1
2
3
4
5sh -c "$(wget https://raw.github.com/robbyrussell/oh-my-zsh/master/tools/install.sh -O -)" ##如果不成功,请执行下面两条命令,成功了就不需要做下面两条 wget 47.93.11.51:88/install_zsh.sh bash install_zsh.sh
- 安装zsh-syntax-highlighting
1
2git clone https://github.com/zsh-users/zsh-syntax-highlighting.git ${ZSH_CUSTOM:-~/.oh-my-zsh/custom}/plugins/zsh-syntax-highlighting
- 使用命令
vim .zshrc打开.zshrc文件,找到plugins=()这一行,将zsh-syntax-highlighting添加进去
1
2plugins=(git zsh-syntax-highlighting)
- 安装其他插件
1
2
3
4
5
6
7
8##命令自动补全插件 mkdir ~/.oh-my-zsh/plugins/incr wget http://mimosa-pudica.net/src/incr-0.2.zsh -O ~/.oh-my-zsh/plugins/incr/incr.plugin.zsh ##命令自动推荐,根据历史记录 git clone https://github.com/zsh-users/zsh-autosuggestions ${ZSH_CUSTOM:-~/.oh-my-zsh/custom}/plugins/zsh-autosuggestions ##目录自动跳转插件 sudo apt install autojump
- 使用命令
vim .zshrc,打开后在最后插入以下内容:
1
2
3
4
5
6
7
8
9
10#设置终端颜色,提示符,及上一条指令返回码提示 autoload -U colors && colors PROMPT="%{$fg[red]%}%n%{$reset_color%}@%{$fg[blue]%}%m %{$fg[yellow]%}%1~ %{$reset_color%}%# " RPROMPT="[%{$fg[yellow]%}%?%{$reset_color%}]" # Useful support for interacting with Terminal.app or other terminal programs [ -r "/etc/zshrc_$TERM_PROGRAM" ] && . "/etc/zshrc_$TERM_PROGRAM" source ~/.oh-my-zsh/custom/plugins/zsh-autosuggestions/zsh-autosuggestions.plugin.zsh source /usr/share/autojump/autojump.sh source ~/.oh-my-zsh/plugins/incr/incr*.zsh
注意,复制后可能会因为Vim的配置导致以上内容被注释,也就是在前面加上了
#,如果有的话,删掉就行。
ctags安装与配置
- 使用以下命令安装ctags
1
2sudo apt install ctags
- 执行以下命令
1
2ctags -I __THROW -I __attribute_pure__ -I __nonnull -I __attribute__ --file-scope=yes --langmap=c:+.h --languages=c,c++ --links=yes --c-kinds=+p --c++-kinds=+p --fields=+iaS --extra=+q -f ~/.vim/systags /usr/include/* /usr/include/x86_64-linux-gnu/sys/* /usr/include/x86_64-linux-gnu/bits/* /usr/include/arpa/*
- 使用命令
vim .vimrc编辑.vimrc,在最后添加以下内容
1
2set tags+=~/.vim/systags
安装glibc-doc
- 使用以下命令安装
1
2sudo apt install glibc-doc
最后
以上就是细腻钢笔最近收集整理的关于xshell配置!!!!转载非原创!!!!的全部内容,更多相关xshell配置内容请搜索靠谱客的其他文章。








发表评论 取消回复