概述
Mac下安装Python3及其环境变量配置
- 官网下载Python3安装包安装
- 安装
- 验证
- 给python3配置环境变量
- Mac终端pip3安装Jupiter notebook
- 安装jupyter
- 给jupyter配置环境变量配置
- 修改Jupiter notebook默认存储路径
- 遇到的问题
- 1. 超时
- 2. SyntaxError: invalid syntax
- 3. jupyter command not found
官网下载Python3安装包安装
Mac系统里有些软件是依靠python运行的,所以现代Mac OS版都默认安装了Python 2.7.x,虽然现在我们常用的是python3,但是系统自带的这个版本最好不要删,否则搞不好会很容易出bug。
安装
我们需要先下载python3安装包,官网下载地址:https://www.python.org/download/
找到你需要的版本点击下载,下载好后双击安装即可,安装好后可以在应用程序里看到Python3图标。

验证
所以现在这两个版本的Python包在电脑里都有,但存储路径不同。
首先可以在终端里输入命令验证Python包是否安装成功。
打开终端,直接输入python3,终端会输出python 3.7的版本号,如下图,就说明安装成功了,然后输入exit()退出python环境。如果是输入python,终端会输出python 2.7的版本号,这表示系统默认python包是自带的2.7版本。

给python3配置环境变量
-
输入命令 which python3,可以看到安装路径为:
/Library/Frameworks/Python.framework/Versions/3.7/bin/python3.7
我们将这个路径配入环境变量 -
如果你是第一次配置环境变量,可以使用“touch .bash_profile”创建一个.bash_profile的隐藏配置文件(如果你是为编辑已存在的配置文件,则使用"open -e .bash_profile"命令):
-
输入“open -e .bash_profile”命令(或open .bash_profile),此时会弹出该文本编辑窗口,如下图:
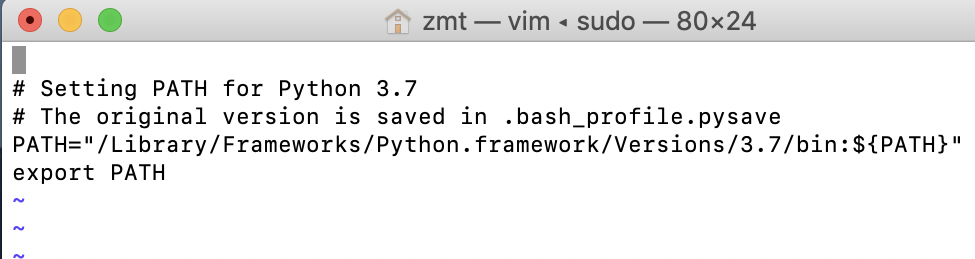
-
键盘按入‘i ’,此时可对该.bash_profile文本剪辑,随意切换行输入。
-
在‘ export PATH’后一行输入如下命令:
alias python="/Library/Frameworks/Python.framework/Versions/3.7/bin/python3.7"
- 保存并退出该文件,再回到终端(一直不要关闭),输入如下命令,使配置立马生效。
source .bash_profile
- 完成后在终端只输入命令python,就会出现python3.7的版本号,即配置成功。注:未配置之前是需要输入python3才会出现python3.7的版本号。

Mac终端pip3安装Jupiter notebook
可以先更新一下pip
pip3 install --upgrade pip
注:直接在终端默认环境下输入,之前进入了python环境的话,现在一定要用exit()命令退出来。即直接在“~ username$”后输入。
安装jupyter
此时在终端默认环境下输入命令,等待安装即可。
pip3 install --user jupyter
给jupyter配置环境变量配置
安装完成后, 直接在命令行里输入jupyter notebook可能会显示jupyter command not found, 这是由于 pip3 安装完 jupyter 后并没有将其加入到 mac 当前运行环境中。
- 找到Jupiter 安装位置,一般是
/Users/yy(your_user_name)/Libraries/Python/3.7/bin - 终端输入“open .bash_profile”命令,打开.bash_profile文件,将下面命令添加到文件中。
export export PATH=/Users/yy(your_user_name)/Library/Python/2.7/bin/:$PATH
- 保存退出该文件,回到终端(一直不要关闭),执行如下命令,使配置立马生效。
source .bash_profile
- 此时在终端输入,‘jupyter notebook’,浏览器中会弹出notebook窗口(http://localhost:8889/tree),如下图
修改Jupiter notebook默认存储路径
- 在Mac终端用命令新建文件夹
mkdir 文件名

- 查看配置文件的默认路径,在终端输入以下命令
jupyter notebook --generate-config
-
复制该路径,然后进入该路径打开配置文件,如下图

-
在弹出的配置文件中,找到如下代码,然后添加自己的路径,删掉‘#’,保存退出即可,重启Jupiter notebook就可以看到默认路径是你设置的文件夹目录。
## 用于笔记本和内核的目录。
#c.NotebookApp.notebook_dir = ''
## 用于笔记本和内核的目录。
c.NotebookApp.notebook_dir = '/Users/zmt/MyFolder'
遇到的问题
1. 超时
在安装jupyter时,出现超时错误,可以用命令重置超时时间,延长一点,但我当时确实是因为网络问题,下载速度只有8 k/s,网络太差,换了个wifi一下子就下载好了。
2. SyntaxError: invalid syntax
在升级pip3命令时,一直出现该错误,
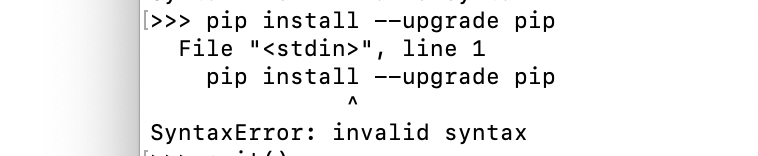
后来才想起我这是在python环境下输入的命令,应该直接在终端默认环境下,也就是在用户名“~ username$”后输入 pip3 命令,这样才对。

3. jupyter command not found
见上文“给jupyter配置环境变量配置”模块。
注 :本文只是自己在学习过程中的一个记录,这些解决方案均是在网上搜集了许多方法后的结果,所以出处就未一一引出来。
最后
以上就是碧蓝水壶为你收集整理的Mac下安装Python3、环境变量配置、安装jupyter notebook、Jupyter修改默认存储路径//遇到的问题//超时//jupyter command not found官网下载Python3安装包安装Mac终端pip3安装Jupiter notebook遇到的问题的全部内容,希望文章能够帮你解决Mac下安装Python3、环境变量配置、安装jupyter notebook、Jupyter修改默认存储路径//遇到的问题//超时//jupyter command not found官网下载Python3安装包安装Mac终端pip3安装Jupiter notebook遇到的问题所遇到的程序开发问题。
如果觉得靠谱客网站的内容还不错,欢迎将靠谱客网站推荐给程序员好友。








发表评论 取消回复