概述
111
1. 安装
① 安装前提
安装Jupyter Notebook的前提是需要安装了Python(3.3版本及以上,或2.7版本)。
② 使用pip命令安装
如果你是有经验的Python玩家,想要尝试用pip命令来安装Jupyter
Notebook,那么请看以下步骤吧!接下来的命令都输入在终端当中的噢!
#Python 3.x
pip3 install jupyter
#Python 2.x
pip install jupyter
#如果你有任何jupyter notebook命令的疑问,可以考虑查看官方帮助文档,命令如下:
jupyter notebook --help
1. 启动
① 默认端口启动
在终端中输入以下命令:
jupyter notebook
#执行命令之后,在终端中将会显示一系列notebook的服务器信息,同时浏览器将会自动启动Jupyter Notebook。
启动过程中终端显示内容如下:
$ jupyter notebook
[I 08:58:24.417 NotebookApp] Serving notebooks from local directory: /Users/catherine
[I 08:58:24.417 NotebookApp] 0 active kernels
[I 08:58:24.417 NotebookApp] The Jupyter Notebook is running at: http://localhost:8888/
[I 08:58:24.417 NotebookApp] Use Control-C to stop this server and shut down all kernels (twice to skip confirmation).
#注意:之后在Jupyter Notebook的所有操作,都请保持终端不要关闭,因为一旦关闭终端,就会断开与本地服务器的链接,你将无法在Jupyter Notebook中进行其他操作啦。
浏览器地址栏中默认地将会显示:http://localhost:8888。其中,“localhost”指的是本机,“8888”则是端口号。如果你同时启动了多个Jupyter Notebook,由于默认端口“8888”被占用,因此地址栏中的数字将从“8888”起,每多启动一个Jupyter Notebook数字就加1,如“8889”、“8890”……
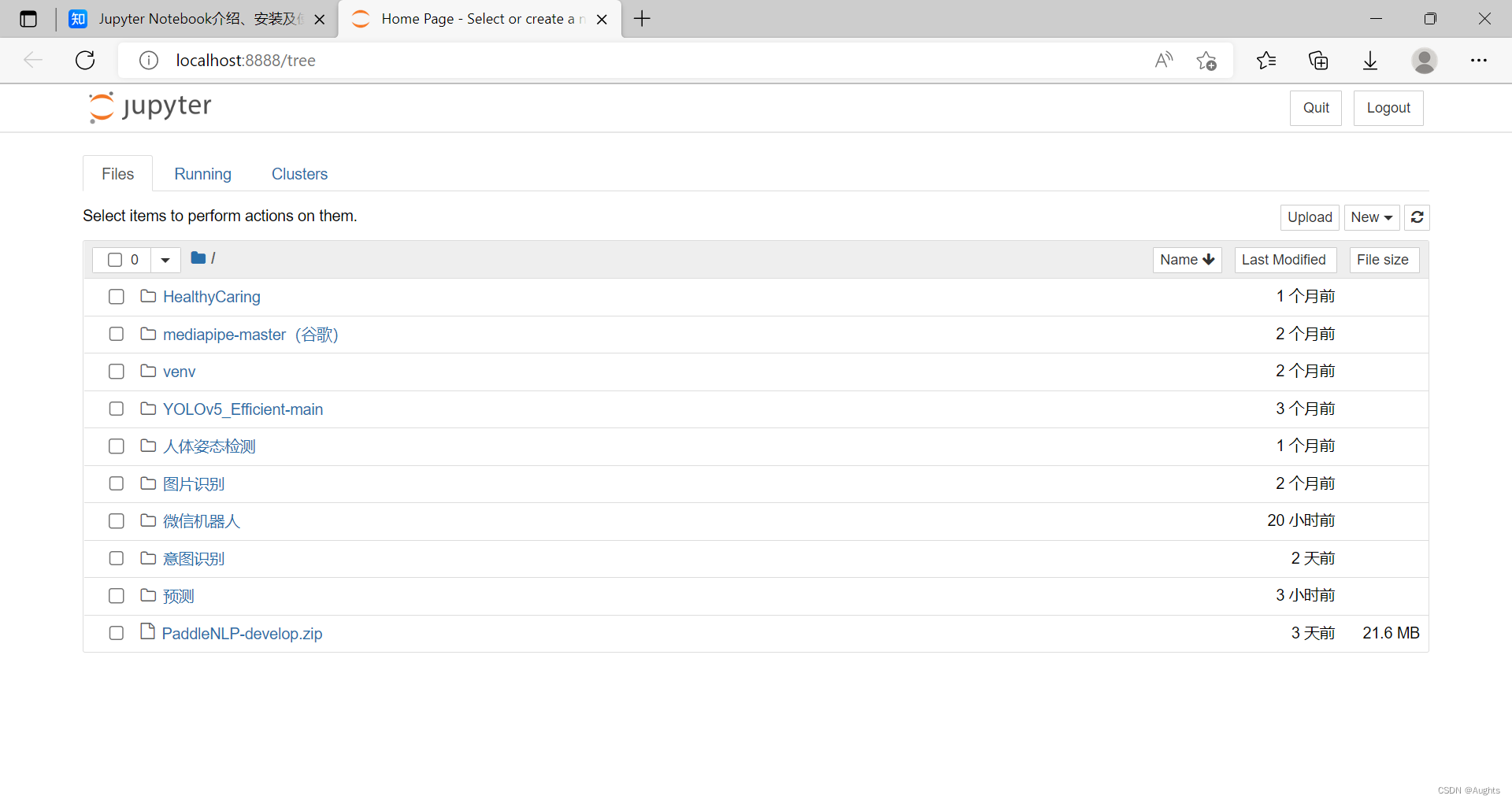
如果你的主页面里边的文件夹跟我的不同,或者你在疑惑为什么首次启动里边就已经有这么多文件夹,不要担心,这里边的文件夹全都是你的家目录里的目录文件。你可以在终端中执行以下2步来查看:
① cd 或 cd - 或 cd ~ 或cd /Users/<user_name>
- 这个命令将会进入你的家目录。
- “<user_name>” 是用户名。用户名两边不加尖括号“<>”。
② ls
- 这个命令将会展示你家目录下的文件。
常规的情况下,Windows和Linux/macOS的配置文件所在路径和配置文件名如下所述:
- Windows系统的配置文件路径:
C:Users<user_name>.jupyter
⒜ 打开配置文件
打开终端,输入命令:
vim ~/.jupyter/jupyter_notebook_config.py① 笔记本的基本操作
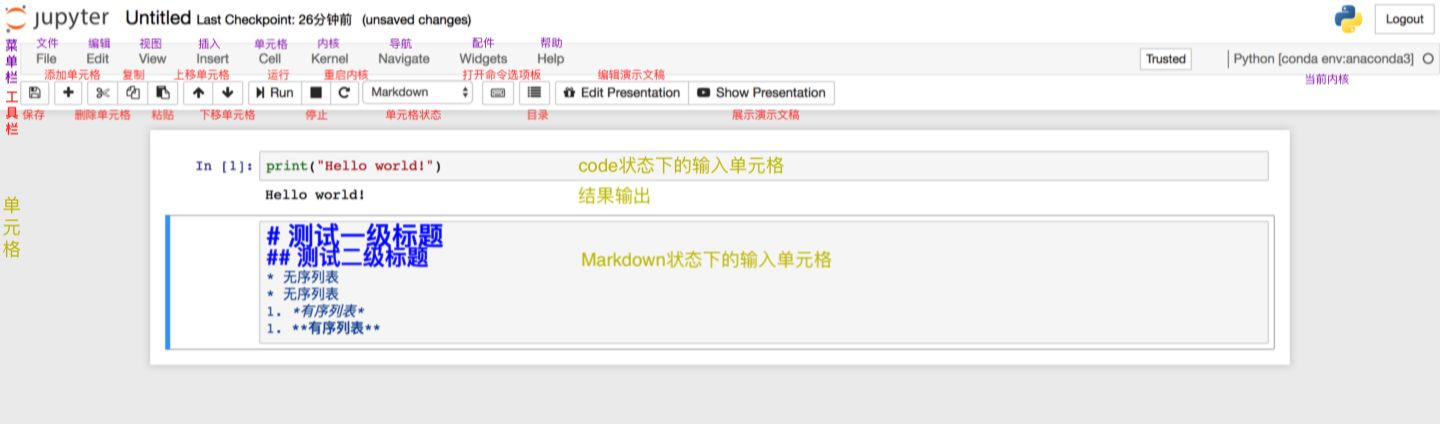
2. Running页面
Running页面主要展示的是当前正在运行当中的终端和“ipynb”格式的笔记本。若想要关闭已经打开的终端和“ipynb”格式的笔记本,仅仅关闭其页面是无法彻底退出程序的,需要在Running页面点击其对应的“Shutdown”。更多关闭方法可以查阅“八、关闭和退出”中的“1.关闭笔记本和终端”。
最后
以上就是端庄冬天为你收集整理的Jupyter Notebook介绍、安装及使用教程的全部内容,希望文章能够帮你解决Jupyter Notebook介绍、安装及使用教程所遇到的程序开发问题。
如果觉得靠谱客网站的内容还不错,欢迎将靠谱客网站推荐给程序员好友。








发表评论 取消回复