下面我们来学习Windows Server 2008文件服务器,文件服务器对于企业是相当重要的,所有的资料都保存在文件服务器上面,对于整个企业来说数据算得上是最重要的东西,下面介绍一下文件服务器的搭建以及管理,包括共享权限,以及多次共享一个文件夹,还有默认共享及隐藏共享,还有分布式文件系统搭建,怎样实现冗余,最后介绍控制文件夹大小和存放文件类型。
1.共享权限,administrator管理员在DCServer服务器上面创建一个共享文件夹然后鼠标右键选择特定用户,然后添加相关权限。

2.添加Everyone所有用户能够读取,点击共享。
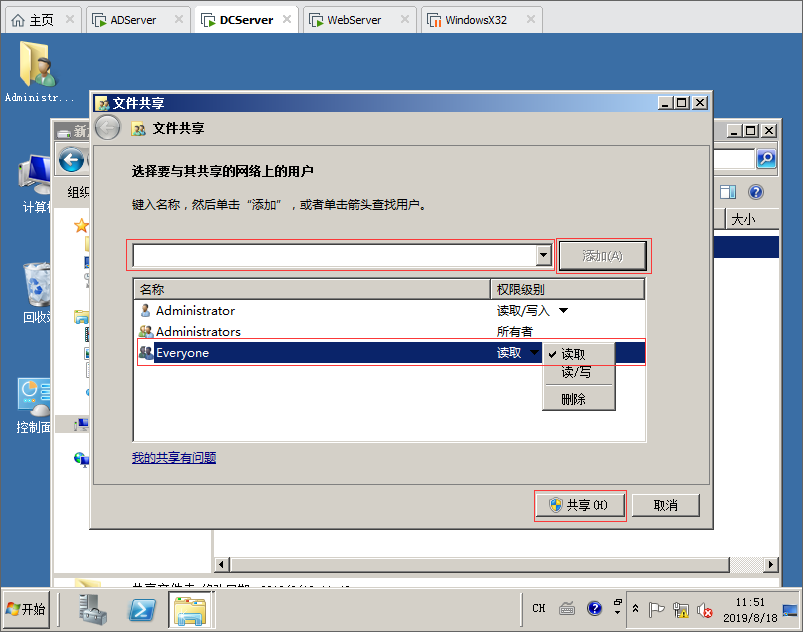
3.在DCServer服务器已经共享,使用admin这个普通用户在WindowsX32操作系统上面查看。
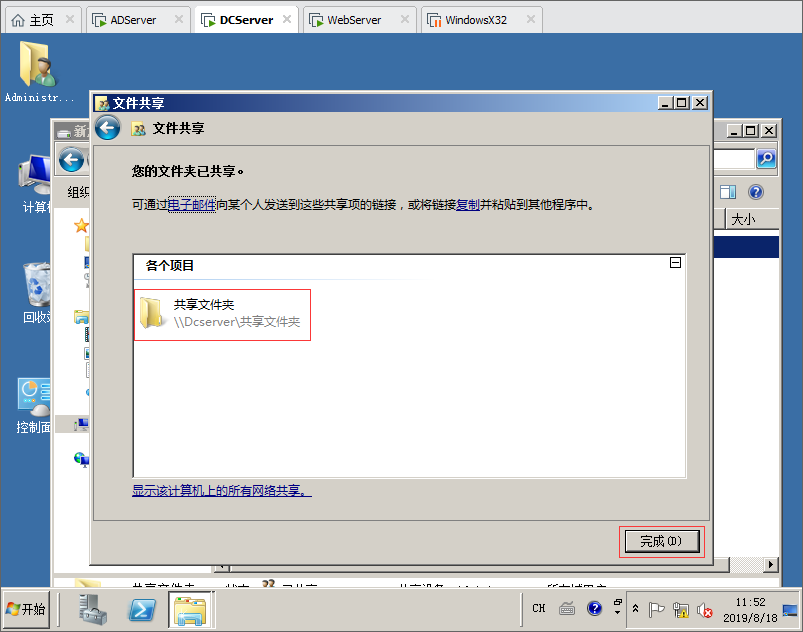
4.现在admin这个普通用户登录WindowsX32操作系统,在运行框输入\DCServer共享文件夹然后回车,现在是能够打开,但是没有编辑的权限,只有另存权限。
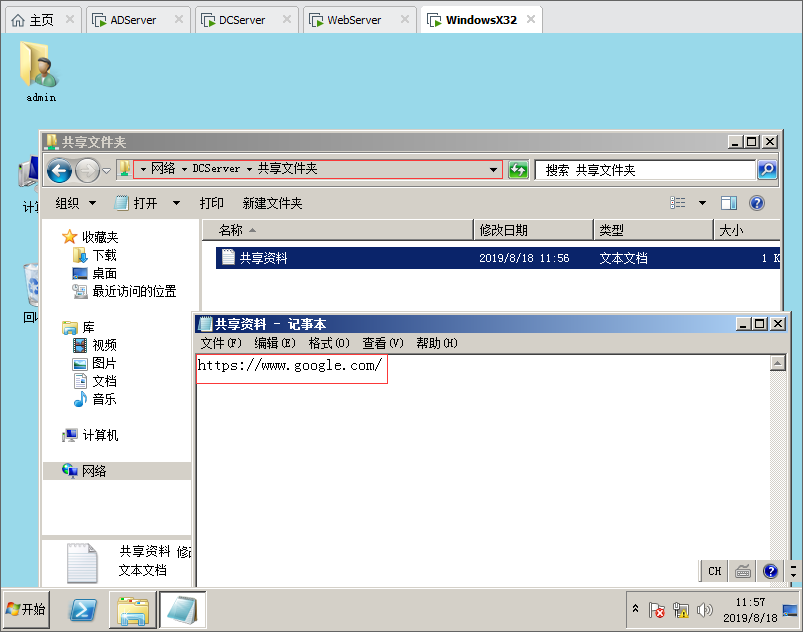
5.admin是一个普通用户,没有管理员权限 他想共享一个文件提示需要输入管理员账号密码,普通用户不能共享文件。
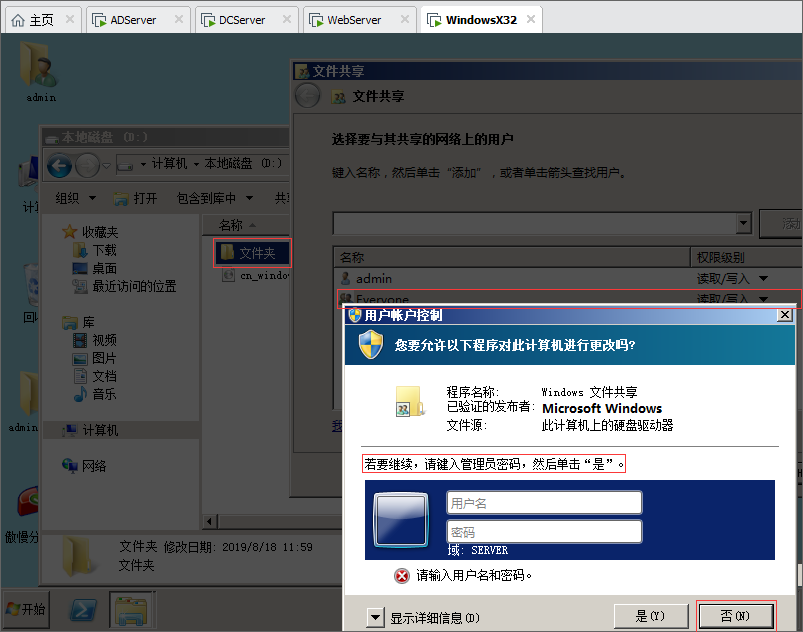
6.多次共享一个文件夹,权限也可以设置不一样,在DCServer服务器上面这个共享文件夹已经共享,选择共享文件夹然后鼠标右键打开属性,点击高级共享,点击添加按钮 设置一个共享名称,以及允许访问数量然后确定。
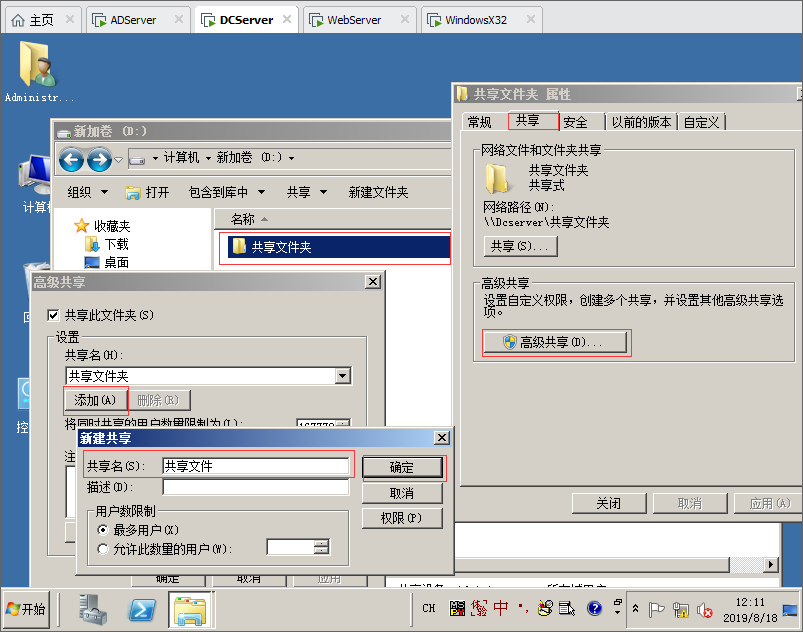
7.现在admin这个用户在WindowsX32操作系统在运行框输入\192.168.100.10然后回车,或者输入\DCServer两者效果一样,就显示有两个共享文件,其实是一个文件夹,只是共享了两次而已。
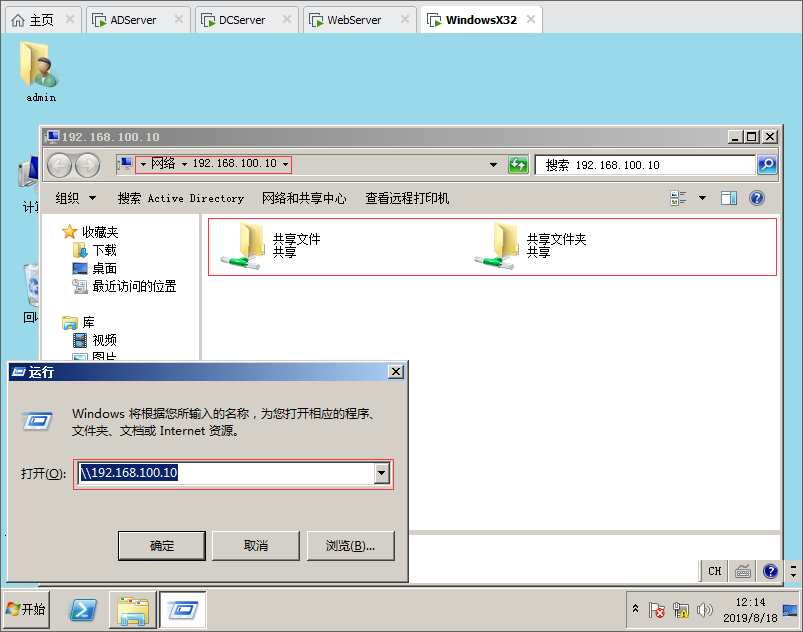
8.隐藏共享,在DCServer服务器上面创建一个隐藏共享文件夹 然后点击高级共享,然后在共享名后面加一个$符号,点击确定。
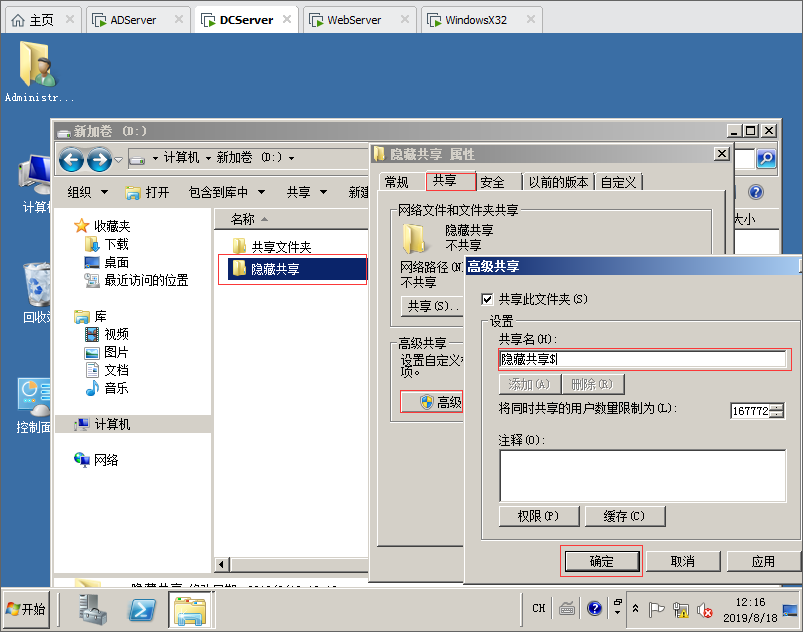
9.现在使用admin这个用户登录到WindowsX32操作系统 然后在运行框输入\192.168.100.10隐藏共享$或者输入\DCServer隐藏共享$然后回车,现在已经访问DCServer服务器上的隐藏共享文件夹,要输入共享名称加$符号才能进行访问。
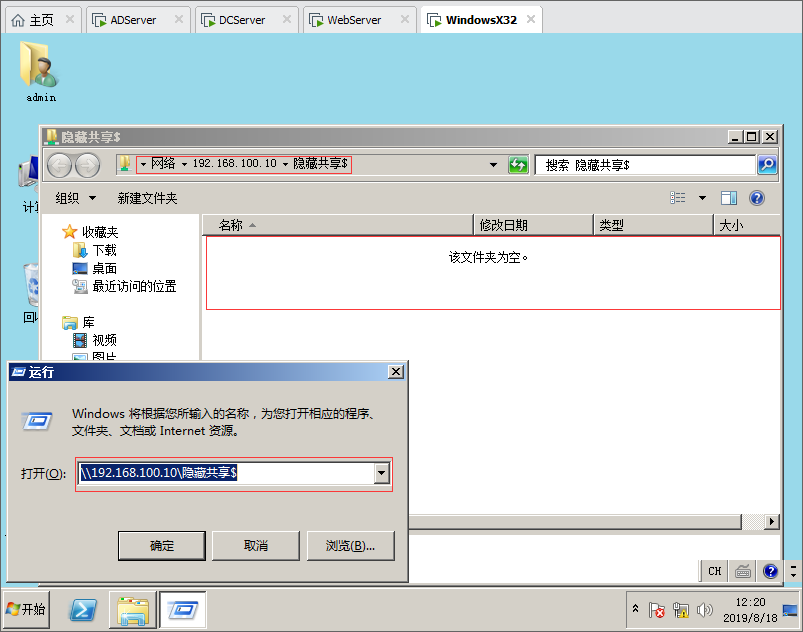
10.默认共享,现在ADServer服务器上面C盘创建了一个默认共享.txt文档,然后在WindowsX32系统上面进行访问。

11.现在通过默认共享来访问,在WindowsX32操作系统上面在运行框输入\ADServerC$然后来访问ADServer服务器的C盘里面的资料,两台电脑可以互相访问。
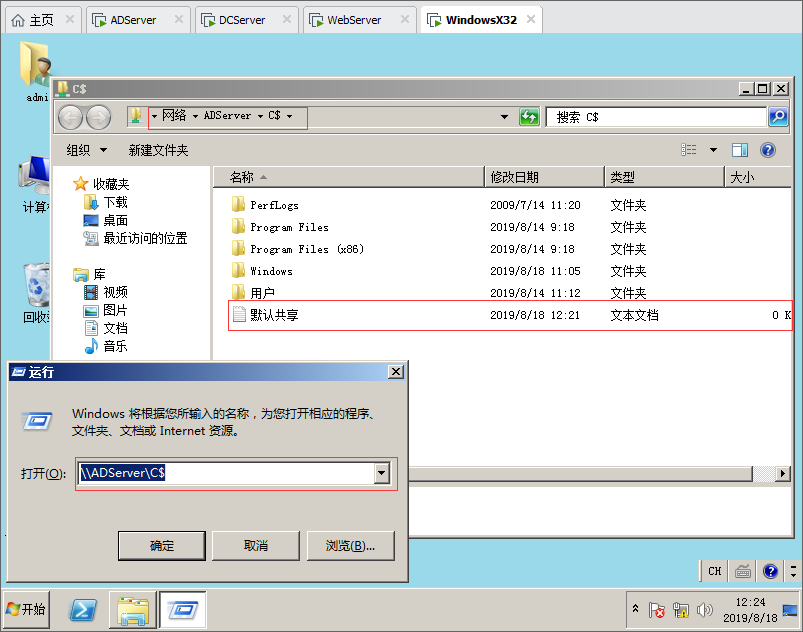
12.现在使用ADServer服务器来访问,WindowsX32客户端,在运行框输入\WindowsX32D$然后回车,现在Windows客户端D盘里面的资料资料都能看到。

13.打开始菜单,找到管理工具,点击共享和存储管理。
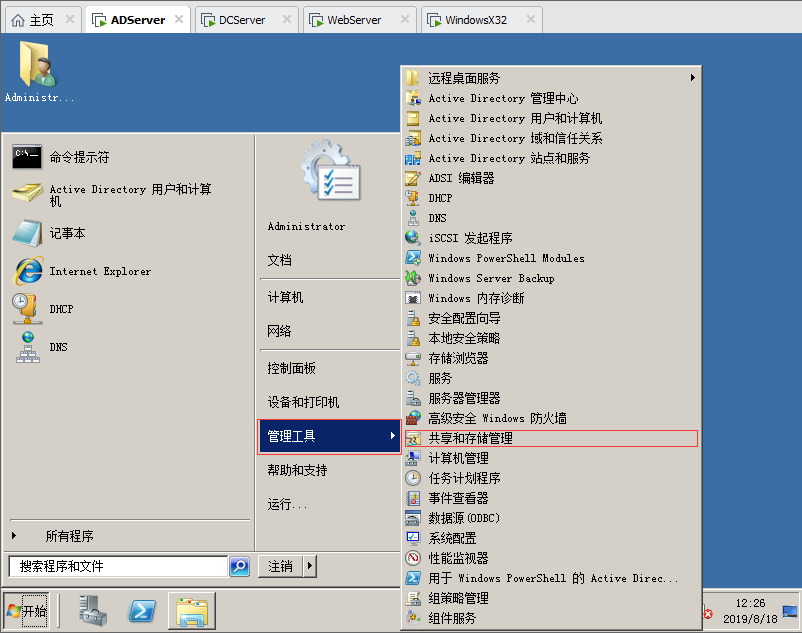
14.查看ADServer服务器上面的共享文件,包括默认共享隐藏共享, 默认共享 共享权限不能改,管理员有完全控制权。
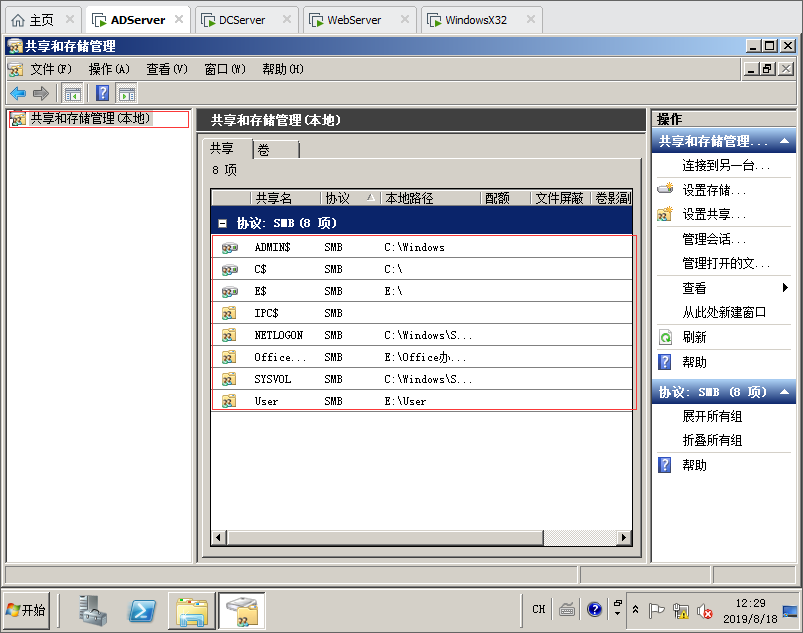
15.可以选择你不想共享的盘符,然后点击停止共享 这样别人就不能访问你的C盘了。
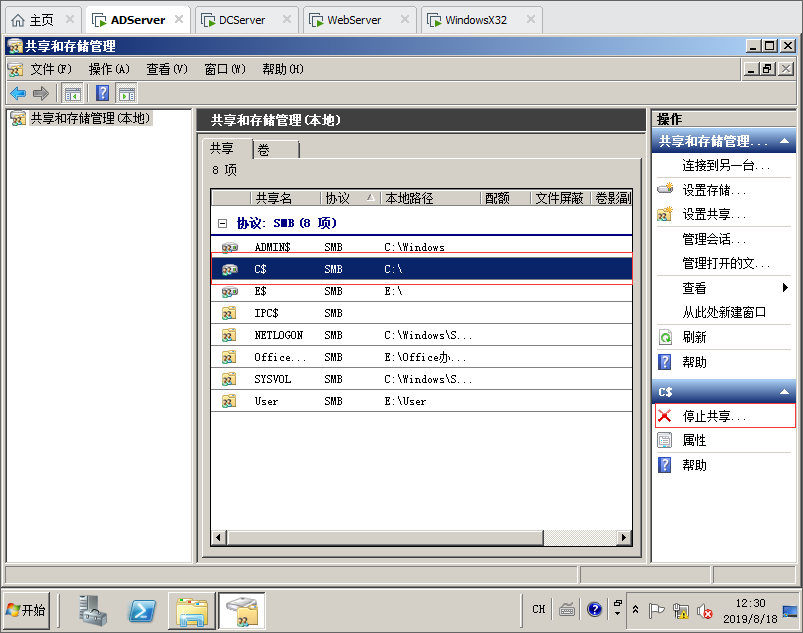
16.分布式文件系统,打开服务器管理器,然后点击角色选择添加角色,安装分布式文件系统,在ADServer服务器上面安装文件服务点击下一步。
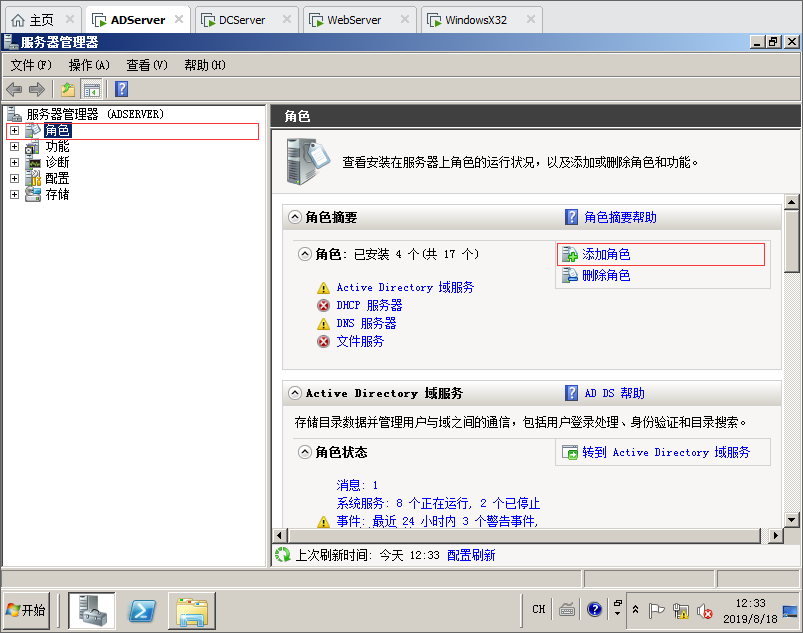
17.这里勾选文件服务,然后下一步。

18.勾选文件服务器跟DFS命名空间,然后下一步。
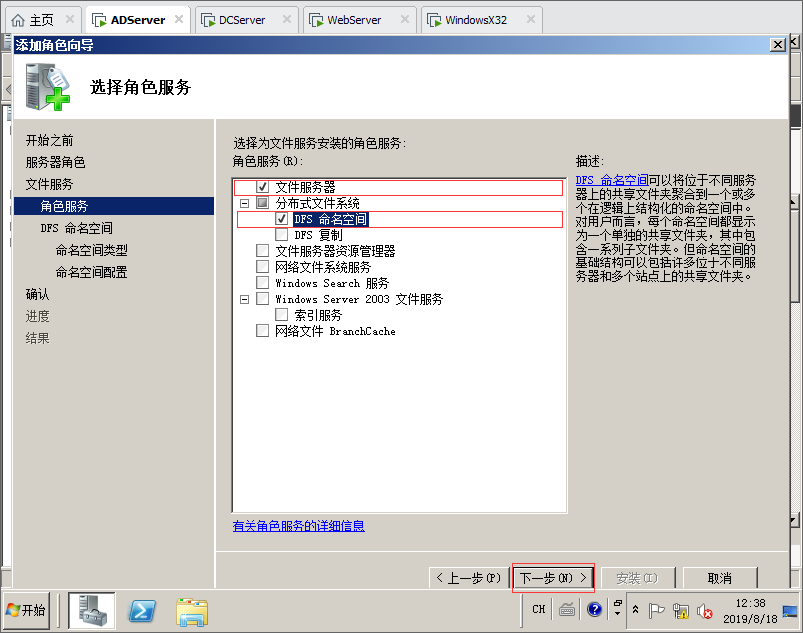
19.这里输入一个命名空间名称,根据你的需求,这里我输入销售部为例,然后下一步。
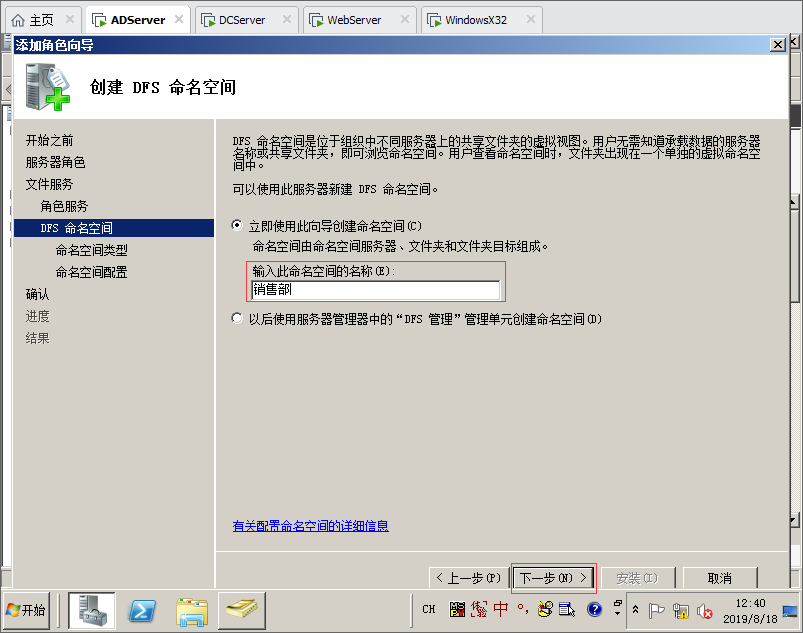
20.这里默认就好了,直接点击下一步。
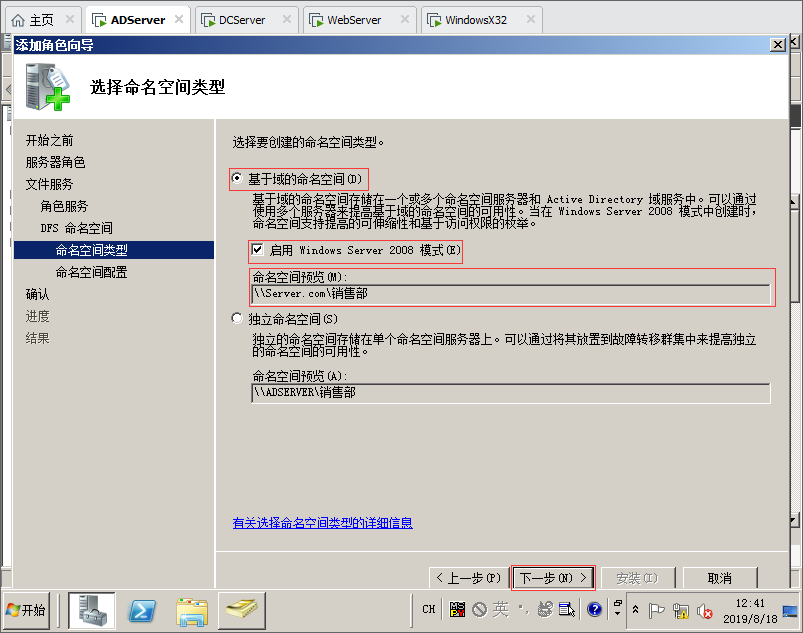
21.这里也不需要修改,继续下一步。
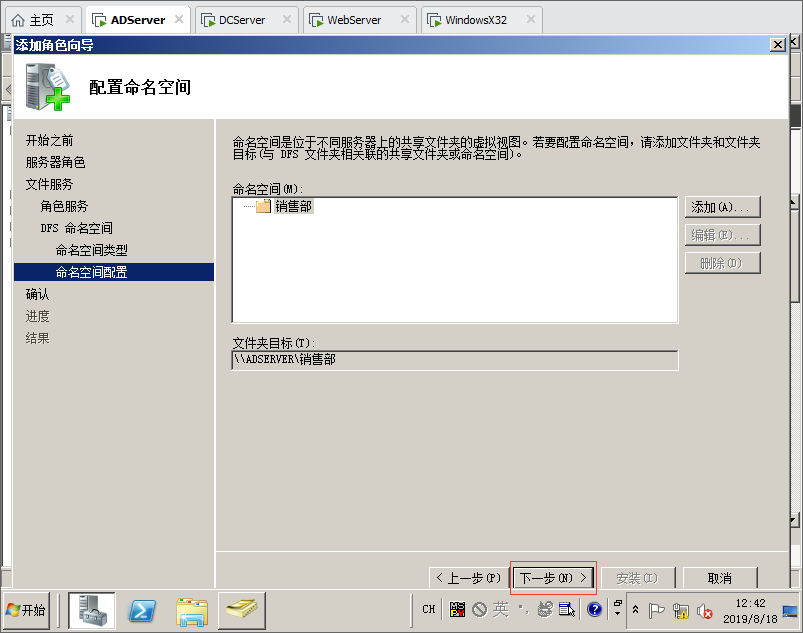
22.点击安装,等待安装完成。
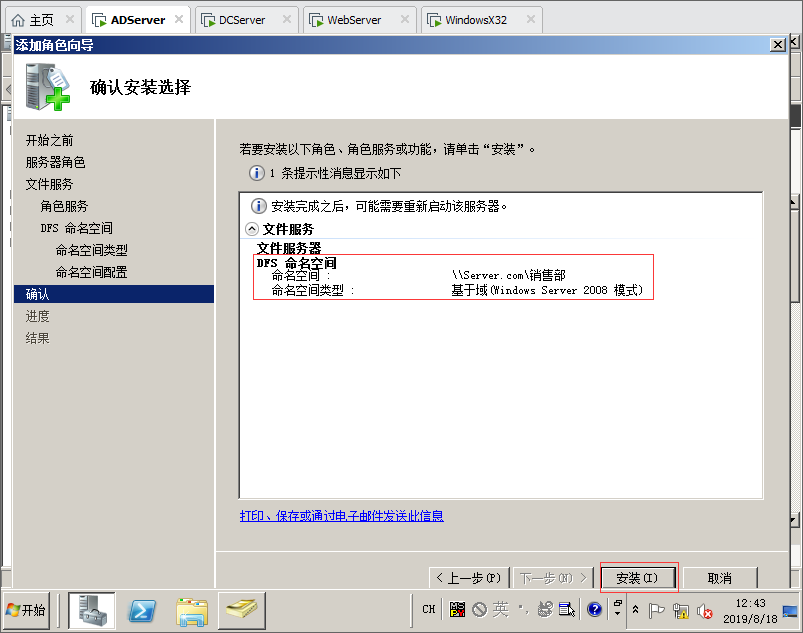
23.现在已经安装完毕,点击关闭。
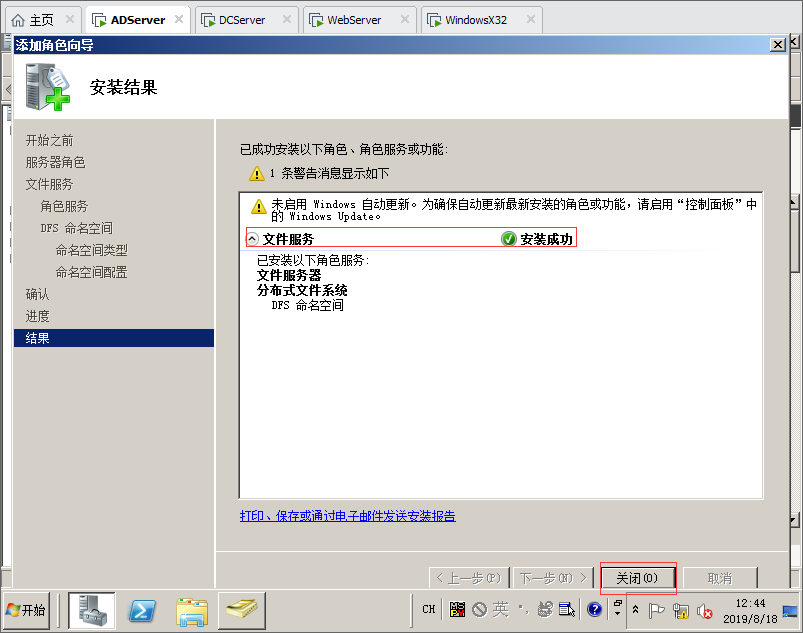
24.在DCServer服务器也需要安装文件服务器,这里自己已经安装了,点击取消按钮。
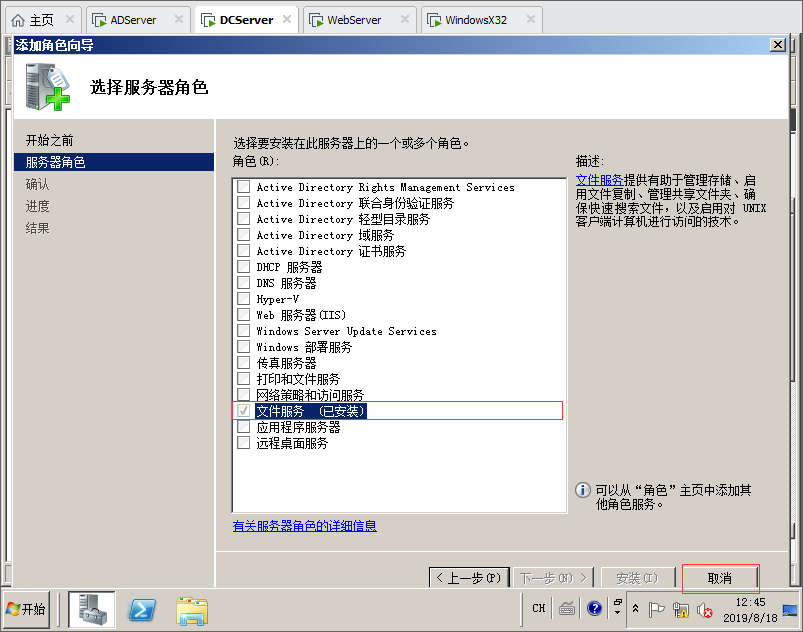
25.点击角色选择文件服务,然后添加角色服务。
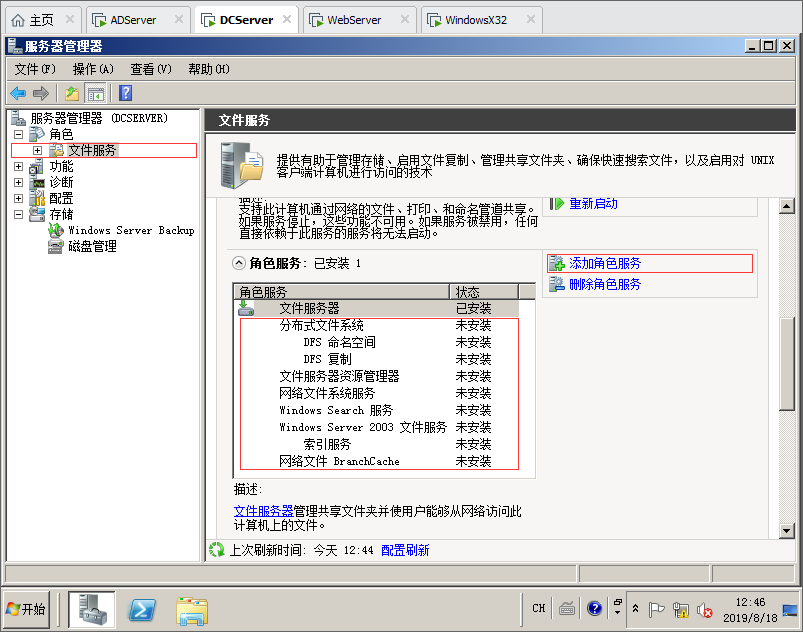
26.因为文件服务器已经安装,这里选择DFS复制,点击下一步。
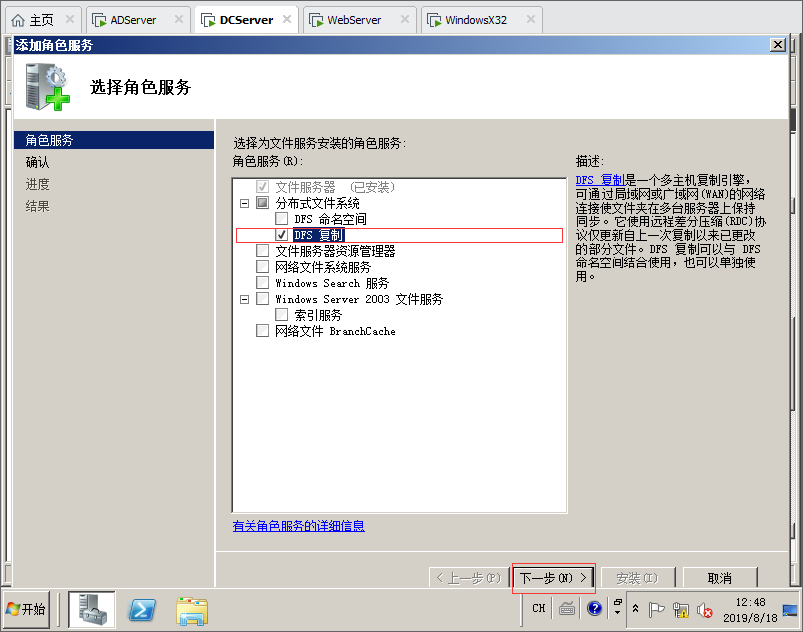
27.点击安装,等待安装完毕。

28.在WebServer服务器也是同样操作,打开服务器管理器,找到角色点击角色,选择文件服务器,然后下一步。
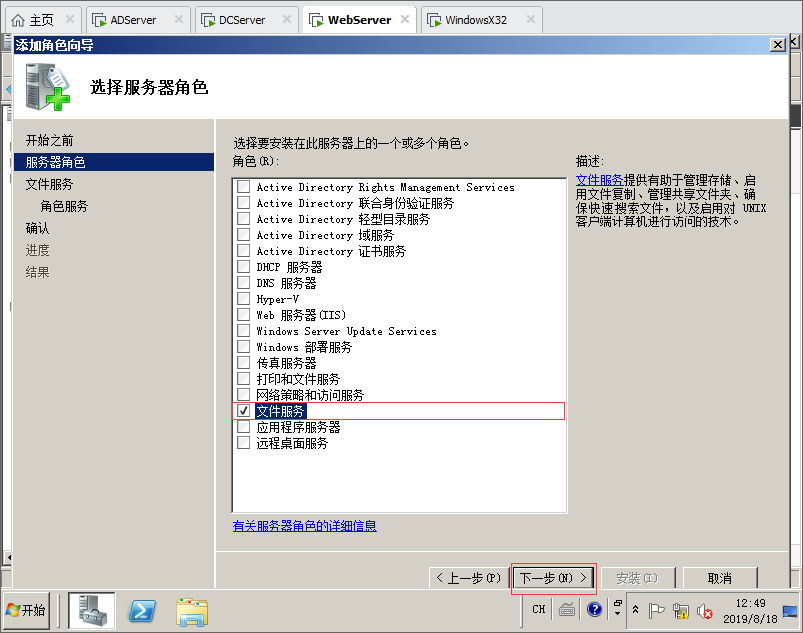
29.选择DFS复制,然后下一步。
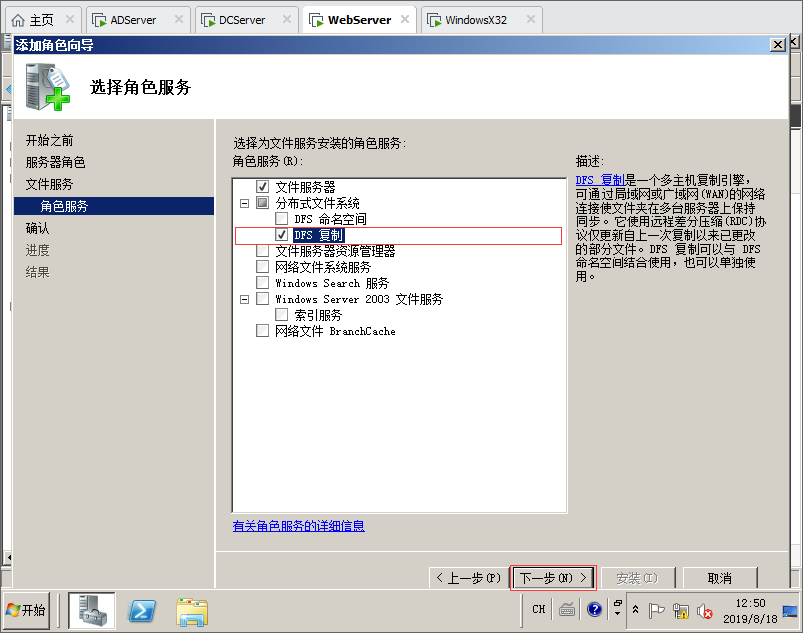
30.等待安装完毕,点击关闭。
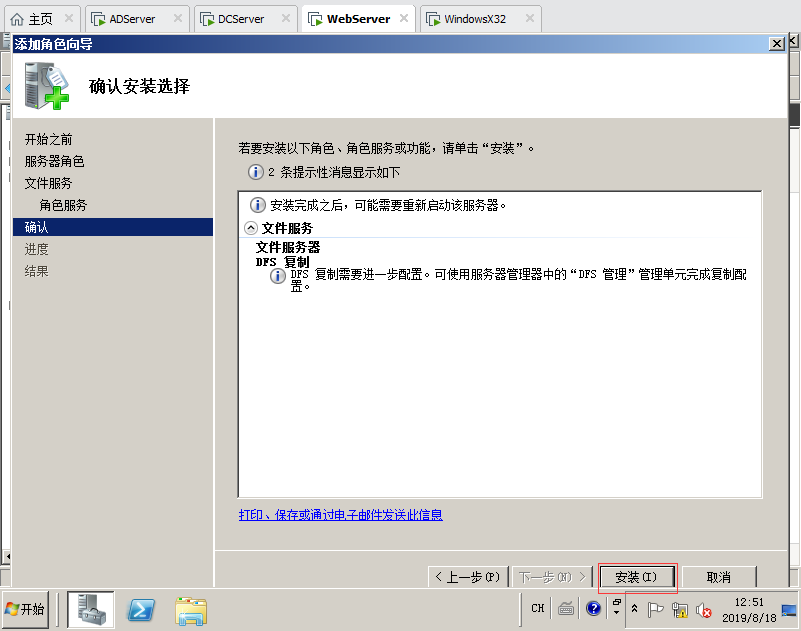
31.在DCServer服务器,在D盘创建一个销售部文件夹,然后共享,这里可以根据自己的需求创建对应的文件夹,然后共享。
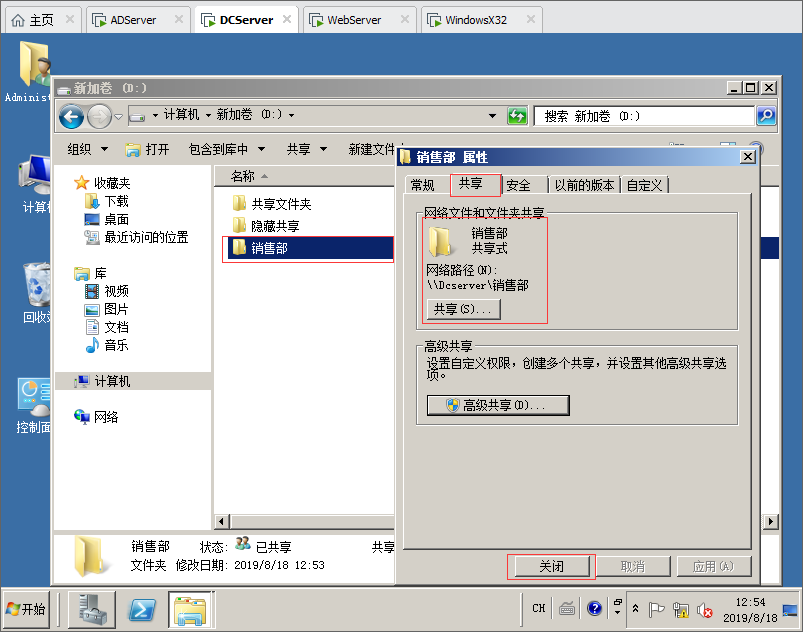
32.在WebServer服务器,在E盘也创建一个销售部文件夹,然后共享,根据自己的需求来创建对应的文件夹,然后共享。

33.在ADServer服务器上面,点击开始菜单,选择管理工具,打开DFS。
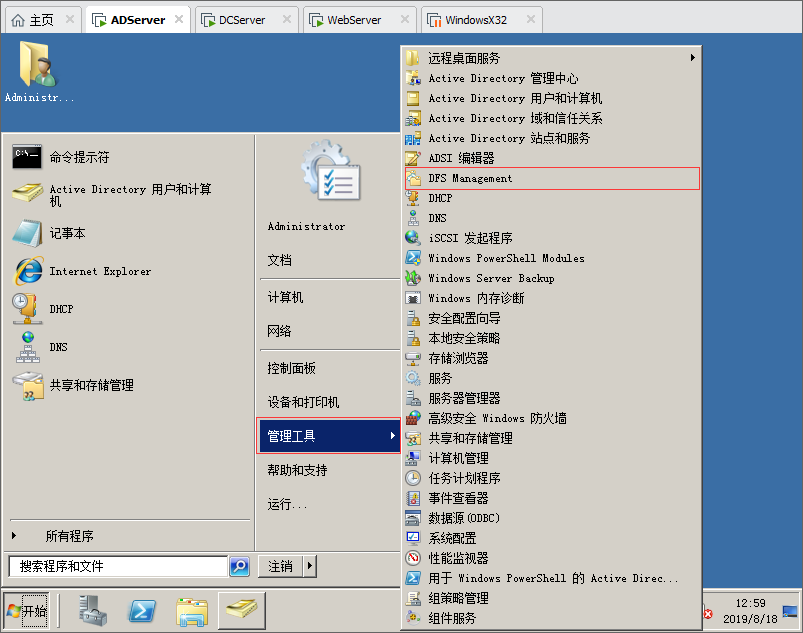
34.打开之后,点击命名空间,默认就是这样的。

35.选择\Server.com销售部,然后右键新建文件夹。
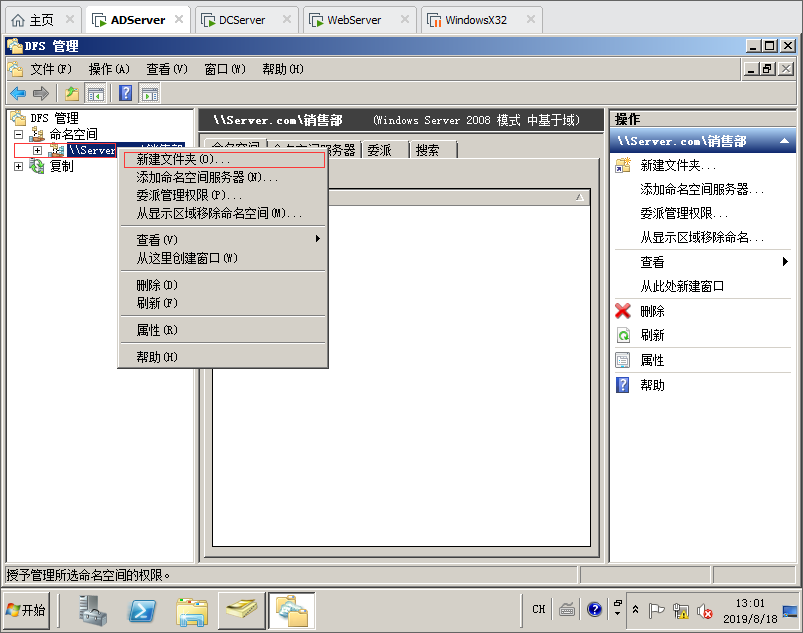
36.名称自己定义,这里命名为销售部,然后点击添加按钮输入DCServer服务器计算机名,点击显示共享文件夹。

37.上面输入服务器计算机名称,然后点击显示共享文件夹,这里我选择销售部,然后确定。
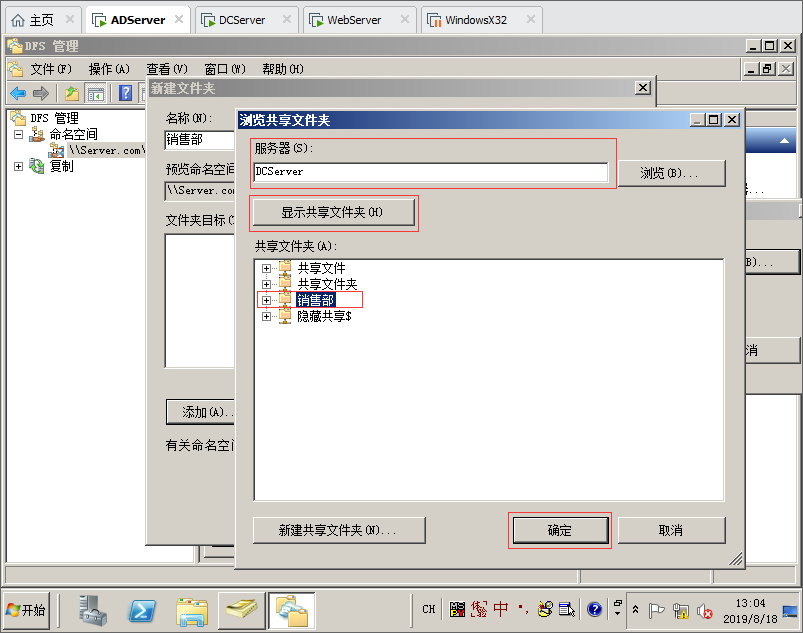
38.然后再添加一个,WebServer服务器上面的销售部共享文件夹。
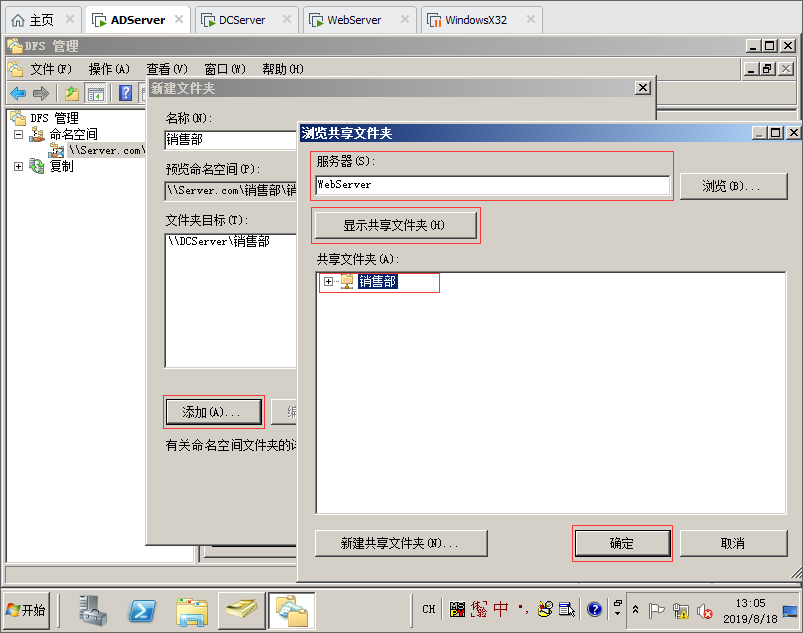
39.现在DCServer跟WebServer两台服务器上面的共享文件夹都添加了,然后确定。

40.点击确定之后,会提示你是否创建复制组 ,选择是。
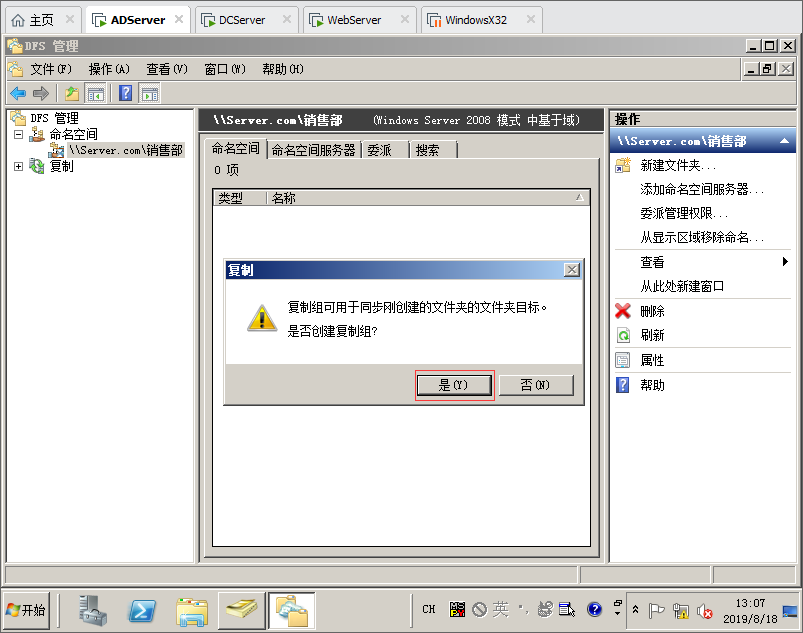
41.这里不需要修改,直接下一步。

42.默认就好,继续下一步。
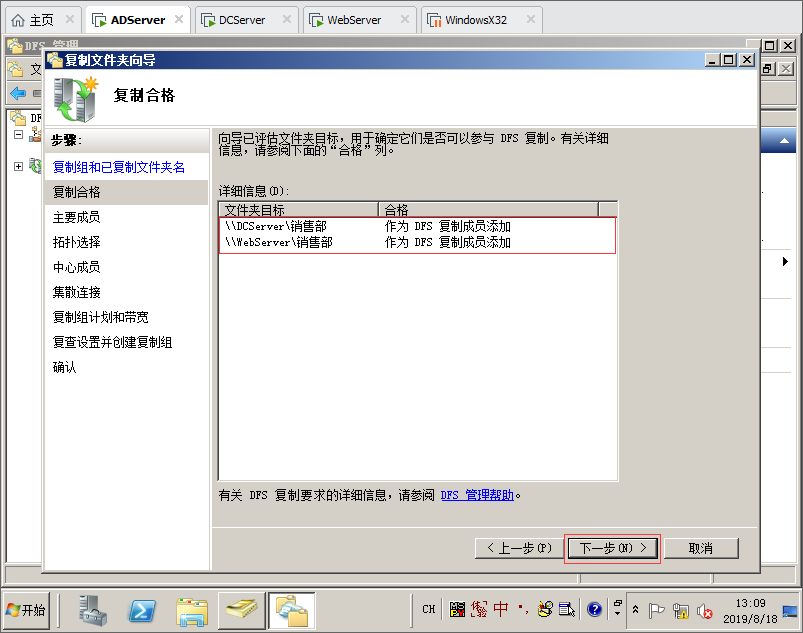
43.选择这里一台服务器为主要成员,这里我选择DCServer服务器为例,然后下一步。
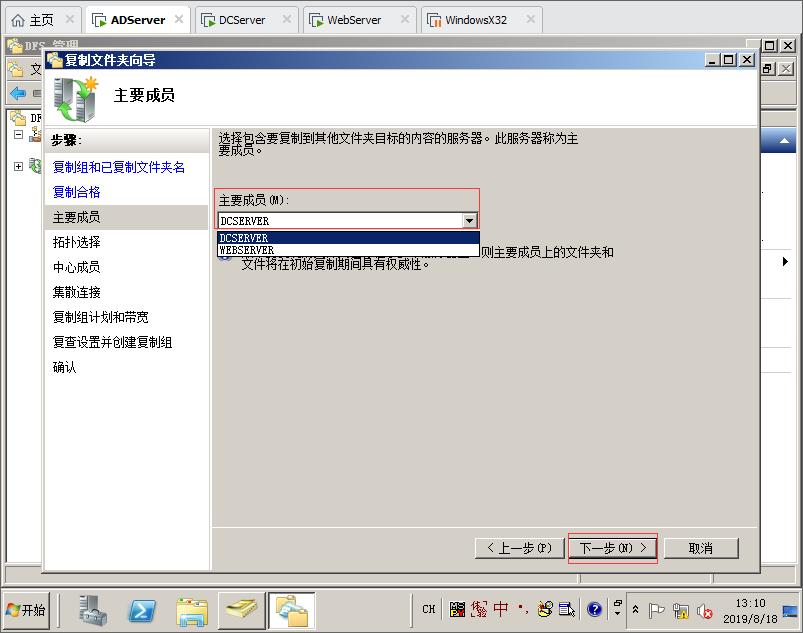
44.选择交错,默认也是这个,继续下一步。
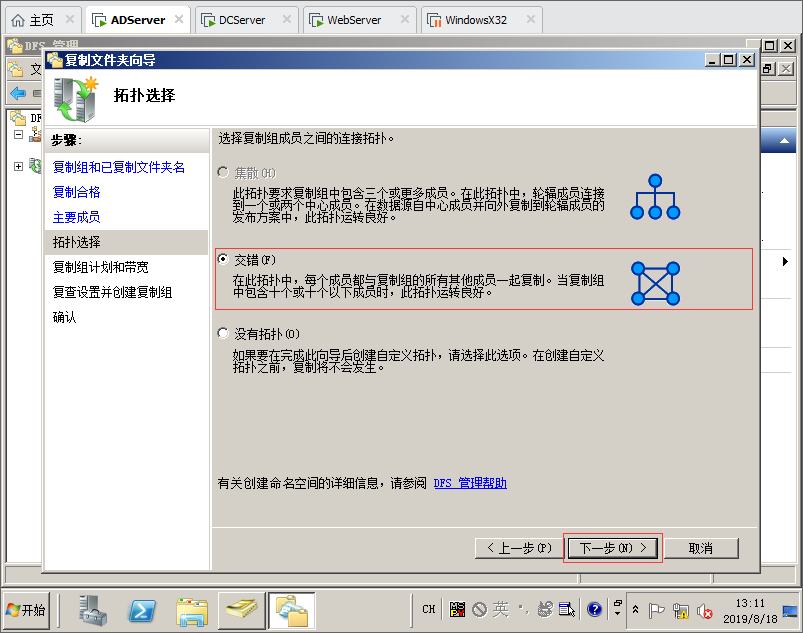
45.复制的时候使用的带宽,可以自己定义,也可以使用默认,这里我选择默认,然后下一步。
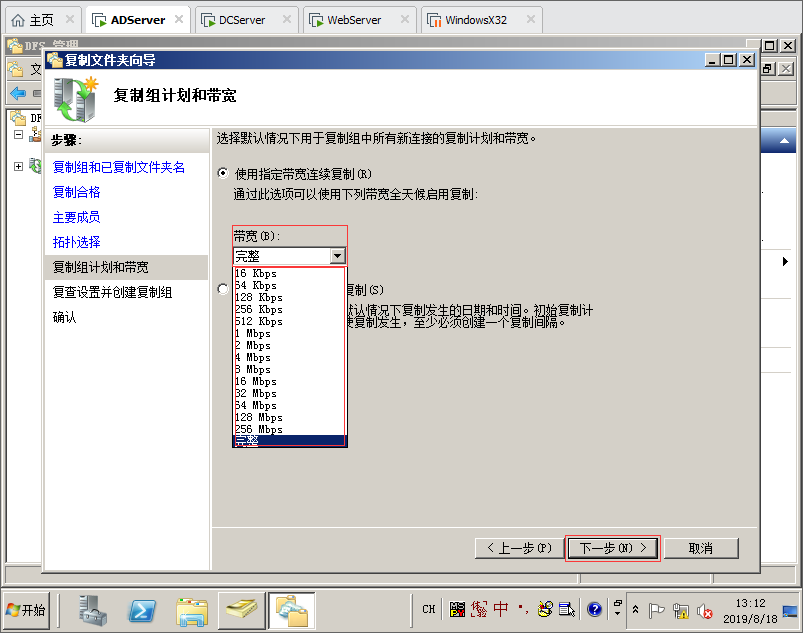
46.点击创建,等待创建完成。

47. 选择已经创建好了,点击关闭按钮。
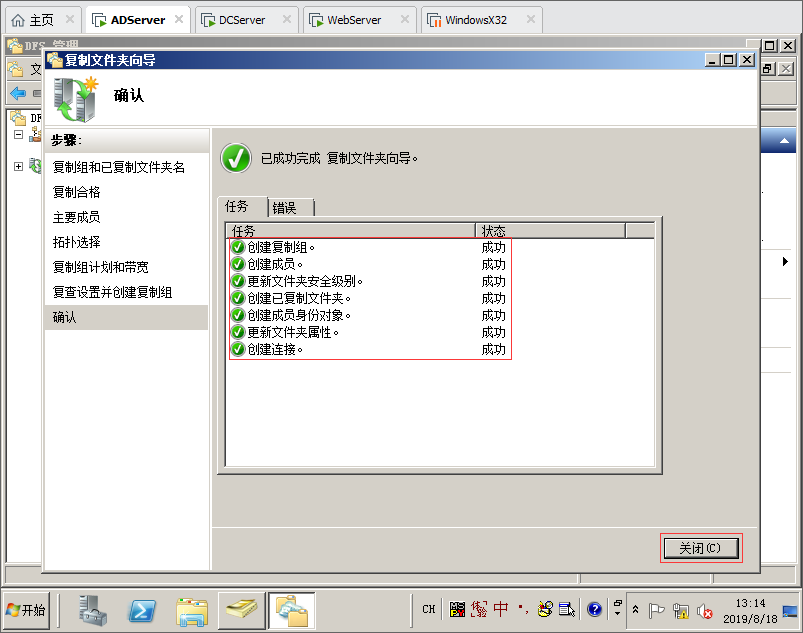
48.创建好之后,点击复制,找到Server.com销售部销售部。
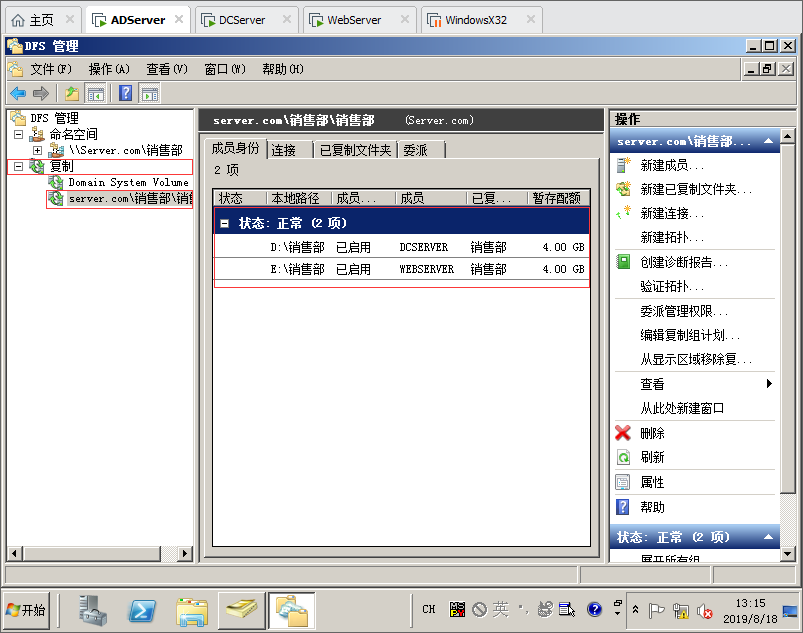
49.现在到DCServer服务器上面创建一个DCServer.txt文本文件,然后去WebServer服务器上面查看。
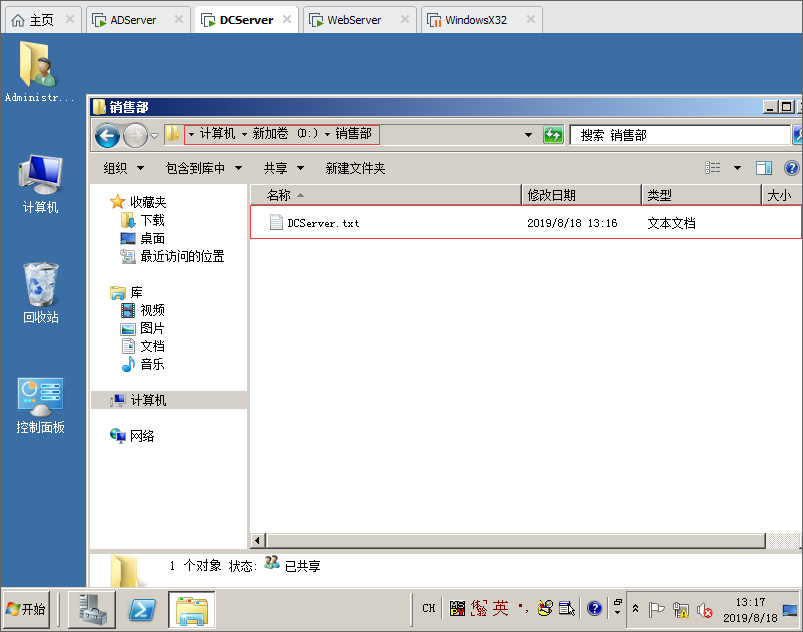
50.在WebServer服务器上面已经查看DCServer服务器创建的文本文件,WebServer服务器也同样创建了一个文本文件。

51.admin这个用户登录到WindowsX32操作系统,然后在运行框输入\ADServer销售部 然后回车打开销售部这个文件夹。
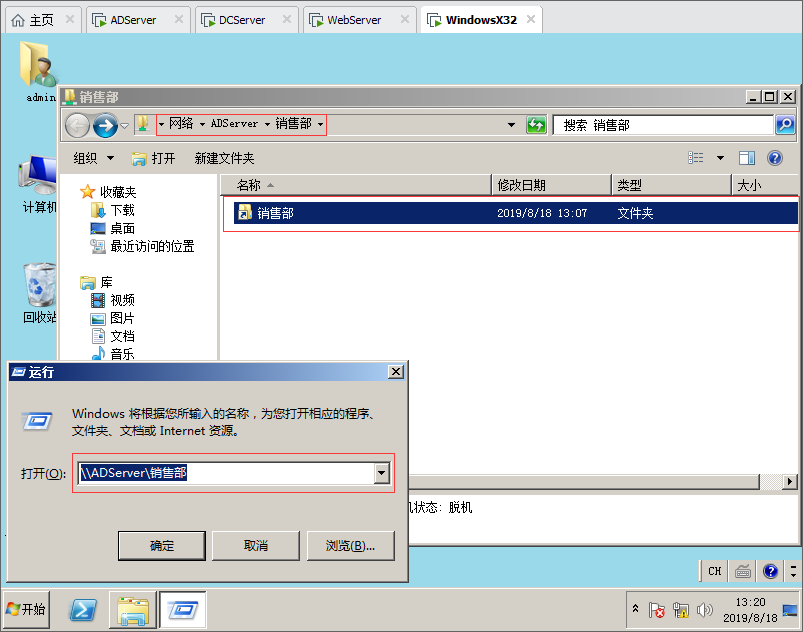
52.admin用户把桌面上admin文件夹上传到销售部这个文件夹里面,现在随便找一台服务器查看是否有admin这个文件夹。
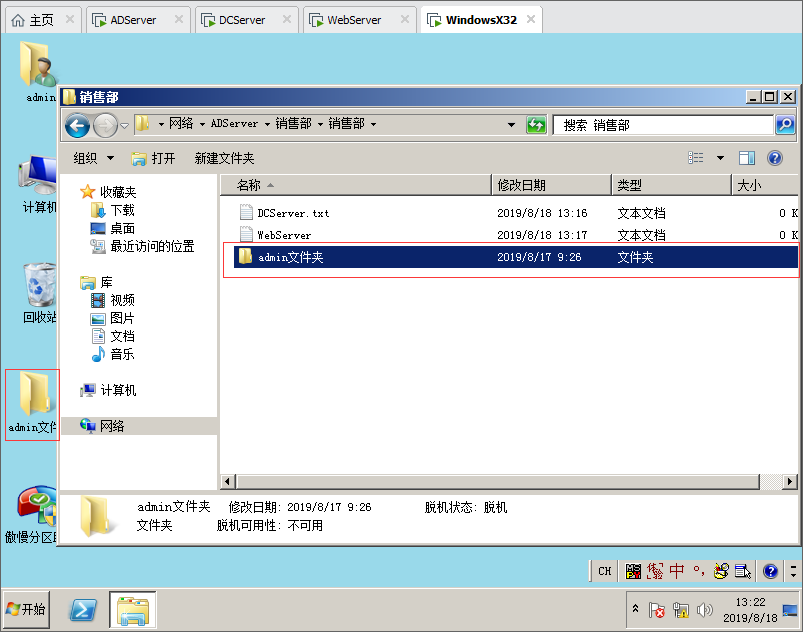
53.在DCServer服务器上面,打开D盘销售部文件夹,已经有admin这个文件夹了。
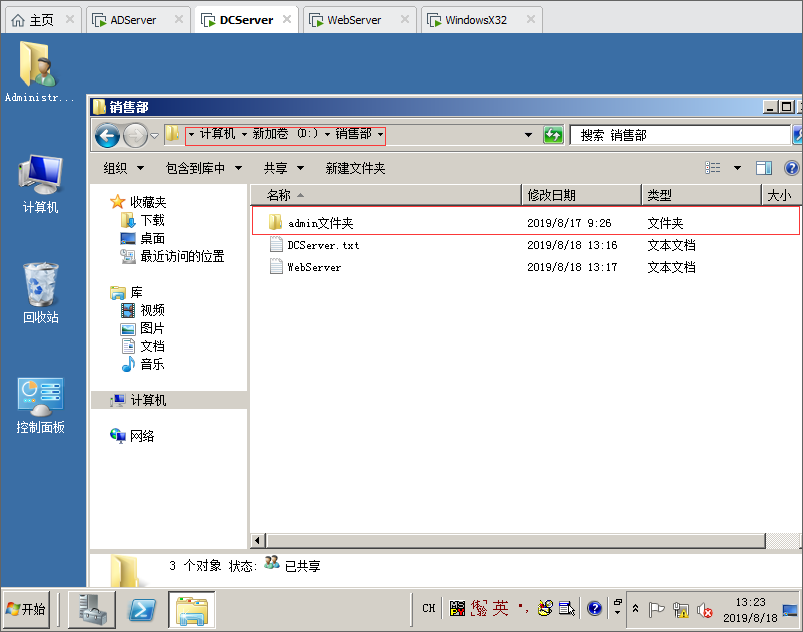
54.在WebServer服务器上面,打开E盘销售部文件夹,也有admin这个文件夹,现在两台服务器已经同步了,这样就实现了一个冗余功能,就算DCServer服务器宕机了,WebServer服务器可以正常工作,不会导致数据丢失。

55.在下面的客户端,输入域名也可以访问,或者输入\192.168.100.100销售部,最终效果一样。
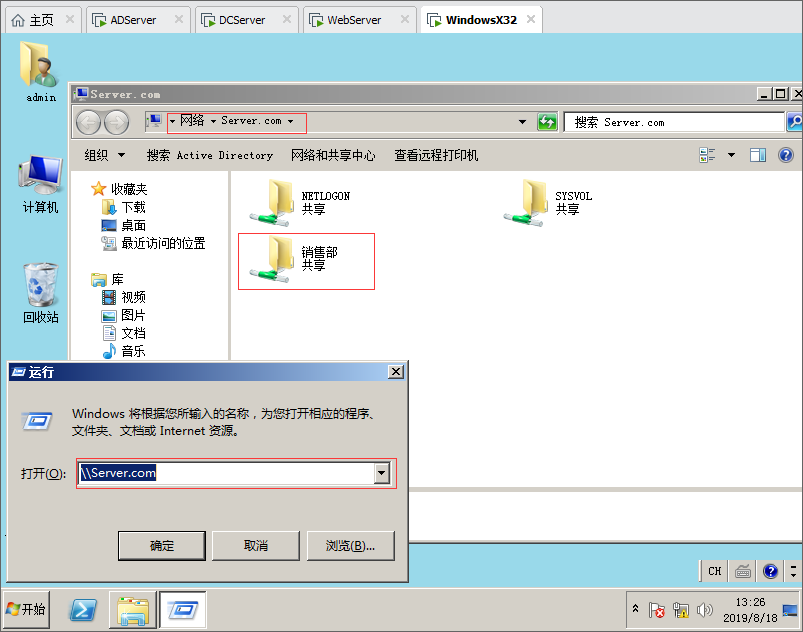
控制文件夹大小和存放的文件类型
65.在DCServer服务器上面打开服务器管理器 点击文件服务,然后添加角色,来安装文件服务器资源管理器。
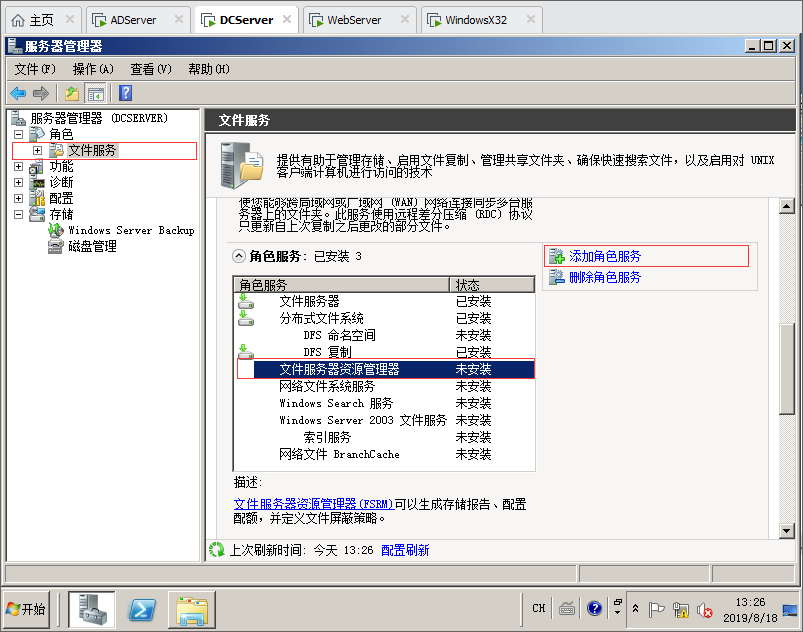
66.勾选文件服务器资源管理器,然后下一步。

67.这里勾选C盘跟D盘,然后下一步。

68.默认就好,直接一下步。
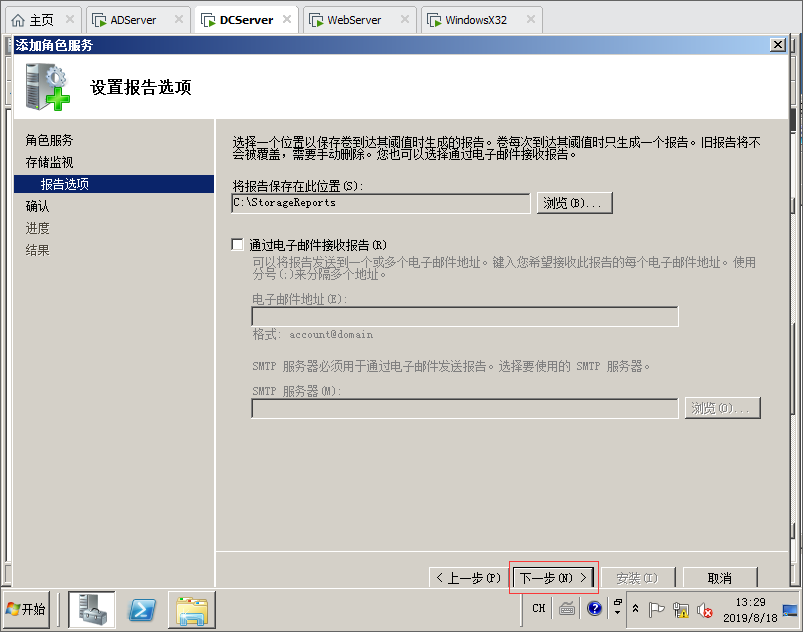
69.点击安装,等待安装完成。

70.在DCServer服务器,打开始菜单,选择管理工具,打开文件服务器资源管理器。
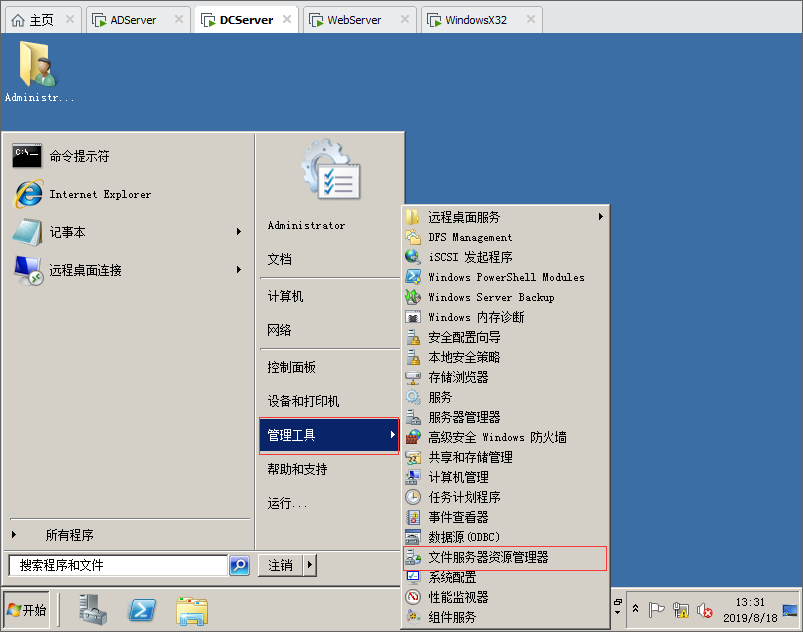
71.选择配额,右键创建配额。
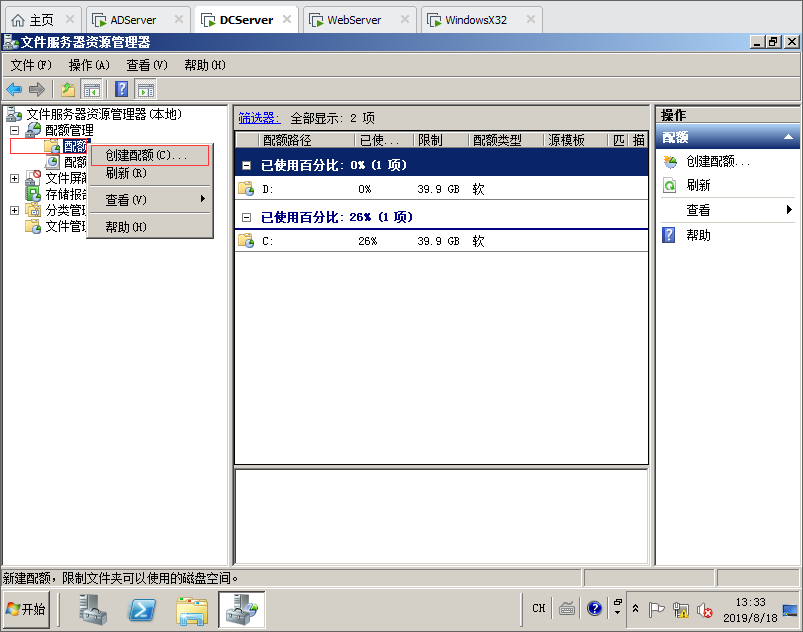
72.点击浏览,选择D盘上面的销售部文件夹,然后确定。
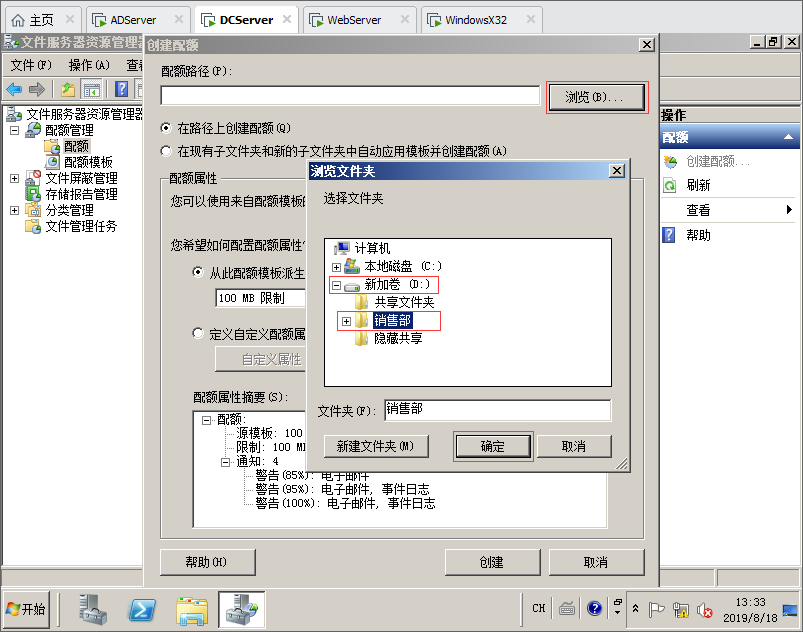
73.这里可以自己定义,我选择默认限制100MB,然后确定。
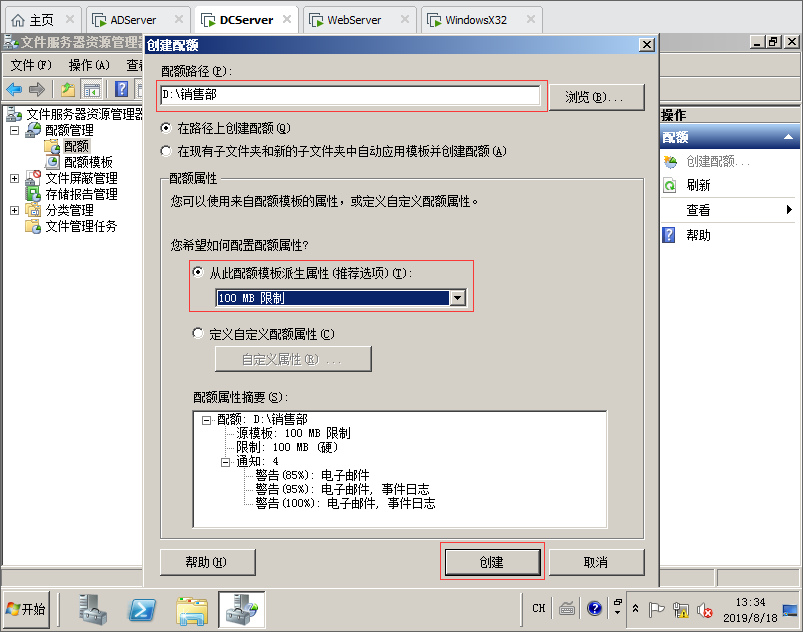
74.在WindowsX32操作系统上面测试,在admin用户桌面有一个Adobe DC应用程序,大小为596MB现在把他上传到销售部这个文件夹。
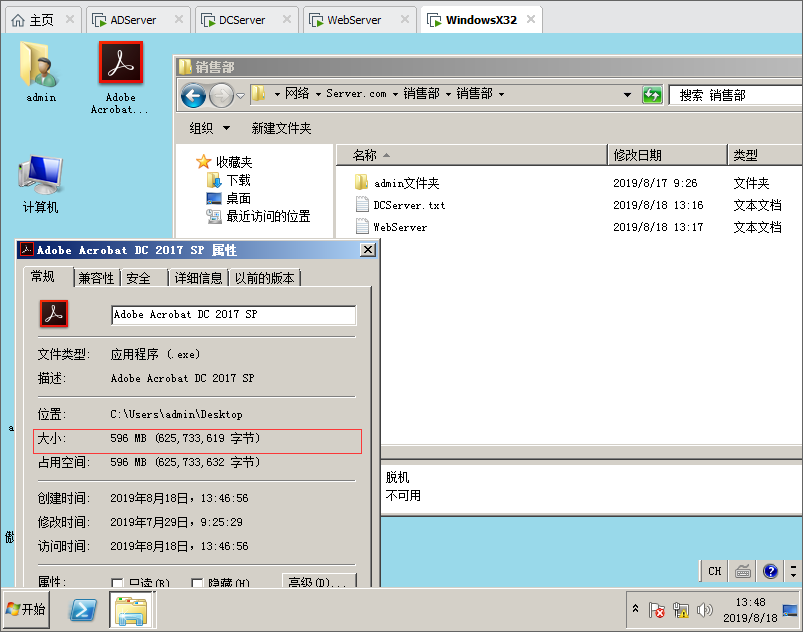
75.现在复制粘贴到销售部这个文件夹,提示销售部上的空间不足,一次只能上传不超过100MB大小的文件。
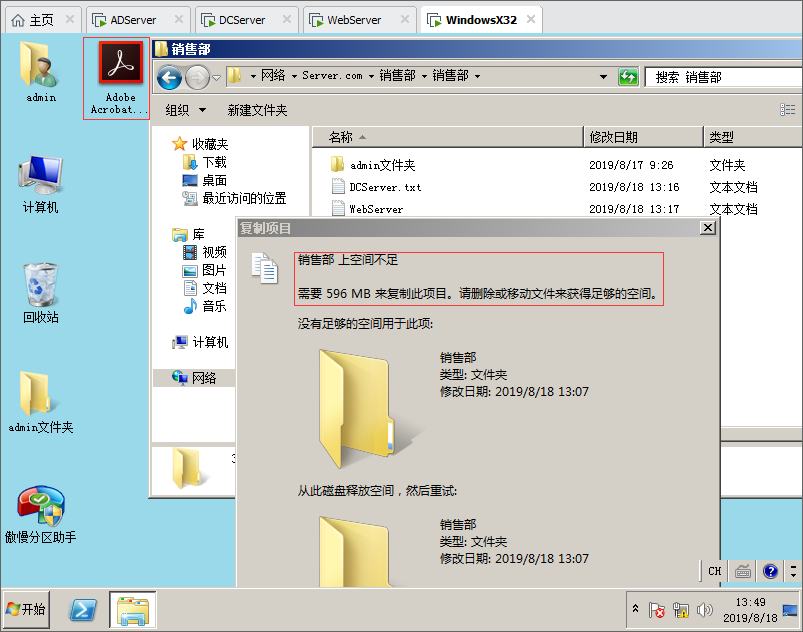
76.现在选择文件屏蔽管理,右键创建文件屏蔽,还是选择销售部文件夹,可以自己定义文件类型,也可以使用模板,这里选择阻止音频或者视频文件,下面进行测试。
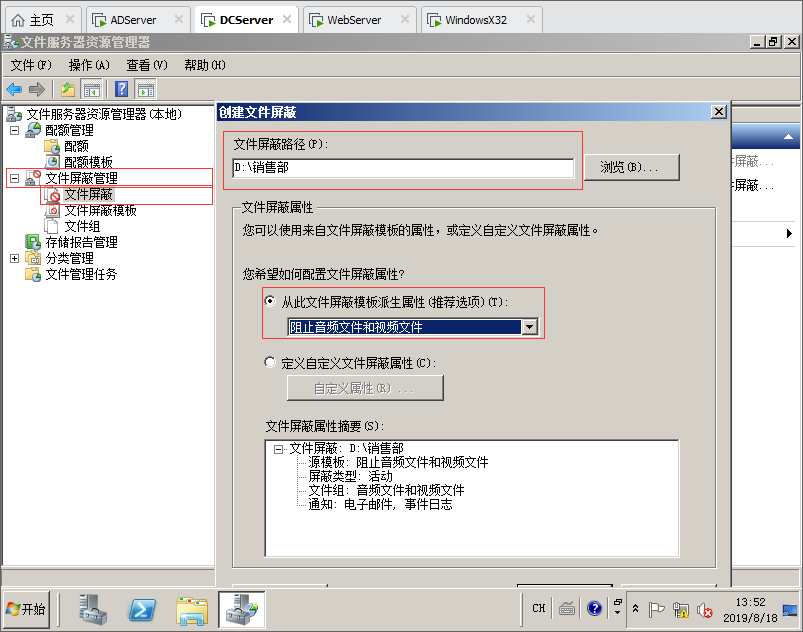
77.现在admin用户想把桌面上面的这首音乐上传到销售部这个文件夹,提示没有权限。
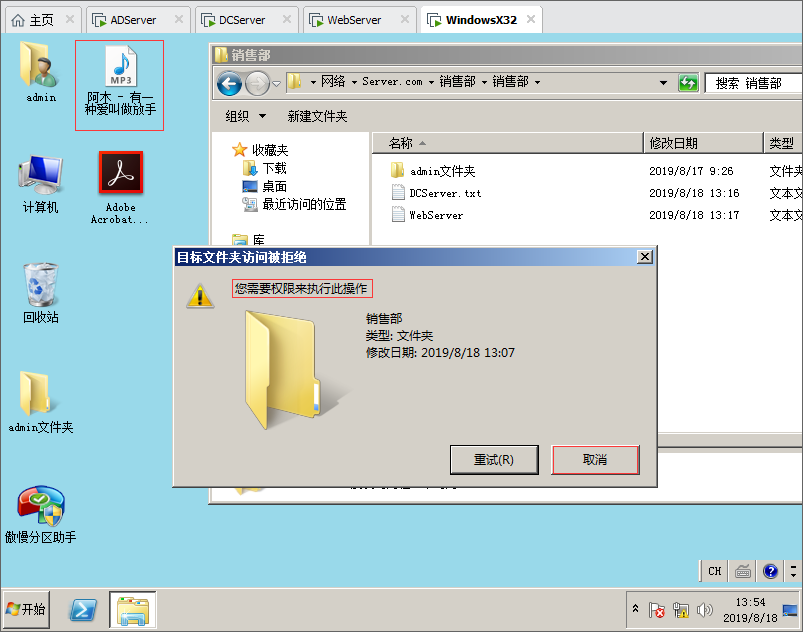
78.现在我们把这首音乐的格式改成.txt这样就能上传了。
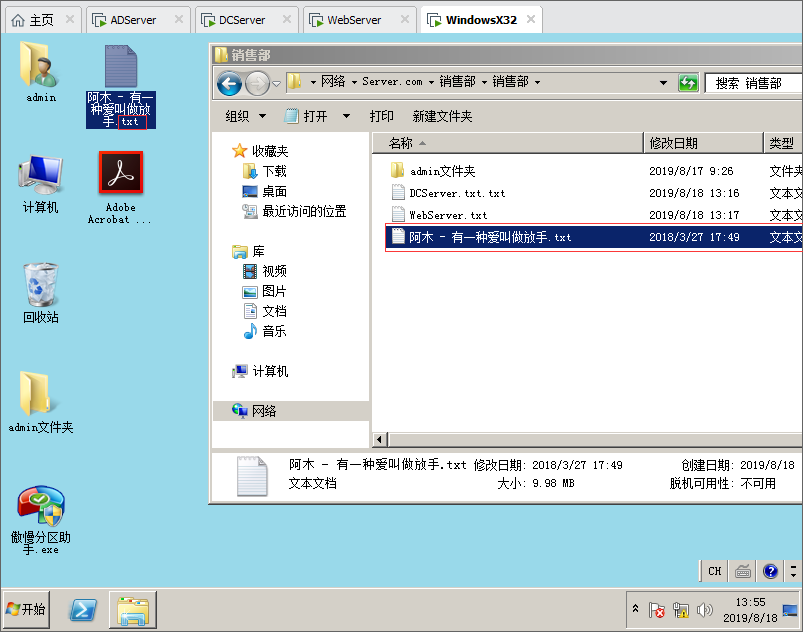
最后
以上就是怕孤独小刺猬最近收集整理的关于Windows Server 2008文件服务器的全部内容,更多相关Windows内容请搜索靠谱客的其他文章。








发表评论 取消回复