概述
当我们新建一个c程序准备调试的时候 却发现调试窗口总是执行太快 看不到中间结果 无法进行中间键入操作
作为一个刚接触VC不久的小白 我各方搜寻 找到了以下解决办法:
1.以我第一次编译界面为例 我们在面板左侧找到我们创建的项目名称反键单击 找到最下面的''属性''点击进去 然后进行第二步
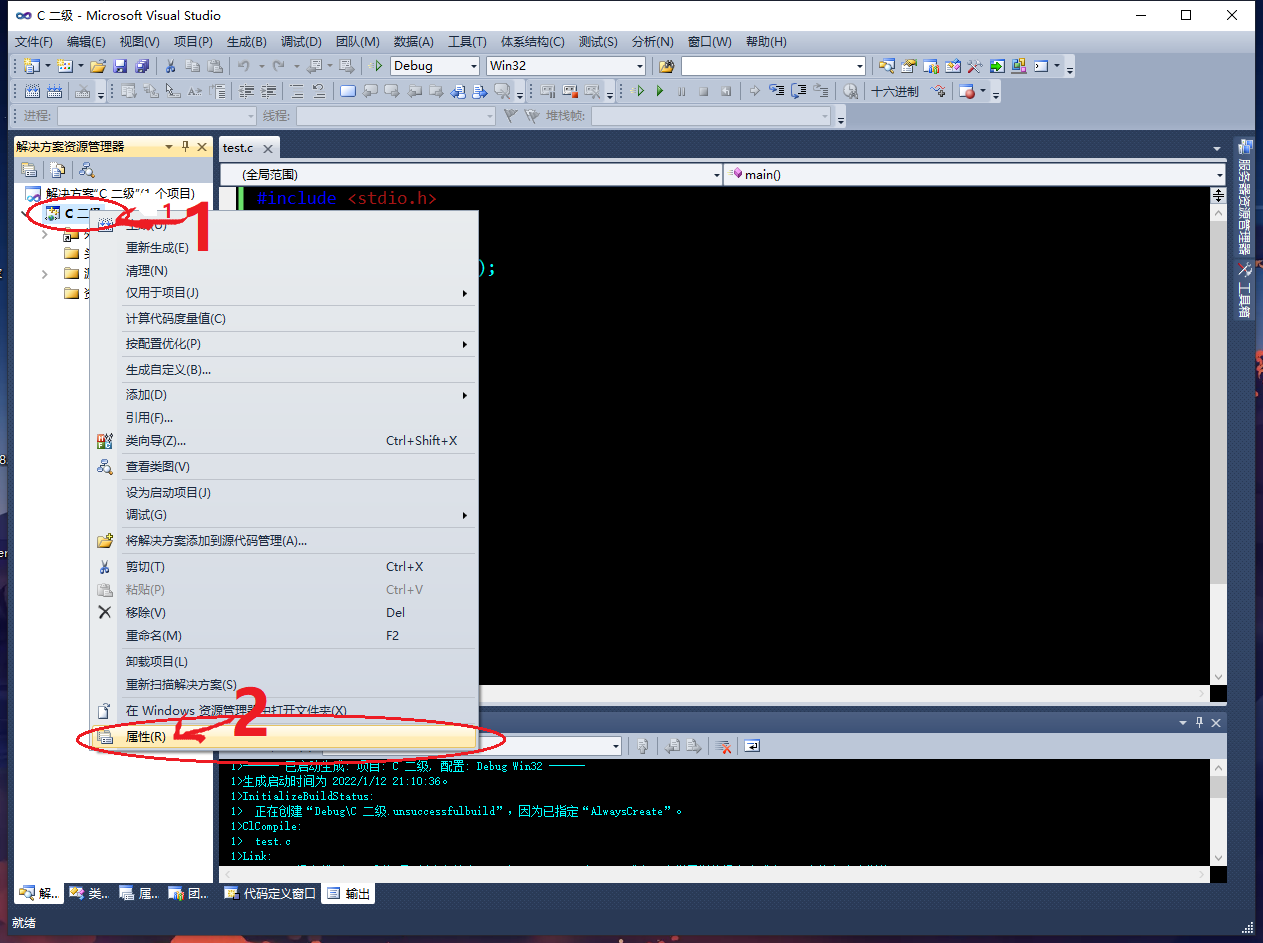
2 点开配置‘''属性小箭头'' 找到链接器打开点击''系统'' 在右侧''子系统''里选择''控制台 (/SUBSYSTEM:WINDOWS)'' 然后点击下方应用 确定 返回主机面使用''Ctrl+F5''快捷键(也可以选择菜单栏''调试''下方的''开始执行(不调试)(h))''运行调试即可

这时候我发很多和我一样不喜欢 ''Ctrl+F5'' 快捷键和菜单里多次点击''调试''的小伙伴 喜欢点击主界面工具栏里的''调试''按钮 但是编译窗口闪退的问题又会出来 那么接下来我再为大家解答如何设置工具栏里的''开始执行(不调试)(h)按钮'':
1 我们喜欢点击如下这个位置的小伙伴该如何设置呢? 首先我们反键单击找到最下面的 ''自定义''单击进入
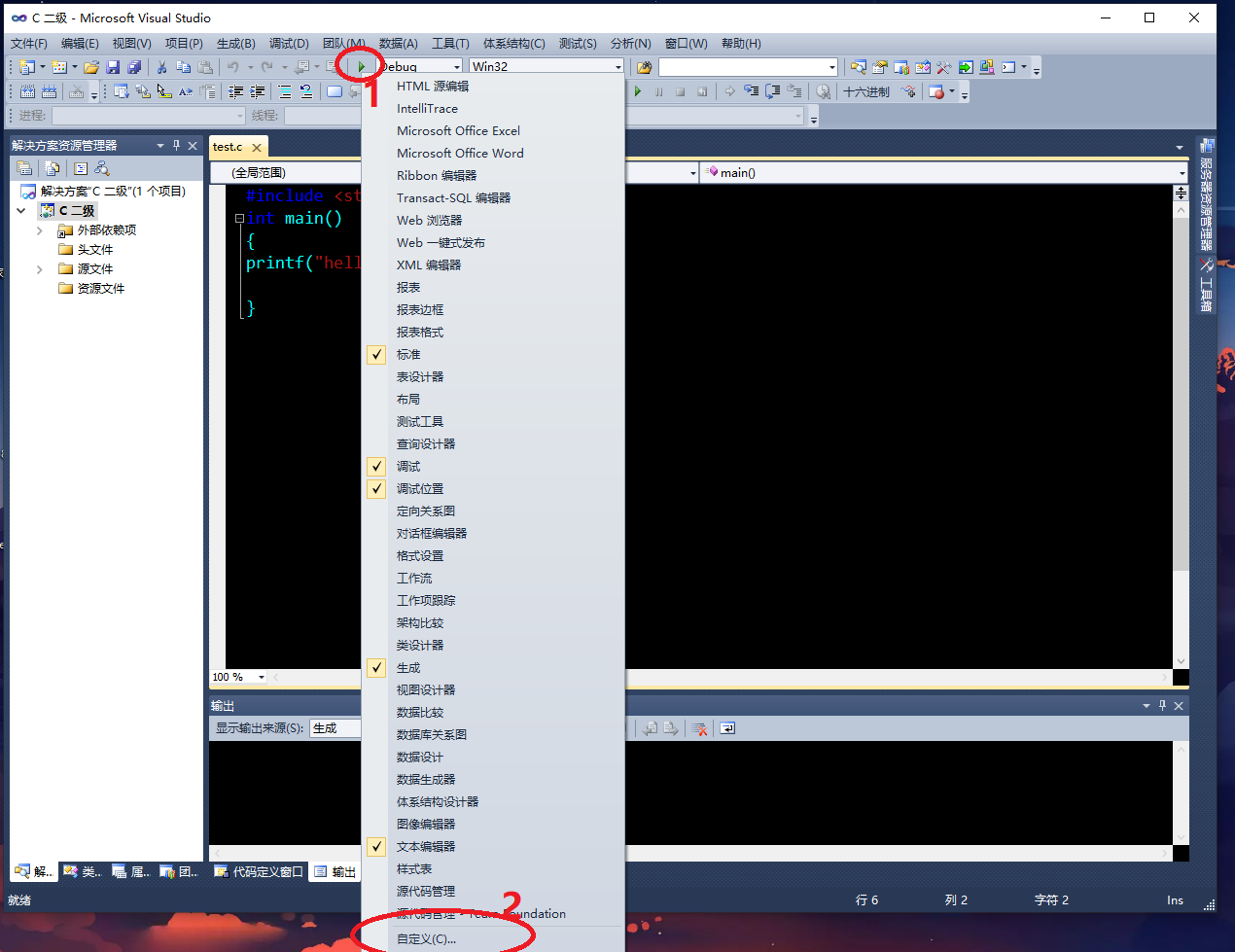
2 打开''自定义''以后 我们切换到右侧''命令''栏 然后在下方选择''工具栏'' 接着点开''工具栏''右侧小箭头下拉找到 ''标准 ''并选择

3 选择''标准''以后 我们在下方选择栏里下拉找到 “开始/调试” 在右侧将其删除 紧接着我们选择'添加命令''
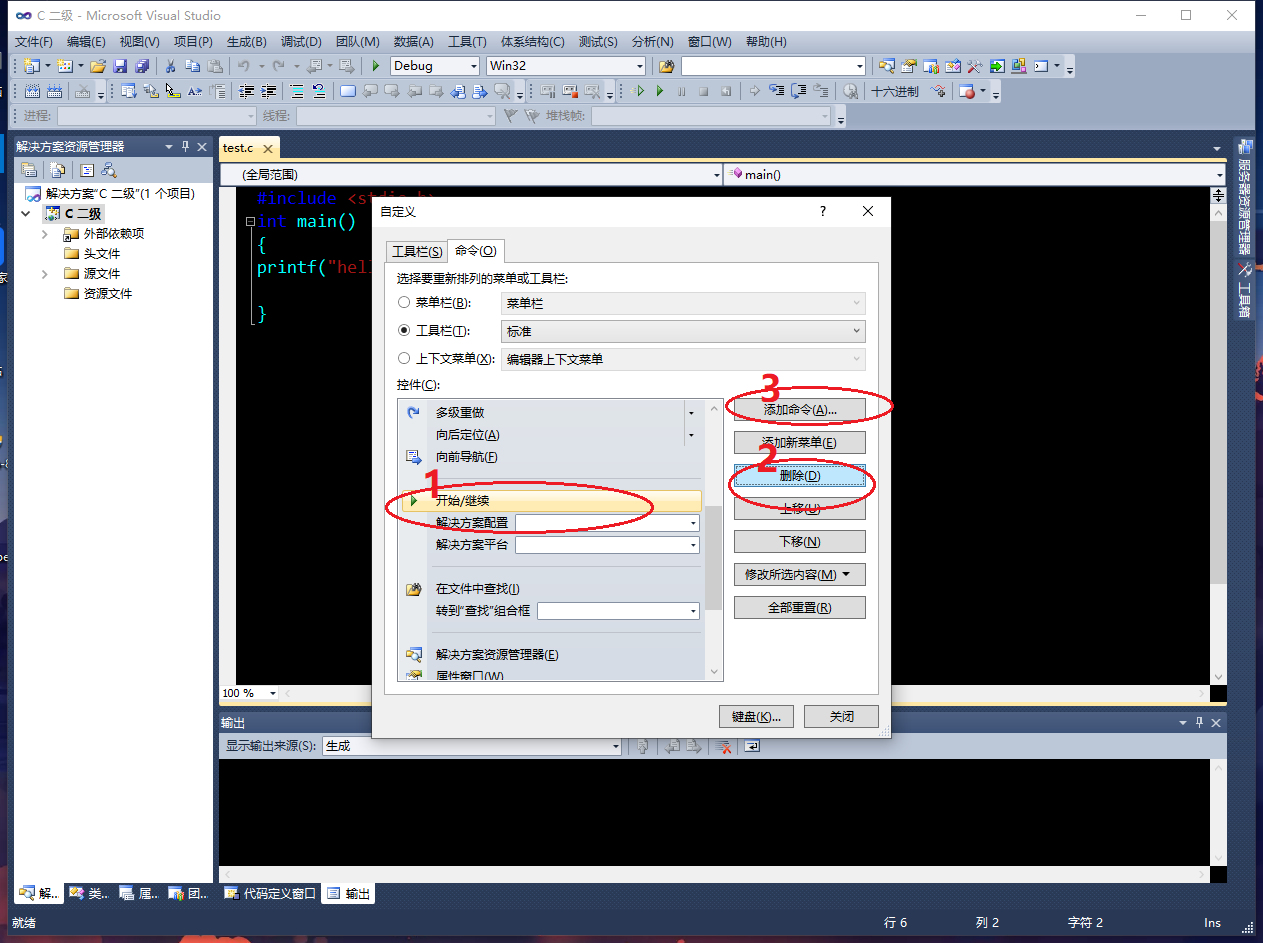
4 最后我们左侧方框栏里找到''调试''选项并选中 然后在右侧方框栏里找到''开始执行(不调试)'' 点击确定即可全部完成 就能在主机面工具栏直接点击''开始执行(不调试)''啦 调试编译框也不会闪退哦 我们也可以通过这个方法设置很多其他工具栏快捷方式 大家自己去尝试吧
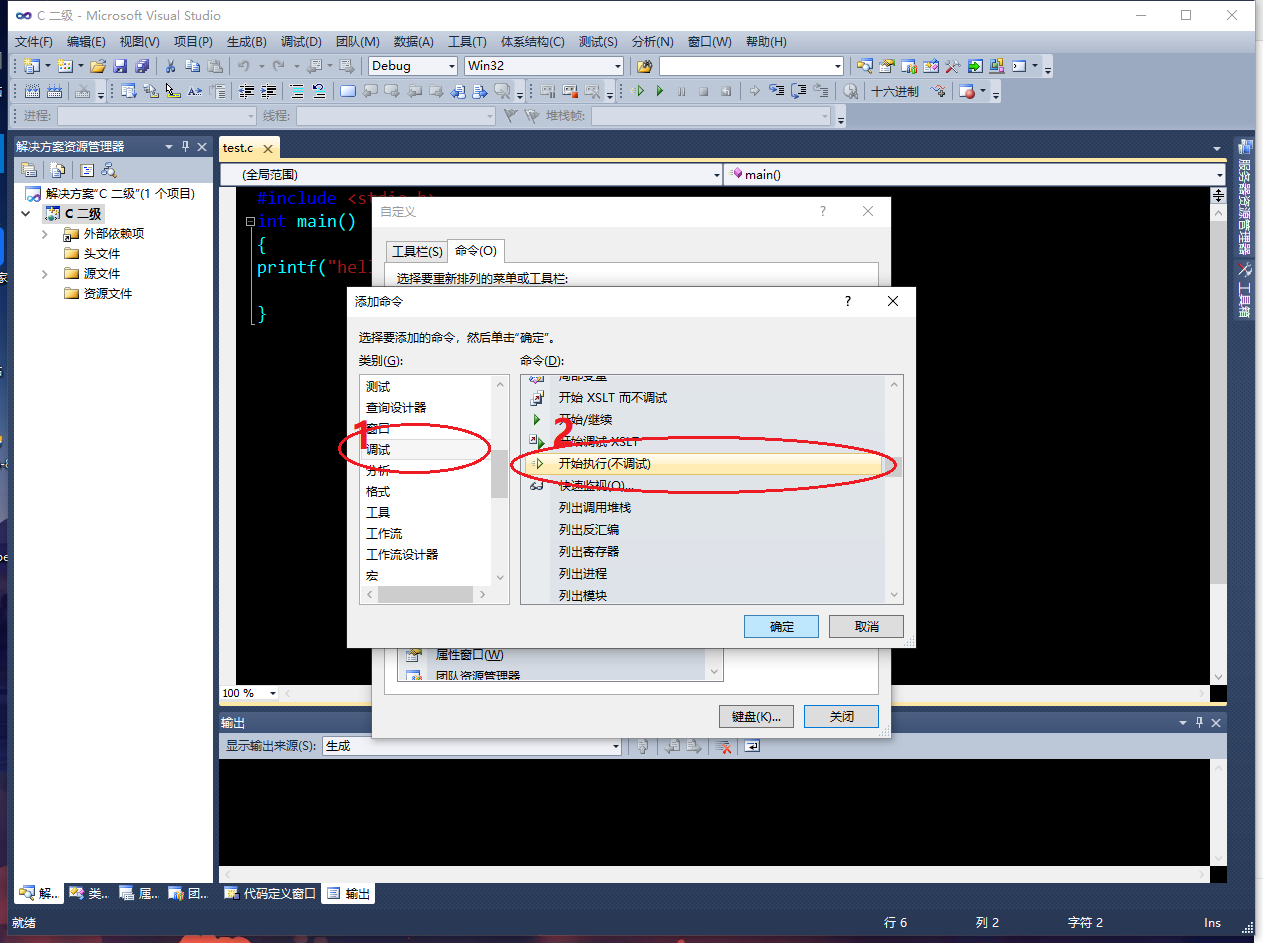
5 当然 如果你对工具栏里的''调试''位置没有要求的话 那么也可以直接工具栏添加调试板块 按照上述1打开自定义以后 直接在工具栏下方勾选''调试''即可 调试板块就会出现在下图中所示位置啦
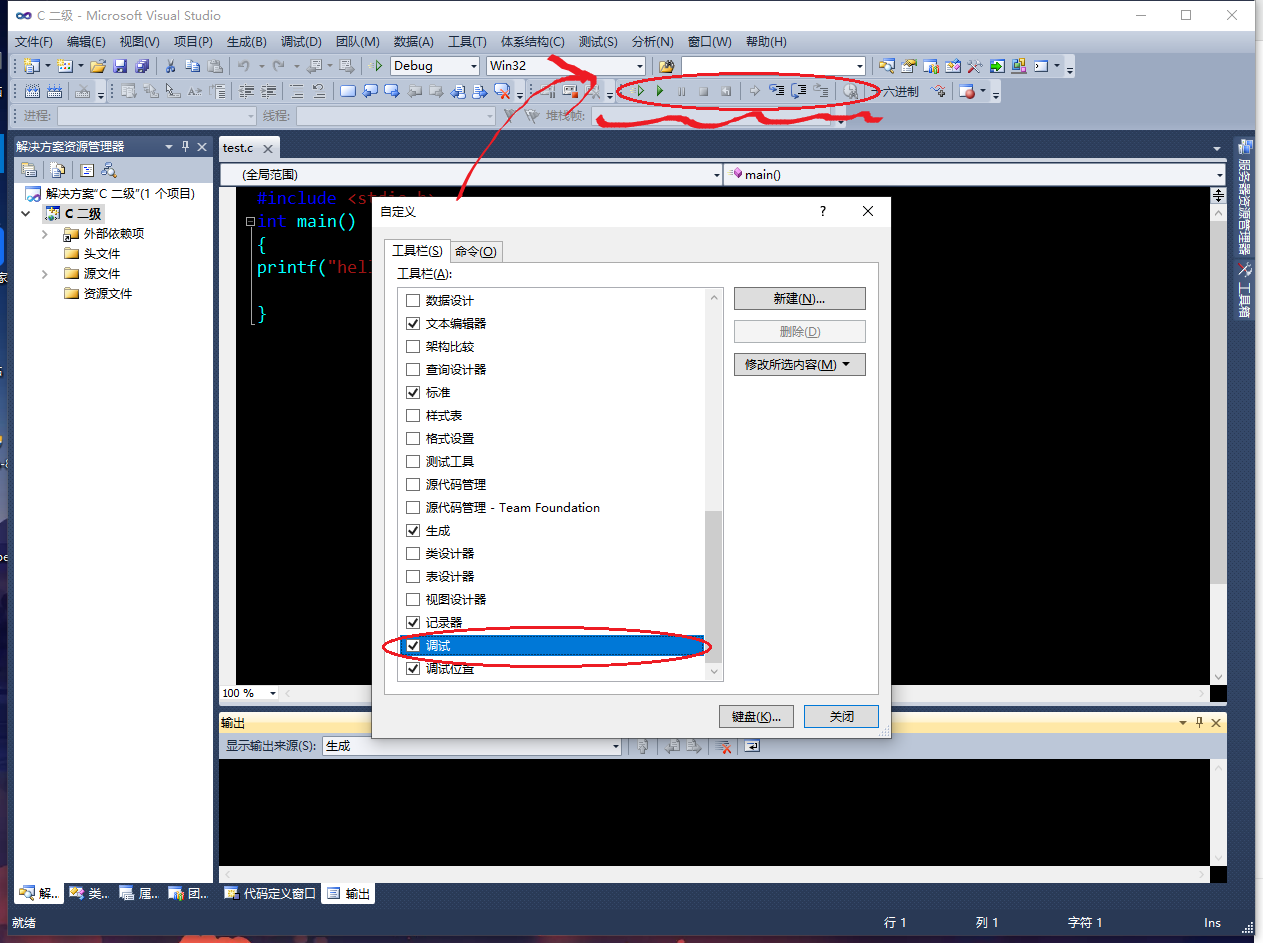
小编也是初来乍到 各方尝试摸索而来 其他问题有待探讨 如有不妥之处 欢迎大家共同讨论和指正 相互学习 相互进步 谢谢
最后
以上就是迷路招牌为你收集整理的如何解决Visual Studio 2010 2013 2019,调试后窗口闪退问题?的全部内容,希望文章能够帮你解决如何解决Visual Studio 2010 2013 2019,调试后窗口闪退问题?所遇到的程序开发问题。
如果觉得靠谱客网站的内容还不错,欢迎将靠谱客网站推荐给程序员好友。








发表评论 取消回复