概述
疫情还没过去,海外的疫情形势依旧不如乐观,国内也不能盲目松懈。估计以后远程办公会成为一种新趋势,那么SSL VPN肯定还会推广使用。之前实验中涉及,SSL VPN是需要证书进行SSL加解密的。
今天,就以Windows Server 2008 R2生成证书为例,做一个操作演示。
创建虚拟机
首先创建一台名为“issue-server08R2-192.168.100.112”的虚拟机,操作系统选择“Windows”→“Microsoft Windows Server 2008 R2(64位)”。
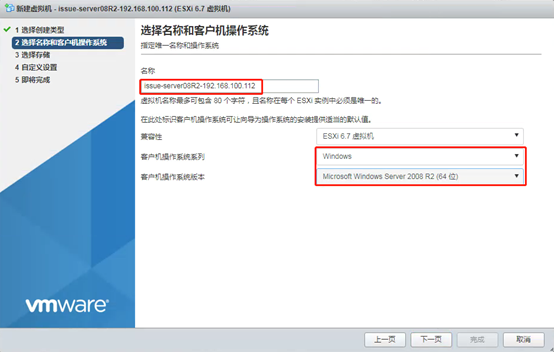
过程不多说了,可以参考之前文章,详细配置信息如下。

启动虚拟机
创建完成后打开电源。第一屏一般直接使用默认设置即可,点击“下一步”。
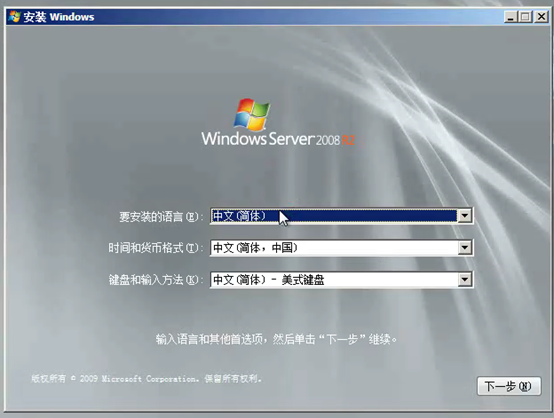
点击“现在安装”。

选择“Datacenter(完全安装)”,点击下一步。

勾选“我接受许可条款”,点击“下一步”。
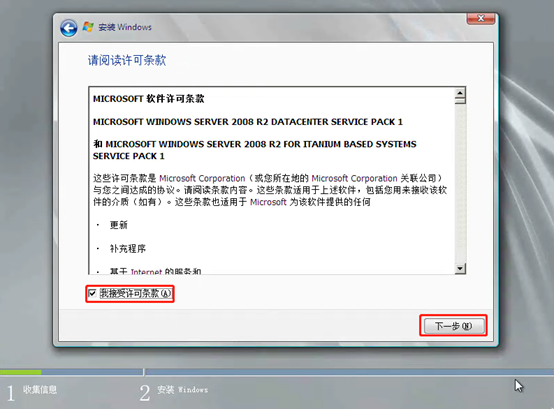
点击“自定义(高级)”。

选择默认的磁盘0,直接点击“下一步”。

进入到安装过程中,中间系统会自动重启,直到安装完成。

进入系统
部署完成后,系统会自动进入到登录页面。第一屏提示“用户首次登陆之前必须更改密码”,点击“确定”进行更改。

将要修改的密码输入两次,点击“箭头”确认并进入系统。
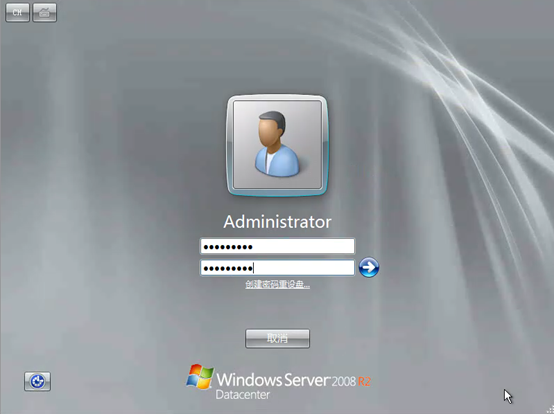
服务器一般都需要使用固定IP地址,在“本地连接”→“属性”→“TCP/IPv4属性”中调整虚拟机IP地址和DNS等配置信息。

证书服务器配置
在“初始配置任务”页面中,点击“自定义此服务器”下的“添加角色”,开始证书服务器配置。【也可以在“服务器管理器”中,点击“角色”→“添加角色”进行操作】

添加角色向导的开始之前页面,可以勾选“默认情况下将跳过此页”,这样后续配置时就不会重复弹出了。

选择服务器角色,勾选“Active Directory证书服务”。

在Active Directory证书服务简介中提到,一旦安装,后续将无法更改计算机名称和域设置。因为我是临时使用,主要目的是生成证书,后面会创建新的服务器作为域控服务器,在其他场景中使用时请注意。

选择角色服务,勾选“证书颁发机构”和“证书颁发机构Web注册”,选择后者时会弹出提示安装“Web服务器”和“远程服务器管理工具”,点击“添加所需的角色服务”即可。

确认之后勾选成功,点击“下一步”。
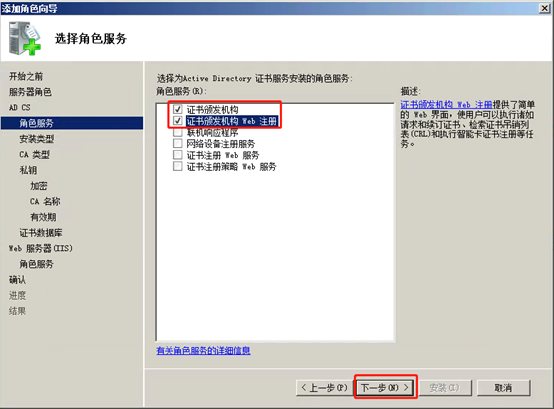
指定安装类型选择“独立”。

指定CA类型选择“根CA”。

设置私钥,选择“新建私钥”。

为CA配置加密,使用默认配置即可。
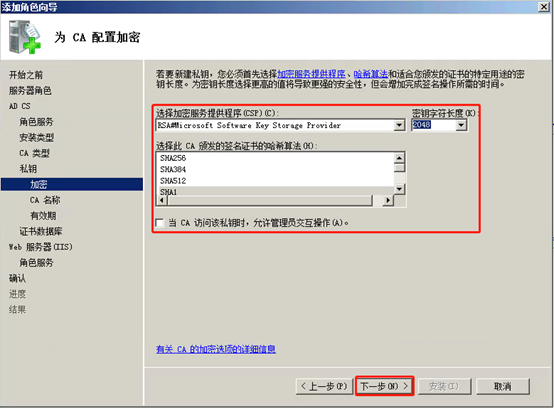
配置CA名称,默认会以服务器计算机名作为名称,可进行修改。为方便区分,我做了修改。

设置有效期,默认为5年,我调整成了30年。

配置证书数据库,使用了默认配置。

在补充安装的“Web服务器”页面,直接点击“下一步”即可。
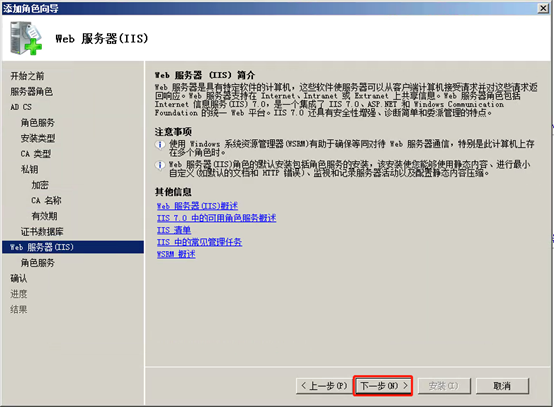
选择角色服务无需调整,直接点击“下一步”。
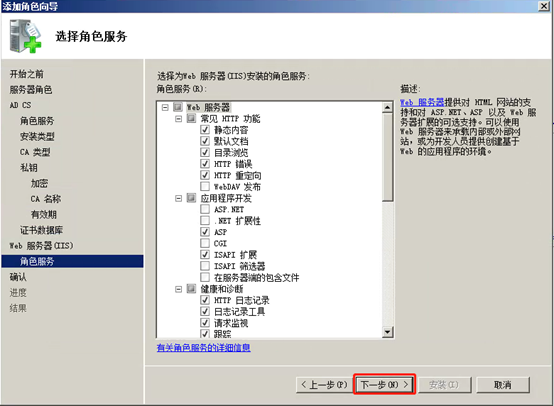
确认安装的角色和服务信息,点击“安装”。

安装结果页面,安装成功,点击关闭即可。

在服务器管理器页面,可以看到服务器已安装的角色信息。
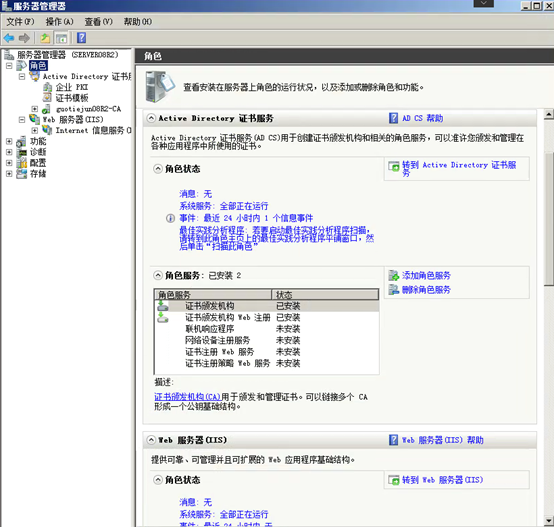
最后
以上就是俭朴高山为你收集整理的Windows server配置生成认证证书(上)创建虚拟机启动虚拟机进入系统证书服务器配置的全部内容,希望文章能够帮你解决Windows server配置生成认证证书(上)创建虚拟机启动虚拟机进入系统证书服务器配置所遇到的程序开发问题。
如果觉得靠谱客网站的内容还不错,欢迎将靠谱客网站推荐给程序员好友。








发表评论 取消回复