概述
实验三 PGP实现邮件加密和签名
一、实验目的:
1.了解加密工具PGP的原理
2.熟悉PGP简单配置方法
二、实验环境:
Vmware虚拟机上的Window xp操作系统,安装PGP加密软件
三、实验内容:
(写出主要的内容)
使用 PGP 软件对邮件等进行加密和签名。
1、使用 PGP 创建密钥对
A、安装 PGP
B、电脑重启后将“注册码”拷贝到“PGP LICENSE AUTHORIZATION”,在PASSPHASE 中输入一个 N 位通行码。
C、打开“PGP DISK”按照步骤创建一对密钥对。
D、创建密钥对也可如此做:打开“PGP KEYS”选择“KEYS”“ NEWKEYS”然后按提示做即可。
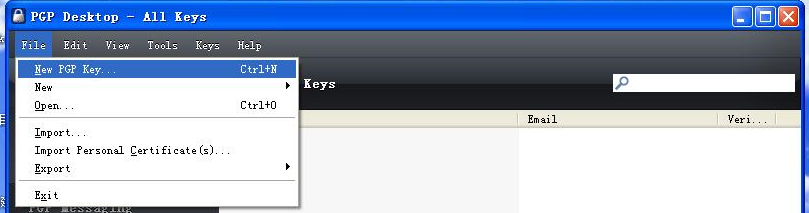
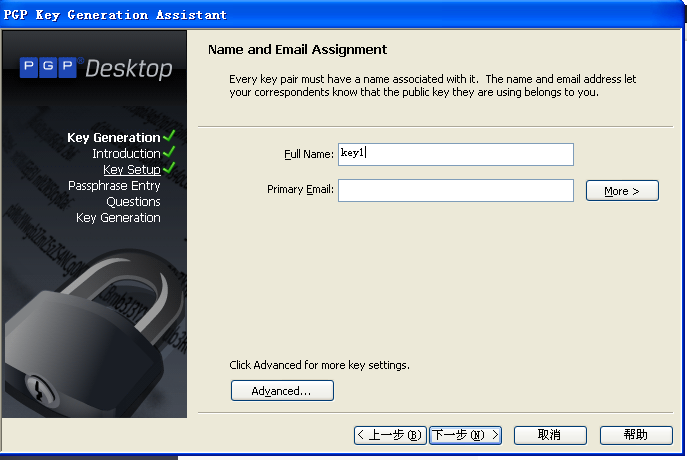

2、导出公钥
打开“PGP KEYS”选择“KEYS”“EXPORT”将公钥导出为扩展名为 ASC的文件,将此文件发给朋友。

1、使用 PGP 加密、解密邮件
加密过程:用朋友发来的公钥对邮件加密,在“PGP KEYS”“KEYS”“IMPORT”将公钥导入,用此公钥加密。首先将邮件正文拷贝到剪贴板,然后点击“开始”-“程序”-“PGP”-“PGPMail”-“EnCRYPT&Sign”,再将剪贴板的内容粘贴到信件中,即为加密后的密文。
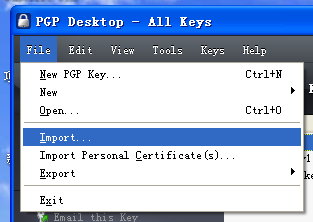
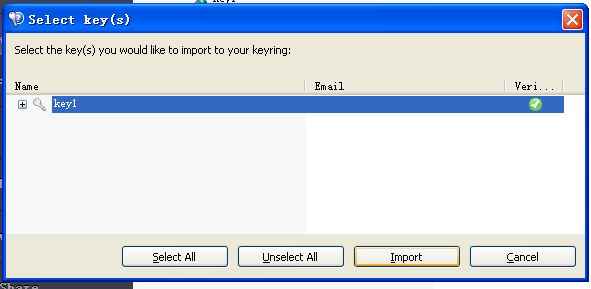
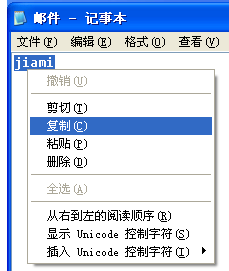
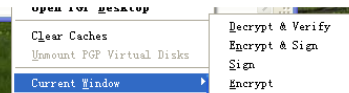
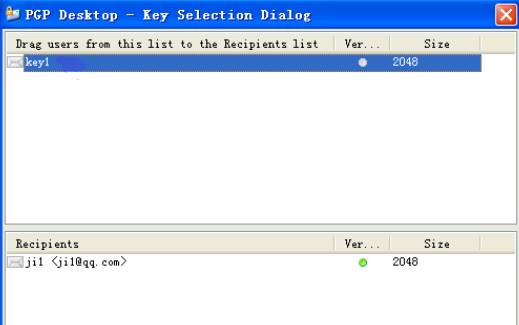
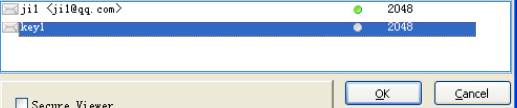
加密后:

保存加密后的文件。
解密过程: 解密时,拷贝朋友发过来的密文到剪贴板,

然后点击“DECRYPT&VERIFY”,输入通行码即可。
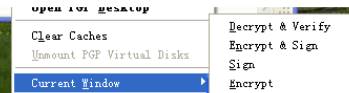

2、使用 PGP 签名和验证签名:过程同上。
点击“Sign”


点击“Decrypt & Verify”
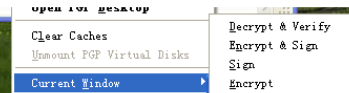

3、使用 PGP 加密解密文件:
A、右键单击要加密的文件,选择“PGP”-“EnCrypt”,选择加密文件存放的路径即可。



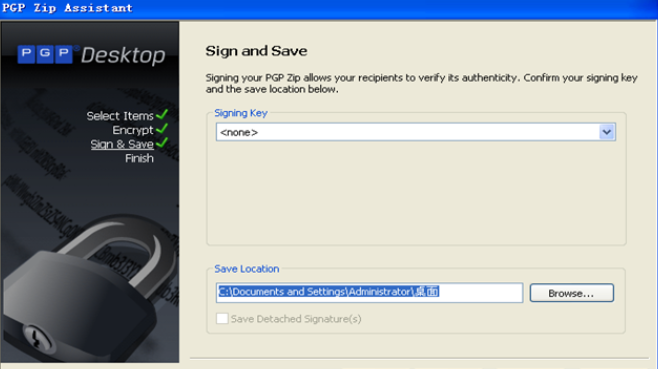
B、双击 PGP 加密了的文件,输入私钥通过短
语即可。

四、心得体会:
通过本次实验操作,我基本了解了PGP的简单配置方法。
最后
以上就是风趣海燕为你收集整理的实验三 PGP实现邮件加密和签名的全部内容,希望文章能够帮你解决实验三 PGP实现邮件加密和签名所遇到的程序开发问题。
如果觉得靠谱客网站的内容还不错,欢迎将靠谱客网站推荐给程序员好友。








发表评论 取消回复