概述
双系统安装 Ubuntu 18.04
- 一、说明
- 二、安装前的准备
- 官网下载镜像文件
- 制作U盘启动盘
- 分配磁盘空间给Ubuntu
- 三、安装 Ubuntu 18.04
- 四、更换软件源
- 五、删除双系统中的 Ubuntu
- 六、参考
一、说明
我的电脑是联想拯救者Y7000P,系统是Windows10家庭版,将要安装的是 Ubuntu 18.04 LTS 系统,前人的安装过程已经非常的详尽了,为了不重复,我就挑一些主要的步骤和需要注意的点记下来,同时记录了我在装系统时遇到的一些问题和解决方法。
二、安装前的准备
官网下载镜像文件
在我写这篇文章的时候,官网上已经更新到 Ubuntu 22.04 版本了,但是仍然可以在官网下载安装 18.04 版本,Ubuntu 18.04.6 LTS 的下载页面在这里。点击红框内的版本即可下载。

制作U盘启动盘
我使用的是 Rufus,下载网址在这里。我也会在评论区把百度网盘链接给出
找一个U盘,最好16G或以上,格式化U盘,插入电脑中,打开 Rufus 如下
 一般插入U盘之后打开 Rufus 就能自动识别U盘,只需要注意“1”中的是自己的U盘即可,然后“2”选择刚才下载好的镜像文件,其他的选项不需要更改,选择“3” Start,这里会弹出两个对话框,点击确认即可。这里要等待一段时间之后进度条显示 Ready,然后关闭 Rufus。
一般插入U盘之后打开 Rufus 就能自动识别U盘,只需要注意“1”中的是自己的U盘即可,然后“2”选择刚才下载好的镜像文件,其他的选项不需要更改,选择“3” Start,这里会弹出两个对话框,点击确认即可。这里要等待一段时间之后进度条显示 Ready,然后关闭 Rufus。
分配磁盘空间给Ubuntu
鼠标移动到左下角Windows图标上右键选择“磁盘管理”

可以看到我的电脑有两块固态硬盘,一块是电脑自带的512G固态硬盘,一块是我后来自己装的1T固态硬盘

在这里能看到自己磁盘分配的基本情况。我的电脑中电脑原本的固态硬盘是图中的“磁盘1”,我给分成了两个盘——C盘和D盘。我把后来我自己装上的1T固态硬盘作为E盘。
这里的分区我参考了b站的这位up主的视频,也就是在C盘后面和E盘后面分别分出了一个区,C盘后面分了一个200MB的小区域,用于后面做Ubuntu的EFI引导区,E盘后面划分的那个区域就是用来放Ubuntu系统的地方,建议留下100G以上的区域,我划分出120G大小的地方,图中上面的红框是两个分区是因为我已经安装好了Ubuntu,在安装Ubuntu的时候会将这个大的区域给分成两块。
(事实上我也尝试了其他的up的方法不划分那100MB的区域而只划分了E盘中的那个大区域,通过后面安装Ubuntu时将EFI引导区指向E盘那个大区域也可以实现开机时自己选择进入哪个系统的功能,在这篇文章中我就介绍上一段的分区方法)
分出一个空区域的方法如下图所示,右键选择“压缩卷”,然后选择要压缩的大小即可。


 压缩卷成功后应该会显示两个区域的“未分配”(图来自b站视频)
压缩卷成功后应该会显示两个区域的“未分配”(图来自b站视频)
三、安装 Ubuntu 18.04
-
重启电脑,插入事先准备好的系统盘,重启的时候要一直按着“F12”(联想是按F12进入bios设置页面,不同电脑品牌可能不太一样)。有的电脑可能不用按F12直接就进入Ubuntu的安装界面了,但有的电脑可能需要自己开机的时候按F12或者F2进入 Boot menu
-
进入 Boot Menu 后就可以看到有几个选项,第一个选项就是 “Windows Boot Manager”,选择这个就进入了Windows系统。下面有一个选项是USB HDD,一般在后面括号中会U盘的品牌比如SanDisk,按“Enter”进入这一项,之后就进入了Ubuntu的安装界面。
 或者有人的界面可能是这样的,也是同样按照说明移动到“Boot”并找到你的U盘,按F6把U盘那个选项移到最上面,然后按F10保存并退出,之后就会自动进入到Ubuntu的安装界面
或者有人的界面可能是这样的,也是同样按照说明移动到“Boot”并找到你的U盘,按F6把U盘那个选项移到最上面,然后按F10保存并退出,之后就会自动进入到Ubuntu的安装界面

-
这个时候就进入了安装程序,第一个页面是几个选项,第一个选项是“Try Ubuntu without installing”,第二个是“Install Ubuntu”,选择哪个都行,选第一个也可以在之后进入图形界面后在桌面上找到“Install Ubuntu”的图标。为了省事,可以直接选择第二项进入
-
我在安装到这的时候电脑发生了黑屏现象,键盘失效,只能强制关机。这里推荐一篇其他博主写的文章,可以完美解决这个问题。这个问题我也会在后面提到。
-
正式安装。一般步骤不赘述。选择语言、键盘布局依照自己喜好进行设置;无线网建议不连;更行选项中选择“正常安装”即可;下面的“安装 Ubuntu 时下载更新”可以不选择,以缩短安装时间,在安装完后再更新也可以,而且就算这里选择了这一项,安装完之后可能也会提醒你更新系统;

-
接下来的“选择安装类型”(Installation type)比较关键,这里因为我们要安装双系统,因此这里一定选择最下面的“其他选项”(Something else)。

-
接下来可以看到磁盘分区的界面,找到之前分好的两个区域,一个200MB
 显示的是209MB,不要慌,就是之前分的的200MB;另外找到那个主要安装Ubuntu系统的大的空间(在下面的图中以200GB为例)
显示的是209MB,不要慌,就是之前分的的200MB;另外找到那个主要安装Ubuntu系统的大的空间(在下面的图中以200GB为例) 接下来点击那个209MB所在的行,点击左下角的加号“+”,会弹出一个“Create partition”对话框
接下来点击那个209MB所在的行,点击左下角的加号“+”,会弹出一个“Create partition”对话框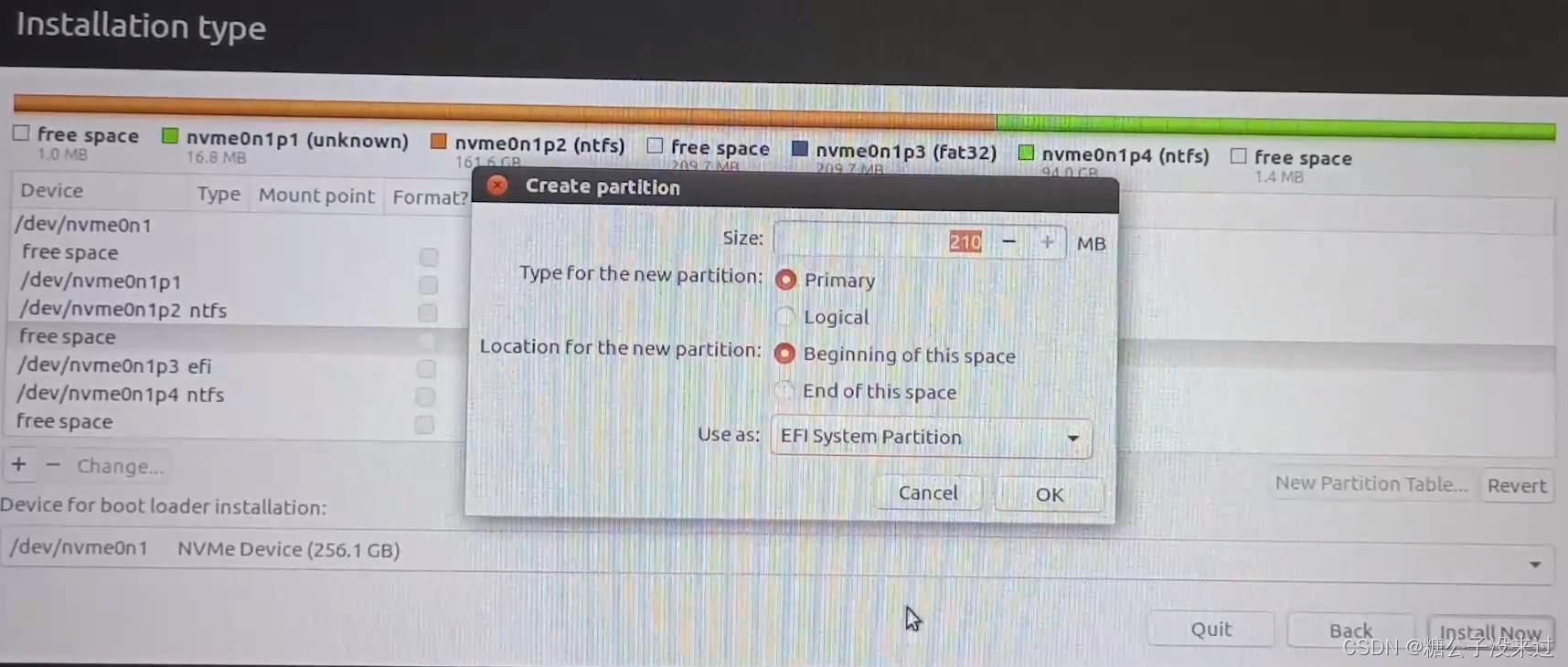 如上图进行设置,将这个209MB的区域设置为“EFI System Partition”,EFI 文件存储区域,以便开机的时候选择系统
如上图进行设置,将这个209MB的区域设置为“EFI System Partition”,EFI 文件存储区域,以便开机的时候选择系统
分好之后后面就会多了一个efi的标识 接下来划分那个大的区域,这里只划分一个swap交换区和一个根目录区。
接下来划分那个大的区域,这里只划分一个swap交换区和一个根目录区。
同样选中那个200GB的 free space 那一行,点击“+”,首先划分一个swap交换区。
swap交换区相当于一个虚拟内存的功能,根据自己电脑内存大小来选择划分多少虚拟内存,一般按照“小内存两倍虚拟内存,大内存一倍虚拟内存”即可,我的电脑是16GB内存,所以在这里我设置的是16384MB作为虚拟内存(图来自b站视频,仅作参考,视频中up主设置了8G的虚拟内存);选择“Logical”逻辑分区即可,这里“Primary”主分区和“Logical”逻辑分区的意思差不多,因为上面的EFI区已经设置为主分区了,这里就设置成逻辑分区就好 划分好之后可以看到多出了一块swap分区
划分好之后可以看到多出了一块swap分区 接下来将剩下的所有空间全部作为根目录进行划分
接下来将剩下的所有空间全部作为根目录进行划分 同样选中之后点击“+”
同样选中之后点击“+” 在这里对于初次使用Ubuntu系统的同学就可以不设置过多的目录了,直接一个根目录“/”就好,Use as选项选择“Ext4 journaling file system”,点击“OK”
在这里对于初次使用Ubuntu系统的同学就可以不设置过多的目录了,直接一个根目录“/”就好,Use as选项选择“Ext4 journaling file system”,点击“OK”
划分好之后就是类似下面这样 接下来就是这个地方的最后一步,一定要更改下面的挂载点,选择刚才分配给efi的那209MB的那个区域,记住它的名字,到下拉列表中找这个位置
接下来就是这个地方的最后一步,一定要更改下面的挂载点,选择刚才分配给efi的那209MB的那个区域,记住它的名字,到下拉列表中找这个位置
 所有的地方都设置好之后再仔细检查一遍,挂载点千万不要选错,选错的话会很麻烦。之后就点击右下角的“Install Now”
所有的地方都设置好之后再仔细检查一遍,挂载点千万不要选错,选错的话会很麻烦。之后就点击右下角的“Install Now” -
选择时区、创建用户名、安装系统软件,这些都很简单,整个过程会需要一段时间,大概二三十分钟,之后会要求你重启
-
我在这一步重启时也发生了意外,又黑屏了。。。还是要借鉴上面那位博主写的文章中的方法解决,在选择“Ubuntu”时点键盘上的“e”键而不是点“Enter”,改变里面的一些设置,然后F10,之后就能进入系统的图形界面了,但是这种方式治标不治本,下次再开电脑进入Ubuntu还得黑屏,不过好在治本的方法那位博主也给了,需要在命令行里打开一个文件,更改文件里的内容,保存退出之后再重启就不会黑屏了。
-
重启之后就完成了整个的Ubuntu系统安装过程。我装Ubuntu主要想在Linux系统里学习深度学习,安装Cuda,但是20.04和16.04版本的Ubuntu总是在搭建环境的时候出问题,而18.04版黑屏的问题一开始差点让我放弃了18.04版本,但是后来发现了那个黑屏的问题原来不是我一个人发现的,而且已经有解决办法了,这才继续尝试了这个版本。
 正常重启的话点击"Ubuntu"就应该会进入Ubuntu系统了
正常重启的话点击"Ubuntu"就应该会进入Ubuntu系统了
四、更换软件源
进入Ubuntu系统后,在所有程序中找到“Software & Updates”
 在红框选中的地方选择软件源地址,这里的选项还是挺多的,选择一个你觉得快的就行
在红框选中的地方选择软件源地址,这里的选项还是挺多的,选择一个你觉得快的就行
 选完之后关闭的时候会提示你reload一下,reload完之后在Ubuntu中下载软件就会默认走你选择的镜像的地址进行下载,下载速度会快很多。
选完之后关闭的时候会提示你reload一下,reload完之后在Ubuntu中下载软件就会默认走你选择的镜像的地址进行下载,下载速度会快很多。
五、删除双系统中的 Ubuntu
删除Ubuntu需要将分区和引导项一并删除,这里用到的工具是 DiskGenius 的软件,下载地址在这。这是一个免安装的软件包,打开这个软件 应该能够轻易分辨Windows下的磁盘分区划分,上图中可以看到给Ubuntu的200MB的EFI引导区在这里表示为“ESP(3)”,而Ubuntu系统的主要存储位置在上面的“分区(2)”与“分区(3)”中
应该能够轻易分辨Windows下的磁盘分区划分,上图中可以看到给Ubuntu的200MB的EFI引导区在这里表示为“ESP(3)”,而Ubuntu系统的主要存储位置在上面的“分区(2)”与“分区(3)”中


分别对上述三个分区执行右键“删除当前分区”,删除这三个分区
 然后点击软件界面左上角的“保存更改”
然后点击软件界面左上角的“保存更改”

接下来,找到 SYSTEM_DRV/EFI/ubuntu 文件夹
 全选 ubuntu 文件夹下的所有文件,右键选择“彻底删除文件”
全选 ubuntu 文件夹下的所有文件,右键选择“彻底删除文件”
 软件会反复询问你是否删除,全部确定即可。删除完这些引导区文件就不会在开机的时候出现引导页面让你选择进入哪个系统了,直接就会进入Windows系统
软件会反复询问你是否删除,全部确定即可。删除完这些引导区文件就不会在开机的时候出现引导页面让你选择进入哪个系统了,直接就会进入Windows系统
六、参考
https://blog.csdn.net/ytusdc/article/details/77918141
https://www.bilibili.com/video/BV1F44y1m7ZL?spm_id_from=333.999.0.0
https://www.bilibili.com/video/BV17i4y1F78c?spm_id_from=333.999.0.0
https://www.bilibili.com/video/BV1554y1n7zv?p=1
最后
以上就是无语小猫咪为你收集整理的双系统安装 Ubuntu 18.04 以及删除双系统中的 Ubuntu 的方法一、说明二、安装前的准备三、安装 Ubuntu 18.04四、更换软件源五、删除双系统中的 Ubuntu六、参考的全部内容,希望文章能够帮你解决双系统安装 Ubuntu 18.04 以及删除双系统中的 Ubuntu 的方法一、说明二、安装前的准备三、安装 Ubuntu 18.04四、更换软件源五、删除双系统中的 Ubuntu六、参考所遇到的程序开发问题。
如果觉得靠谱客网站的内容还不错,欢迎将靠谱客网站推荐给程序员好友。








发表评论 取消回复