概述
文章目录
- 搭建LNMP
- 1.vps信息
- 2.创建root用户
- 3.系统升级&更新源
- 4.Mysql
- 安装Mysql
- 登录 Mysql
- 创建及配置 wordpress数据库
- 5.安装 PHP
- 6.安装Nginx
- 7.配置 Nginx解析PHP
- 8.创建 PHP文件以测试配置
- 9.安装phpMyAdmin(可略过)
- 安装WordPress
- 1.下载WordPress
- 2.更改默认后台登陆页面路径(防止爆破)
- 3.FTP上传WordPress
- 4.配置WordPress
- 申请SSL证书
- (未待续)
- 绑定域名+CDN
- (未待续)
- 参考文章
搭建LNMP
1.vps信息
vps配置:1C2G50GB
操作系统:Ubuntu Server 20.04 LTS 64位
2.创建root用户
- 执行命令
sudo passwd root,输入两次root用户密码。
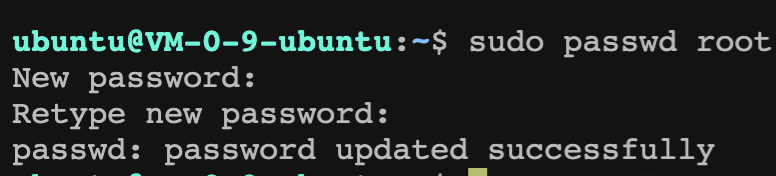
- 执行命令
sudo vi /etc/ssh/sshd_config,删除注释,把文本中PermitRootLogin的值修改为yes,如下图:
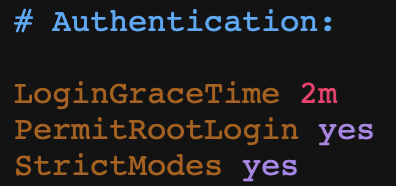
- 最后执行
sudo service ssh restart。 - 退出ubuntu终端,使用root用户进行登录。
3.系统升级&更新源
apt-get update&&apt-get upgrade
4.Mysql
安装Mysql
apt-get install mysql-server
安装完成之后通过以下命令测试是否安装成功:
netstat -tap | grep mysql
当出现类似下图内容,代表安装成功!

登录 Mysql
输入mysql即可登录成功。
创建及配置 wordpress数据库
- 为 wordpress创建一个名叫 wordpress的数据库。
CREATE DATABASE wordpress; - 新建一个数据库用户名为 wordpressuser [ 可自定义 ]
create user 'username'@'localhost' identified by 'password'; - 为这个用户配置数据库的访问权限
grant all privileges on wordpress.* to 'username'@'localhost' with grant option; - 生效这些配置
FLUSH PRIVILEGES; - 退出 Mysql
quit;
如果需要修改数据库密码,请参考:
mysql-8.0.16-winx64/Linux修改root用户密码
5.安装 PHP
apt-get install php-fpm php-mysql
6.安装Nginx
apt-get install nginx
测试 Nginx 是否安装成功
- 启动 Nginx 服务
systemctl start nginx - 开放 80端口
浏览器访问 服务器公网 IP地址 , 出现 Nginx 欢迎界面即为安装成功!ufw allow 80
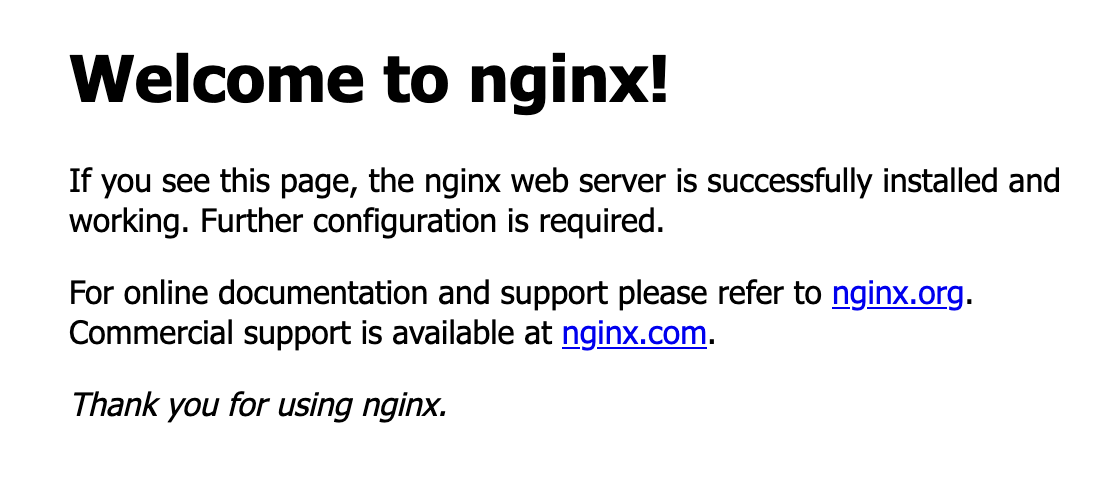
7.配置 Nginx解析PHP
-
修改Nginx的配置信息前,先使用命令
sudo systemctl stop nginx关闭 Nginx,然后使用命令vim /etc/nginx/sites-available/default编辑 /etc/nginx/sites-available 目录下的 default文件。 -
默认配置如下图:
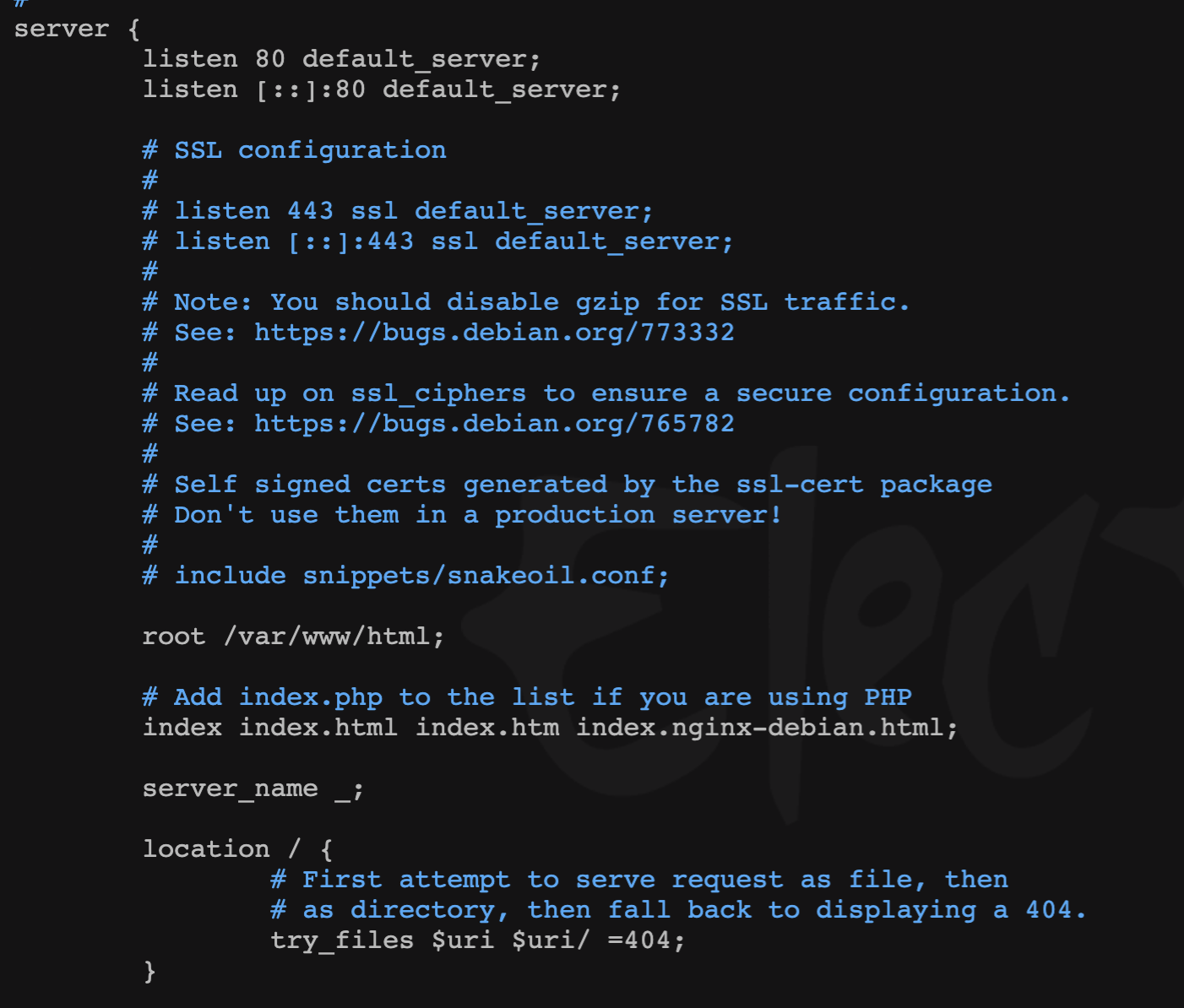
我们应该做如下修改:1.添加 index.php 作为我们的起始界面 2.修改 server_name 来指向我们的域名或者 公网IP 3.忽略那些以 # 开头的行 4.忽略 .htaccess文件 -
修改完我们的配置文件应该是这个样子的
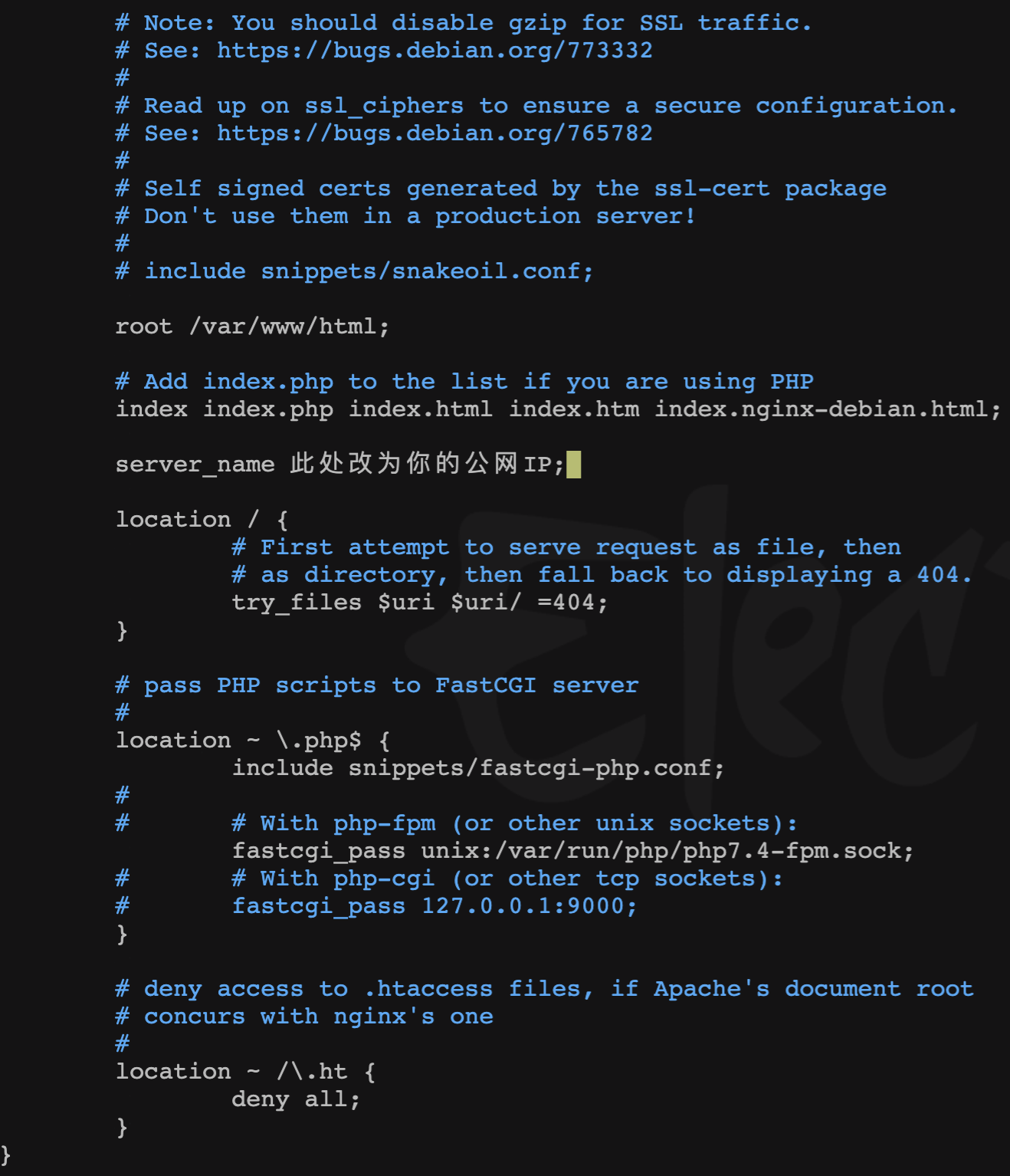
-
完成上述更改后,就可以保存并关闭该文件了,接着我们可以检查一下修改内容是否出现错误。
nginx -t如下图,显示成功即可:

-
如果没有问题 启动 Nginx。
systemctl start nginx
8.创建 PHP文件以测试配置
测试 Nginx是否可以正确地将 PHP文件传递给我们的 PHP处理器。
- 添加一个 info.php 【这里的 /var/www/html 对应配置文件中 root的路径】
vim /var/www/html/info.php - 内容为:
<?php phpinfo() ?>; - 保存退出,并访问
公网IP/info.php,如果出现下图所示则说明安装成功!
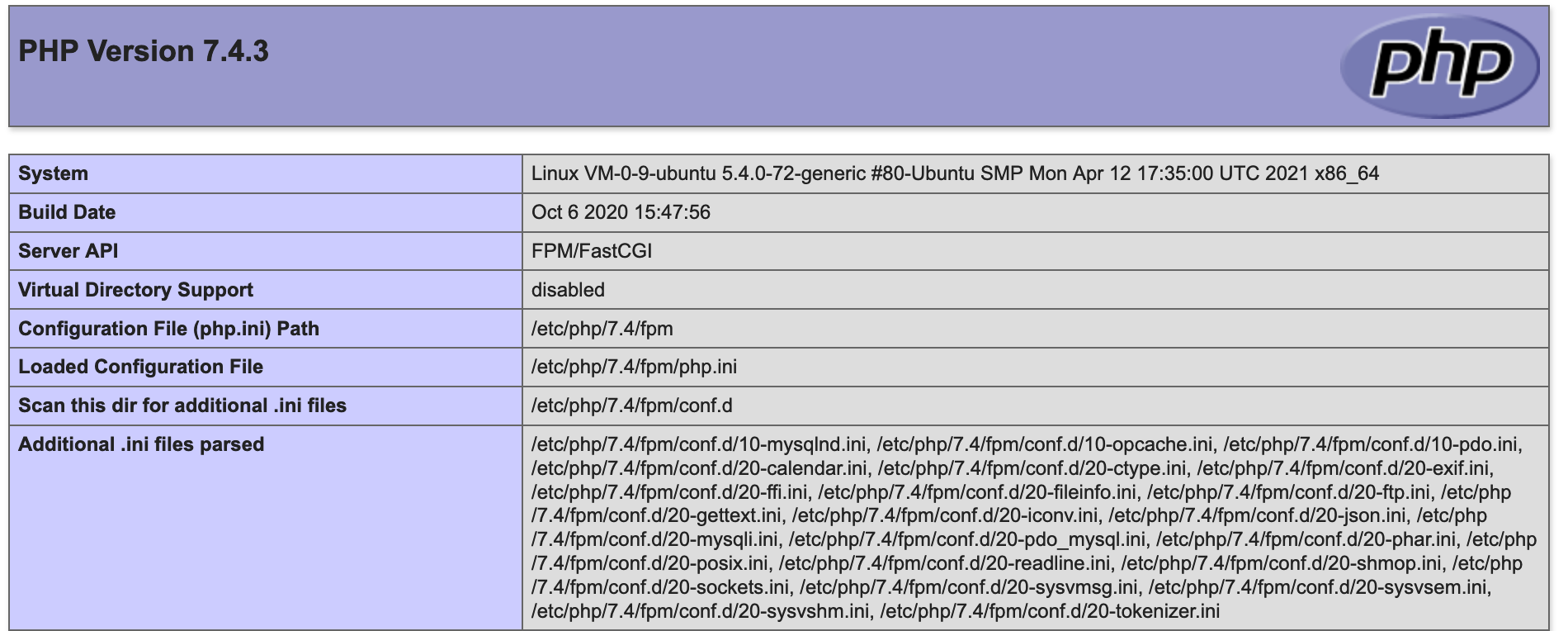
注意:测试完成后删除测试文件,否则有可能会造成php探针泄露。
9.安装phpMyAdmin(可略过)
-
下载并安装phpMyAdmin。
apt-get install phpmyadmin -
如果系统提示您选择如下所示的Web服务器,因为没有Nginx选项,请按 TAB ,然后 ENTER 继续而不选择Web服务器。
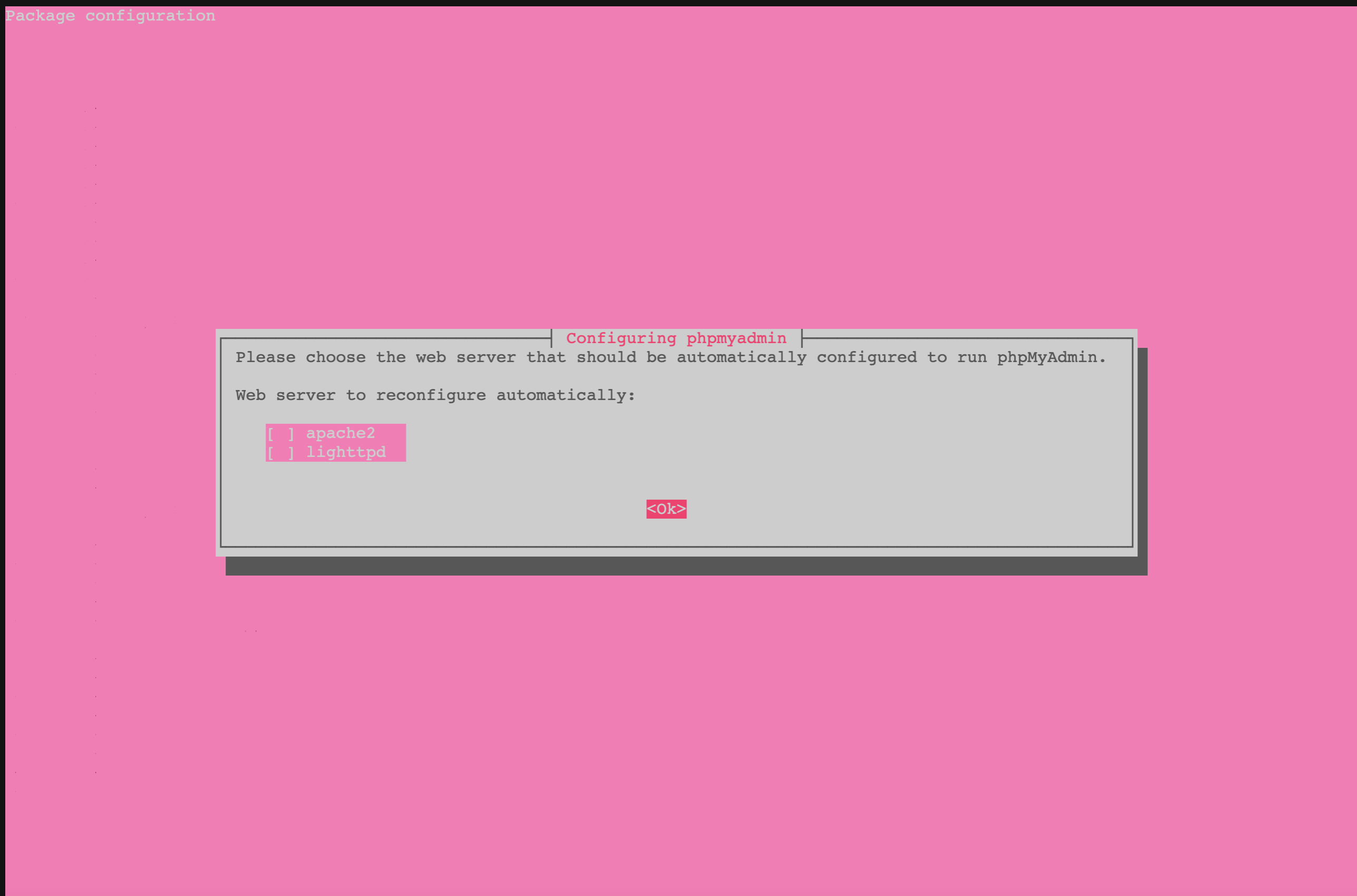
-
选择 是 ,然后按 ENTER 以安装和配置数据库。
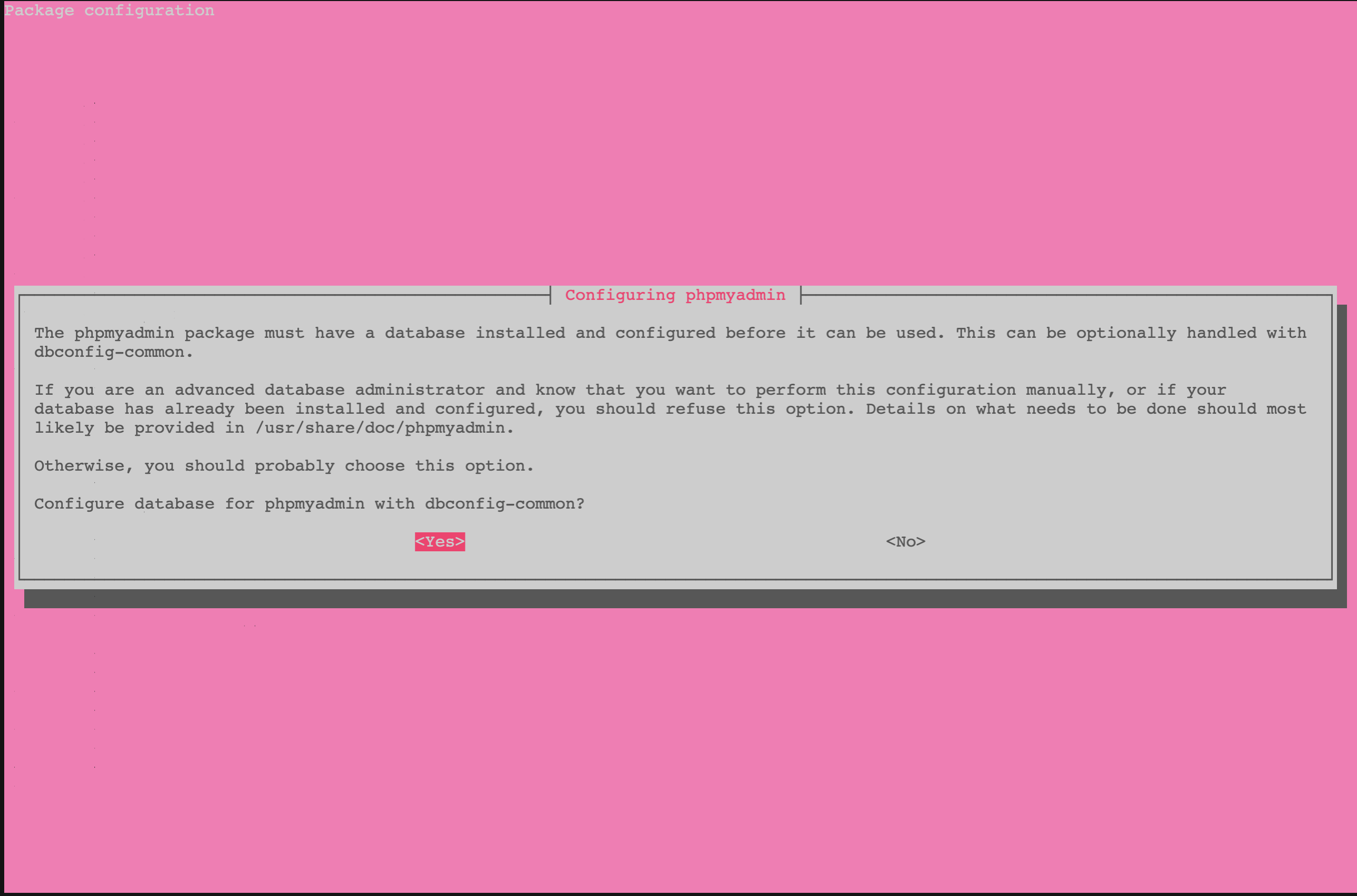
4.MySQL应用程序密码仅在phpMyAdmin内部用于与MySQL通信。您可以将其留空,并自动生成密码。只需按 ENTER 继续。
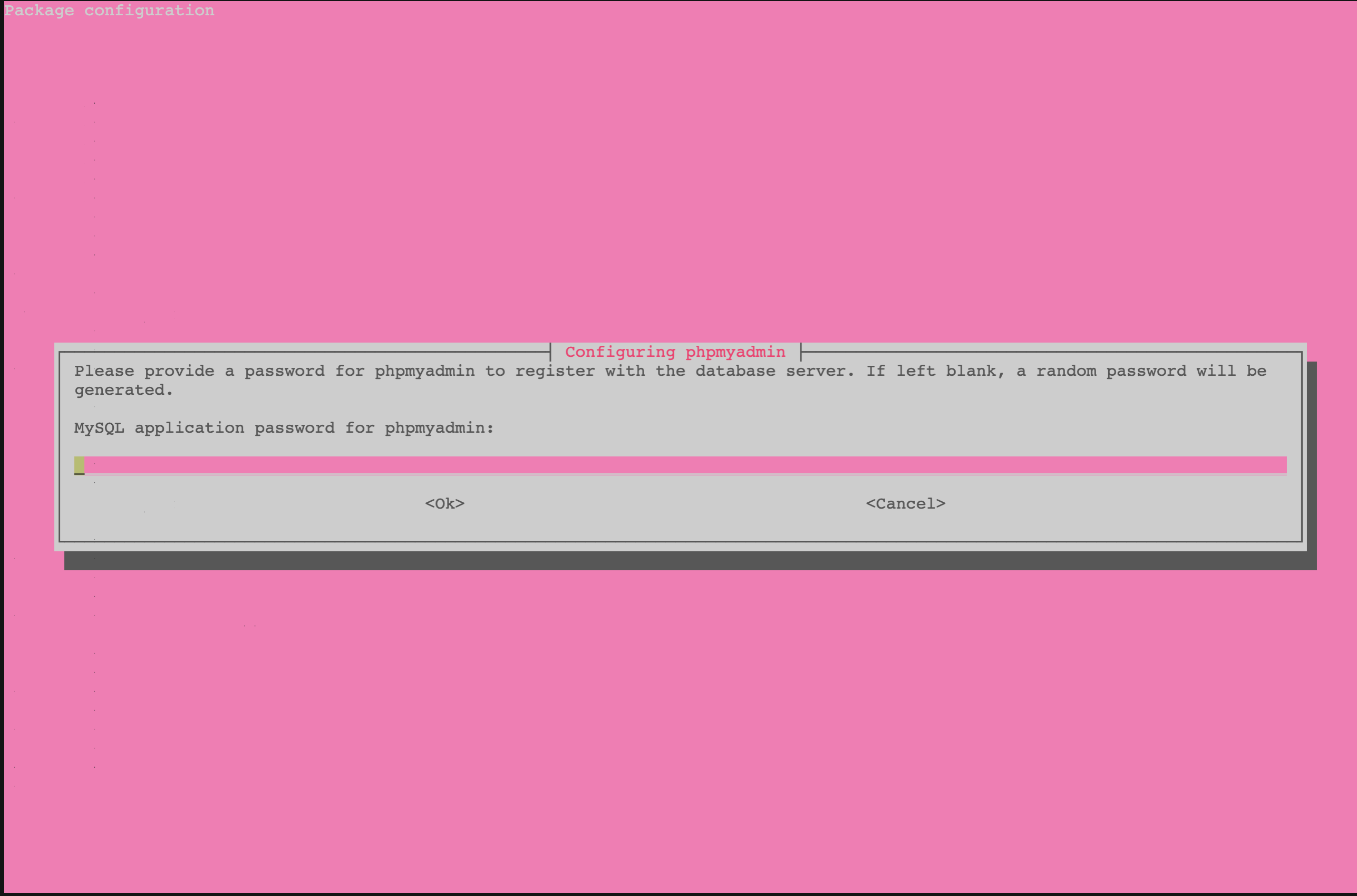
-
创建符号链接
为了让Nginx正确地提供phpMyAdmin文件,我们必须创建一个从phpMyAdmin目录/usr/share/phpmyadmin到Nginx网页文件根目录的符号链接 。Ubuntu 20.04中Nginx文档根目录的默认位置是/var/www/html/。我们网页文件根目录是/var/www/html/ ,添加 phpmyadmin 到它的末尾,这样,我们就可以通过http://your_server_domain_or_IP/phpmyadmin访问phpMyAdmin。
sudo ln -s /usr/share/phpmyadmin /var/www/html/phpmyadmin -
测试phpMyAdmin
现在就可以通过访问http://your_server_domain_or_IP/phpmyadmin来访问phpMyAdmin Web界面。
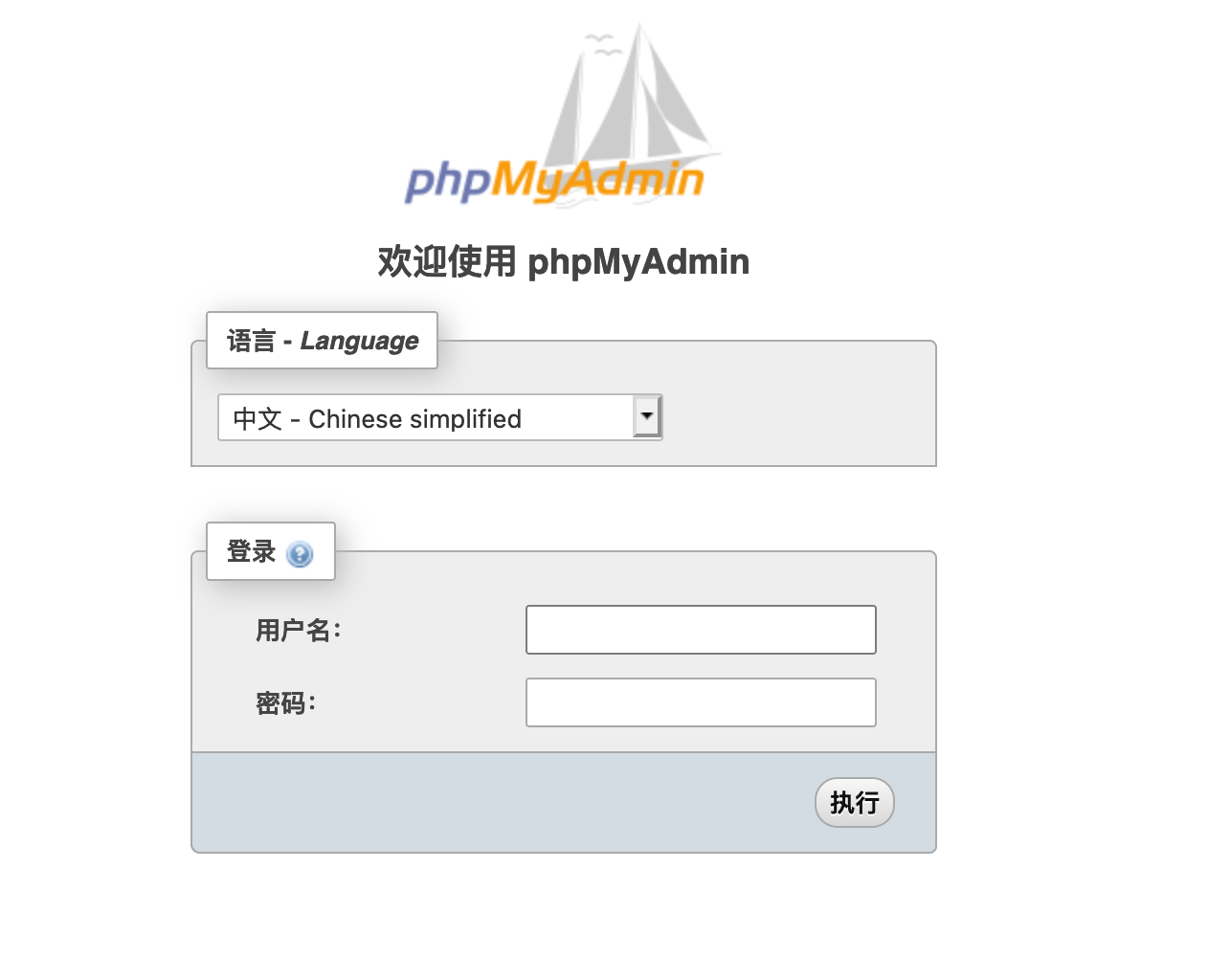
安装WordPress
1.下载WordPress
去WordPress中文官网下载最新版:https://cn.wordpress.org/
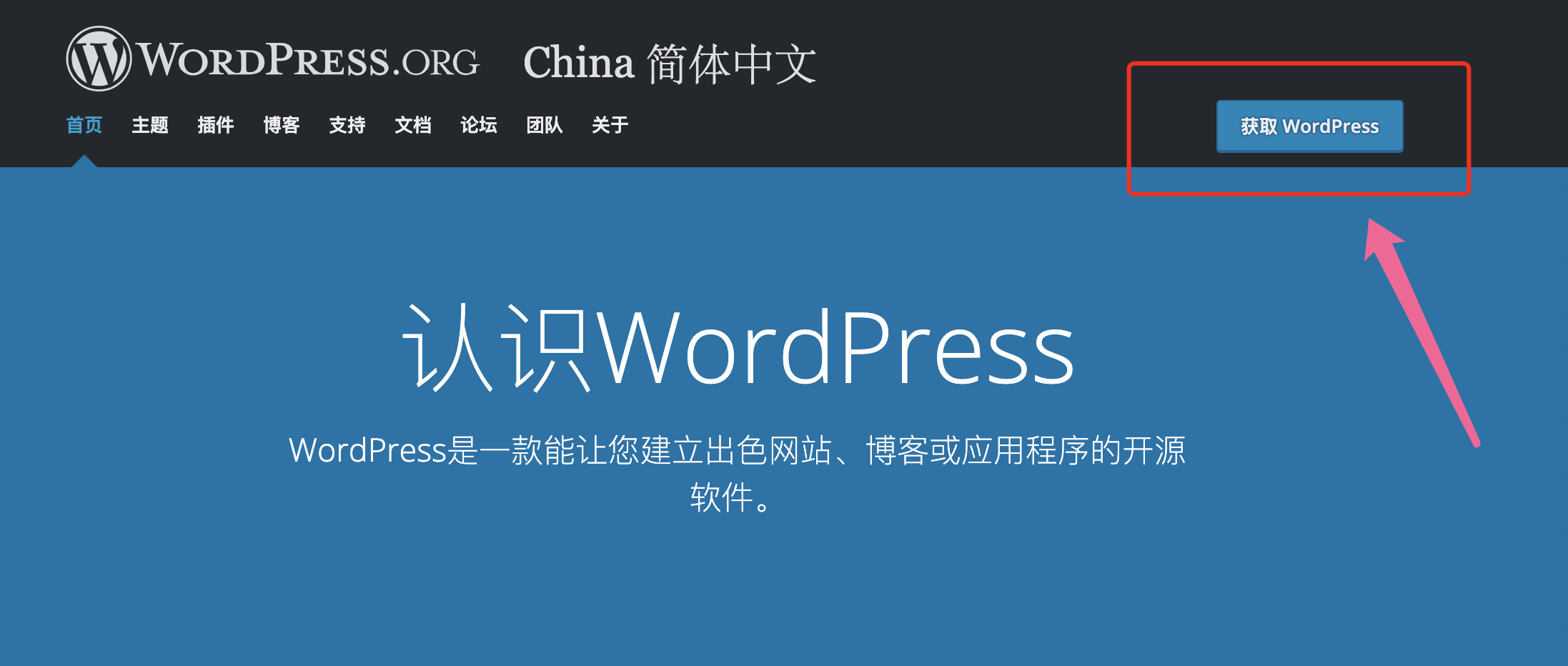
下载后在本地解压。
2.更改默认后台登陆页面路径(防止爆破)
方法一:
- 更改wp-login.php的文件名
先来到网站的根目录下,能看到登陆页面的原文件名是wp-login.php。因为要修改后台登陆地址,修改这个文件的文件名,这里做为示例就修改为my-login.php,打开这个文件,搜索所有wp-login字符串并且全部替换成my-login。 - 然后来到wp-includes目录下,打开general-template.php,搜索所有wp-login字符串并且全部替换成my-login。
- 再搜索变量
$login_url,找到对应的函数,这里的函数名是wp_login_url,因为上一步的替换操作之后,$login_url = site_url( 'wp-login.php', 'login' );会变成$login_url = site_url( 'my-login.php', 'login' );,这里改成$login_url = site_url( 'index.php', 'login' );,更改$login_url的目的是当直接输入/wp-admin会跳到主页而不会跳到修改后的登录页面,不改的话就等于后台登陆页面路径根本没改。
方法二:
- 修改
function.php文件
在wp-includes目录下找到functions.php文件,在文 件末尾加上以下代码(请根据自己想要的参数修改):
add_action('login_enqueue_scripts','login_protection'); function login_protection(){ if($_GET['*一个自定义的字段*'] != '*一个自定义的值*')header('Location: http://*example.com*/'); } - 以下为实际修改:
add_action('login_enqueue_scripts','login_protection'); function login_protection(){ if($_GET['login'] != '123')header('Location: http://192.168.218.128/test/wordpress/'); } - 修改后访问
http://你的公网IP/test/wordpress/wp-login.php?login=123
注:以上两种方法可以结合使用并加以发挥,访问时需要正确的自定义文件名+自定义参数才能访问后台页面
方法一 + 方法二(自定义了2个参数):
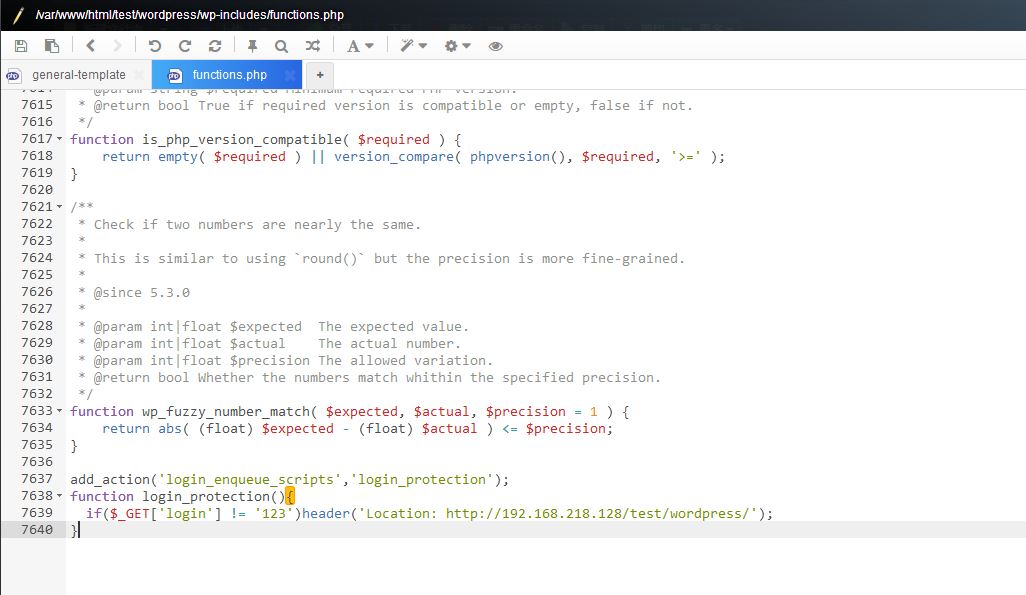
访问路径给如下
http://你的公网IP/test/wordpress/my-login.php?login=123&kouling=wocao
3.FTP上传WordPress
把修改好的WordPress用FTP上传到/var/www/html目录下,同时记得删除nginx自带的测速页面。
4.配置WordPress
-
使用命令
cd /var/www/html,/var/www/html目录中,复制该目录下的wp-config-sample.php文件,粘贴在当前目录并重命名为wp-config.phpcp wp-config-sample.php wp-config.php -
使用命令
vim wp-config.php编辑wp-config.phpDB_NAME -> wordpress 修改为创建的数据库名称 DB_USER -> wordpressuser 修改为登录mysql的用户名 DB_PASSWORD -> sqlpwd0418 修改为登录mysql的密码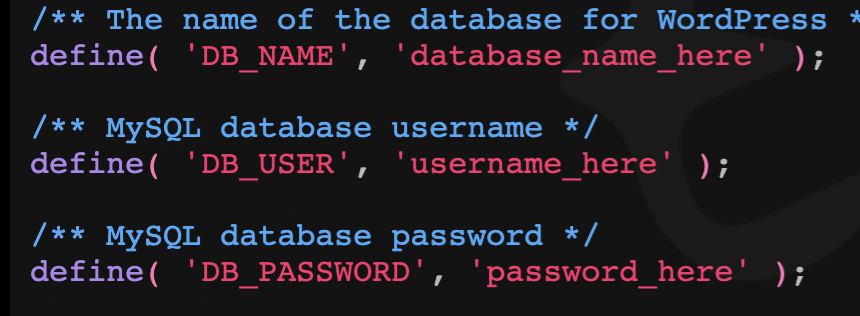
-
为了安全,还需要输入一些密钥信息,打开在线密钥生成器,按照网页内容,对
AUTH_KEY,SECURE_AUTH_KEY,LOGGED_IN_KEY,NONCE_KEY字段进行修改!

-
最后,添加如下信息到文件的末尾:
# 设置WordPress后台中文 define('WPLANG', 'zh_CN'); # 避免主题无法下载 define('FS_METHOD', "direct"); define("FS_CHMOD_DIR", 0777); define("FS_CHMOD_FILE", 0777); -
给予目录权限
sudo chown -R root:www-data /var/www/html #配置setgit位 sudo find /var/www/html -type d -exec chmod g+s {} ; # 为wp-content目录提供组写访问权限,以便Web界面可以进行主题和插件更改 sudo chmod g+w /var/www/html/wp-content # 为Web服务器提供对这两个目录中所有内容的写访问权限 sudo chmod -R g+w /var/www/html/wp-content/themes sudo chmod -R g+w /var/www/html/wp-content/plugins -
部署完成
访问你的服务器的公网IP,出现如下界面,即部署完成。
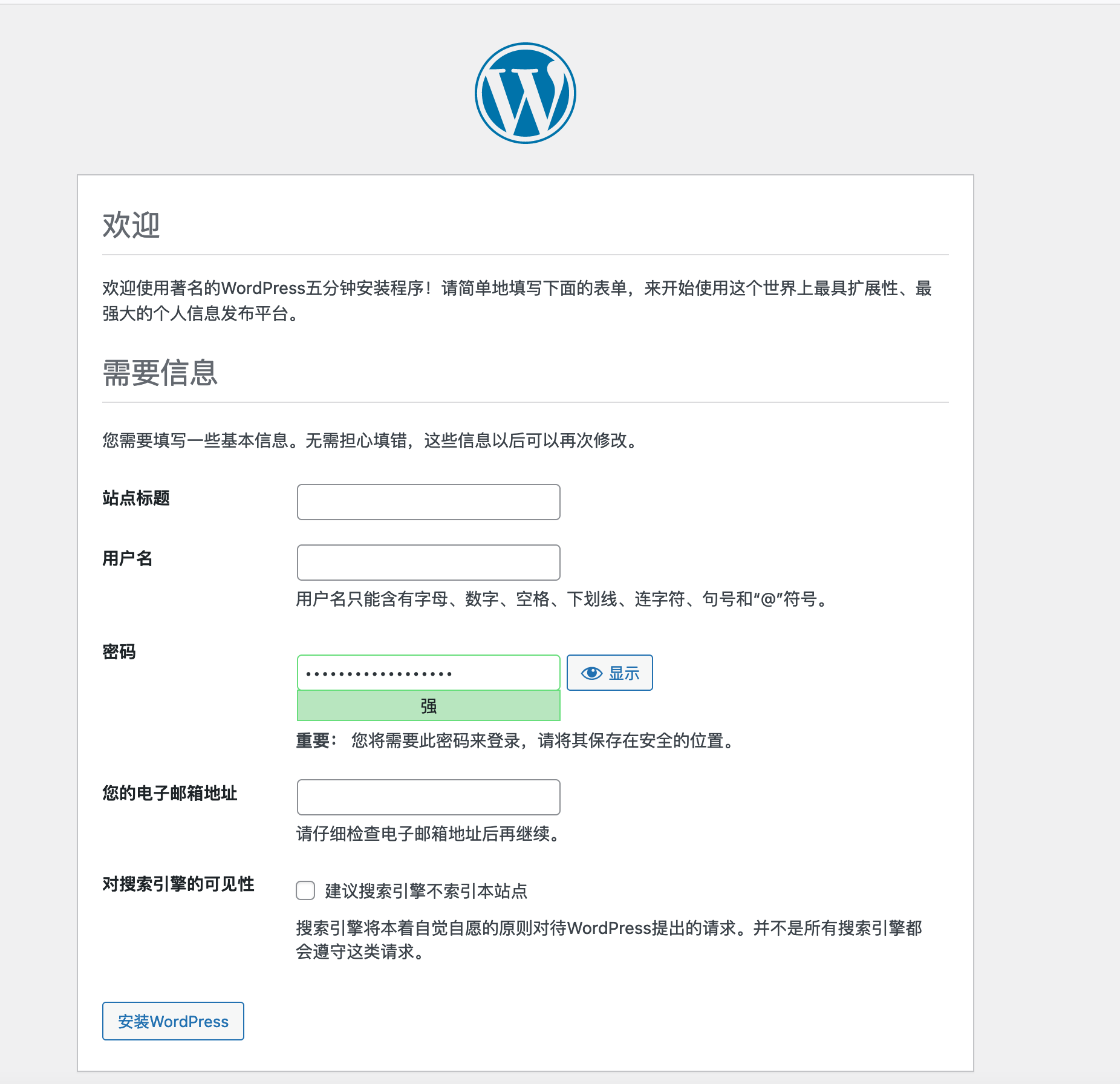
申请SSL证书
(未待续)
绑定域名+CDN
(未待续)
参考文章
- 腾讯云root登录
- 从零搭建WordPress个人站点 Ubuntu+Nginx+Mysql+PHP
- Mysql8.0.20 创建用户并授权
- 在Ubuntu 18.04上为Nginx安装phpMyAdmin
- WordPress更改默认后台登陆页面路径
最后
以上就是淡淡大神为你收集整理的腾讯云纯手工搭建LNMP+WrodPress教程(非宝塔,超详细)搭建LNMP安装WordPress申请SSL证书绑定域名+CDN参考文章的全部内容,希望文章能够帮你解决腾讯云纯手工搭建LNMP+WrodPress教程(非宝塔,超详细)搭建LNMP安装WordPress申请SSL证书绑定域名+CDN参考文章所遇到的程序开发问题。
如果觉得靠谱客网站的内容还不错,欢迎将靠谱客网站推荐给程序员好友。








发表评论 取消回复