前言:在如今这个时代,相信不少人都会在网上,做一个个人主页来展示自己,用于展示自我,求职或者为搭建个人网站做准备等等。相信很多人的云主机都是选择Linux系统吧。在这里,我推荐CentOS系统啊,一个开源免费的系统,而且拥有yum的存在,在安装程序时要方便很多呢。要知道,编译安装的这种形式,虽然程序性能会很高,但是安装的时长太长啦,而且还有可能会报错!rpm包算是解决了编译安装的速度问题,但是因为存在各种依赖的问题,安装起来也是十分的麻烦啊。好了,废话少说,这里简单介绍一下如何在基于CentOS下利用yum,安装jdk,tomcat,nginx,快速搭建一个简单的高效可用的web服务器。(如果是要展示动态网页等,可以再自行参照这里安装jdk等方法,安装一个mysql)。
特别注意:这文章是基于centOS6.5,如果版本不同的话,命令之间将会有一些差异。比如有些版本是不能直接使用是service tomcat6 start这样的命令的,具体看系统提示或者请百度。
1.安装JDK
1.1查看CentOS自带JDK是否已安装。
输入:yum list installed |grep java。(我是已经安装了一个1.8的,所以显示的截图如下,红色的部分并不属于jdk内容,但是因为含有java这个字符串,所以也一并显示出来了,这里我们可以不给予理会)
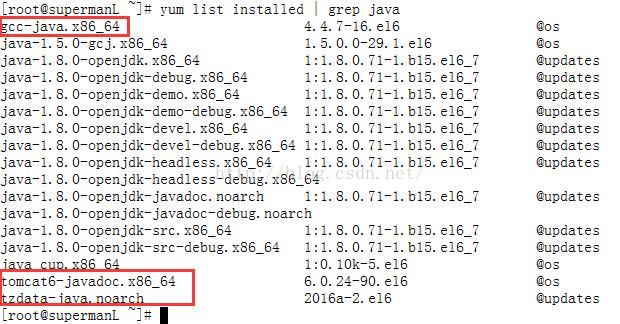
1.2若有自带安装的JDK,如何卸载CentOS系统自带Java环境?
卸载JDK相关文件输入:yum -y remove java-1.8.0-openjdk*。卸载tzdata-java输入:yum -y remove tzdata-java.noarch。当结果显示为Complete!即卸载完毕。上面使用的是yum命令,想深入学习的,可以自行百度。其实这条命令也不难,如果稍微观察一下,便会发现,你要用Yum删除某一个,只需输入yum -y remove (名字)即可。如果名字的前缀相似时,可以利用匹配符*,即java-1.8.0-openjdk*,表示删除所有以java-1.8.0-openjdk这个开头的内容。
1.3查看yum库中的Java安装包。
输入:yum -y list java* 。这里需要说明的是,利用yum安装的话,需要你的主机可以正常联网,如果想检查其是否正常联网的
话,只需要ping一下百度就好啦。截图中,仅显示了部分jdk内容,除了1.8的之外,还有1.6,1.7等。这个到时候,可以根据自己的需要安装吧。(图中的^Z是按了键盘上的ctrrl + z。ctrl+c和ctrl+z都是中断命令,但是他们的作用却不一样.ctrl+c是强制中断程序的执行,而ctrl+z的是将任务中断,但是此任务并没有结束,他仍然在进程中他只是维持挂起的状态)
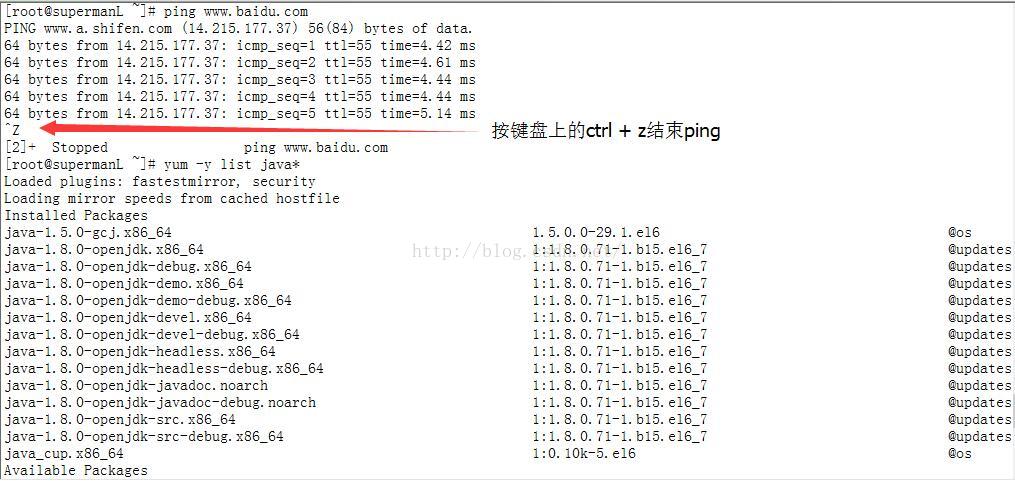
1.4使用yum安装Java环境。
输入:yum -y install java-1.8.0-openjdk* ,以yum库中java-1.8.0为例。 当结果显示为Complete!即安装完毕。
1.5查看安装是否成功,输入:java -version 可查看Java版本。输入:javac 可查看Java的编译器命令用法(可略)。这些命令跟在Windows上的并无不同。

2.安装Tomcat
2.1查看可以安装的tomcat内容:yum -y list tomcat*

2.2安装的tomcat:yum -y install tomcat*
对于tomcat的话,因为我们现在只是显示一个静态的个人主页,其实并不需要安装所有内容,只需要安装图中红色部分即可了。当然,如果你不安装tomcat6这个版本,想安装tomcat7这个版本的话,需要安装的内容,也可以参照红色部分,安装三个即可(名字大同小异)。当然,上面我为了不写那么多,就直接写yum -y install tomcat*了。(去掉-y也可以,但是遇到安装询问时,需要自己输入y还是n,在这里加一个-y的话,就不会再有这些询问了)。
2.3启动和停止tomcat(我安装的是tomcat6),需要注意的是,我是基于centOS6.5的,如果是centOS7的话,
下面的命令是不行的。
启动:service tomcat6 start
停止:service tomcat6 stop
特别注意:有些版本是不能直接使用是service tomcat6 start这样的命令的,具体看系统提示或者请百度。

centos6.5无法使用端口80的问题修改配置时,你可能会遇到centOS6.5无法使用80端口这个问题,为了解决这个问题,我们可以
暂时使用下面这组命令解决,但是这在重启服务器之后就会失效。
iptables -t nat -A PREROUTING -p tcp -m tcp --dport 80 -j REDIRECT --to-ports 8080
iptables -t nat -A PREROUTING -p udp -m udp --dport 80 -j REDIRECT --to-ports 8080

第一步,在/etc/yum.repos.d/目录下创建一个源配置文件nginx.repo:
cd /etc/yum.repos.d/
vim nginx.repo
填写如下内容:
[nginx]
name=nginx repo
baseurl=http://nginx.org/packages/centos/$releasever/$basearch/
gpgcheck=0
enabled=1
保存,则会产生一个/etc/yum.repos.d/nginx.repo文件。
下面直接执行如下指令即可自动安装好Nginx:
yum install nginx -y
安装完成,下面直接就可以启动Nginx了:
/etc/init.d/nginx start
Nginx的命令以及配置文件位置:
/etc/init.d/nginx start # 启动Nginx服务
/etc/init.d/nginx stop # 停止Nginx服务
/etc/nginx/nginx.conf # Nginx配置文件位置
至此,Nginx已经全部配置安装完成。
iptables -I INPUT 5 -i eth0 -p tcp --dport 80 -m state --state NEW,ESTABLISHED -j ACCEPT service iptables save service iptables restart
3.3启动与停止nginx
1.可以使用 service nginx start和service nginx stop 之外,还可以使用下面的方式:
/etc/init.d/nginx start # 启动Nginx服务,/etc/init.d/nginx stop # 停止Nginx服务。其实,service nginx start之所以有效,也是因为系统默认去找上述的路径去启动而已。
特别注意:有些版本是不能直接使用是service nginx start这样的命令的,具体看系统提示或者请百度。
3.4一个简单的nignx配置(详细版的请自行百度,或者下载相关书籍进行学习)
/etc/nginx/nginx.conf # Nginx配置文件位置#运行用户 #user nobody; #启动进程,通常设置成和cpu的数量相等 worker_processes 1; #工作模式及连接数上限 events { use epoll; #epoll是多路复用IO(I/O Multiplexing)中的一种方式,但是仅用于linux2.6以上内核,可以大大提高nginx的性能 worker_connections 1024;#单个后台worker process进程的最大并发链接数 # multi_accept on; } http { #设定mime类型,类型由mime.type文件定义 include mime.types; default_type application/octet-stream; #必须设为 on,如果用来进行下载等应用磁盘IO重负载应用,可设置为 off,以平衡磁盘与网络I/O处理速度,降低系统的uptime. sendfile on; #tcp_nopush on; #连接超时时间 #keepalive_timeout 0; keepalive_timeout 65; tcp_nodelay on; #开启gzip压缩和相关配置 #gzip on; gzip on; gzip_min_length 1k; gzip_buffers 4 16k; #gzip_http_version 1.0; gzip_comp_level 2; gzip_types text/plain application/x-javascript text/css application/xml text/javascript application/x-httpd-php image/jpeg image/gif image/png; gzip_vary off; gzip_disable "MSIE [1-6]."; server { listen 80; server_name 127.0.0.1; access_log logs/www.supermanL.cn.access.log combined; #默认请求 location / { proxy_pass http://127.0.0.1:8080/; proxy_set_header X-Real-IP $remote_addr; proxy_set_header Host $http_host; } } }
上面中是一个非常简单的配置,可以说仅仅是开启了一下gzip压缩,和做一下端口中转而已0.0……,不过,作为一个简单入门的,使nginx快速投入使用
的简单配置,已经足够了。
最后的最后,再安利一下我的个人主页~
http://www.supermanl.cn/
最后
以上就是眼睛大巨人最近收集整理的关于基于centos6.5快速搭建jdk,tomcat,nginx,显示个人静态页面(基于yum)的全部内容,更多相关基于centos6内容请搜索靠谱客的其他文章。








发表评论 取消回复