一.服务运行环境
1.操作系统环境:Windows2003 SP2、Windows Server 2008、Windows Server 2012等。
二.安装服务和环境(这里以Windows server 2008 为例)
(一)配置本地IP和端口映射
1.打开控制面板-->网络和共享中心-->更改适配器设置,选择网络连接后,右击-->属性-->IPv4或(TCP/IP)-->属性打开后(如图1)
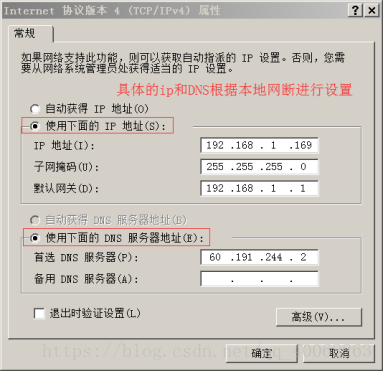
图1
2. 打开浏览器,输入路由器的IP地址,输入用户名和密码,进入路由器主界面后,选择高级设置-->端口映射,设置远程桌面端口和对应的本地IP,设置完成后保存(如图2)

图2
(二)安装远程桌面服务(windows_server_2008_r2_standard_sp1_x64)
(2.1)远程桌面安装
1.打开服务器管理器,选择角色-->添加角色后,(如图3)
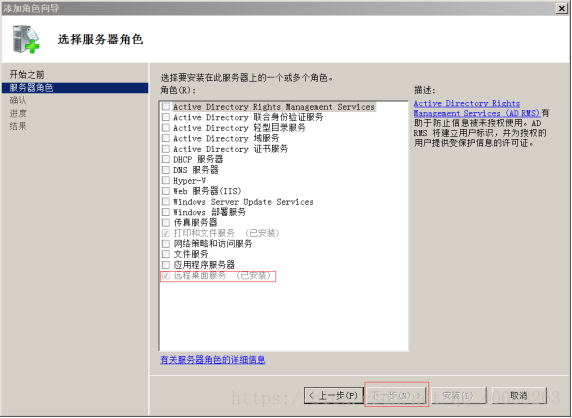
图3
2.选择角色服务(如图4)
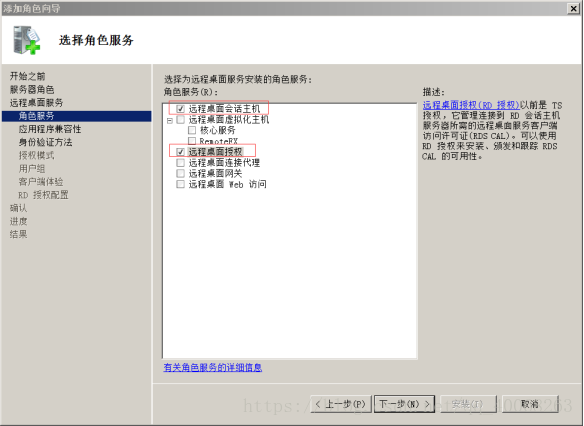
图4
3.选择授权模式(如图5)
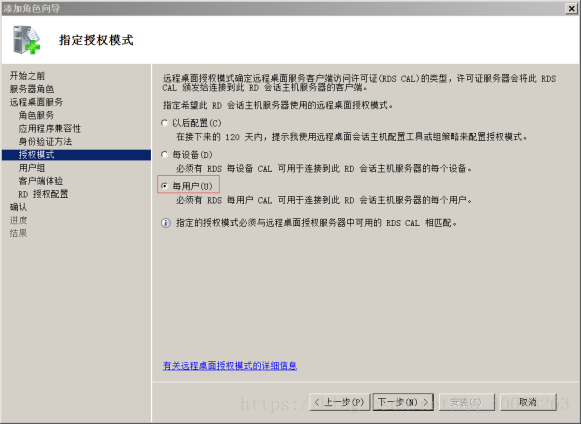
图5
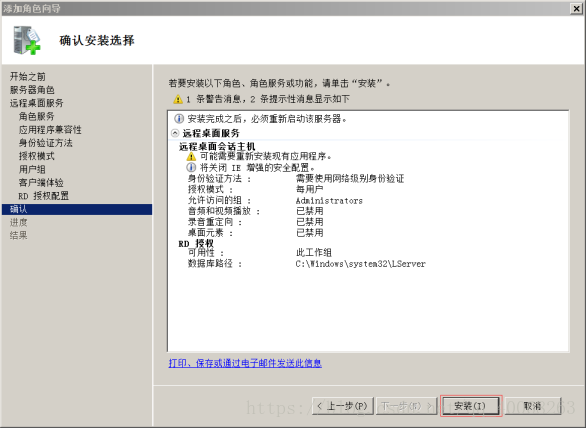
图6
4.点击安装后(如图6),在点击关闭按钮重启系统后,(如图7)

图7
5. 打开开始菜单-->管理工具-->远程桌面服务展开-->远程桌面授权管理器(如图8),进入激活向导(如图9)

图8
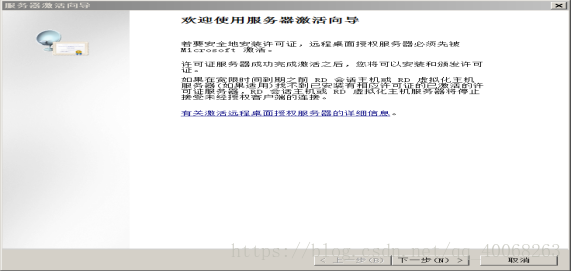
图9
6.进入激活向导,(如图组10)

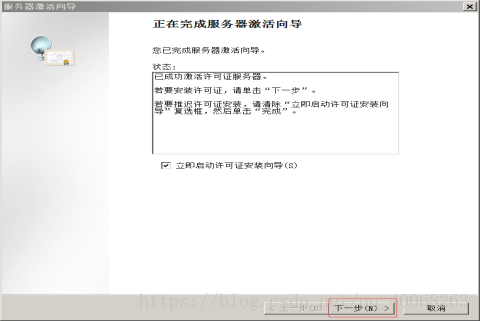
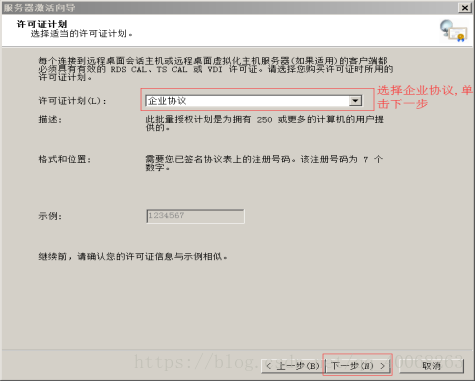



图组10
7. 在开始菜单-->计算机,右击属性,打开远程设置(如图组11)
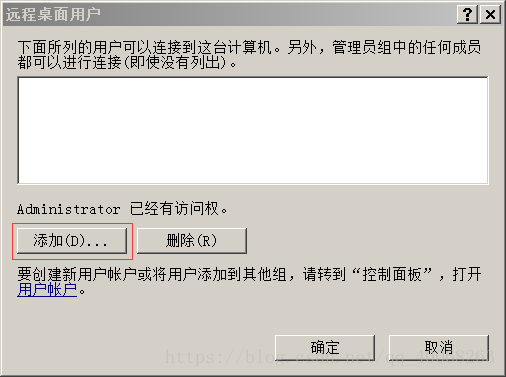

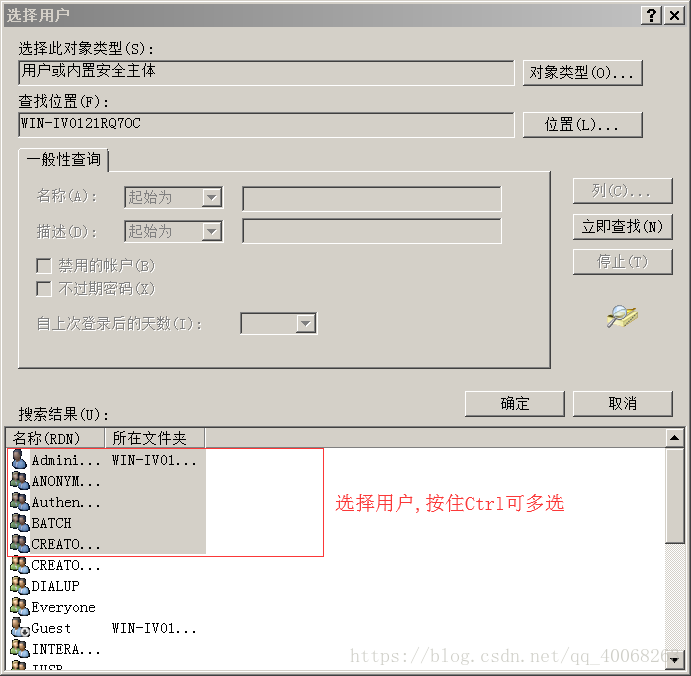

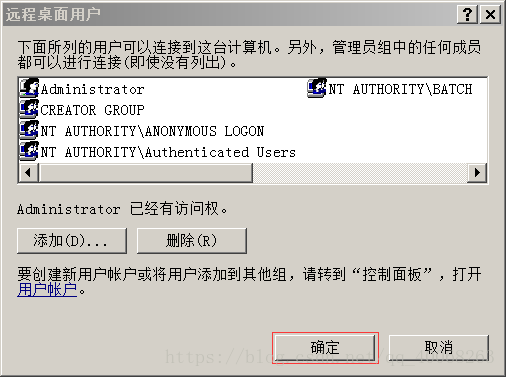
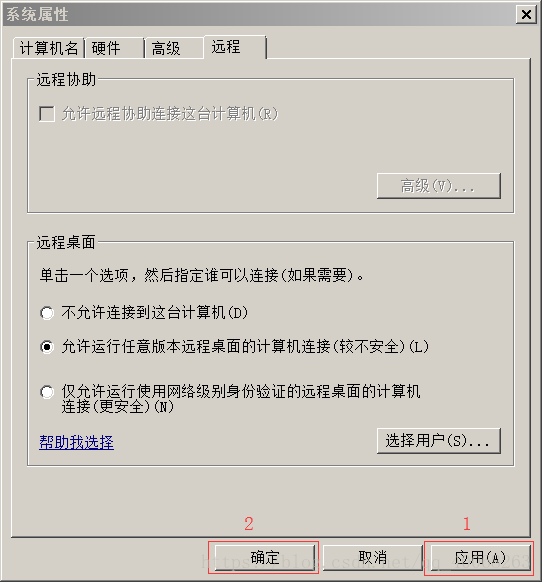
图组11
8. 选择开始菜单-->管理工具-->计算机管理(如图组12)

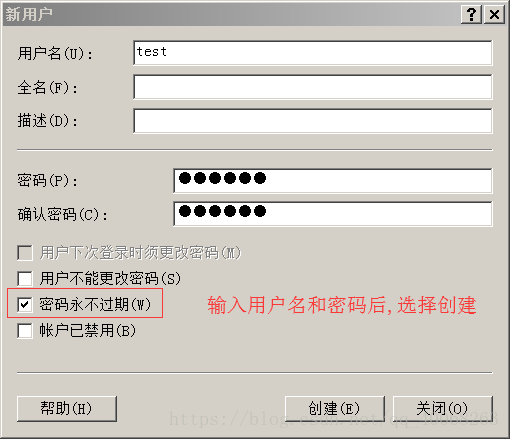
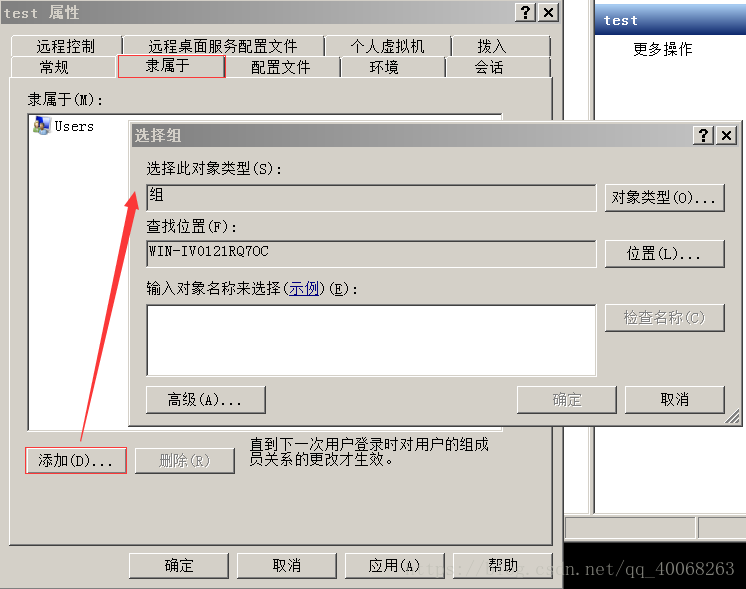


图组12
(2.2)测试
1. 在客户机上操作Win+R-->输入mstsc后回车,(如图13)

图13
2.输入设置的用户名和和密码后,点击连接,(如图14)弹出对话框选择是后(如图15),则表示远程服务成功开启
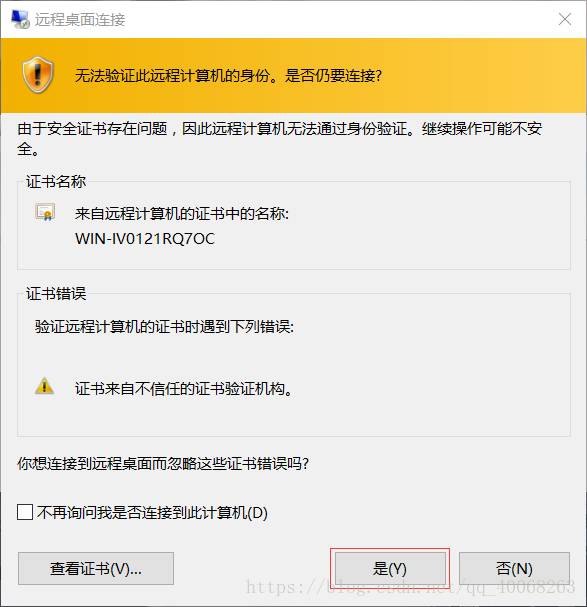
图14
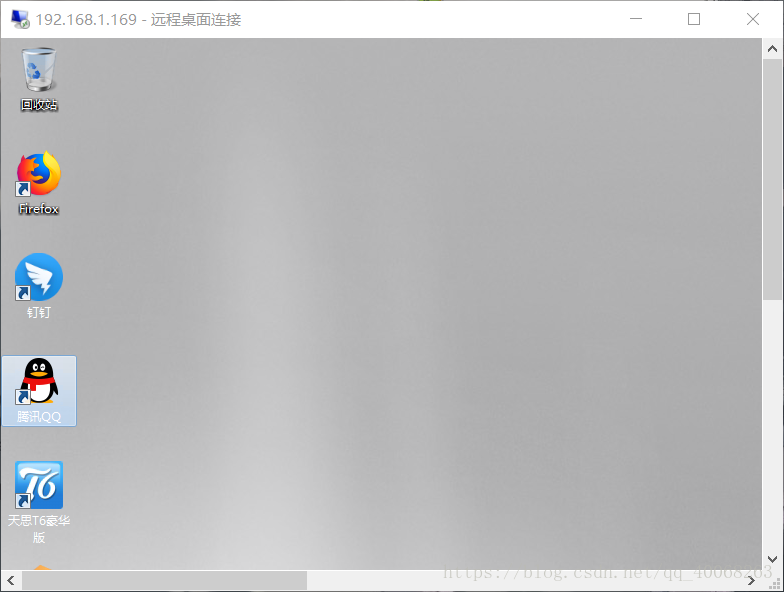
图15
最后
以上就是机灵砖头最近收集整理的关于Windows servers 系列 远程桌面安装与测试教程的全部内容,更多相关Windows内容请搜索靠谱客的其他文章。








发表评论 取消回复