概述
前文已经讲解了菜单栏、工具栏、任务栏的实现方法,下面我们对程序进行完善。实现功能为:为软件添加“文件”菜单,并在下拉列表上添加”新建”、 ”打开”、 ”保存”、 ”另存为”、 ”关闭”,并在工具栏加上“新建”、“打开”、“保存”图标。
代码
// 头文件
#pragma once
#include <QtWidgets/QMainWindow>
#include <QtGui>
#include <QtWidgets>
#include <QMainWindow>
#include "ui_mainWindow.h"
class mainWindow : public QMainWindow
{
Q_OBJECT
public:
mainWindow(QWidget *parent = Q_NULLPTR);
~mainWindow();
private:
Ui::mainWindowClass ui;
QDockWidget *dock_Image; // 图像窗口
QString currentPath; // 当前图像的路径
QLabel *imgLabel; // 图像显示框
void InitImage(); // 初始化图像
void Menu_File(); // 文件菜单
private slots :
void File_new(); // 新建
void File_open(); // 打开
void File_save(); // 保存
void File_saveas(); // 另存为
// 关闭不需要,直接使用close()
};// CPP
#include "mainWindow.h"
#include <QtGui>
#include <QtWidgets>
#include <QMainWindow>
#pragma execution_character_set("utf-8")
mainWindow::mainWindow(QWidget *parent)
: QMainWindow(parent)
{
ui.setupUi(this);
Menu_File(); // 文件菜单
InitImage(); // 初始化图像QLabel
}
mainWindow::~mainWindow()
{
}
void mainWindow::Menu_File() // 文件菜单
{
// 菜单栏
QMenu *file = menuBar()->addMenu(tr("文件"));
// 菜单动作
QAction *Act_file_new = new QAction(QIcon("../Image/file/New.png"), tr("新建"), this);
Act_file_new->setShortcuts(QKeySequence::New); // 快捷键 Ctrl+N
connect(Act_file_new, SIGNAL(triggered()), this, SLOT(File_new()));
QAction *Act_file_open = new QAction(QIcon("../Image/file/Open.png"), tr("打开"), this);
Act_file_open->setShortcuts(QKeySequence::Open);// 快捷键 Ctrl+O
connect(Act_file_open, SIGNAL(triggered()), this, SLOT(File_open()));
QAction *Act_file_save = new QAction(QIcon("../Image/file/Save.png"), tr("保存"), this);
Act_file_save->setShortcuts(QKeySequence::Save);// 快捷键 Ctrl+S
connect(Act_file_save, SIGNAL(triggered()), this, SLOT(File_save()));
QAction *Act_file_saveas = new QAction(QIcon("../Image/file/SaveAs.png"), tr("另存为"), this);
Act_file_saveas->setShortcuts(QKeySequence::SaveAs);// 快捷键
connect(Act_file_saveas, SIGNAL(triggered()), this, SLOT(File_saveas()));
QAction *Act_file_close = new QAction(QIcon("../Image/file/Close.png"), tr("关闭"), this);
Act_file_close->setShortcuts(QKeySequence::Close);// 快捷键 Ctrl+F4
connect(Act_file_close, SIGNAL(triggered()), this, SLOT(close()));
// 将动作添加到菜单上
file->addAction(Act_file_new);
file->addAction(Act_file_open);
file->addAction(Act_file_save);
file->addAction(Act_file_saveas);
file->addSeparator(); //添加分割线
file->addAction(Act_file_close);
// 工具栏
ui.mainToolBar->addAction(Act_file_new);
ui.mainToolBar->addAction(Act_file_open);
ui.mainToolBar->addAction(Act_file_save);
// 任务栏
Act_file_new->setStatusTip(tr("新建图像"));
Act_file_open->setStatusTip(tr("打开图像"));
Act_file_save->setStatusTip(tr("保存图像"));
Act_file_saveas->setStatusTip(tr("图像另存为"));
Act_file_close->setStatusTip(tr("关闭软件"));
}
void mainWindow::InitImage() // 初始化图像Label
{
//……
}
void mainWindow::File_new() // 新建
{
//……
}
void mainWindow::File_open() // 打开
{
//……
}
void mainWindow::File_save() // 保存
{
//……
}
void mainWindow::File_saveas() // 另存为
{
//……
} 软件的运行结果如下:
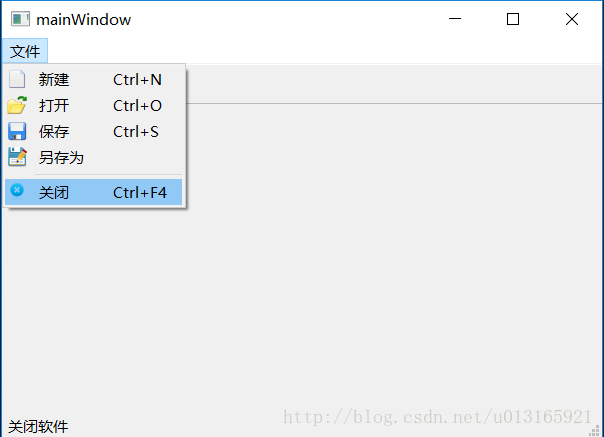
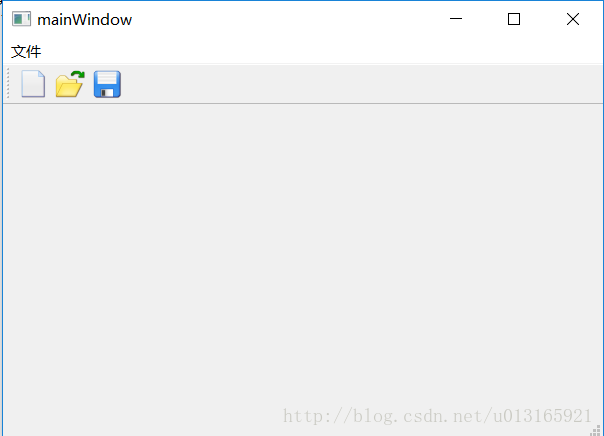
运行无误,界面基本完成了。下面完善功能部分。
显示图像
这里运用QLabel来显示图像(头文件中定义了QLabel *imgLabel),另一个显示图像的方法是QPainter,在后面的博文中会接触到。
void mainWindow::InitImage() // 初始化图像
{
// 初始化QDockWidget.在以后会讲到,是可移动隐藏的小窗口,
// 可以实现PS、VS停靠窗口的效果,目前只需了解
dock_Image = new QDockWidget(tr("图像"), this); // 图像
setCentralWidget(dock_Image);
// 初始化QLabel
imgLabel = new QLabel(dock_Image);
imgLabel->setScaledContents(true); // 设置QLabel自动适应图像大小
// 初始图像
QImage image = QImage(500, 500, QImage::Format_RGB32); // 新建图像
image.fill(qRgb(255, 255, 255)); // 全白
imgLabel->setPixmap(QPixmap::fromImage(image)); // 显示图像
imgLabel->resize(image.width(), image.height()); // 图像与imgLabel同大小
// 增加滚动条,如果图像比imgLabel大,就会出现滚动条
QScrollArea* scrollArea = new QScrollArea(this);
scrollArea->setBackgroundRole(QPalette::Dark);
scrollArea->setAlignment(Qt::AlignCenter);
scrollArea->setWidget(imgLabel);
dock_Image->setWidget(scrollArea);
} 效果是这样的:

实现功能
void mainWindow::File_new() // 新建
{
QImage image = QImage(500, 500, QImage::Format_RGB32); // 创建长宽各500的RGB图像
image.fill(qRgb(255, 255, 255)); // 白色图像
imgLabel->setPixmap(QPixmap::fromImage(image)); // 转载图像
imgLabel->resize(image.width(), image.height()); // imgLabel与图像同大小
currentPath = ""; // 当前路径为空
}
void mainWindow::File_open() // 打开
{ QString path = QFileDialog::getOpenFileName(this, tr("选择图像"), ".", tr("Images(*.jpg *.png *.bmp)")); // 文件选择框
if (!path.isEmpty()) // 检测当前路径是否正确
{
QImage* img = new QImage();
if (!(img->load(path)))
{
QMessageBox::information(this, tr("错误"), tr("打开图像失败!"));
delete img;
return;
}
imgLabel->setPixmap(QPixmap::fromImage(*img));
imgLabel->resize(img->width(), img->height());
currentPath = path;
}
}
void mainWindow::File_save() // 保存
{
if (currentPath.isEmpty()) // 判断是新建的图像还是打开的图像
{
QString path = QFileDialog::getSaveFileName(this, tr("保存图像"), ".", tr("Images(*.jpg *.png *.bmp)"));
{
if (!path.isEmpty())
currentPath = path;
}
}
QImage img = imgLabel->pixmap()->toImage(); // 读取图像
img.save(currentPath); // 保存图像
}
void mainWindow::File_saveas() // 另存为
{
QString path = QFileDialog::getSaveFileName(this, tr("图像另存为"), ".", tr("Images(*.jpg *.png *.bmp)"));
if (!path.isEmpty())
{
QImage img = imgLabel->pixmap()->toImage();
img.save(path);
currentPath = path;
}
}
最后
以上就是怕孤单百褶裙为你收集整理的【QT】QT从零入门教程(五):图像文件操作 [新建打开保存]的全部内容,希望文章能够帮你解决【QT】QT从零入门教程(五):图像文件操作 [新建打开保存]所遇到的程序开发问题。
如果觉得靠谱客网站的内容还不错,欢迎将靠谱客网站推荐给程序员好友。
本图文内容来源于网友提供,作为学习参考使用,或来自网络收集整理,版权属于原作者所有。




![【QT】QT从零入门教程(五):图像文件操作 [新建打开保存]](/uploads/reation/bcimg6.png)



发表评论 取消回复