概述
这里写目录标题
- 一、下载Docker Desktop
- 二、开启Hyper-V功能
- 三、 VS/VS code创建解决方案、项目一笔带过
- 四、直接VS启动
- 五、Docker编译/运行镜像
- 1,编译镜像
- 3,运行为容器(为镜像或者存储库New一个实例/对象)
- 5,PostMan请求一下试试
- 六、命令操作完,文章写好VS才启动起来(慢)
- 相关文章
一、下载Docker Desktop
下载地址
二、开启Hyper-V功能
1,打开控制面板
2,程序和功能
3,启用或关闭windows功能
4,勾选Hyper-V,适用于Linux的windows子系统


5,确定重启windows服务器
三、 VS/VS code创建解决方案、项目一笔带过
1,创建项目
2,启用Docker支持,选择操作系统,生成Dockerfile文件(没选择没关系)
3,完成创建,开发你的项目
4,如果2没有操作,右击项目:添加>Docker支持(项目中会生成Dockerfile文件)
创建时选择创建后选择
5,调试项目
6,胡搞后环境有问题,执行命令:bcdedit /set hypervisorlaunchtype auto
报错修复参考:
四、直接VS启动
启动后docker自动拉取asp.net、程序的image(镜像),以及启动为容器,此过程较慢,我们手动操作


五、Docker编译/运行镜像
1,编译镜像
a,进入Debug、发布目录,直接cmd打开命令工具,或直接命令行工具cd到该目录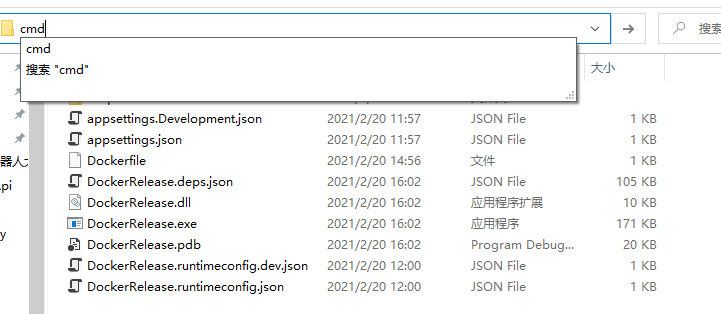
# 编译为Docker镜像(Image)
docker build -t 镜像名称 .(此点非彼点,代表当前目录)
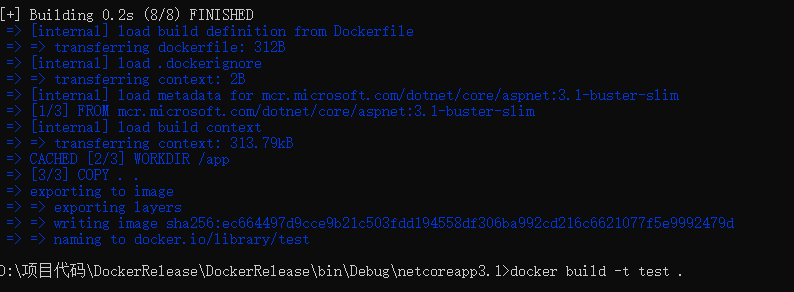
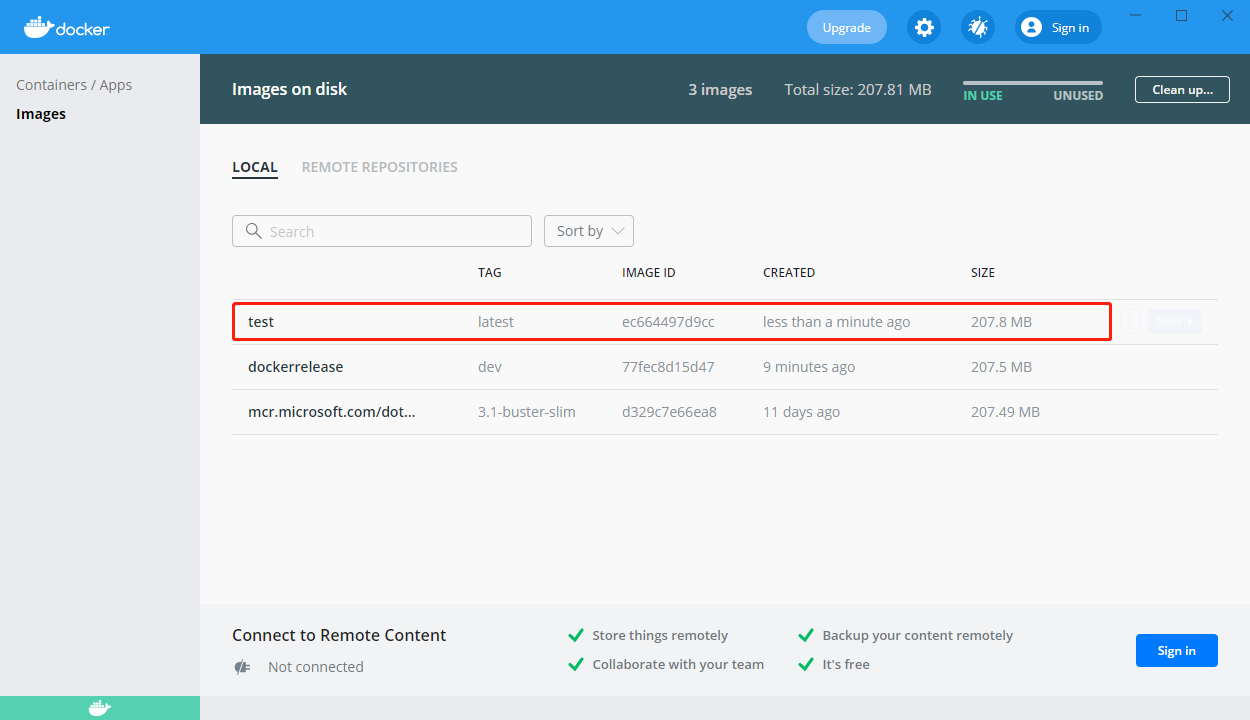
3,运行为容器(为镜像或者存储库New一个实例/对象)
a,此步骤可以直接在工具中点击右侧的Run
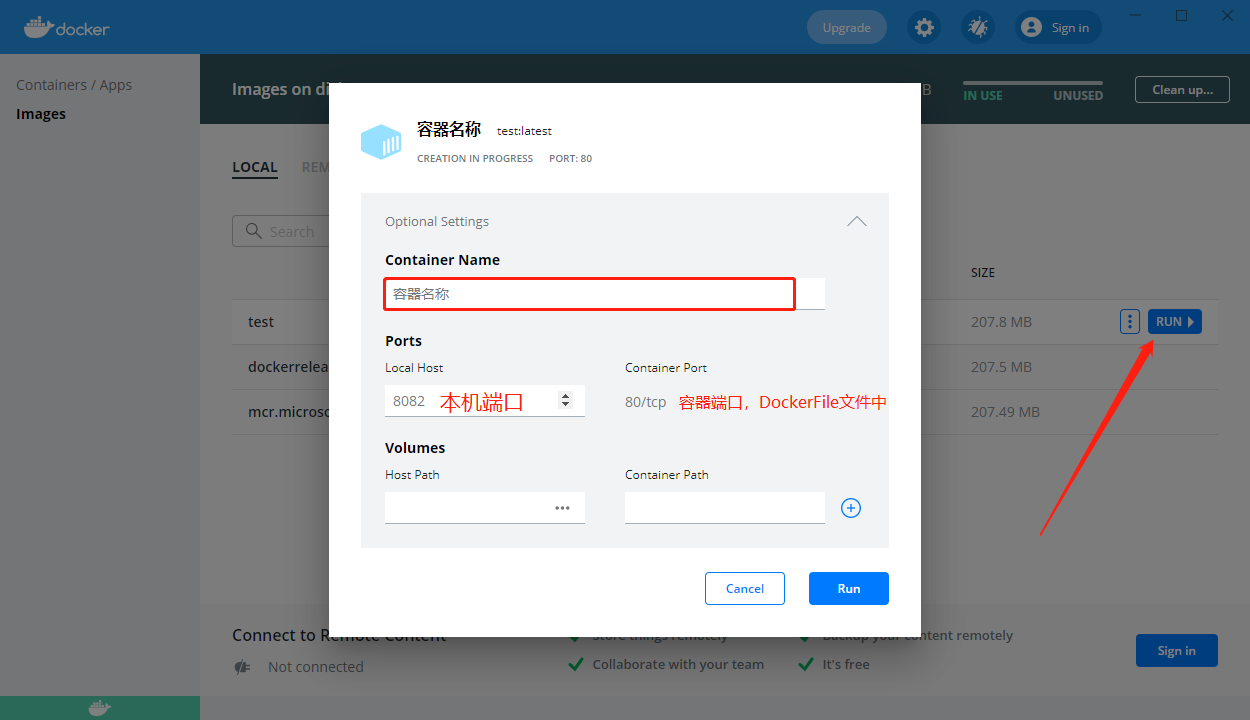
b,也可以直接命令运行
docker run --name=[ContainerName] -p 80:80 -d [ImageName]
# [ContainerName] 容器名称
# -p 8888:80 8888为主机端口,80为DockerFile文件中设置的容器端口,就是将服务器8888端口对应到容器80端口
# -d 后台运行
# [ImageName] 镜像名称

c,容器列表中查看
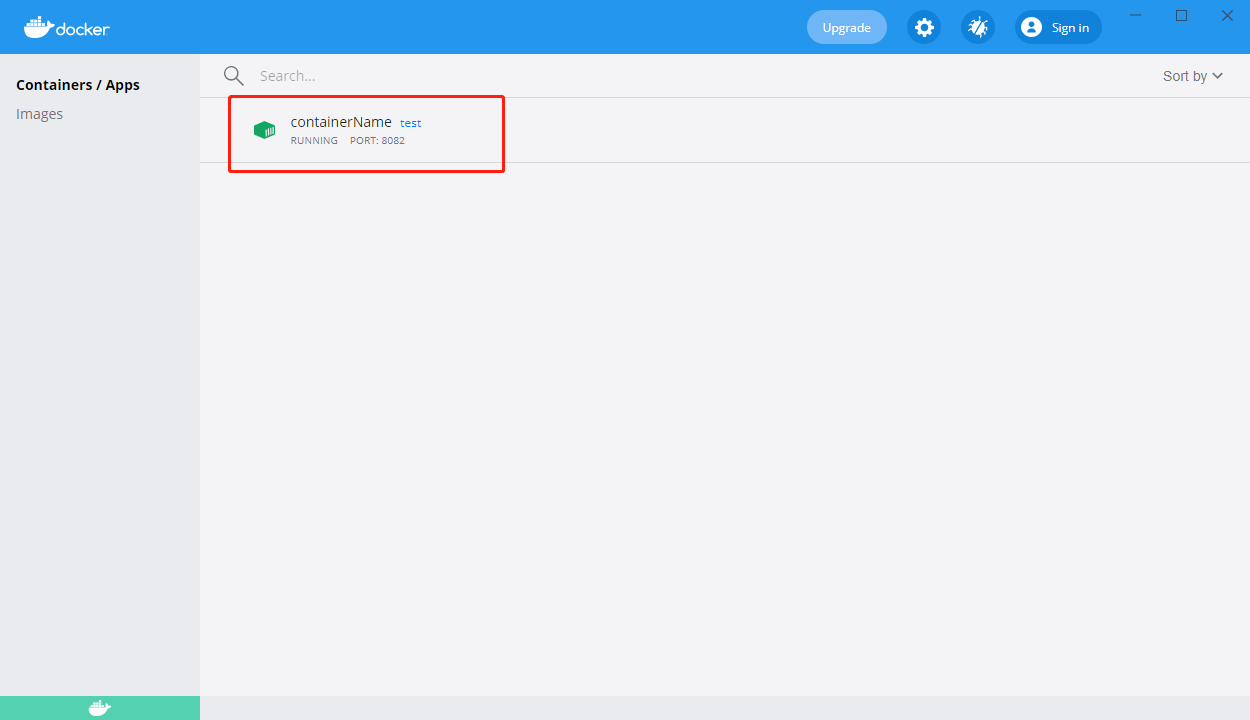
5,PostMan请求一下试试
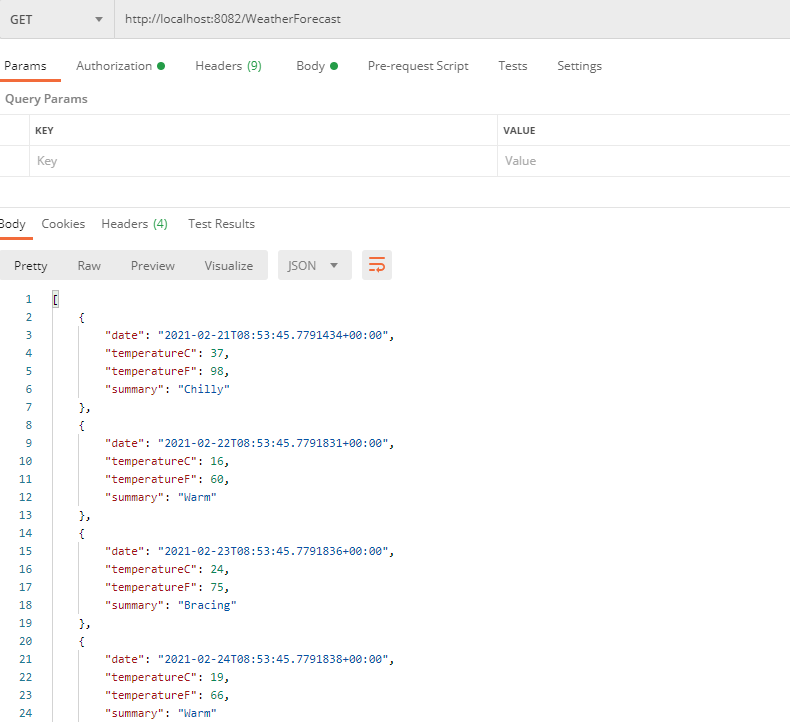
六、命令操作完,文章写好VS才启动起来(慢)
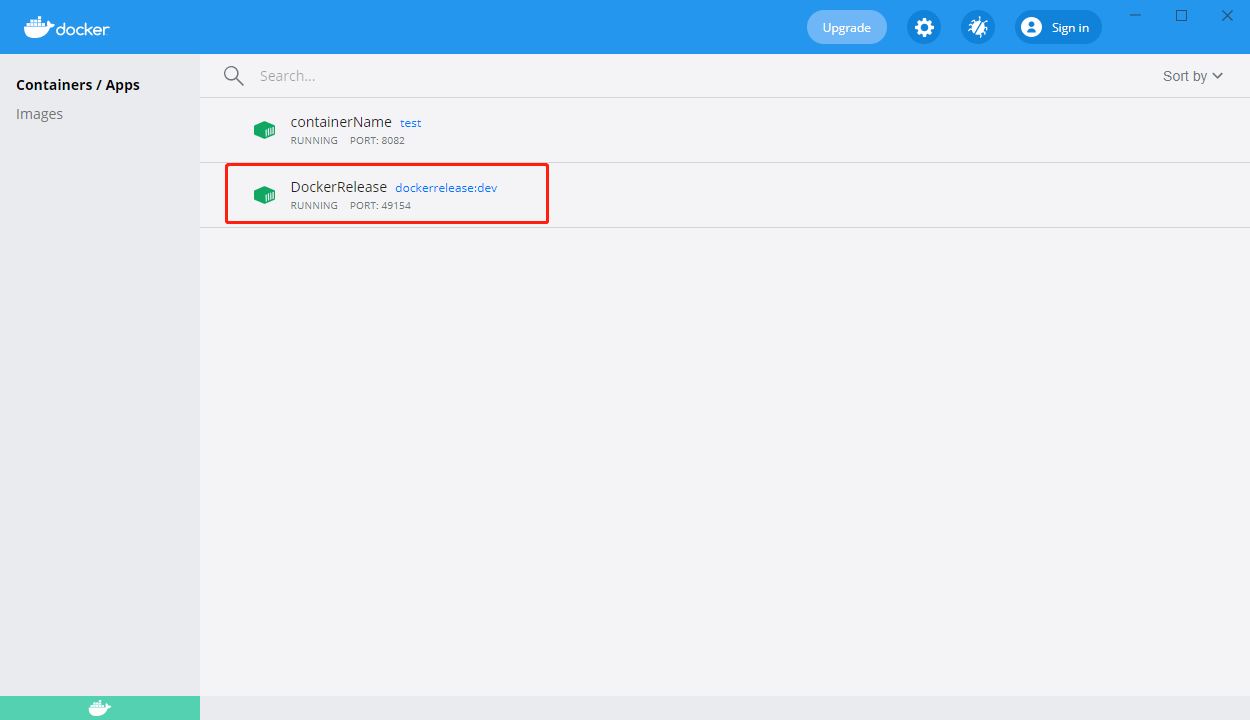
相关文章
Linux使用docker部署
docker常备命令
Linux安装Docker(CentOS 7)
最后
以上就是敏感水蜜桃为你收集整理的Windows系统docker部署asp.net Core一、下载Docker Desktop二、开启Hyper-V功能三、 VS/VS code创建解决方案、项目一笔带过四、直接VS启动五、Docker编译/运行镜像六、命令操作完,文章写好VS才启动起来(慢)相关文章的全部内容,希望文章能够帮你解决Windows系统docker部署asp.net Core一、下载Docker Desktop二、开启Hyper-V功能三、 VS/VS code创建解决方案、项目一笔带过四、直接VS启动五、Docker编译/运行镜像六、命令操作完,文章写好VS才启动起来(慢)相关文章所遇到的程序开发问题。
如果觉得靠谱客网站的内容还不错,欢迎将靠谱客网站推荐给程序员好友。
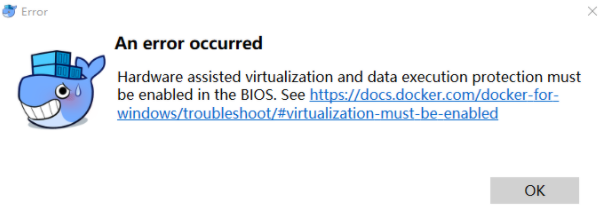








发表评论 取消回复