RoboMaster客户端安装以及图传配置教程
- 1.安装遥控器驱动
- 2.安装图传驱动
- 3.配置图传接收器ip地址
- 4.打开客户端,连接图传接收机和机器人图传发送端
1.安装遥控器驱动
遥控器驱动下载
安装时可能会出现警告提示,导致无法安装。这时候使用以下办法即可解决
按下win键
搜索cmd
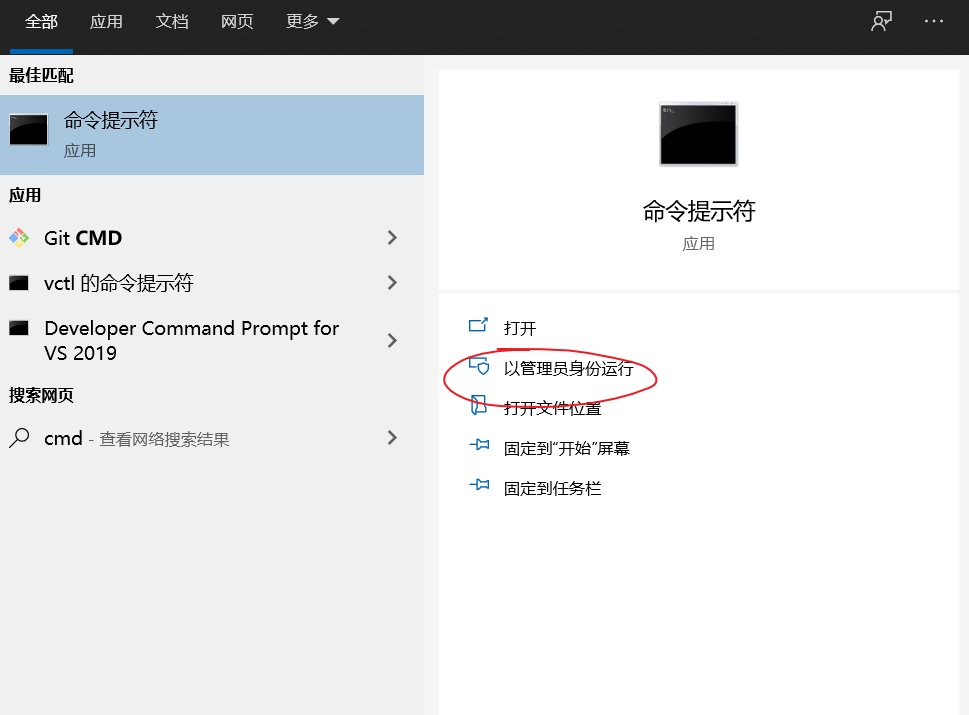
以管理员身份运行
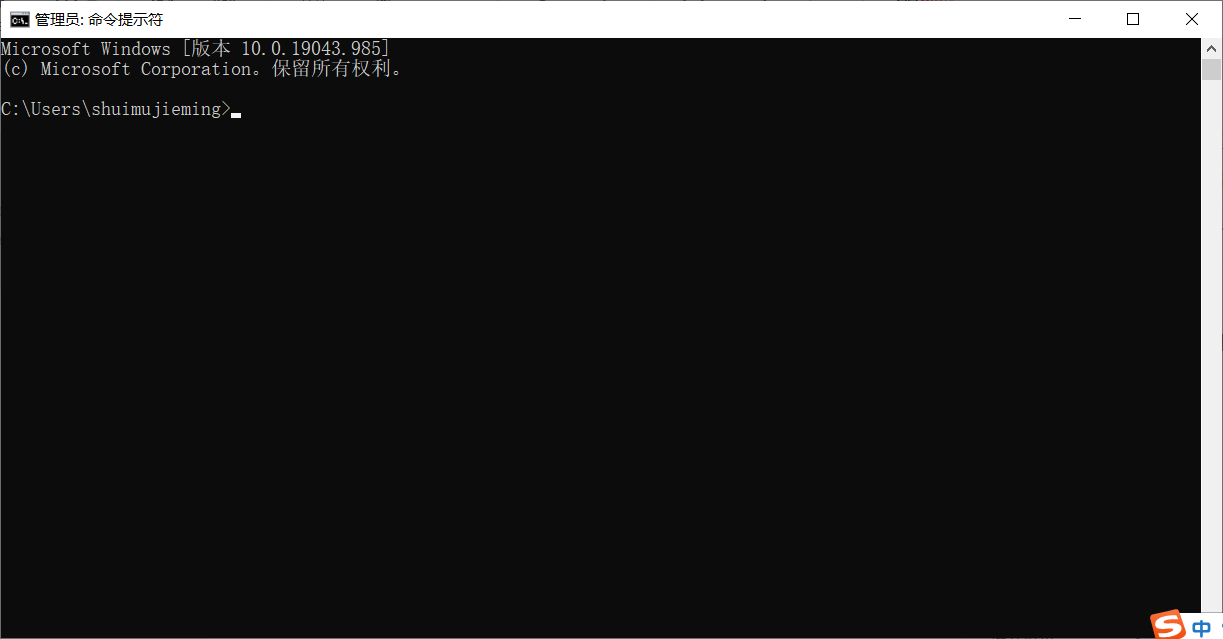
找到遥控器驱动文件所在的目录,右键属性查看
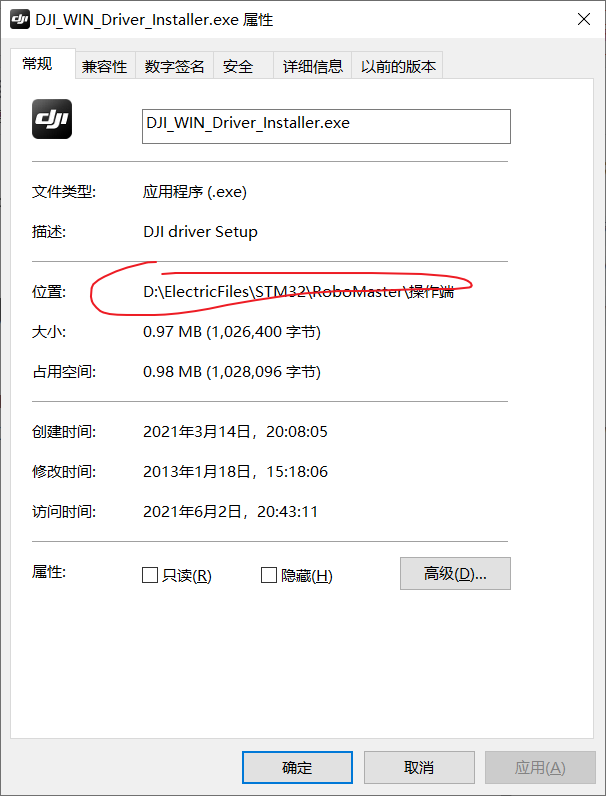
在命令行上输入 cd …
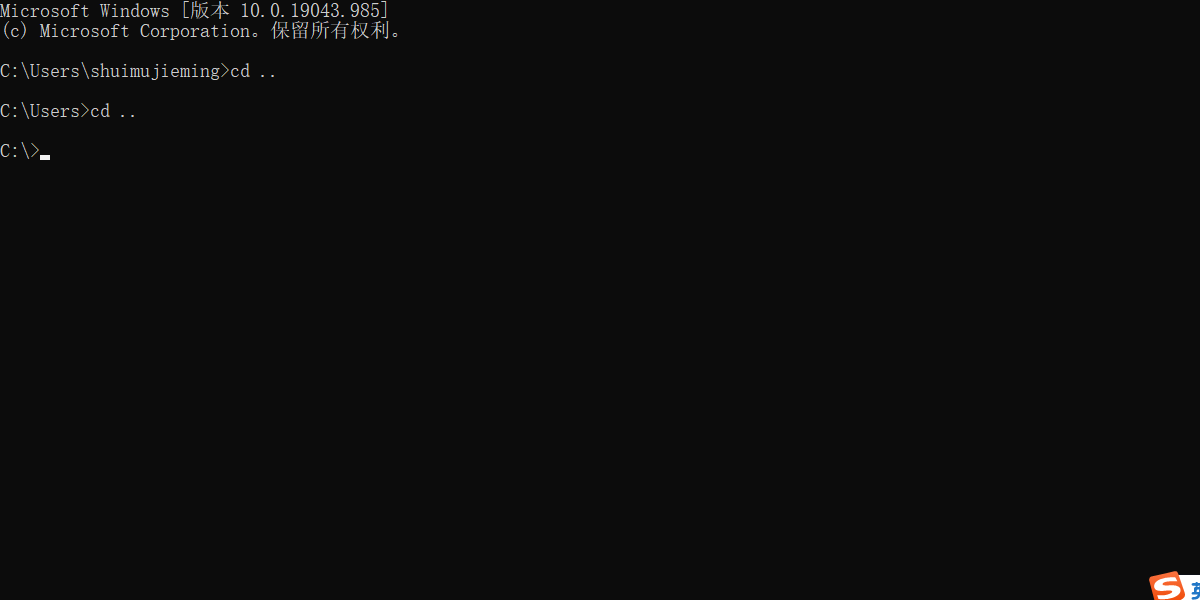
直到只显示驱动器盘符为止,这时输入遥控器驱动文件位置的盘符,
如 D:
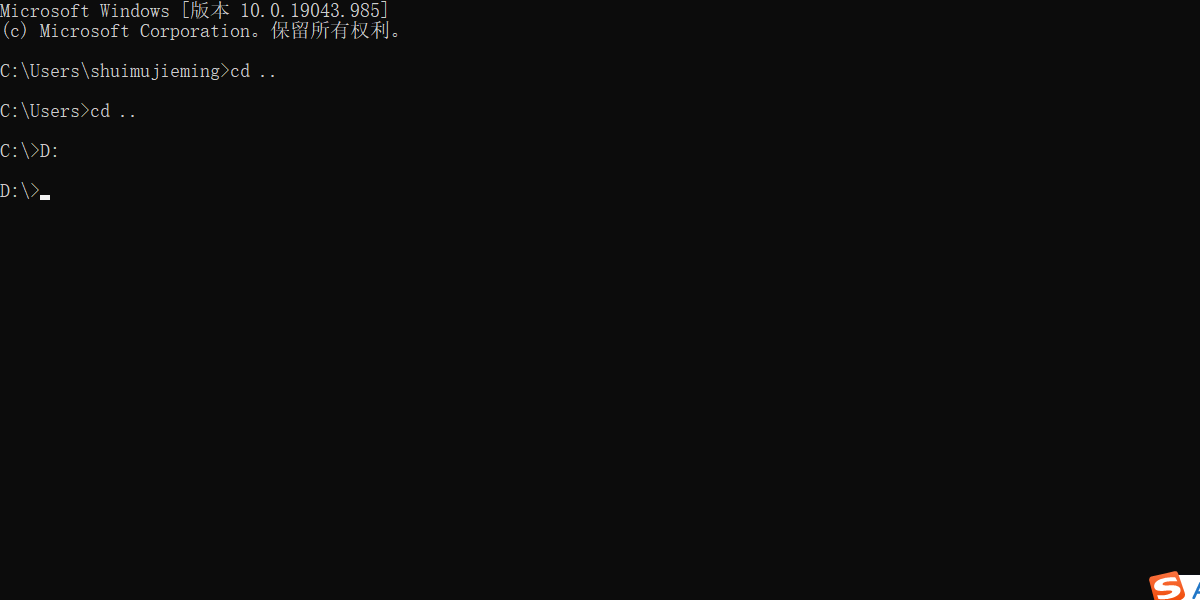
再输入cd D:ElectricFilesSTM32RoboMaster操作端
后面是对应的文件所在目录
按下回车
再输入文件名 DJI_WIN_Driver_Installer.exe
按下回车,安装程序即可运行
2.安装图传驱动
图传接收机驱动下载
3.配置图传接收器ip地址
先将图传接收机接上电源并且用一根type-c的数据线连接接收机和电脑。

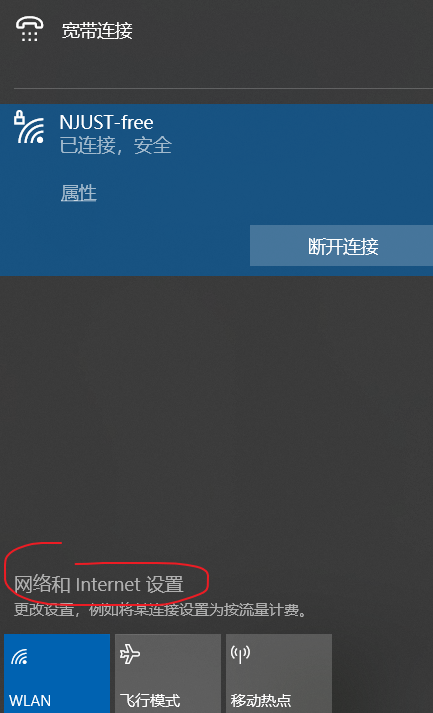
点击网络,选择网络和Internet设置

点击更改适配器选项
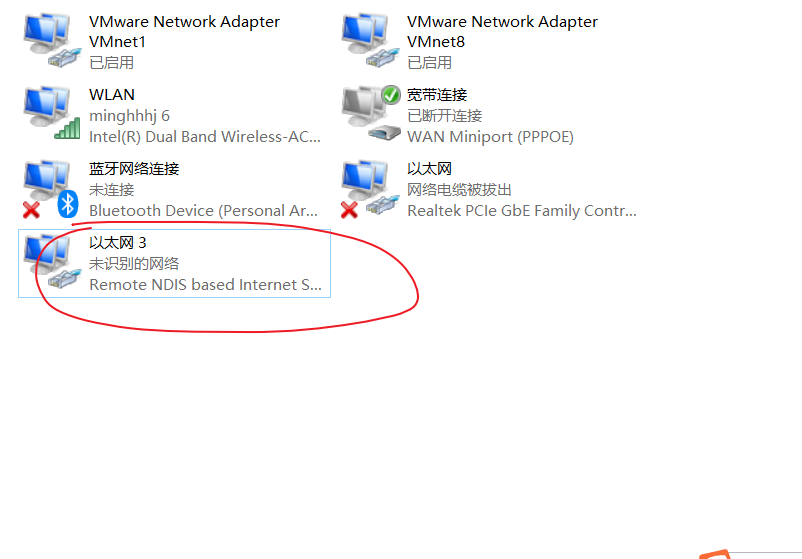
出现一个Remote NDIS的设备,双击他
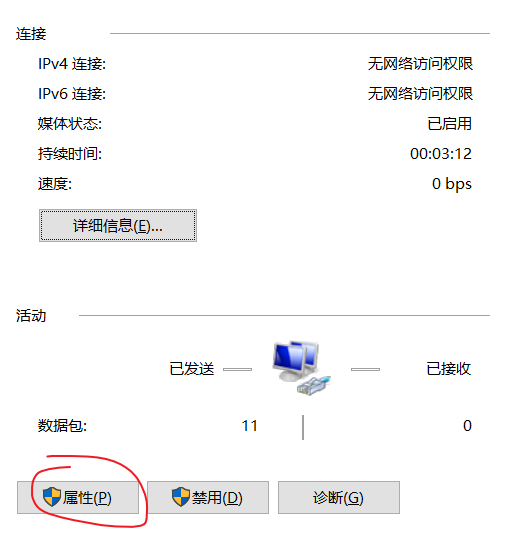
点击属性
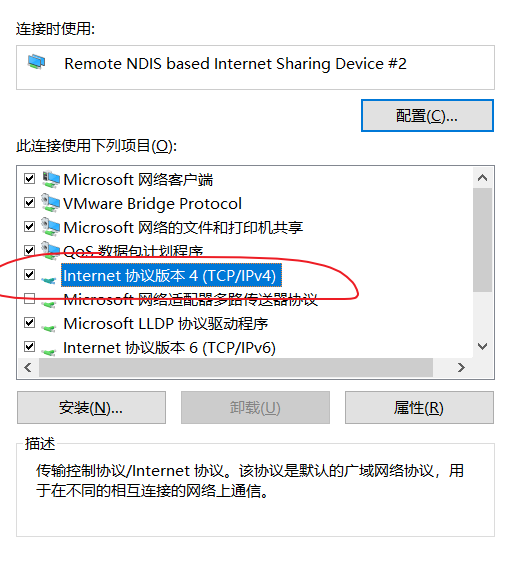
双击Internet 协议版本 4
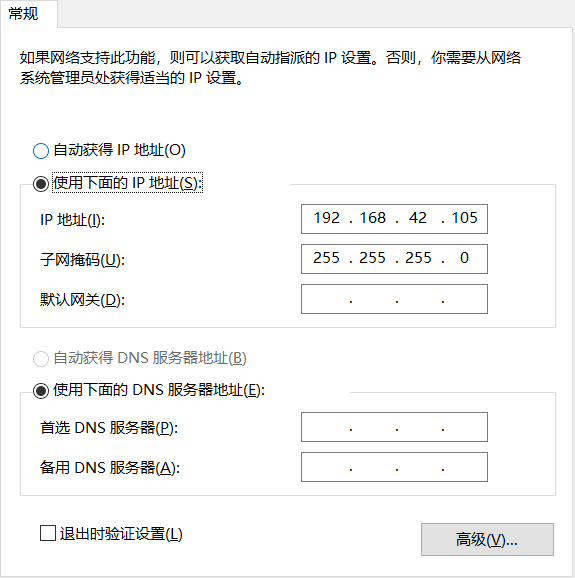
配置成如上,并点击确定
到此为止,图传接收机的配置项就已经全部完成了。
4.打开客户端,连接图传接收机和机器人图传发送端
操作手客户端下载
解压,双击RoboMasterClient.exe

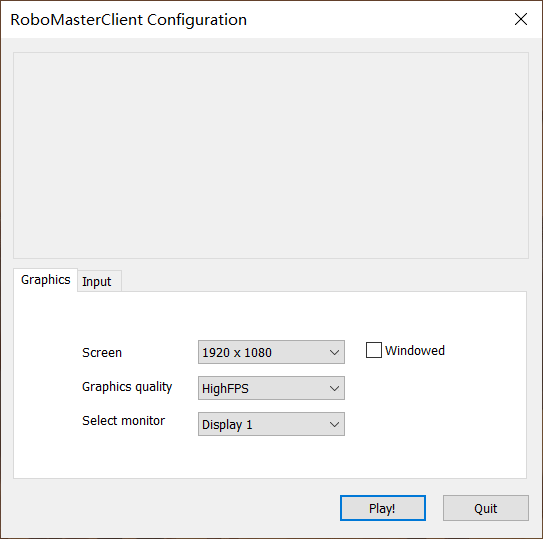
选择对应的屏幕分辨率以及帧率
点击Play!
进入客户端
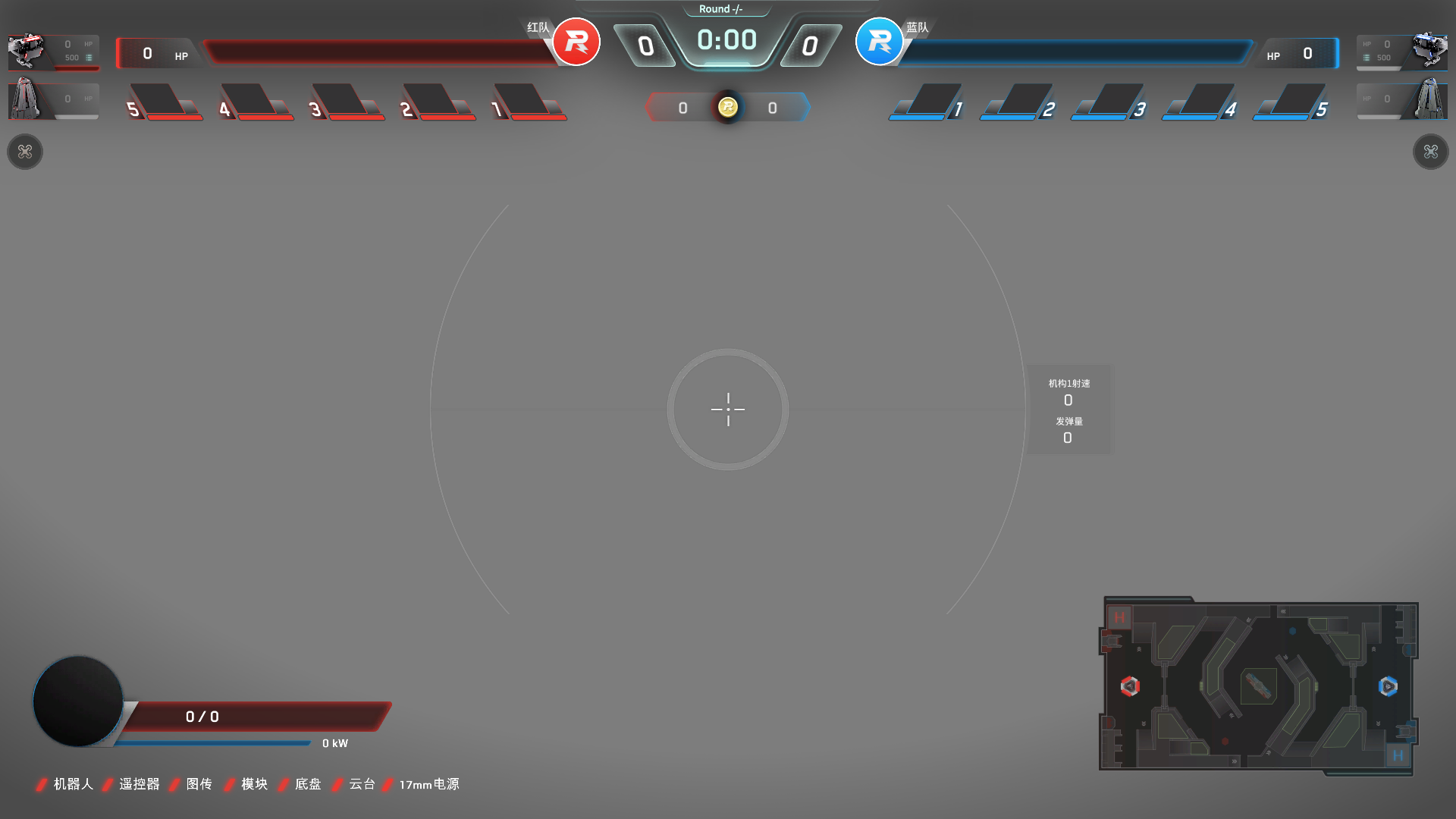
按下键盘上的P键

出现设置面板
在左侧选择机器人对应的ID,
如蓝方英雄机器人1号,则选择B1 Hero
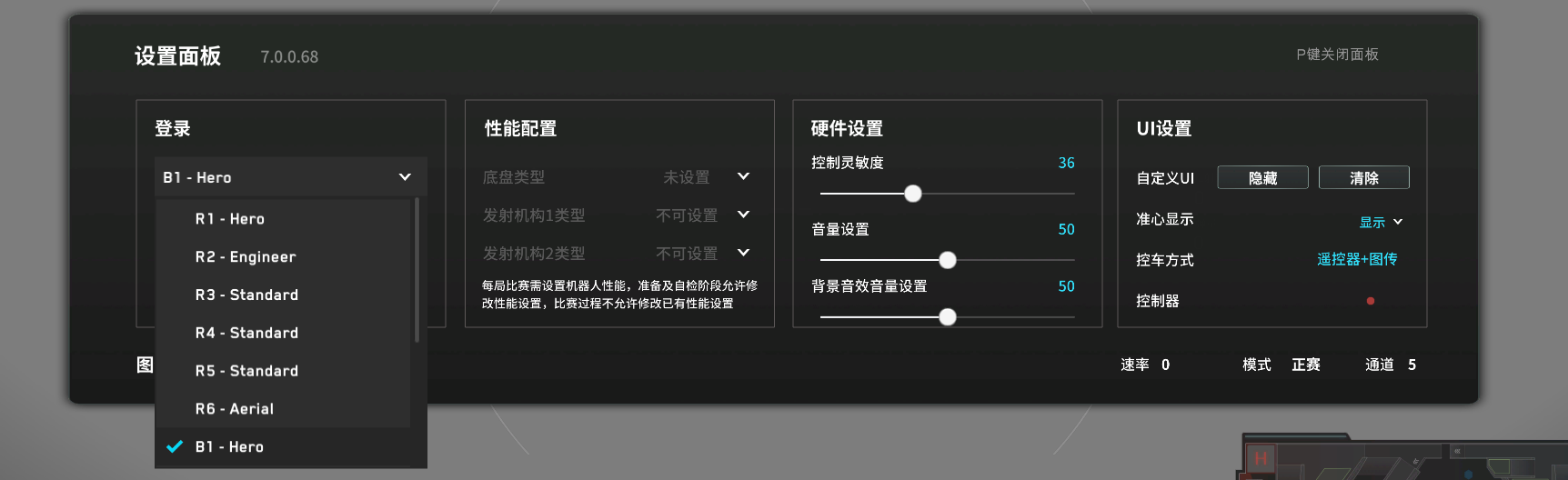
点击一下登录
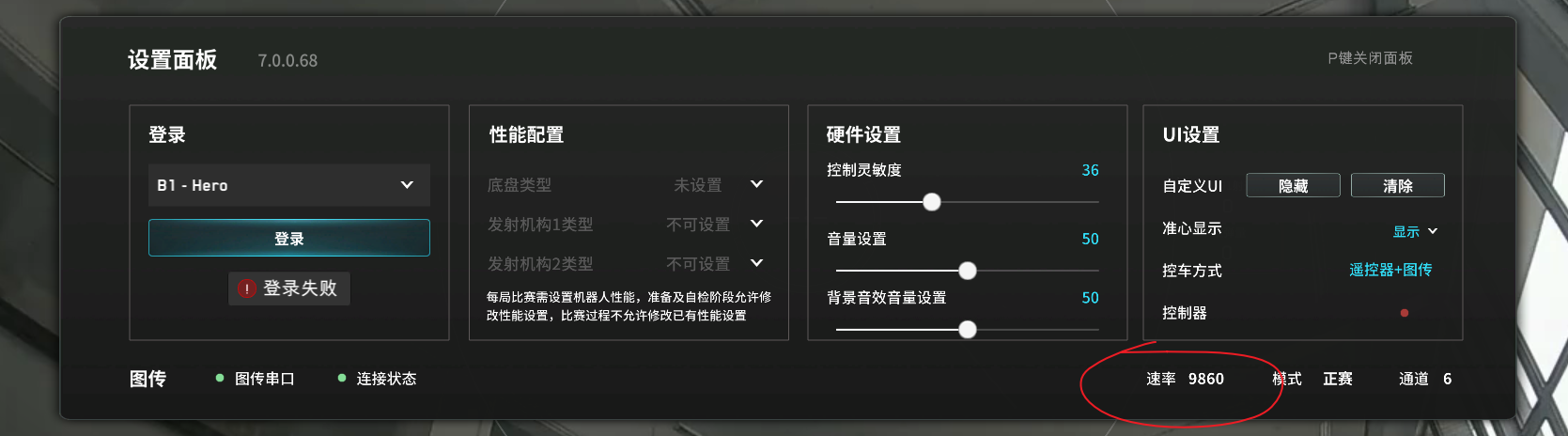
如果出现速率并且屏幕画面也出现了,则已经能正常使用了。
再按下P键,关闭设置页面
如果没有出现速率,则查看前几步是否全部完成好。
出现速率但是没有图像,首先拔插接收机的电源后等待一会儿,如果还是没有图像则检查系统的网络防火墙是否全部关闭。
这里给出关闭网络防火墙的教程
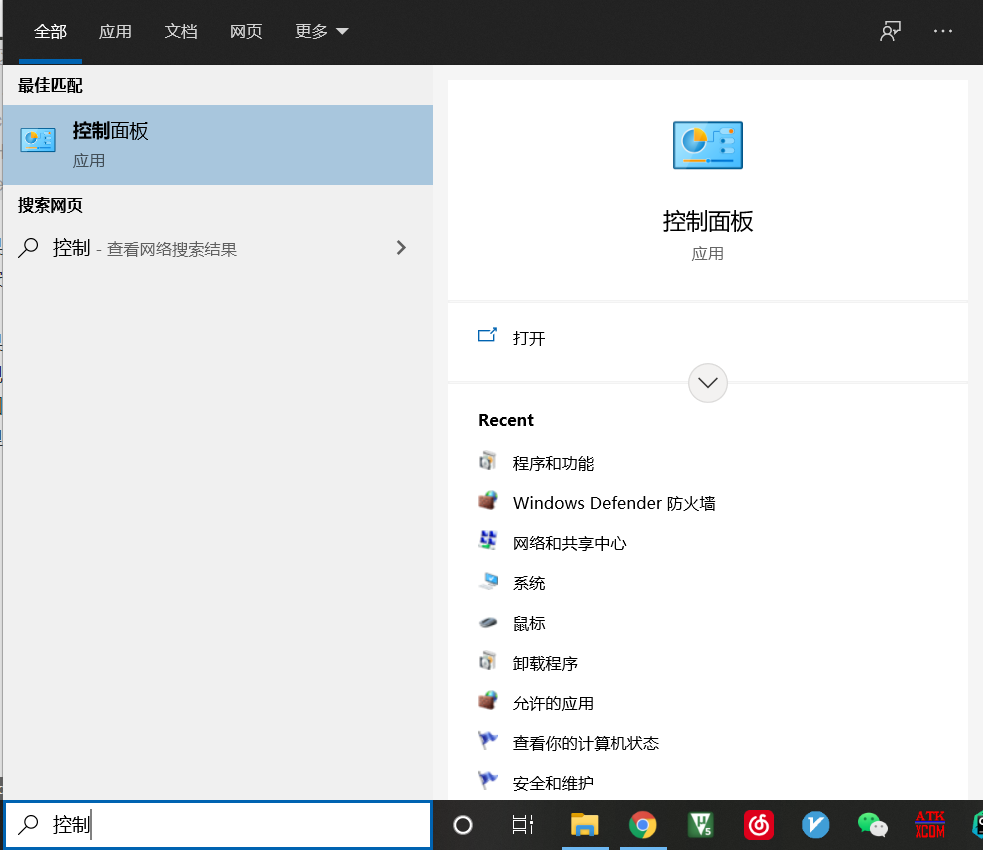
打开控制面板
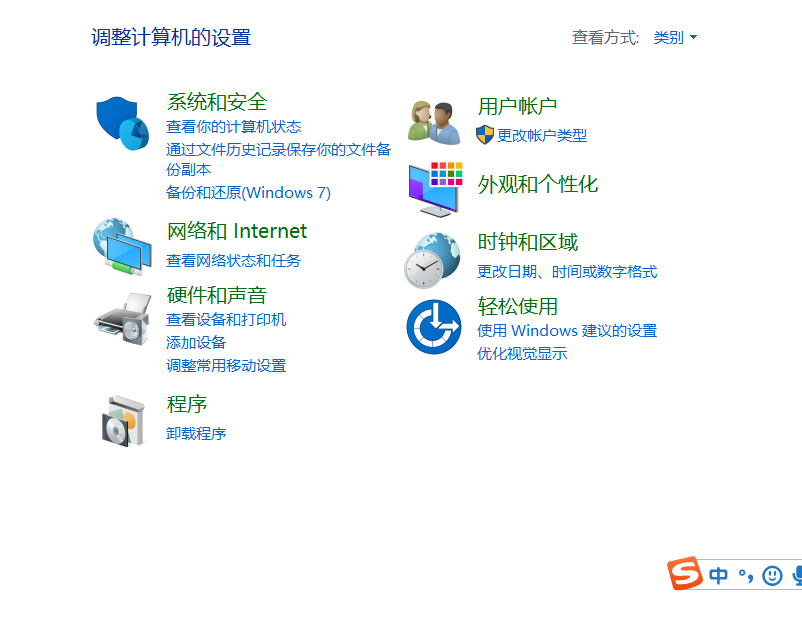
点击系统和安全
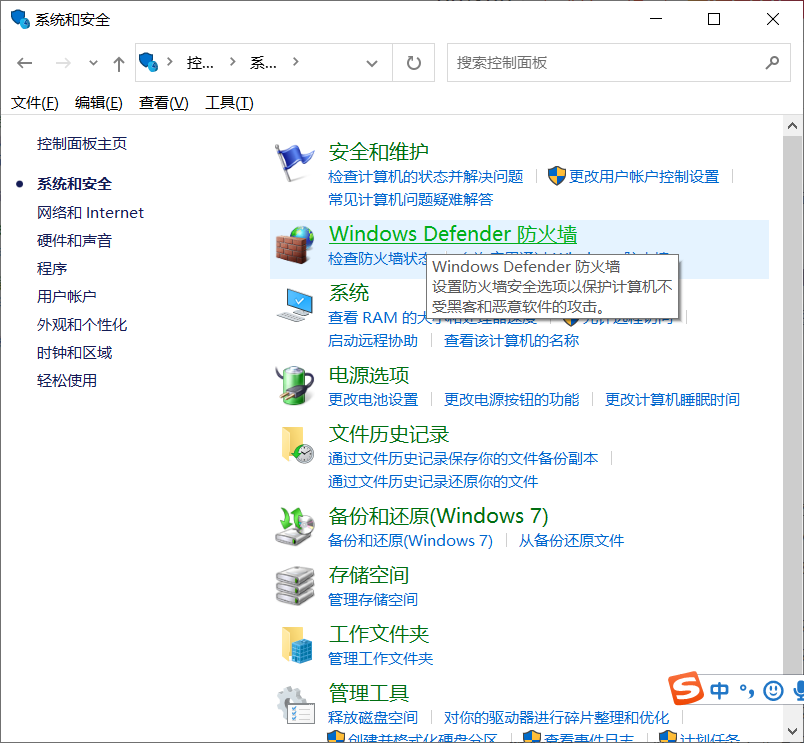
点击Windows Defender 防火墙
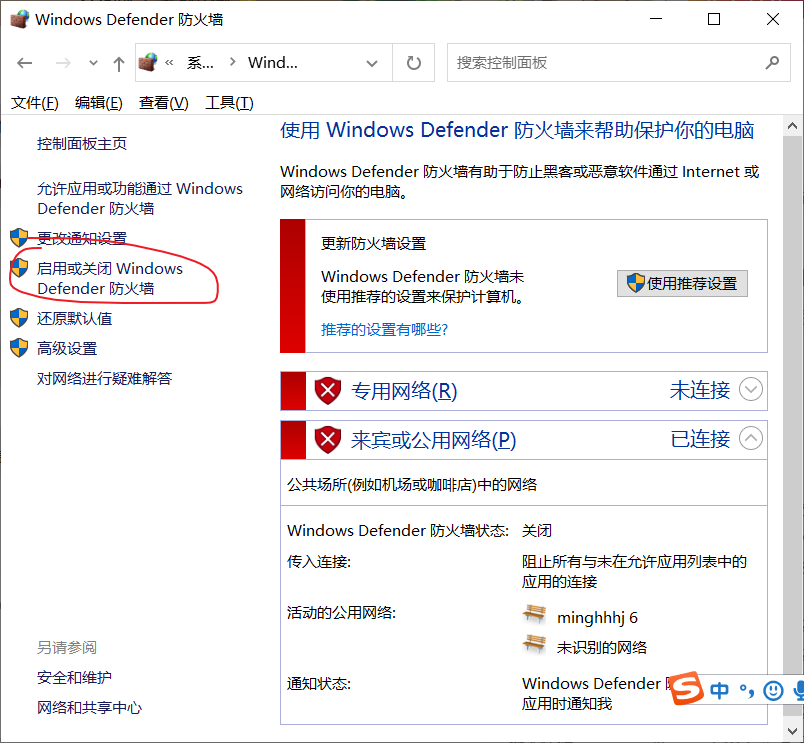
点击启用或关闭Windows Defender 防火墙
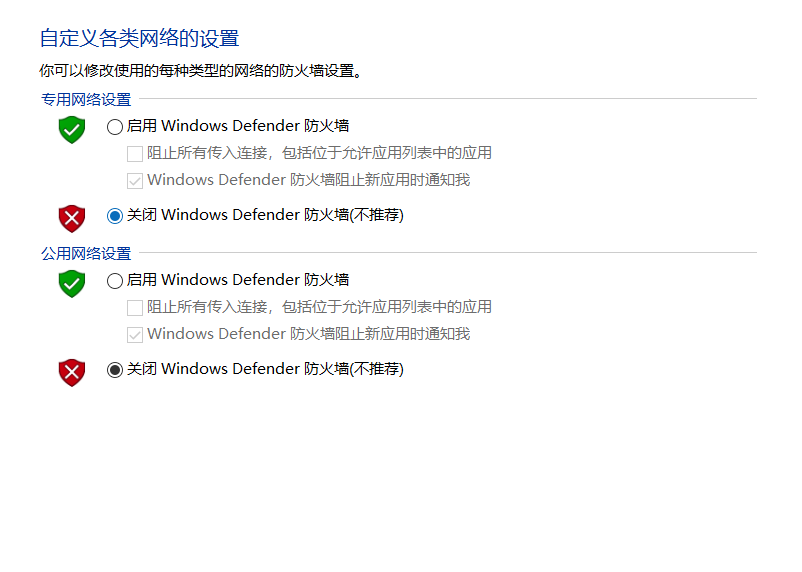
全部选择关闭并点击确认保存。
到此,教程全部结束。
版权归作者(Alliance战队)所有,需要转载或引用请注明来历和作者,若为其他用途或者有其他疑问则联系本文作者
最后
以上就是要减肥画板最近收集整理的关于RoboMaster客户端安装以及图传配置教程的全部内容,更多相关RoboMaster客户端安装以及图传配置教程内容请搜索靠谱客的其他文章。








发表评论 取消回复