一、下载
下载地址:https://dev.mysql.com/downloads/mysql/


安装完成后解压即可
二、安装
1、配置环境变量
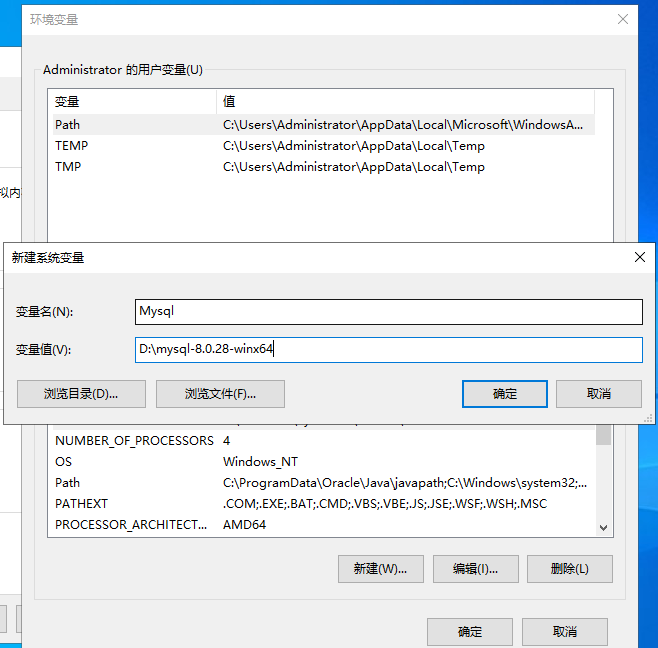
添加Path:
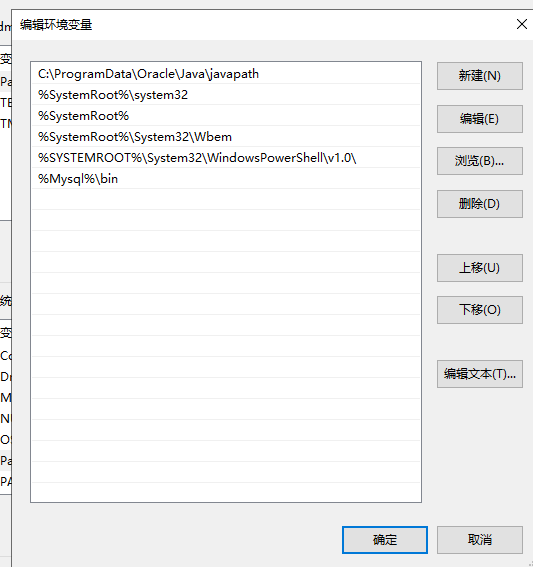
2、安装MySql
(1)在mysql-8.0.28-winx64文件夹下面新建一个my.ini文件
my.ini内容:()
[mysqld]
# 设置3306端口
port=3306
# 设置mysql的安装目录
basedir=D:\mysql-8.0.28-winx64
# 设置mysql数据库的数据的存放目录
datadir=D:\mysql-8.0.28-winx64\data
# 允许最大连接数
max_connections=200
# 允许连接失败的次数。这是为了防止有人从该主机试图攻击数据库系统
max_connect_errors=10
# 服务端使用的字符集默认为UTF8
character-set-server=utf8
# 创建新表时将使用的默认存储引擎
default-storage-engine=INNODB
[mysql]
# 设置mysql客户端默认字符集
default-character-set=utf8
[client]
# 设置mysql客户端连接服务端时默认使用的端口
port=3306
default-character-set=utf8
(2)进入之前解压的MySQL里面,进入bin目录,打开cmd窗口(一定要以管理员的身份运行)

初始化数据库:mysqld --initialize --console
会生成一个临时密码,记住这个密码,

也可以进入初始化生成的data目录,找到.error结尾的文件,里面有临时密码
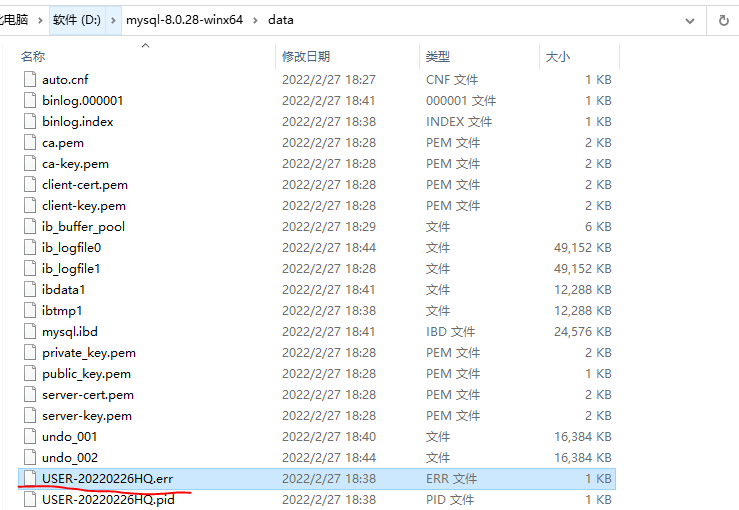
(3) 然后先给mysql服务创建名称(方便到时候建立多个mysql服务时不冲突),如下图:

(4)启动MySQL服务
net start mysql

(5) 接下来我们就可以登录MySQL了,注意密码是上面的临时密码
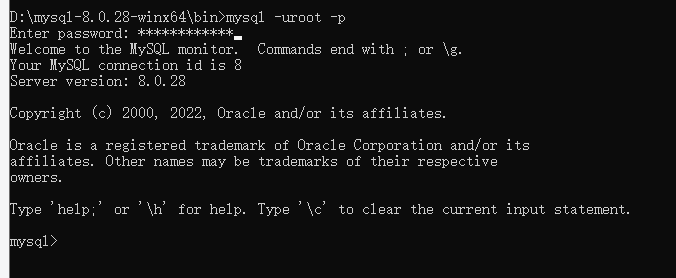
到这,我们MySQL就安装完成,下面我们修改一下密码
ALTER USER 'root'@'localhost' IDENTIFIED WITH mysql_native_password BY 'root';

BY后面输入的是你的新密码,我输入的root,方便进入,可以根据个人习惯配置密码.
密码修改成功,后面我们就可以用自己修改的密码来登录了
最后
以上就是斯文服饰最近收集整理的关于Windows 10安装MySQL8.0的全部内容,更多相关Windows内容请搜索靠谱客的其他文章。








发表评论 取消回复