甘特图的制作一般都是由专门的软件工具project或者xmind思维导图来制作,但是此类软件一般都是收费软件,平常我们在做项目规划中避免不了想制作一个甘特图来展示我们的项目进程展示,本次举一个简单的推广项目的甘特图,如下表所示,如何将下表制作成甘特图呢?

步骤一:制作辅助列(如上图蓝色列所示)
计划天数=预计完成时间-开始时间+1(加的原因是两个时间相减,实际天数是少一天所以加1)
步骤二:调整时间格式
为了能让条形图展示,需将时间格式设置成常规格式,得到如下图所示的格式

步骤三:插入堆积条形图

得到结果我们看到的是事项的顺序是从下到上现在需要把顺序调整一下,选中纵坐标轴-右键-设置坐标轴格式-勾选逆序类别

调整后得到下图所示

步骤四:调整格式,甘特图成型
1、将蓝色调成部分调成白色,具体方法如下

2、调整横坐标轴及标签显示
将坐标轴边界最小值为开始时间,最大值为结束时间,甘特图则显示正常

2、将条形图添加标签,并将事项内容设置到条形图上显示,如下图所示,勾选单元格中的值并选中表中事项的内容即可。


调整标签显示格式增加一个“天”字,在通用格式后直接输入天后直接添加即可。得到如下图所示的展示:

步骤五:美化环节
1、将时间格式调回并设置最小刻度为1,调整各个阶段的颜色,增加辅助线将三个阶段分开,图表标题调整,甘特图就大功告成啦!
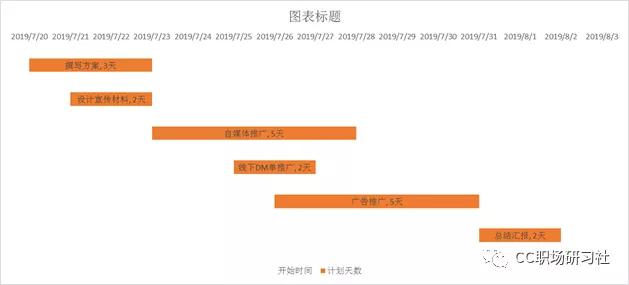


最后
以上就是粗暴仙人掌最近收集整理的关于eclipse调整项目顺序_excel制作项目甘特图详细流程的全部内容,更多相关eclipse调整项目顺序_excel制作项目甘特图详细流程内容请搜索靠谱客的其他文章。
本图文内容来源于网友提供,作为学习参考使用,或来自网络收集整理,版权属于原作者所有。








发表评论 取消回复