概述
目录
- 一、刷机前的准备
- 1. 需要的硬件
- 2. 需要预先安装的软件
- 二、刷机
- 1. 打开SDKManager
- 2. JetPack的下载
- 3. 刷机
- 三、Jtop的安装
这几天帮忙师兄做实验,需要在嵌入式计算平台上测试。于是选中了实验室松灵移动平台scout mini pro上配置的Jetson AGX Xavier,这几天来,为了搭建各类环境,踩了n多的坑,好在实验顺利结束了,在这里记录下来,以备不时之需。
一、刷机前的准备
1. 需要的硬件
- 由于我使用的是英伟达的SDKManager进行刷机,因此需要一台Linux的主机
- Jetson AGX Xavier电源
- USB3.0转Type-C转接线
- 显示器
- 鼠标,键盘
- 网线(可选)
2. 需要预先安装的软件
在Linux主机上安装SDKManager
- SDKManager 下载链接
安装
$sudo apt install ./sdkmanagerxxxamd64.deb
二、刷机
1. 打开SDKManager
终端运行
$sdkmanager
首先需要一个英伟达的账号进行登录,没有的话按照提示注册即可。

打开之后,第一步,选择目标硬件的种类,以及想要刷入的JetPack版本,在这一阶段不需要连接Jetson也可以进行,如果发现选择不了刷入的JetPack版本,则按照提示更新一下SDKManager就好了。应该是基于交叉编译的缘故,能选择刷入的版本与主机系统版本有关。
2. JetPack的下载
连接好之后进入下一步,选择文件的下载目录,检查即将下载的各文件版本。
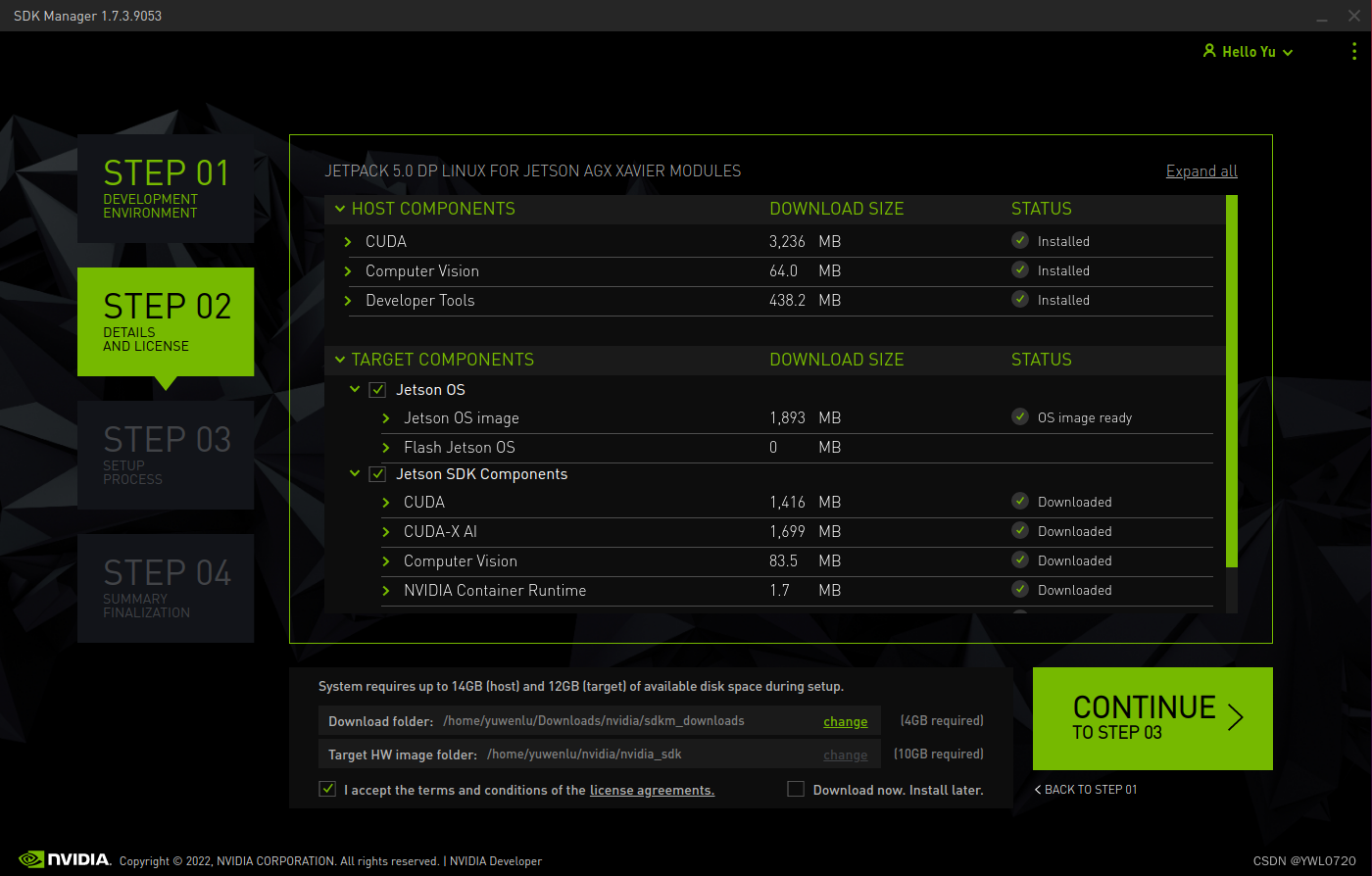
没有问题后点击下一步,开始漫长的下载过程。
3. 刷机
快要下载完成时会弹出如下界面:
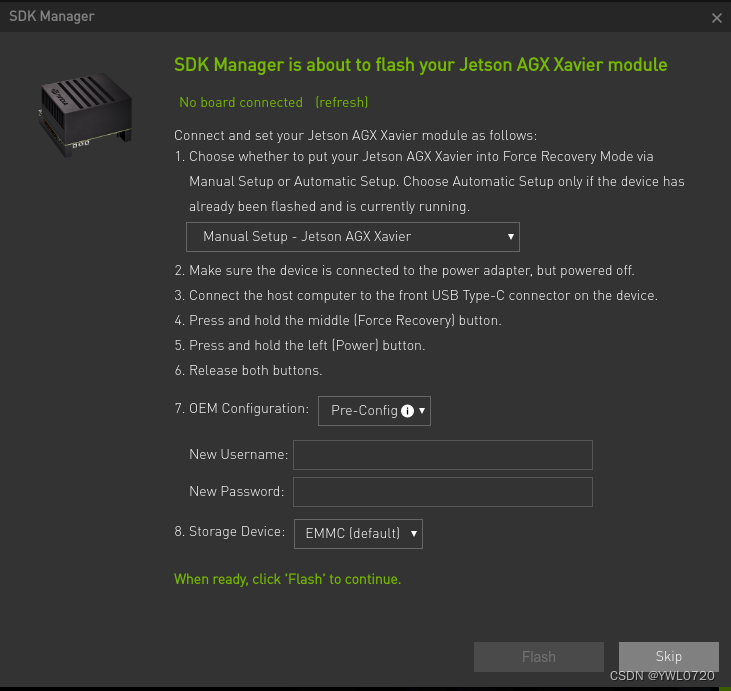
此时用USB-TypeC转接线将主机与jetson连接好,USB-TypeC可以自动进行网络的共享,因此,注意保证主机全过程网络通畅。同时建议这里直接给Jetson连接好鼠标键盘和屏幕。
然后我们选择Manual Setup,并手动使Jetson进入Recovery模式:
- 确保Jetson处于关机状态
- 同时按下电源按键和中间的恢复按键不要松手
- 持续2-3秒后同时松开电源键和恢复键
之后点击上面的refresh,可以看见jetson已经进入了recovery模式,在主机终端输入
$lsusb
可以看到Nvidia Crop,则证明主机与jetson连接成功。
上述完成后点击Flash,正式开始刷机。
安装进度到40%左右时,主机会弹出如下界面
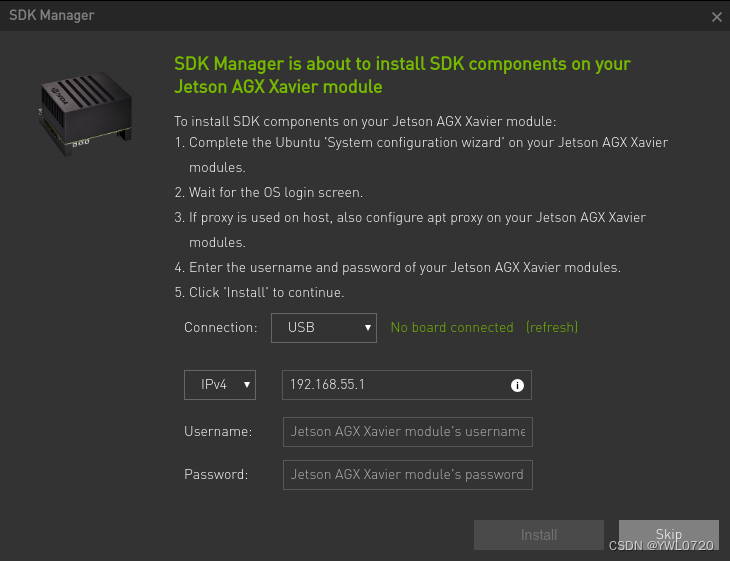
同时Jetson会自动开机,如果已经连接好了鼠标屏幕等,这里不要犹豫,完成初始化设置,重新登入系统,登录完成之后建议在这里直接把jetson的源换掉,关于arm平台的换源,推荐ARM换源。这里如果不换源的话一会安装可能会出现问题。
完成之后,在上图输入用户名和密码,点击Install,开始安装。
安装过程中会提示安装时间过长,是否继续等问题,直接选择继续即可。
漫长的等待,直到安装结束。
三、Jtop的安装
我们熟悉的nvidia-smi 命令只适用于桌面级显卡,在Jetson AGX Xavier上时无法使用的,所以不要纠结于命令找不到的问题了,最后重装内核甚至显卡驱动,极易把系统搞崩,这就是我重刷系统的原因。。
但是我们还可以使用Jtop来查看系统使用情况,安装方法
$sudo -H pip3 install -U jetson-stats
重启后使用
$jtop
即可查看
之后还有两篇踩坑日记,有时间再写
Jetson AGX Xavier避坑指南(二):加装固态硬盘并挂载到/home下
Jetson AGX Xavier避坑指南(三):cuda11.4+pytorch1.12+Miniforge环境搭建
最后
以上就是甜甜硬币为你收集整理的Jetson AGX Xavier避坑指南(一):刷机一、刷机前的准备二、刷机三、Jtop的安装的全部内容,希望文章能够帮你解决Jetson AGX Xavier避坑指南(一):刷机一、刷机前的准备二、刷机三、Jtop的安装所遇到的程序开发问题。
如果觉得靠谱客网站的内容还不错,欢迎将靠谱客网站推荐给程序员好友。








发表评论 取消回复