目录
实验目的
实验内容
具体实验步骤
第一步:Node.js安装及环境配置
第二步:环境变量配置。
第三步:全局安装webpack
第四步:vue-cli 脚手架构建工具
第五步:将工程导入Visual Studio Code
第六步:部分代码展示
总结
实验目的
掌握vue组件编写方式
掌握webpack打包工具使用方式
掌握vue-cli创建前端项目工程
实验内容
- 前端vue环境搭建。
- vue-cli创建前端项目工程。
- 项目集成ElementUI插件。
- 修改前端代码,开发如下图的登陆页面。

具体实验步骤
第一步:Node.js安装及环境配置
输入node -v 显示node.js的版本说明已经安装成功
输入npm -v显示npm版本说明自带npm也已经安装成功
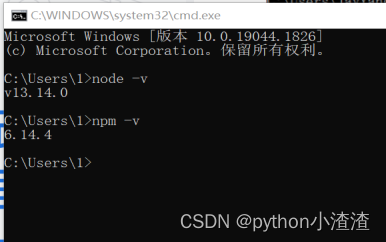
安装完后的目录如下图所示:

第二步:环境变量配置。
1、接下来设置环境变量,关闭cmd窗口,“我的电脑”-右键-“属性”-“高级系统设置”-“高级”-“环境变量”
2、进入环境变量对话框
在【系统变量】下新建【NODE_PATH】,输入【D:node.jsnode_globalnode_modules】

将【用户变量】下的【Path】修改为【D:node.jsnode_global】

到这里就安装成功了。
第三步:全局安装webpack
npm install webpack@4.27.x -g

webpak -v

第四步:vue-cli 脚手架构建工具
npm install @vue/cli@3.10 -g

npm webpack myvue
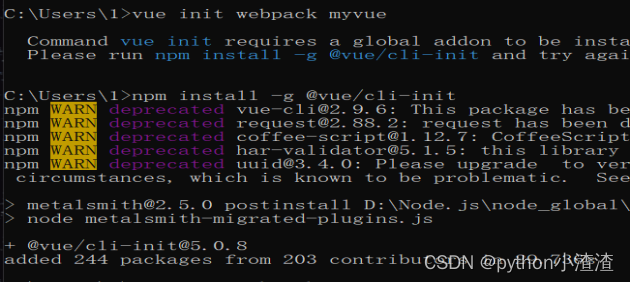
vue init webpack myvue
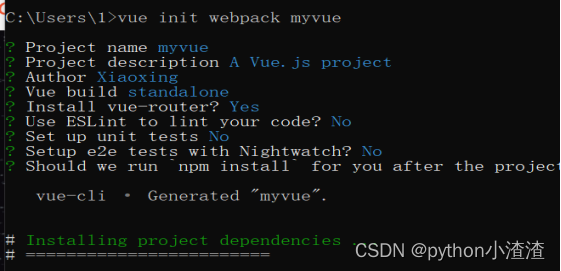

第五步:将工程导入Visual Studio Code
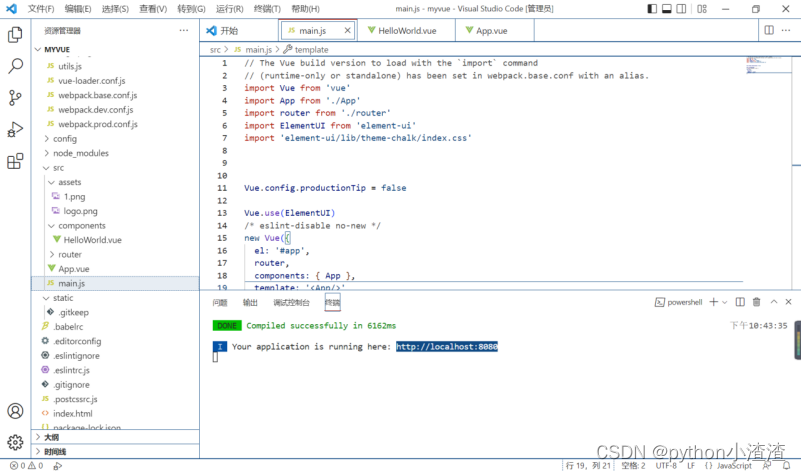
初步登入这个网址(myvue)我们可以看到如图12所示,所以接下来我们将要做到事
(1)、将图12中的图片和标题进行修改。
(2)、做一个登入界面(详情往下看)。
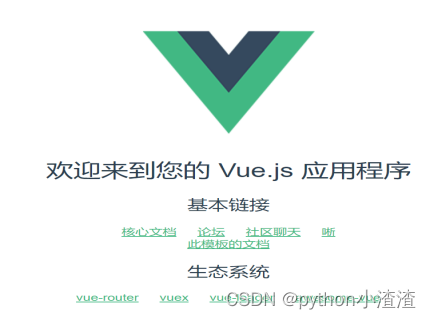
可以看到换好的标题和图片,方框中名字可自己重命名
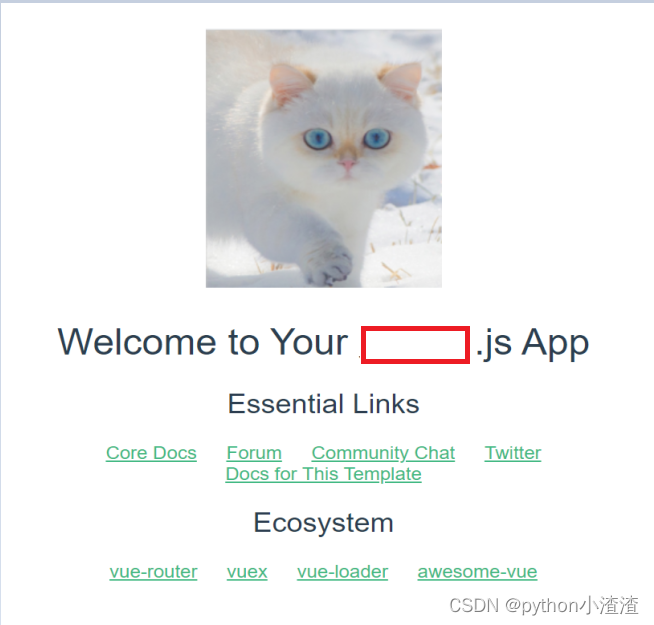
可以看到做好的登入界面

至此实验结束
第六步:部分代码展示
main.js文件
1
2
3
4
5
6
7
8
9
10
11
12
13
14
15
16
17import Vue from 'vue' import App from './App' import router from './router' import ElementUI from 'element-ui' #在Element UI 官网引入元素 在这里我们只需引用部分组件 import 'element-ui/lib/theme-chalk/index.css' #同上 Vue.config.productionTip = false Vue.use(ElementUI) #同上 /* eslint-disable no-new */ new Vue({ el: '#app', router, components: { App }, template: '<App/>' })
HelloWorld.vue文件
1
2
3
4
5
6
7
8
9
10
11
12
13
14
15
16
17
18
19
20
21
22
23
24
25
26
27
28
29
30
31
32
33
34
35
36
37
38
39
40
41
42
43
44
45
46
47
48
49
50
51
52
53
54
55
56
57
58
59
60
61
62
63
64
65
66
67
68
69
70
71
72
73
74
75
76
77
78
79
80
81
82
83
84
85
86
87
88
89
90
91
92
93
94
95
96
97
98
99
100
101
102
103<template> <div class="login-container"> <el-form :model="ruleForm2" :rules="rules2" status-icon ref="ruleForm2" #在methods里面能够进行指定的认证 label-position="left" #标签位置 label-width="0px" class="demo-ruleForm login-page"> <h3 class="title">系统登录</h3> <el-form-item prop="username"> <el-input type="text" v-model="ruleForm2.username" auto-complete="off" placeholder="用户名" ></el-input> </el-form-item> <el-form-item prop="password"> #接下来进行密码设置 <el-input type="password" v-model="ruleForm2.password" auto-complete="off" placeholder="密码" ></el-input> </el-form-item> <el-checkbox v-model="checked" class="rememberme" >记住密码</el-checkbox> <el-form-item style="width:100%;"> <el-button type="primary" style="width:100%;" @click="handleSubmit" :loading="logining">登录</el-button> </el-form-item> </el-form> </div> </template> <script> export default { data(){ return { logining: false, ruleForm2: { username: 'admin', #用户名设置 password: '123456', #密码设置 }, rules2: { username: [{required: true, message: '请输入账号', trigger: 'blur'}], #若第一框没有输入则出现“请输入账号” password: [{required: true, message: '请输入密码', trigger: 'blur'}]#若第二框没有输入则出现“请输入密码” }, checked: false } }, methods: { handleSubmit(event){ this.$refs.ruleForm2.validate((valid) => { if(valid){ this.logining = true; if(this.ruleForm2.username === 'admin' && #验证账号是否错误 this.ruleForm2.password === '123456'){ #验证密码是否错误 this.logining = false; sessionStorage.setItem('user', this.ruleForm2.username); this.$router.push({path: '/home'}); }else{ this.logining = false; this.$alert('用户名或密码错误!', '提示', { #若账号或密码错误就会报错 confirmButtonText: 'ok' }) } }else{ console.log('error submit!'); #提交错误指令 return false; } }) } } } </script> <style scoped> .login-container { #进行登入界面容器框设置 width: 100%; #宽度 height: 100%; #高度 background: #4373a5; #容器颜色 /* 登录框上下对齐 */ display: flex; align-items: center; } .login-page { #进行登入界面背景设置 -webkit-border-radius: 5px; border-radius: 5px; margin:0px auto; width: 350px;+ padding: 20px 35px 35px 15px; background: #fff; #背景颜色 border: 1px solid #eaeaea; #框线设置 box-shadow: 0 0 25px #cac6c6; #框线阴影设置 } label.el-checkbox.rememberme { margin: 0px 0px 15px; text-align: left; } </style>
App.vue文件
1
2
3
4
5
6
7
8
9
10
11
12
13
14
15
16
17
18
19
20
21
22
23<template> <div id="app"> <img src="./assets/1.png"> #在这边进行图片的修改 <router-view/> </div> </template> <script> export default { name: 'App' } </script> <style> #app { font-family: 'Avenir', Helvetica, Arial, sans-serif; -webkit-font-smoothing: antialiased; -moz-osx-font-smoothing: grayscale; text-align: center; color: #2c3e50; margin-top: 60px; } </style>
总结
这边我只粘贴了部分的代码与结果展示,主要是用来梳理创建这个前端设计的开始的流程,整体设计与开发还需要等待后期的不断更新。每个人的错误都不一样,我们搜错误的时候尽量表达明白一点,这样才能更加高效。vue组件编写方式,webpack打包工具使用方式,vue-cli创建前端项目工程。前端vue环境搭建。vue-cli创建前端项目工程。项目集成ElementUI插件。修改前端代码等步骤。如果觉得有用可以点个赞哦o(* ̄▽ ̄*)ブ。
最后
以上就是缥缈大米最近收集整理的关于物联网云平台设计与开发: 实验1 前端环境搭建与开发的全部内容,更多相关物联网云平台设计与开发:内容请搜索靠谱客的其他文章。








发表评论 取消回复